
آموزش عیب یابی FileZilla در اتصال به FTP به هنگام اتصال به سرور و هاست می تواند در حل مشکل کمک بزرگی برای کاربران باشد. FileZilla یکی از محبوبترین و بهترین نرمافزارهای انتقال فایل (FTP) است که امکان انتقال فایلها بین سیستمهای محلی و سرورهای وب را برای کاربران فراهم می کند. اما در این میان بروز برخی از مشکلات مانع از موفقیت سرور FTP می شود. در این مقاله روش های مفید برای حل این خطا را بررسی خواهیم کرد.
عیب یابی مشکلات رایج FileZilla در اتصال به FTP
بسیاری از کاربران به هنگام اتصال به FTP برای انجام کاری با FileZilla، با خطا های اتصال مانند FileZilla Could Not Connect To Server رو به رو می شوند. برای عیب یابی خطاهای موجود روش های زیر را پیشنهاد می کنیم؛
روش اول: محدود کردن تعداد زیادی از اتصالات همزمان
یکی از روش های حل مشکل اتصال به FTP، محدود کردن اتصالات همزمان و بیش حد از به سرور است. با محدود کردن تعداد اتصالات می توانید از منابع سرور FTP خود محافظت کنید. دقت کنید که پس از رسیدن به حد مجاز، هرگونه درخواست اتصال دیگر تا زمانی که تعداد اتصالات زنده کاهش نیافته باشد، منقضی خواهد شد.
برای محدود کردن تعداد اتصالات و مشاهده تعداد اتصال زنده به سرور مراحل زیر را دنبال کنید؛
1- cPanel خود را باز کرده از قسمت Files آیکون FTP Connections را انتخاب کنید.
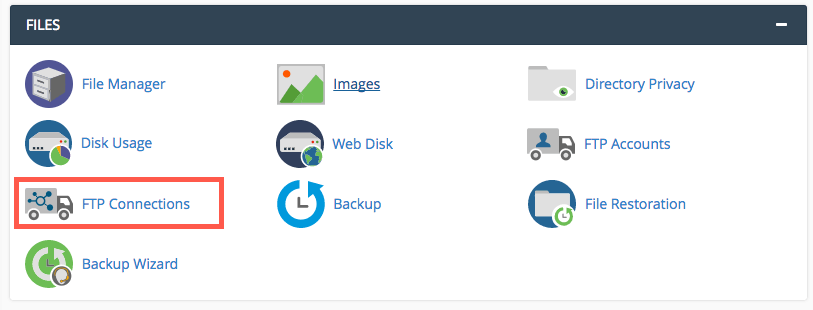
💡 درصورتی که سرور Azarsys VPS را مدیریت میکنید، می توانید محدودیت اتصال FTP را با استفاده از صفحه پیکربندی سرور FTP WHM تنظیم کنید.

2- اگر قبلاً یک Site Manager برای سرور خود ایجاد نکرده اید، این کار را با کلیک کردن روی نماد Site Manager انجام دهید، همچنین می توانید از منو بالا گزینه File > Site Manager را انتخاب کنید.
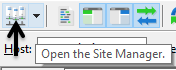
3- در این مرحله نیاز است که اطلاعات اتصال سرور خود را که از سمت ارائه دهنده در اختیارتان قرار گرفته است را وارد کنید.
4- شما می توانید این کار را در cPanel با رفتن به قسمت Files و انتخاب FTP Accounts انجام دهید.
5- Site Manage را باز کرده و Select Entry سرور را پس از کلیک بر روی نام سایت انتخاب کنید.
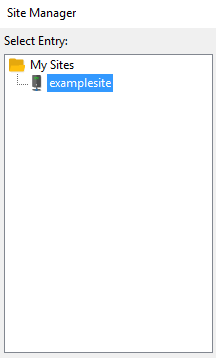
6- Transfer Settings را کلیک کنید.
![]()
7- checkbox را برای انتخاب Limit number of simultaneous connections کلیک کنید.
![]()
8- در باکس Maximum number of connections عدد 2 را وارد کنید.
![]()
9- در این مرحله مطمئن شوید که Transfer Settingsشما مطابق تصویر زیر است.
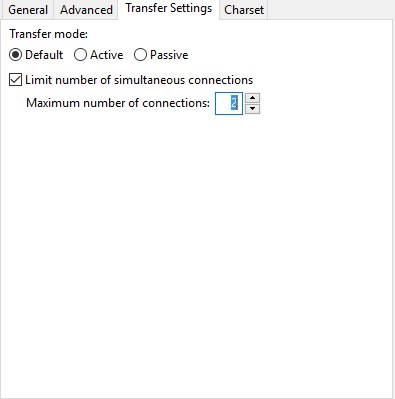
10- گزینه OK را برای تکمیل پیکربندی وارد کنید.
11- در این مرحله نیاز است که همه اتصالات همزمان به سرور را قطع کنید. برای انجام این کار، My cPanel را باز کرده و از قسمت File گزینه FTP Connectionsرا قطع کنید.
روش دوم: مسدود کردن فایروال، آنتی ویروس یا برنامه های مشابه
دومین روش برای مشکل اتصال به FTP، مسدود کردن فایروال است. به هنگام عیب یابی مشکلات اتصال، توصیه می کنیم حتما تنظیمات فایروال و آنتی ویروس سیستم خود را بررسی کنید. در این قسمت مطمئن شوید که اتصالات FTP یا SFTP از مشتری به سرور مسدود نشده باشد، همچنین بررسی کنید که پورت های FTP رایج مانند 21 و 22 برای اتصالات باز بوده و برنامه FileZilla “filezilla.exe” مسدود نشده است.
روش سوم: استفاده از یک پیشوند FTP Hostname
اگر از خدماتی مانند Sitelock یا Sucuri proxy/firewall برای سایت خود استفاده می کنید، ممکن است لازم باشد ftp را قبل از نام میزبان FTP خود در FileZilla برای اتصالی موفق اضافه کنید. در مثال زیر نیز، examplesite.com به ftp.examplesite.com تغییر یافته است.

روش چهارم: تغییر پورت پیش فرض FTP از 21 به 22
چهارمین روش برای مشکل اتصال به FTP، تغییر پورت است. پورت پیشفرض مورد استفاده برای اتصالات استاندارد FTP به طور معمول 21 است، در حالی که پورت پیشفرض برای FTP امن (SFTP) 22 است. SFTP به عنوان پروتکلی امن تر از FTP به شمار می رود که می تواند برای محافظت از داده ها با استفاده از رمزنگاری نقش مهمی داشته باشد. برای استفاده از این پروتکل باید مطمئن شوید که در سرور شما فعال باشد، همچنین برای فعال سازی این پروتکل با شرکت ارائه دهنده سرور خود در تماس باشید. پس از فعال سازی، FileZilla را مجددا راه اندازی و با پروتکل SFTP به آن متصل شوید. برای تغییر پورت، کافی است عدد 22 را در قسمت Port در FileZilla وارد کنید.
1- در مثال زیر، FileZilla طوری پیکربندی شده است که با نام کاربری testuser به examplesite.com متصل شود. شماره پورت روی 21 تنظیم شده است.

2- شماره پورت به 22 تغییر پیدا کرده است.

3- برای اتصالات Site Manager، مطمئن شوید که عدد در قسمت Port روی 22 تنظیم شده و پروتکل انتقال فایل SFTP – SSH نیز برای آن انتخاب شده باشد.
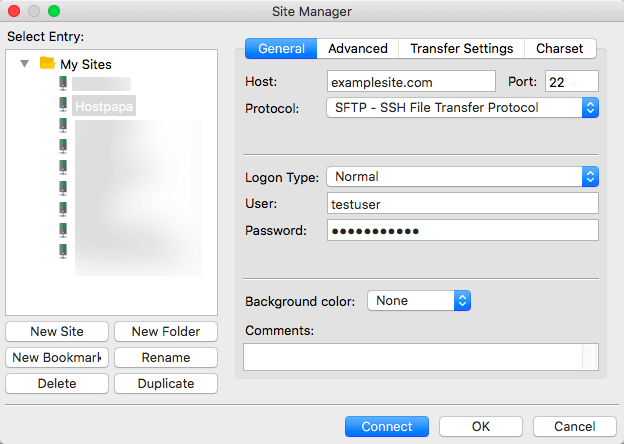
روش پنجم: تنظیم حالت transfer بروی Passive
کلاینتهای FTP میتوانند از یک حالت Passive یا Active برای انتقال فایلها استفاده کنند که معمولاً حالت Active به عنوان پیشفرض انتخاب میشود. این عمل می تواند اتصال به FTP را با مشکل رو به رو کند. تغییر حالت Active به Passive می تواند خطاهای اتصال FileZilla به FTP را رفع کند. برای انجام این کار؛
💡اتصالات FTP Passive به طور معمول با فایروال سازگارتر هستند.
1- Site Manager را باز کرده و با کلیک بر روی نام سایت در ستون Select Entry سرور را انتخاب کنید.

2- Transfer Settings را کلیک کنید.
![]()
3- آیکون Passive را فعال کنید.
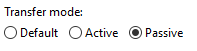
4- ممکن است لازم باشد تمام اتصالات همزمان در سمت سرور را قطع کنید. اتصالات را از طریق My cPanel در Files > FTP Connections قطع کنید.
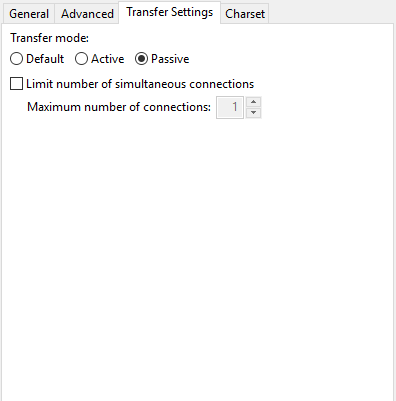
سخن آخر
در این آموزش 5 روش برای عیب یابی مشکلات رایج FileZilla در اتصال به FTP را مورد بررسی قرار دادیم. همان طور که اشاره شد، FileZilla یکی از بهترین نرمافزارهای انتقال فایل (FTP) است که انتقال فایلها بین سیستمهای محلی و سرورهای وب را امکان پذیر می کند. اما در این میان مشکلاتی نیز به وجود می آید که مانع از انتقال فایل ها می شود. به کارگیری این 5 روش می تواند برای شما کمک کننده باشد.






