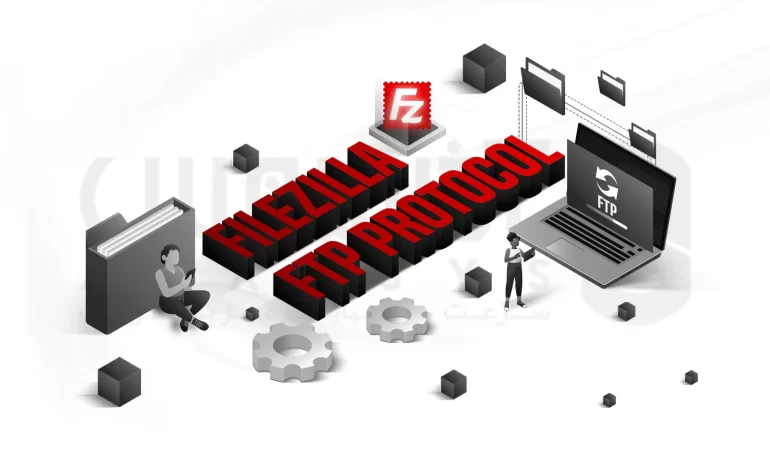
 مدت زمان مطالعه : 0 دقیقه
مدت زمان مطالعه : 0 دقیقه ۰ کامنت
۰ کامنتFileZilla نرم افزاری کاربردی و رایگان برای انتقال فایل ها از طریق اینترنت می باشد و یک سرویس گیرنده FTP بسیار محبوب است که توسط وب مسترها از سراسر جهان مورد استفاده قرار می گیرد. همچنین می توانید نرم افزار FileZilla را به صورت رایگان دانلود کرده و استفاده کنید. در این مقاله آموزش کار با FileZilla و پروتکل FTP را مورد بررسی قرار خواهیم داد.
FileZilla چیست؟
FileZilla به طور سنتی پروتکل انتقال فایل را از طریق FTPS (امنیت لایه حمل و نقل) پشتیبانی می کند. بر خلاف فرم جایگزین رایج امنیت در FTP، پروتکل انتقال فایل امن (SFTP)، سازگاری کمتری با فایروال داشته و برای عملکرد خود نیاز به باز کردن تعدادی پورت دارد. برای کسانی که الزامات امنیتی SFTP دارند، یک client ثانویه مورد نیاز می باشد و امنیت بهروزرسانی شده هر دو گزینه را شامل شود.
همچنین نسخه حرفه ای پولی FileZilla این امکان را برای کاربران فراهم می کند تا به بسیاری از ارائه دهندگان ذخیره سازی آنلاین از جمله WebDAV، Amazon S3، Backblaze B2، Dropbox، Microsoft OneDrive، Google Drive، Microsoft Azure Blob and File Storage و Google Cloud Storage متصل شوند.
راه اندازی سرور در FileZilla آسان است، گرچه فقط در سیستم عامل های ویندوز پشتیبانی می شود. در حال حاضر برای ایجاد یک وب سرور جدید، در ابتدا باید نرم افزار را دانلود کرده، سپس آن را بازکنید و به منوی فایل بروید. اکنون در منوی فایل، مدیر سایت را انتخاب کنید.
ویژگی های FileZilla
در ادامه به برخی از ویژگی های FileZilla اشاره کرده ایم.
- Site Manager: لیستی از سرورهای FTP و داده های اتصال مرتبط را ایجاد کرده و ذخیره می کند.
- Directory Comparison: همواره به کاربر اجازه می دهد تا محتویات یک دایرکتوری محلی و راه دور را با هم مقایسه کند.
- File and Folder View: مانند مدیر فایل، به کاربر اجازه میدهد فایلها و پوشهها را تغییر داده و قابلیت کشیدن و رها کردن بین فهرستهای محلی و راه دور را فراهم کند.
- Transfer Queue: وضعیت انتقال فایل در حال انجام یا انتظار برای پردازش را نشان می دهد.
پروتکل FTP چیست؟
FTP (File Transfer Protocol)فرآیند انتقال فایل ها بین دستگاه ها از طریق اینترنت می باشد و زمانی شروع به کار می کند که اجازه ارسال یا دریافت فایل توسط گیرنده فایل از طریق اینترنت داده شود. در ابتدا به عنوان راهی برای ارتباط کاربران و تبادل اطلاعات بین دو دستگاه فیزیکی استفاده می شد، در صورتی که امروزه برای ذخیره فایل ها در فضای ابری استفاده می شود.
در واقع فضای ذخیره سازی امنی می باشد که از راه دور نگهداری می شود و ممکن است توسط یک کسب و کار یا شخص برای انتقال فایل ها از یک سیستم کامپیوتری به سیستم دیگر یا توسط وب سایت ها برای آپلود یا دانلود فایل ها از سرورهای خود مورد استفاده قرار گیرد.
آموزش کار با FileZilla و پروتکل FTP
اکنون که تا حدودی با FileZilla و پروتکل FTP آشنا شدید، در ادامه به نحوه کار با این برنامه ذخیره سازی فایل می پردازیم.
اتصال به سرور با Quickconnect
Quickconnect یکی از بخش های مورد نظر در FileZilla می باشد که این امکان را می دهد که به سرعت به فایل های سایت خود دسترسی داشته باشید. همچنین باید از اعتبار ورود به حساب FTP اطلاع داشته باشید. در اینجا نحوه اتصال از طریق سرور خود با استفاده از این روش آورده شده است:
در ابتدا وارد هاست سی پنل خود شوید، در صورتی به cPanel دسترسی ندارید، با ارائه دهنده میزبانی وب خود حتما تماس بگیرید و اطلاعات ورودی مورد نیاز را درخواست کنید.
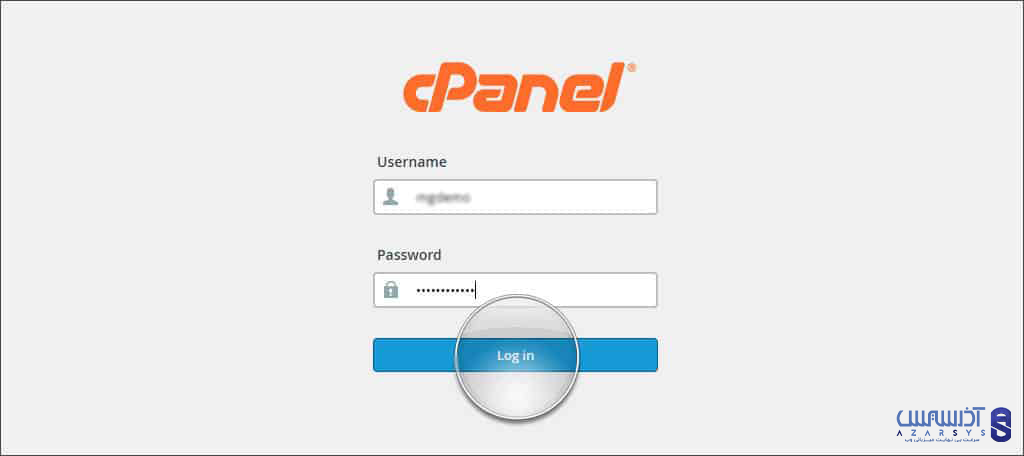
در این مرحله به قسمت “Files” بروید و روی “FTP Accounts” کلیک کنید.
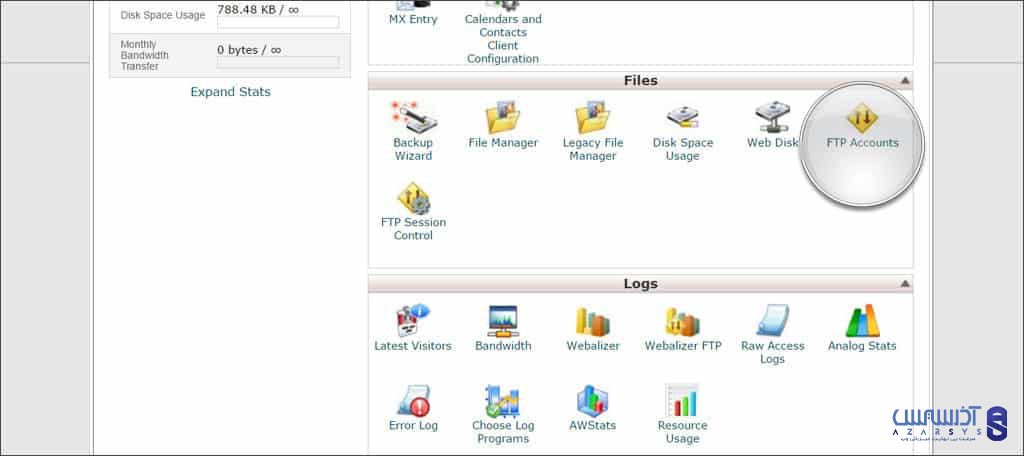
در مرحله بعدی حساب FTP مورد نظر خود را پیدا کنید. در صورتی که به طور خاص برای وب سایتی که می خواهید به آن دسترسی داشته باشید ندارید، ممکن است مجبور شوید یک حساب کاربری ایجاد کنید.
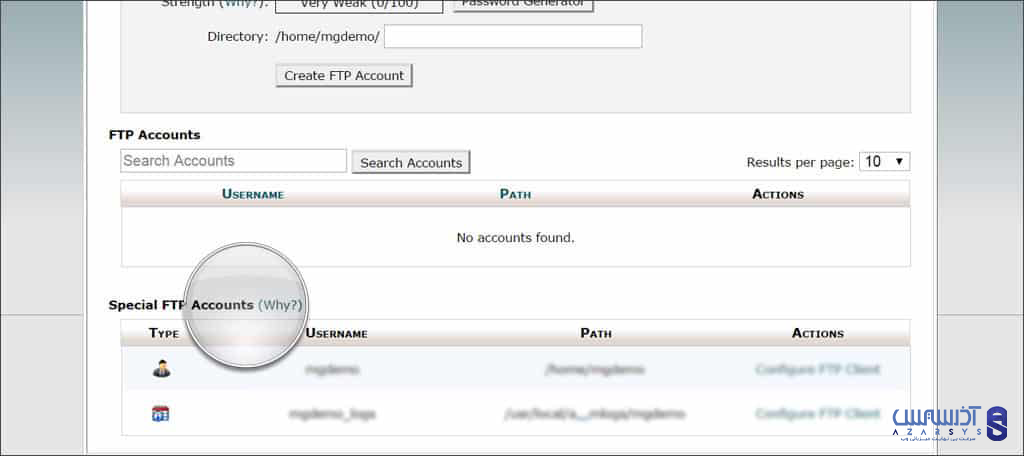
اکنون برروی پیوند “Configure FTP Client” کلیک کنید.
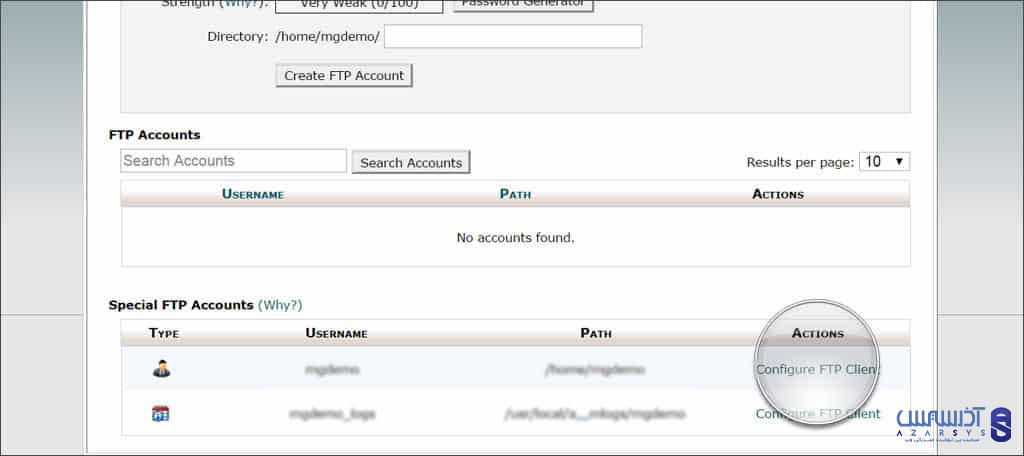
همواره به نام کاربری، سرور و پورت در تنظیمات دستی توجه کنید و اگر از ویندوز استفاده می کنید، فایل پیکربندی FTP را برای FileZilla دانلود کنید.
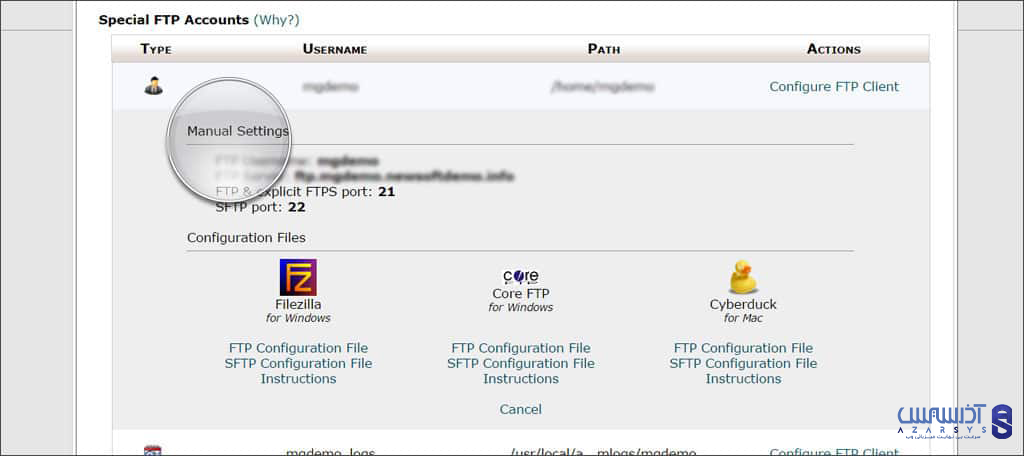
سپس اطلاعات خواسته شده را وارد کنید. فیلدهای FileZilla را تکمیل کرده و بر روی دکمه “اتصال سریع” کلیک کنید. در این بخش به فایل های مورد نظر در وب سایت خود دسترسی دارید. سایت محلی در سمت چپ و سایت راه دور در سمت راست می باشد.
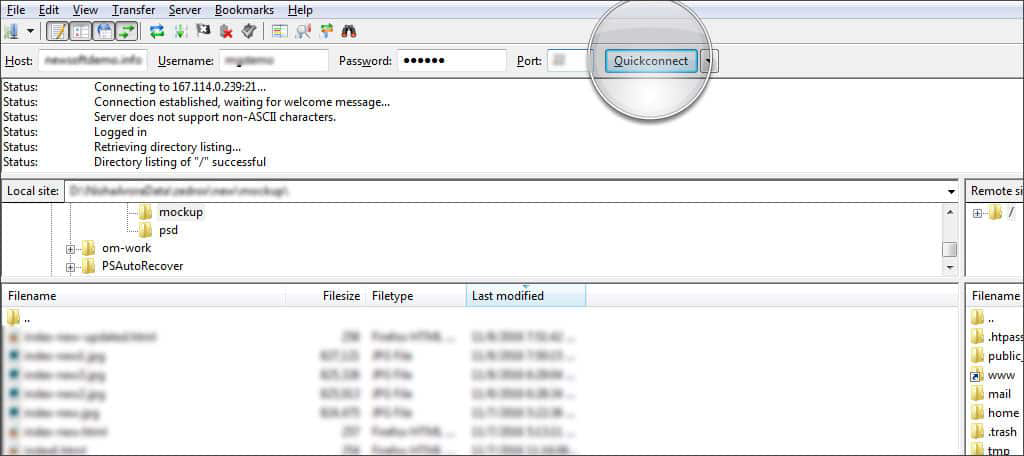
اتصال به سرور با فایل پیکربندی FTP
در صورتی که فایل پیکربندی FTP را از سی پنل دانلود کرده باشید، می توانید FileZilla را به صورت خودکار راه اندازی کنید. با استفاده از این روش، قبل از اینکه بتوانید متصل شوید، باید رمز عبور خود را وارد کنید. برای استفاده از فایل پیکربندی مراحل زیر را به ترتیب انجام دهید:
در ابتدا به “File” در FileZilla بروید و “Import” را انتخاب کنید.

وقتی پنجره import باز شد، فایل FTP را که دانلود کرده اید پیدا کنید، فایل مورد نظر XML خواهد بود.
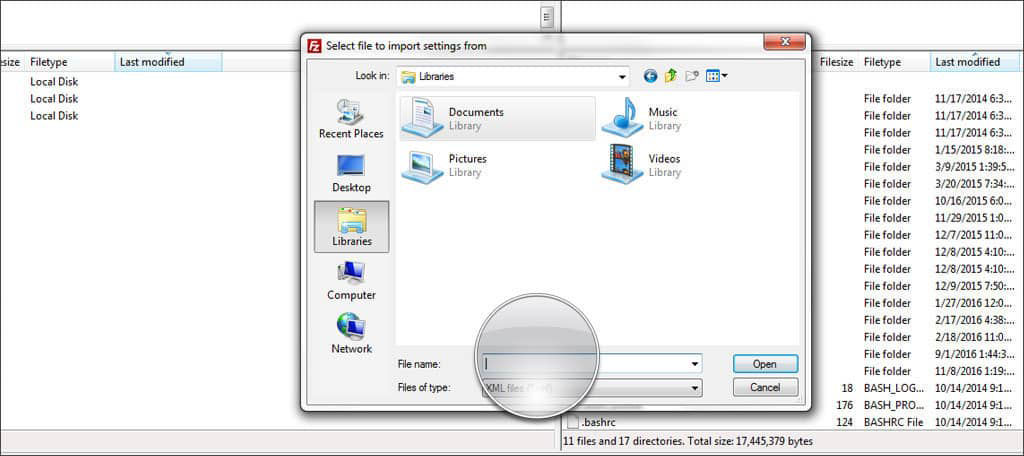
در این مرحله فایل را انتخاب کرده و روی دکمه “Open” در این پنجره کلیک کنید. FileZilla تمام اطلاعات مربوطه را به جز رمز عبور تکمیل می کند.
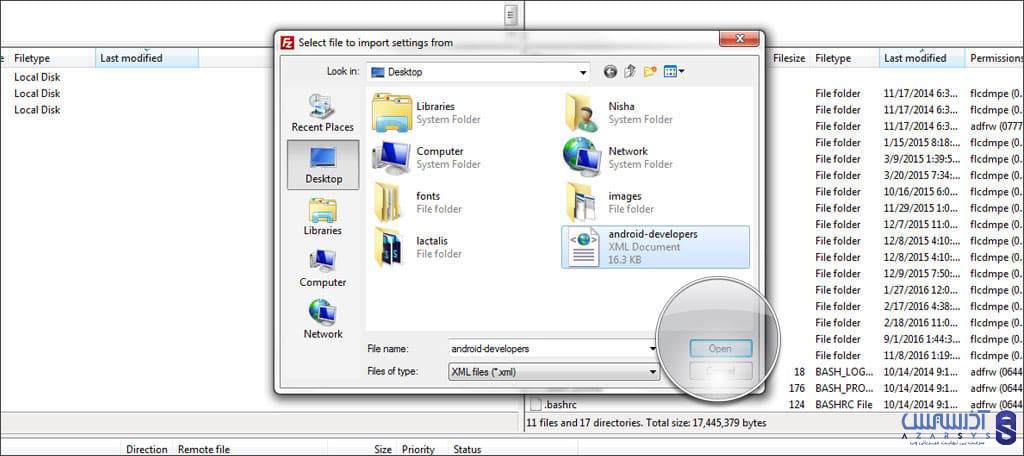
اکنون در FileZilla به بخش “File” بروید، اما این بار “Site Manager” را انتخاب کنید.
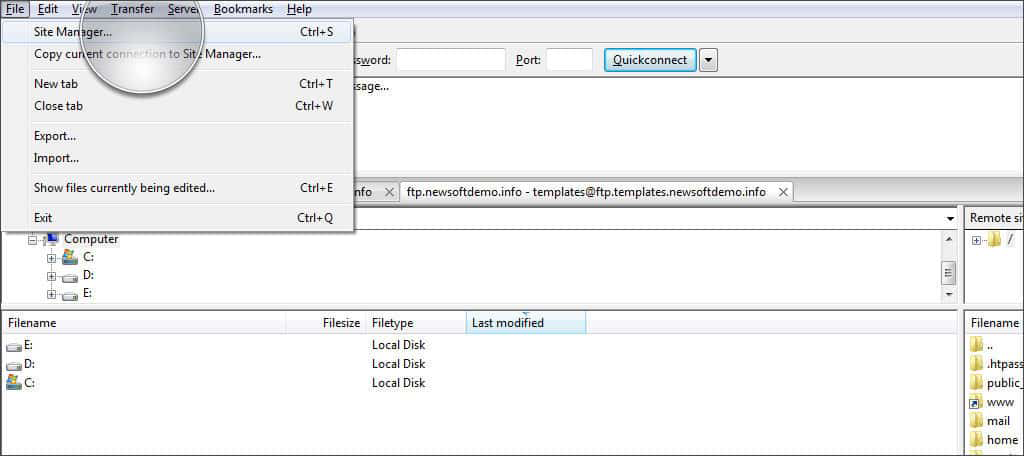
در اینجا، یک ورودی در “My Sites” برای وب سایت خود خواهید دید. اکنون “Logon Type” را پیدا کنید و به عنوان پیش فرض باید بر روی “Ask for password” تنظیم شود. روی این پنجره کشویی کلیک کرده و سپس “Normal” را انتخاب کنید.
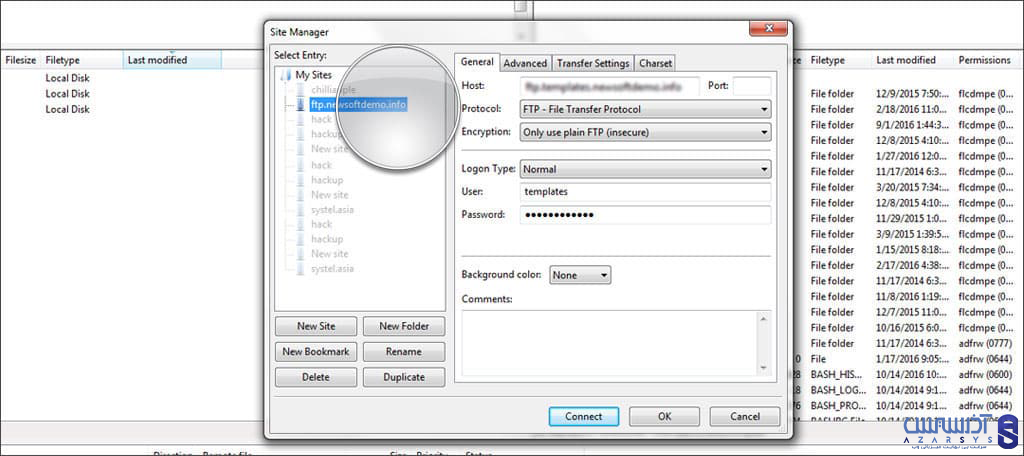
در این مرحله رمز عبور حساب FTP را وارد کنید، پس از اتمام کار، روی “OK” کلیک کنید تا تغییرات اعمال شود. اکنون می توانید بدون وارد کردن رمز عبور هر بار به Web host خود متصل شوید.
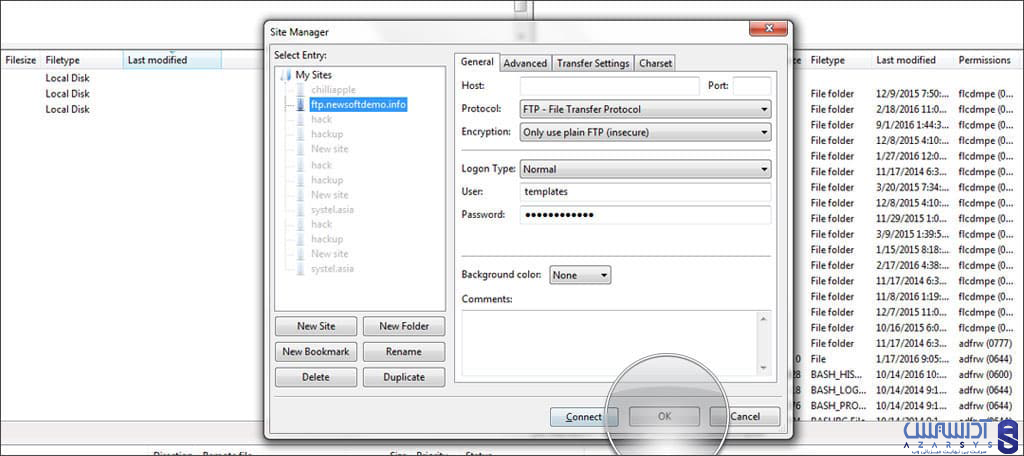
نحوه مدیریت فایل ها
اکنون که به سرور میزبان وب متصل شدید، به راحتی می توانید فایل های خود را مدیریت کنید. همچنین توجه داشته باشید که چه نوع فایل هایی را در این فضا ذخیره می کنید زیرا ممکن است به طور ناخواسته برای وب سایت مخرب باشند و باعث شود صفحات وب شما درست کار نکنند.
ایجاد local site
از بهترین روش های استفاده از FileZilla این است که سایت محلی را بر روی سیستم خود راه اندازی کرده باشید. بهتر است از یک پوشه برای این منظور استفاده کنید تا فایلها را به صورت جدا نگه دارید و به راحتی پیدا کنید.
در «Local Site» برای یافتن پوشه ای که می خواهید فایل های وب سایت خود را در آن ذخیره کنید، استفاده کنید که در این آموزش، از قسمت “My Documents” استفاده می کنیم.
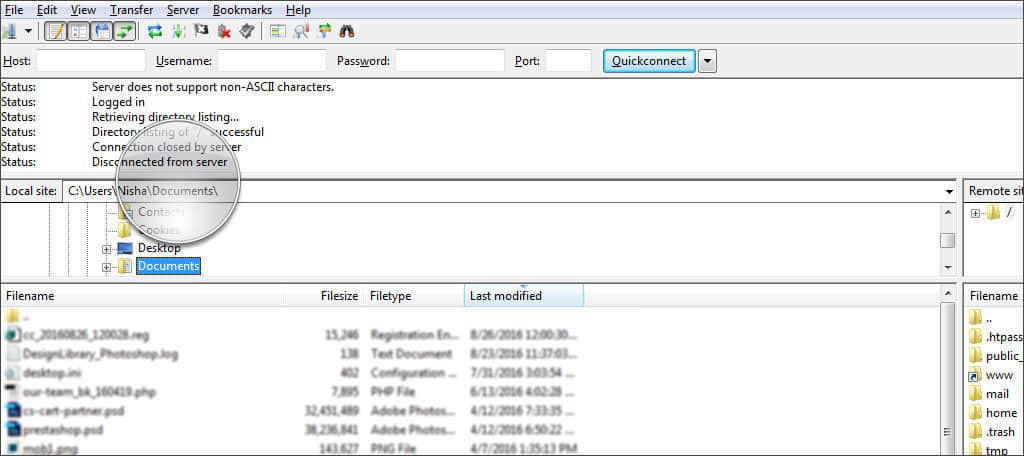
در مرحله فوق در FileZilla بر روی My Documents کلیک راست کرده و گزینه “Create a directory and enter it” را پیدا کرده و بر روی آن کلیک کنید.
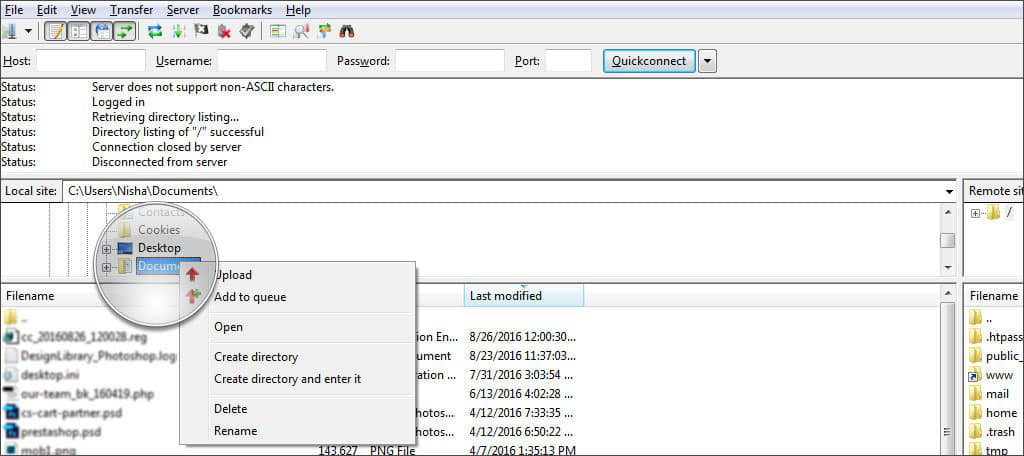
در این مرحله پنجره ای برای نام گذاری دایرکتوری جدید ظاهر می شود. در اینجا ما آن را “My-Site” نام گذاری می کنیم. دایرکتوری اکنون باید چیزی مانند C:\Users\YourName\Documents\MySite را بخواند. به خاطر داشته باشید که اگر از مک یا لینوکس استفاده می کنید این روش متفاوت می باشد.
اکنون در این مرحله برای ذخیره روی دکمه “OK” کلیک کنید. سپس با استفاده از مدیریت سایت یا کنترل های Quickconnect به وب سایت خود متصل شوید.
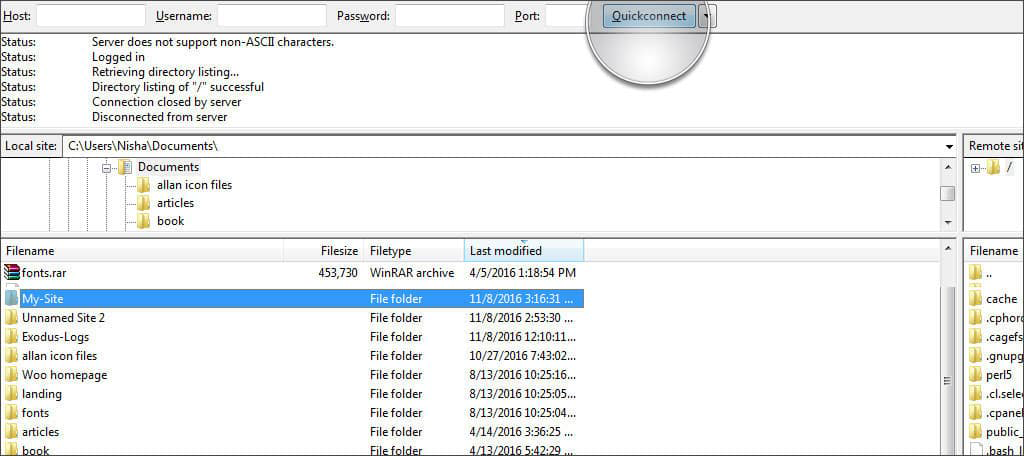
هنگامی که اتصال برقرار شد، فایل “.htaccess” را از وب سایت به رایانه کپی کنید. بر روی htaccess. بر روی فایلی در سمت راست کلیک کرده و به پنجره سایت محلی در سمت چپ درگ کنید. هنگامی که آن را رها کردید، FileZilla به طور خودکار فایل را دانلود می کند و آن را در پوشه جدید شما قرار می دهد.
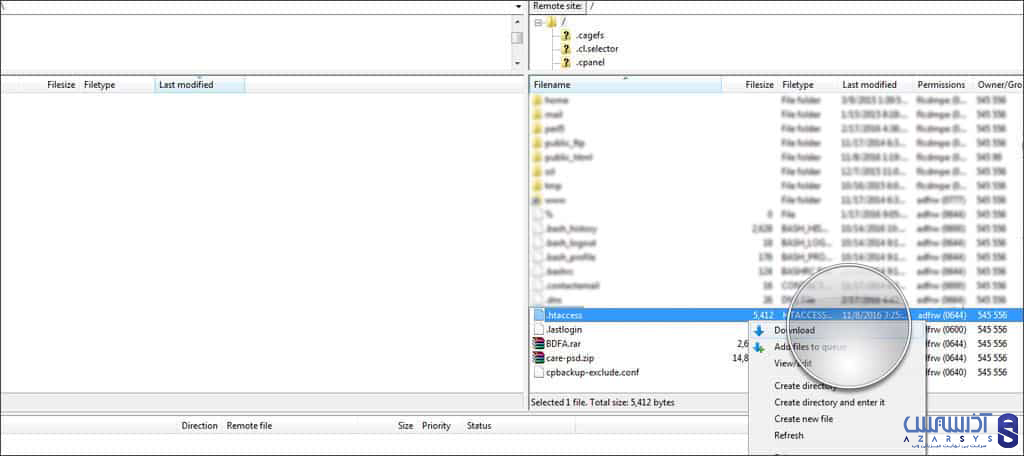
آذرسیس ارائه دهنده سرور مجازی ویندوز و سرور مجازی لینوکس با بالاترین کیفیت و گارانتی بازگشت وجه از 60 لوکیشن برتر دنیا.
نتیجه گیری
در این مقاله آموزش کار با FileZilla و پروتکل FTP را بررسی کردیم. به کمک مطالب گفته شده در این آموزش به راحتی می توانید با این پروتکل کار کنید و فایل های خود را ذخیره کرده و یا توسط FileZilla آپلود کنید. از اینکه تا آخر این آموزش با ما همراه بودید، سپاس گذاریم.
سوالات متداول
هدف از FTP و FileZilla چیست؟
FileZilla یک ابزار نرم افزاری رایگان و منبع باز پروتکل انتقال فایل (FTP) است که به کاربران اجازه می دهد سرورهای FTP را راه اندازی کنند و به سایر سرورهای FTP متصل شوند تا فایل ها را مبادله کنند. FileZilla از پروتکل انتقال فایل از طریق امنیت لایه حمل و نقل (FTPS) پشتیبانی می کند.

