
نصب و پیکربندی ftp server برای انتقال فایل ها و اطلاعات مورد نیاز مفید بوده و در واقع به نوعی مراحل ویرایش فایل در شبکه tcp را تعریف می کند. ftp server به طور پیش فرض بر روی ویندوز نصب نشده است و شما برای بهره مندی از امکانات این پروتکل باید در ابتدا آنرا بر روی ویندوز سرور خود نصب کرده و پیکربندی کنید. برای نصب بیایید شروع کنیم.
 مراحل نصب و پیکربندی ftp server
مراحل نصب و پیکربندی ftp server
قبل از شروع مراحل نصب بهتر است با پروتکل ftp به طور محتصر آشنا شوید. این پروتکل مجموع قوانین خاصی را برای نحوه انتقال، دریافت فایل و نیز مدیریت آنها در شبکه TCP\IP تعیین می کند. اولین اقدام برای نصب آن بر روی ویندوز سرور، باز کردن Server Manager است.

Server Manager برای مدیران وبسایت در اضافه کردن ویژگی ها و نقش های جدید کمک می کند. در واقع این سیستم نقش مهمی را در افزایش سرعت، پشتیبان گیری و حفظ امنیت سیستم ایفا می کند. خرید سرور مجازی ویندوز می تواند این امنیت را تا چند برابر افزایش دهد. سرور های مجازی
آذرسیس از 60 لوکیشن متنوع ارائه می شوند که نیاز های شما را کاملا پوشش می دهد. با خرید این سرور امنیت و پشتیبانی سرور شما را تضمین می کنیم!
در ادامه موضوع با دنبال کردن مراحل نصب می توانید این پروتکل را در ویندوز سرور خود نصب و پیکربندی کنید:
1- اجرای Server Manager برای نصب ftp server
1- برای جستجو Server Manager، کلید windows را فشار داده و در قسمت Search این عبارت را تایپ کنید:
2- پس از پیدا کردن آن، Add roles and features را انتخاب کنید.
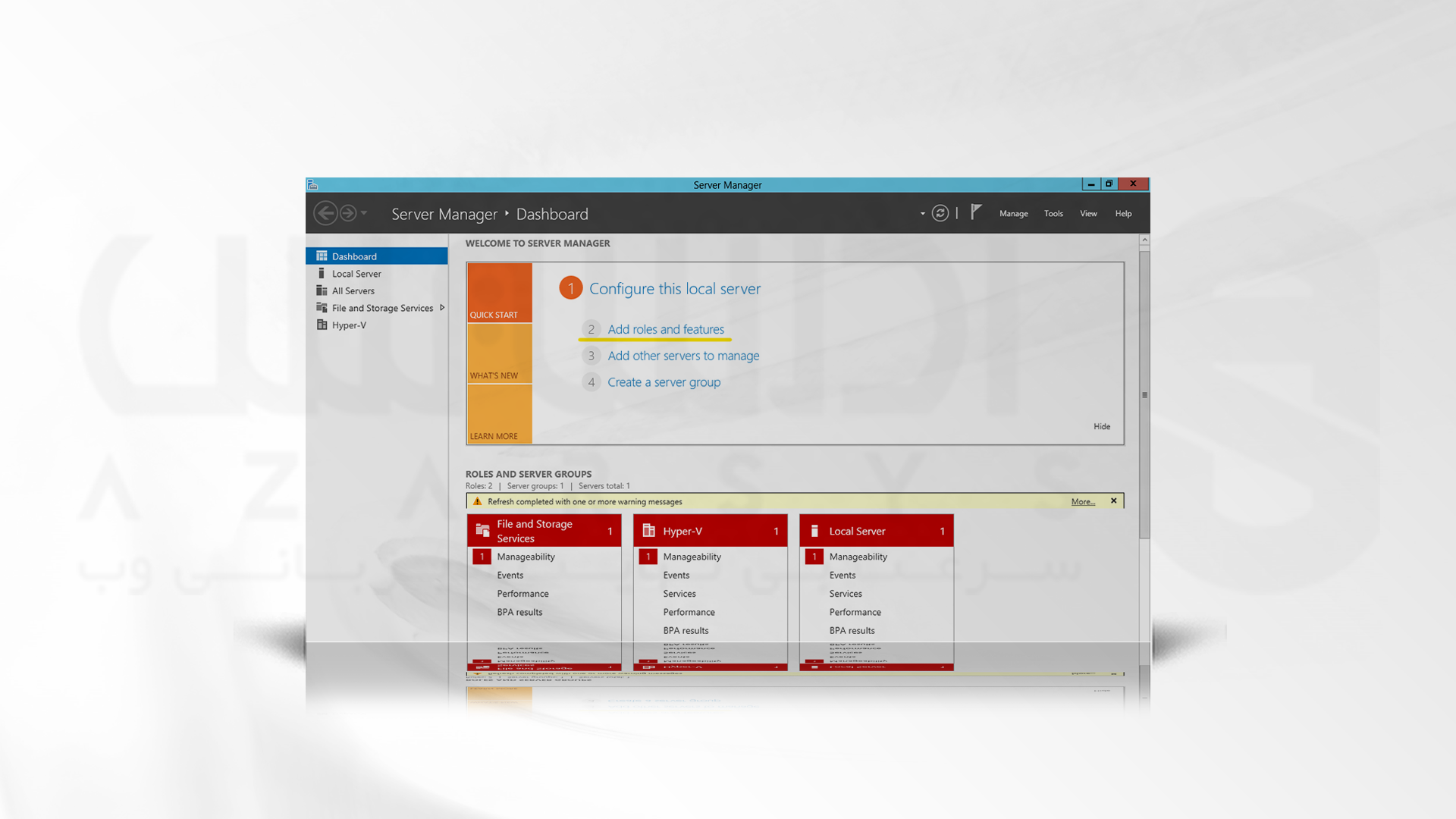
2- انتخاب نوع نصب
1- صفحه ای مبنی بر Add Roles and Futures Wizard باز می شود، گزینه Next را بزنید و ادامه دهید.
2- از قسمت Installation type آیکون Role-based or feature-based-installation را انتخاب کرده و Next را بزنید.
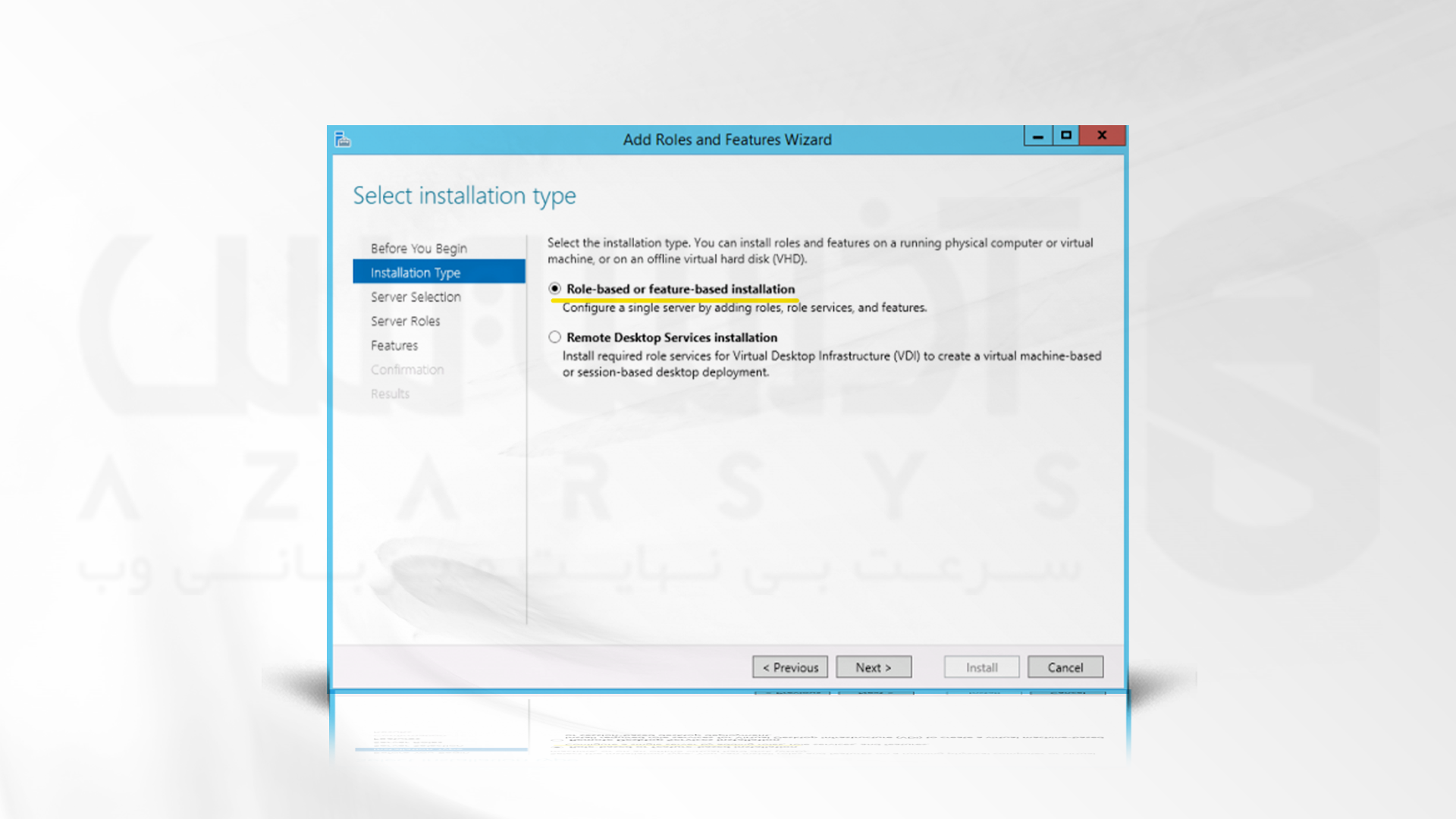
3- انتخاب سرور مناسب برای نصب ftp server
برای انتخاب سرور مناسب که می خواهید ftp را بر روی آن نصب کنید، Select the server from the server pool را در صفحه باز شده انتخاب کرده و Next را بزنید.
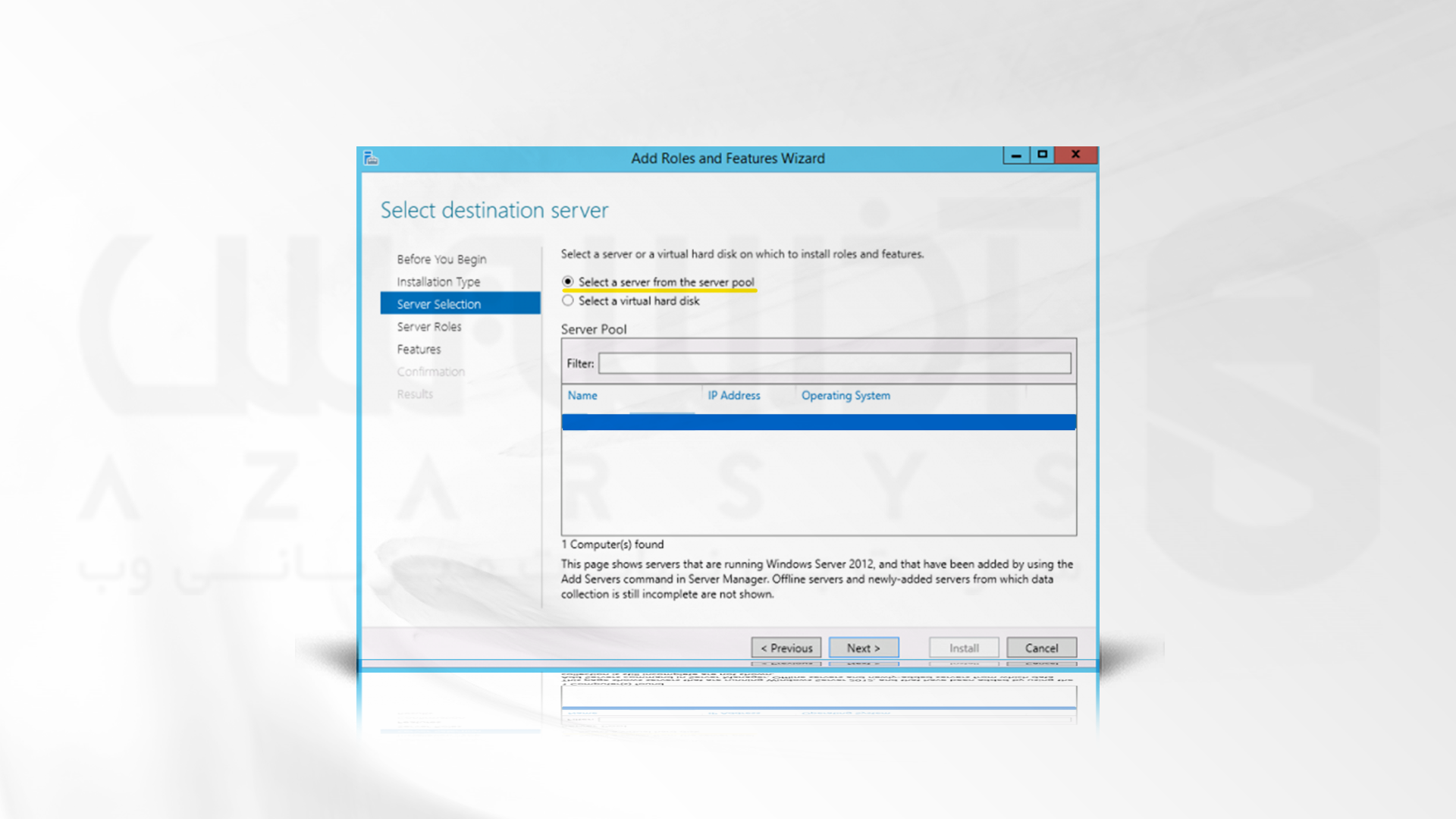
4- تعیین Server Roles
1- از لیست مربوط به Roles، گزینه Web Server IIS را انتخاب کنید.
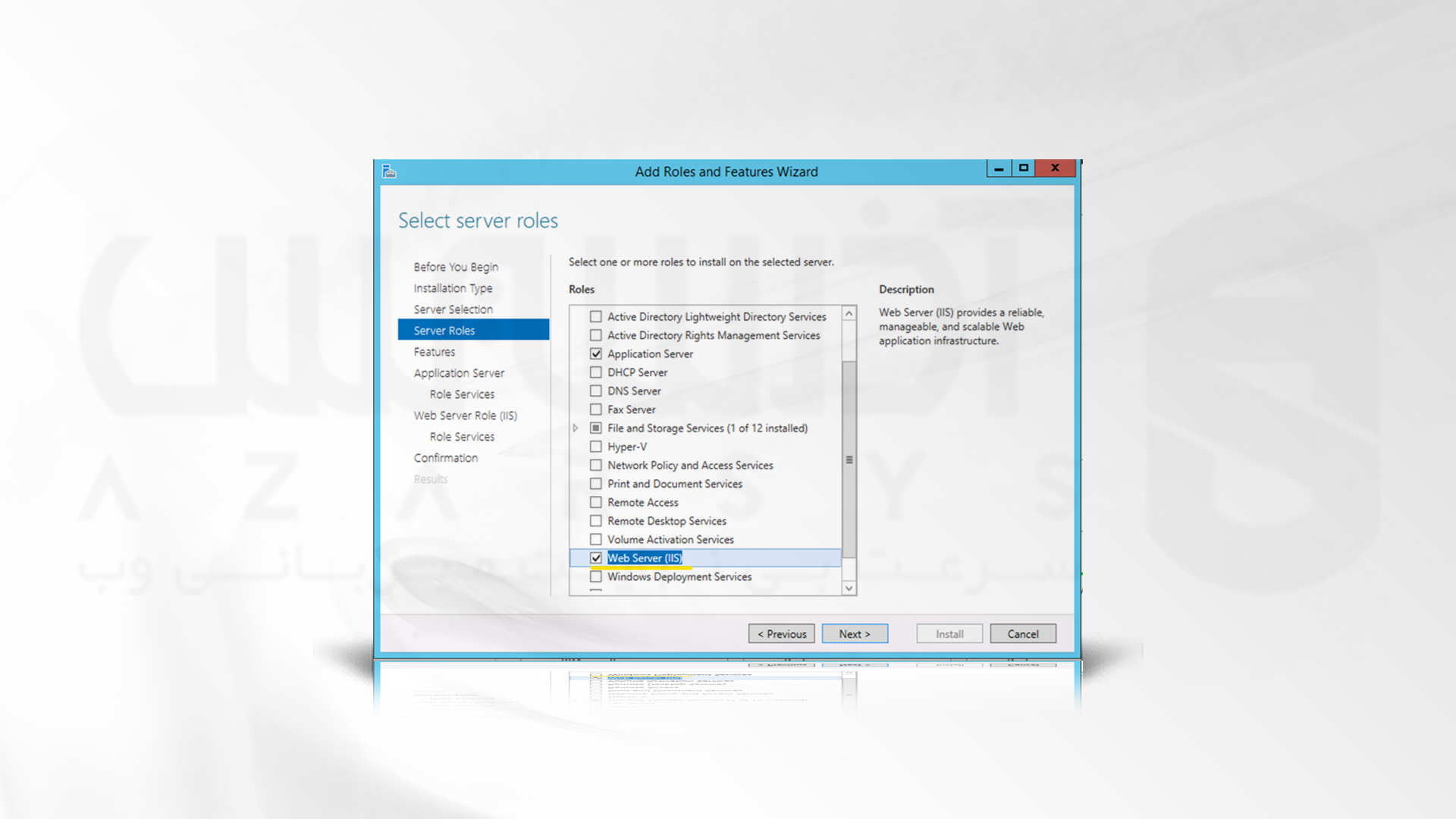
2- در لیست باز شده Role هایی که انتخاب کرده اید نشان داده می شود برای ادامه Add features را وارد کرده و Next را کلیک کنید.
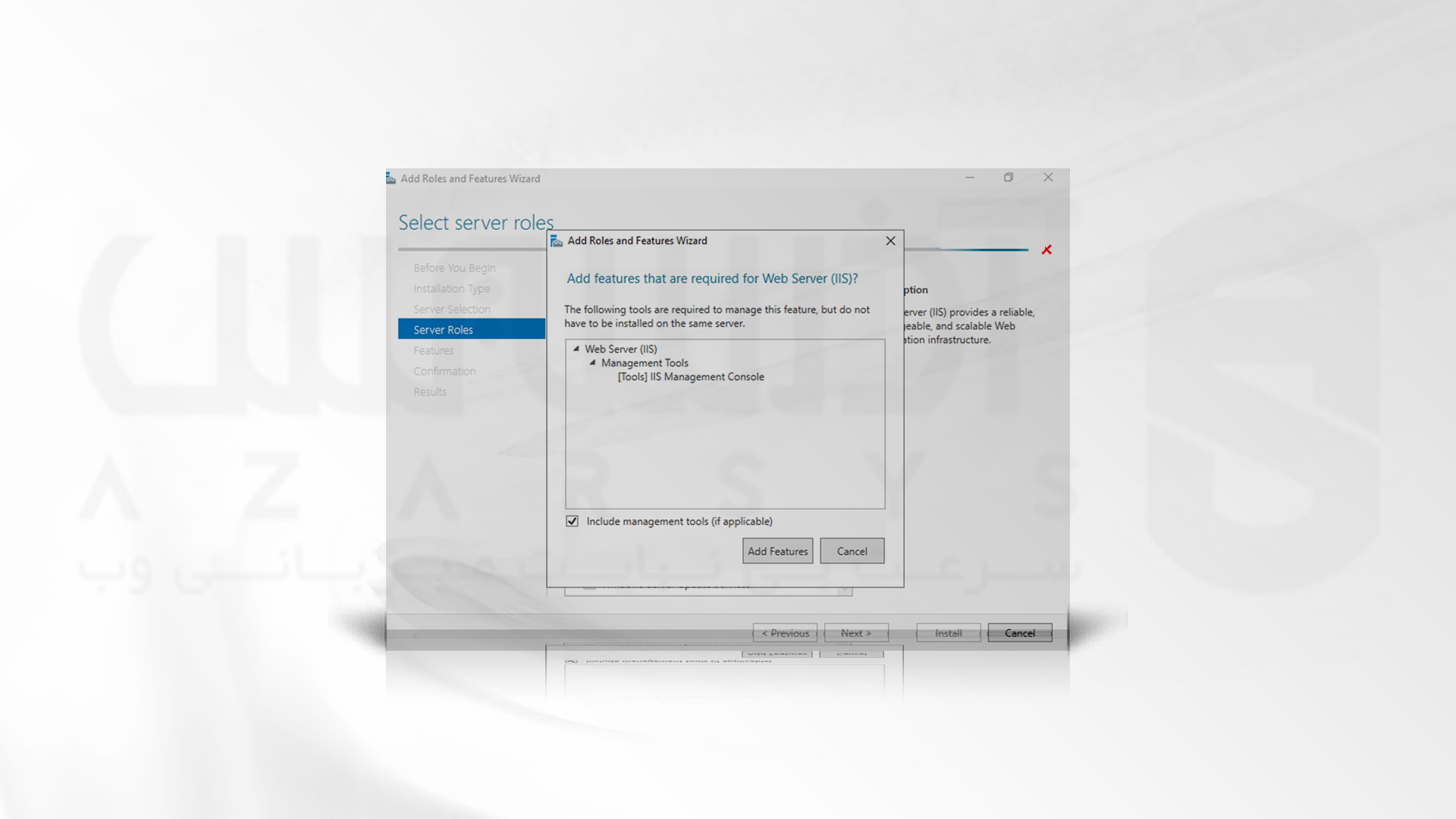
5- انتخاب ویژگی های سرور
1- در این مرجله نیاز نیست کار خاصی را انجام دهید و تمام موارد را که به صورت پیش فرض تعیین شده است را بدون تغییر نگه دارید. بر روی Next کلیک کنید.
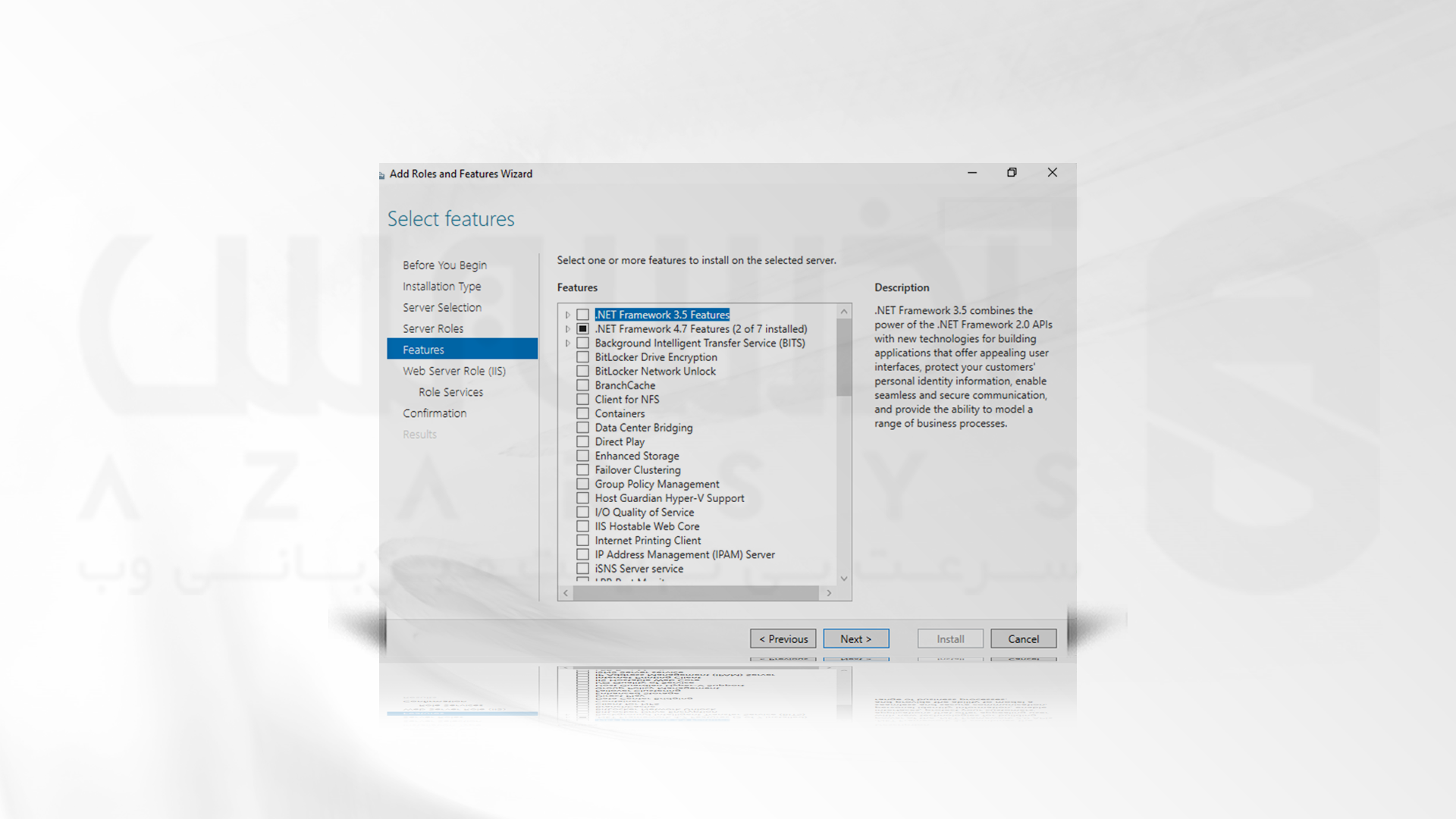
2- اجازه دهید بخش بعدی که مربوط به تنظیمات Web IIS است، به صورت پیش فرض باقی بماند. Next را بزنید.
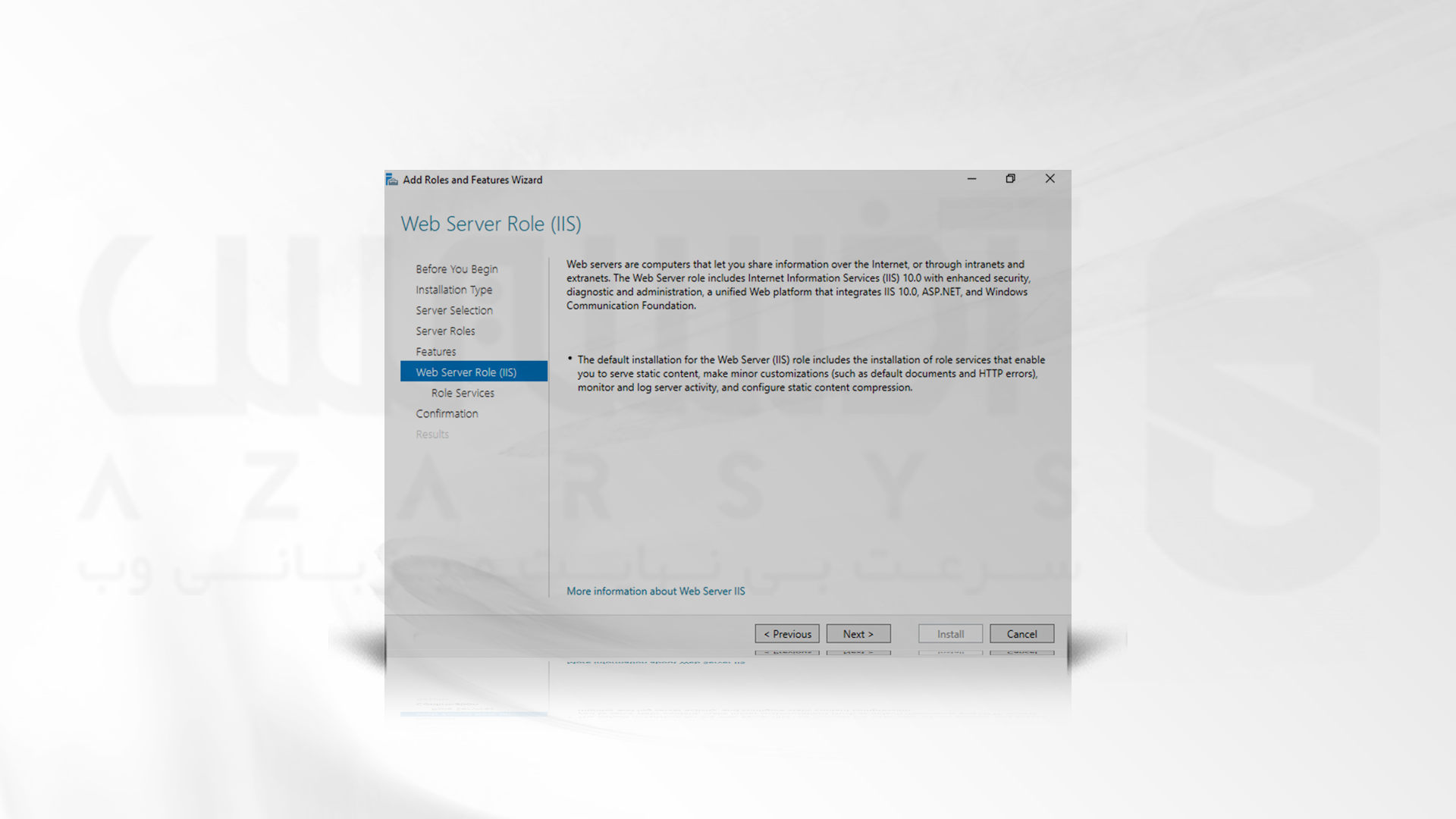
6- انتخاب Role مد نظر و ویژگی های ftp server
FTP Server و گزینه های فرعی آن که در کنار آن نشان داده می شود (سرویس FTP و FTP extensibility) را علامت بزنید و Next را بزنید.
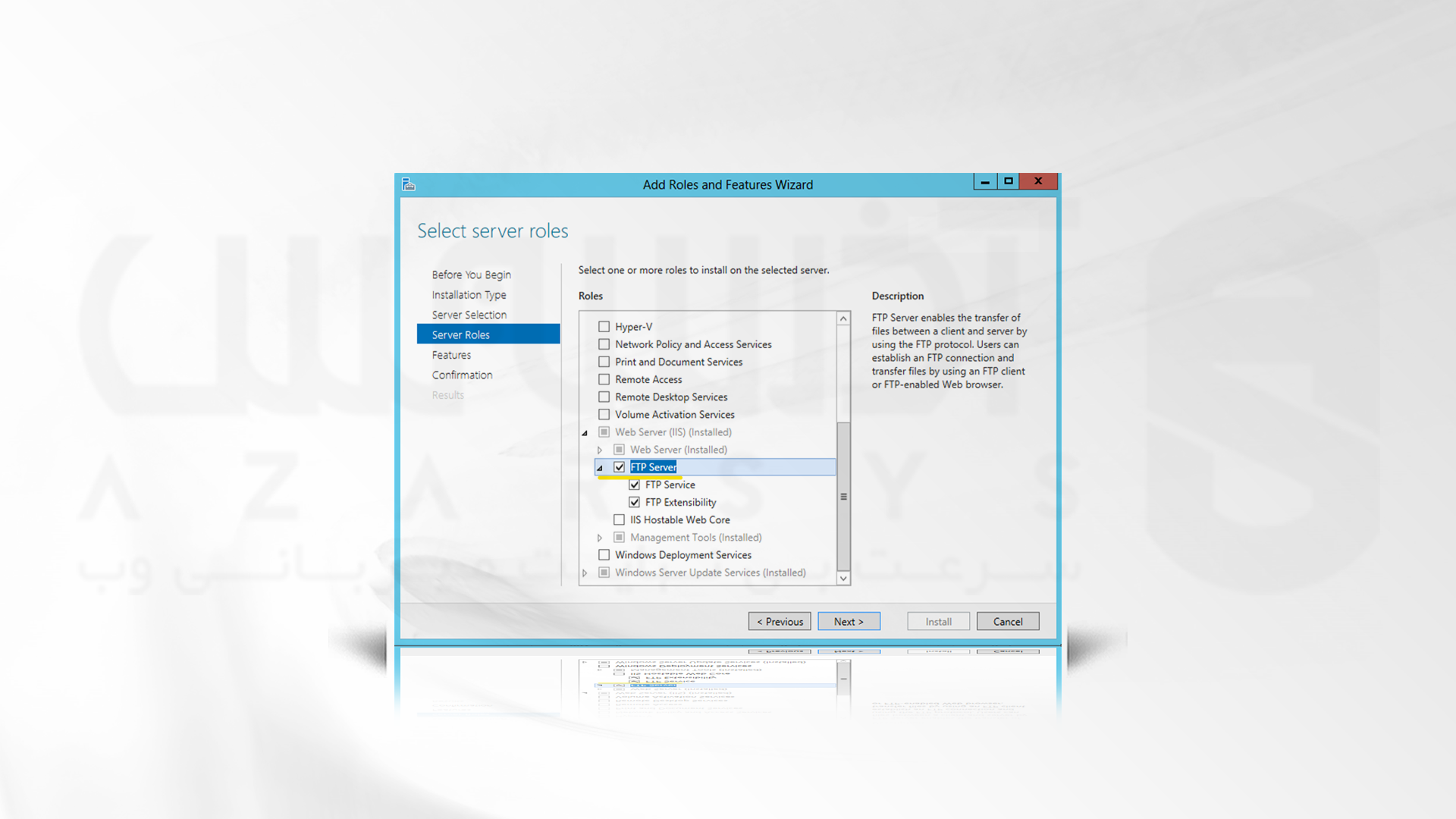
7- مرحله شروع نصب
مرحله پایانی مربوط به فرآیند نصب می شود که پس از بررسی مواردی که از قبل بررسی شده اند، گزینه Install را بزنید.

بررسی مراحل پیکربندی سرور ftp
پس از مراحل نصب، نوبت به پیکربندی سرور می رسد. با انجام این مراحل فرآیند انتقال فایل به آسانی انجام می شود:
1- Server Manager را از طریق کلید windows جستجو کرده و انتخاب کنید.
2- از قسمت Tools گزینه Internet Information را انتخاب کنید.
3- به صفحه Services (IIS) Manager هدایت می شوید.
4- بر روی سرور مد نظر کلیک کرده و سپس بر روی آیکون FTP firewall support دو بار کلیک کنید.
5- محدوده پورت را مشخص کرده و Apply را بزنید.
6- به یک مرحله قبل تر رفته و بر روی Windows server راست کلیک کنید. پس از راست کلیک، گزینه Add FTP Site را انتخاب کنید.
7- نام وبسایت مدنظر خود را در کادر بالایی و مسیر ftp که قبلا تعیین شده است وارد کرده و Next را بزنید.
8- این قسمت مربوط به تنظیمات bind-address است. آدرس IP سرور را وارد کرده و گزینه No SSL را بزنید.
9- گزینه Allow SSL را به منظور تهیه گواهی SSL بزنید.
10- گزینه Basic و بعد All users را به منظور تایید هویت بزنید.
11- نیاز است تا مجوز های Read و Write را نیز لحاظ کنید. پس از اتمام Finish کلیک کنید.
12- اکنون سایت FTP آماده است.
پیکربندی فایروال برای نصب ftp server
ftp server به طور پیش فرض به پورت 21 گوش می دهد ولی اگر می خواهید به سرور اتصالات خارجی و ریموت نیز داشته باشید الزامی است که مراحل زیر را نیز دنبال کنید:
1- Start را بزنید و سپس گزینه Firewall with advanced security را انتخاب کنید.
2- از نمودار سمت چت گزینه Inbound rules و از سمت راست New rule را انتخاب کنید.
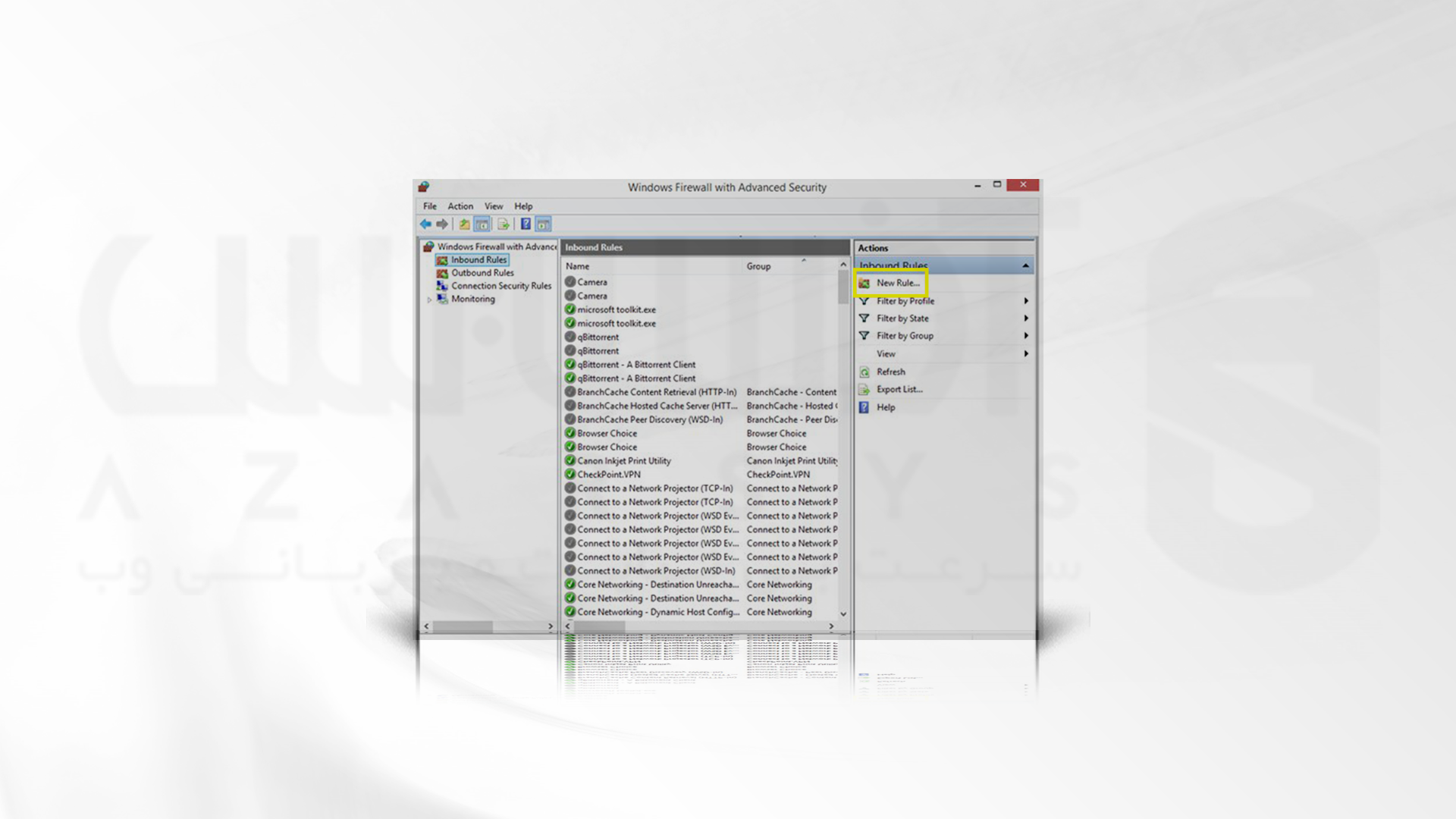
3- در پنجره مربوطه به Predefined آیکون Rule Type را انتخاب کنید.

4- در لیست drop-down گزینه FTP سرور را انتخاب کنید. Next را بزنید.
5- rules را چک کرده و درصورت تایید بروی Next کلیک کنید.
6- بر روی Allow the connection کلیک کرده و Finish را بزنید.
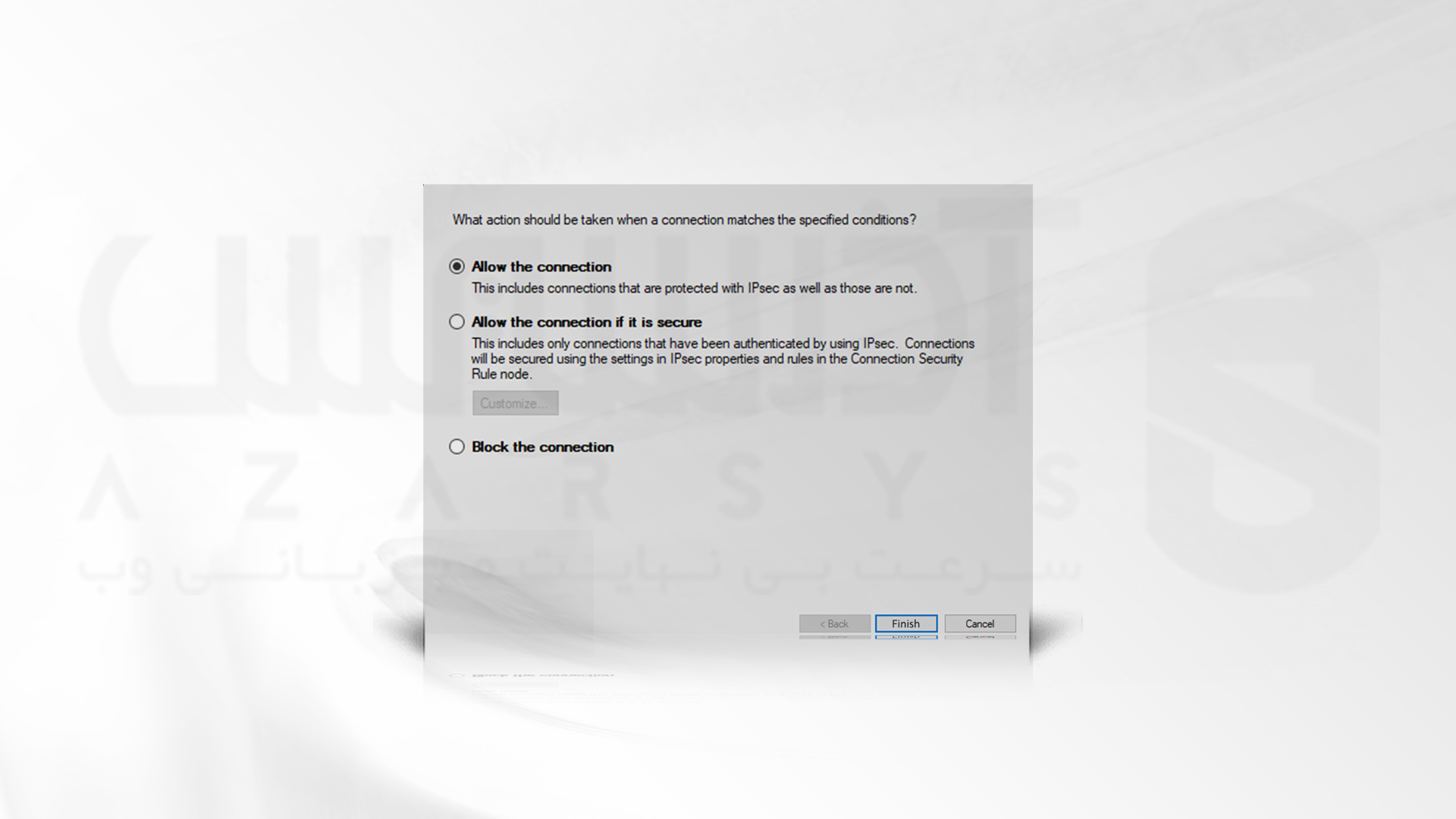
اکنون سرور ftp از راه دور نیز قابل دسترس بوده و می توانید با سرور مجازی لینوکس و سرور مجازی ویندوز خود نیز به آن دسترسی داشته باشید.
تست ftp server
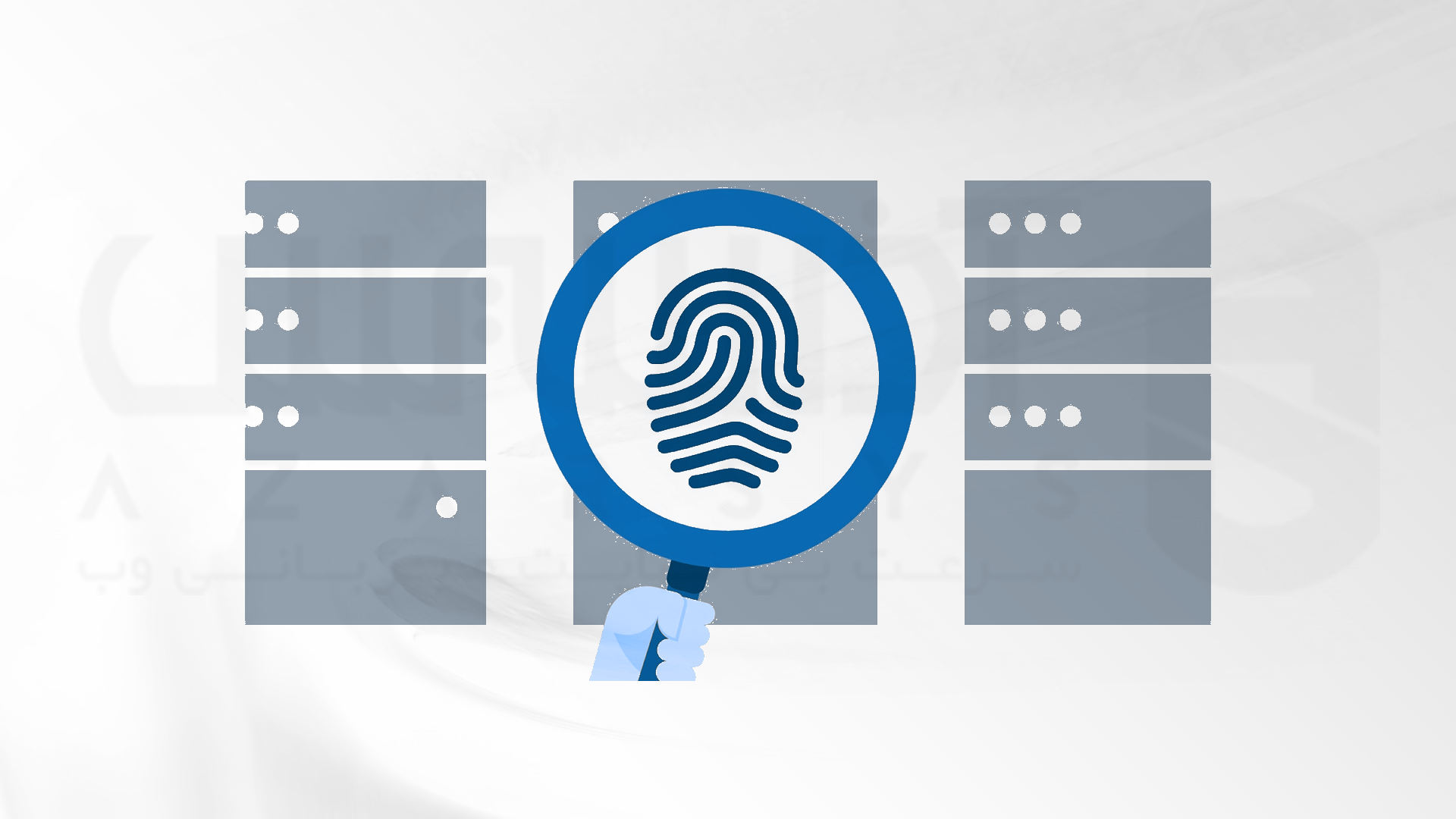
برای تست این سرور نیاز است که command prompt را در سیستم خود باز کرده و دستور زیر را تایپ کنید.
ftp server-ip
برای احراز هویت نیاز است که نام کاربری و رمز عبور سرور را وارد کنید.
یکی از روش های تست سرور، ایجاد دایرکتوری جدید است. برای تست سرور با دستورات زیر یک دایرکتوری جدید ایجاد کنید:
ftp> mkdir reports
ftp> cd reports
آدرس ftp://server-ip را در مرورگر موردنظر خود وارد کنید.
مرحله احرازهویت را مشاهده می کنید، نام کاربری و رمز عبور خود را وارد کرده سپس بر روی Sign in کلیک کنید.
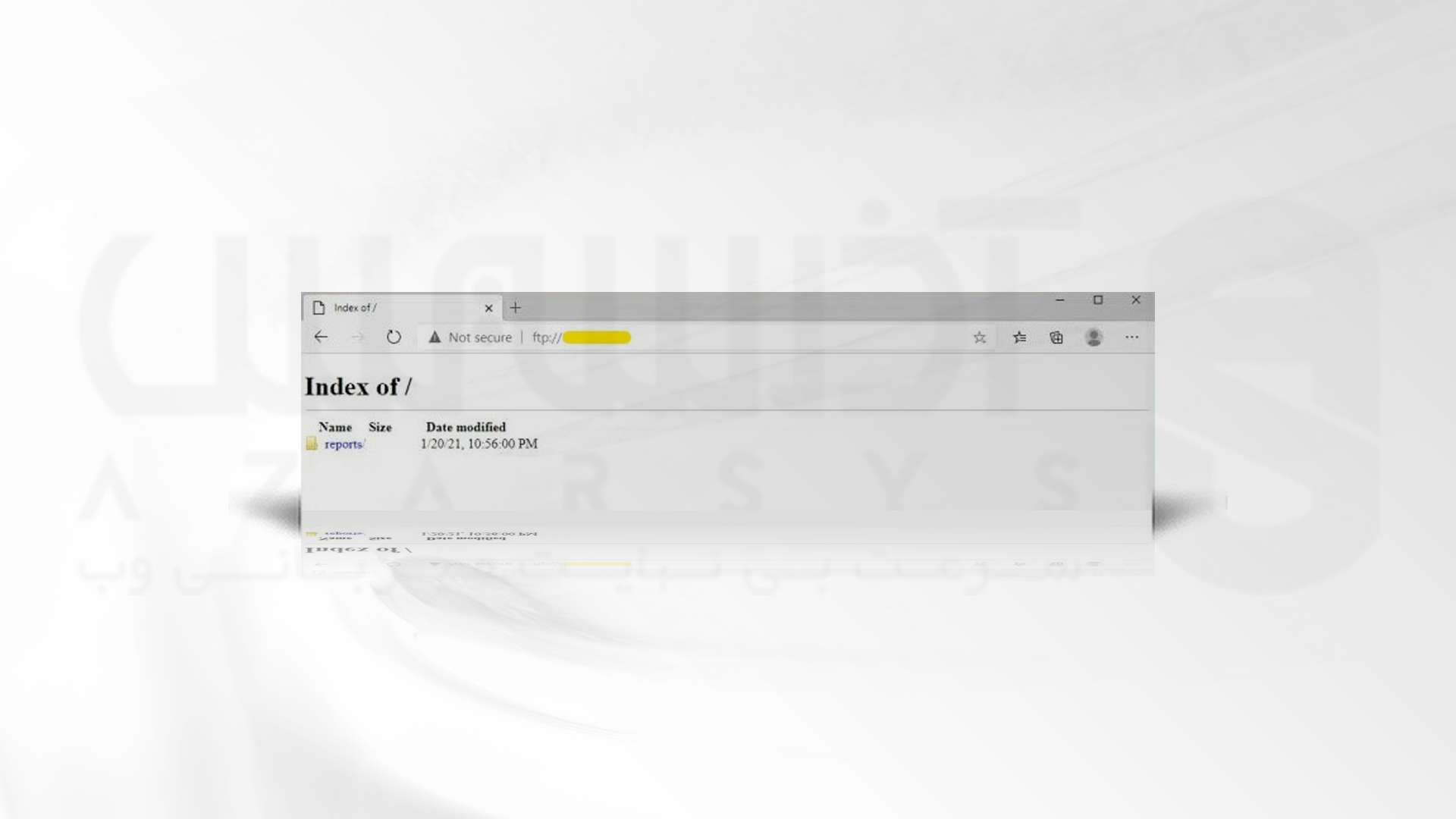
در این مرحله مشاهده خواهید کرد که به آدرس دسترسی داشته و دایرکتوری ایجاد شده در این صفحه قرار دارد. نمایان شدن این صفحه نشام دهنده موفقیت آمیز بودن فرآیند احراز هویت است.
شما می توانید ویدیو های آموزشی ما را در تمام حوزه های آموزشی از کانال یوتیوب و اینستاگرام آذرسیس دنبال کنید.
سخن آخر
سرور FTP می تواند در اشترک گذاری فایل و دایرکتوری موثر واقع شده و کاربران در صورت نیاز از هر سیستم به آن دسترسی داشته باشند. این وبلاگ آموزشی برای نصب ftp server در ویندوز 2019 است که مراحل نصب و راه اندازی آنرا به صورت کامل مورد بررسی قرار دادیم. توصیه کارشناسان این است که برای رعایت موارد امنیتی قبل از شروع به راه اندازی و نصب از تهیه گواهینامه SSL خود اطمینان حاصل کنید. از اینکه همراه ما بودید، سپاسگزاریم.






