
ممکن است با خواندن عنوان موضوع پست جدید تا حدی پیچیده به نظر تان برسد، اما اصلاً این طور نیست، و ما در این مقاله مشکل شما در این مورد را حل خواهیم کرد.
در این مقاله نحوه اشتراک گذاری فایل ها در فایل اکسپلور در ویندوز 10 و 11 به شما کاربران عزیز آموزش داده خواهد شد.با ما همراه باشید.

فهرست مطالب
اشتراک گذاری فایل ها در فایل اکسپلور در ویندوز 10
برای اشتراک گذاری فایل ها در فایل اکسپلور در ویندوز 10 یک فایل را انتخاب کنید، از قسمت Share، گزینه Share را انتخاب کنید. نحوه ارسال فایل را انتخاب کرده، سپس مراحل مربوط به آن گزینه را دنبال کنید:
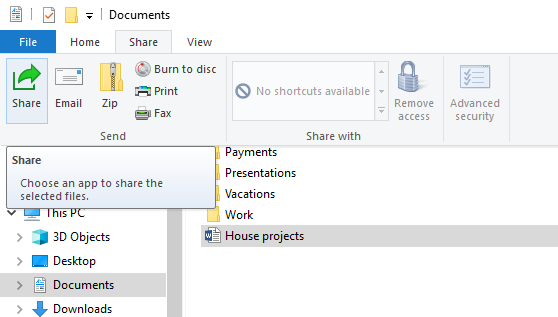
1- استفاده از OneDrive
اشتراک گذاری فایل های OneDrive از File Explorer راههای مختلفی وجود دارد:
- یک لینک برای اشتراک دریافت کنید. روی یک فایل یا پوشه OneDrive کلیک راست کنید و اشتراک گذاری لینک OneDrive را انتخاب کرده، Copy Link و سپس Copy را انتخاب کنید. اکنون میتوانید لینک را هرجا که مایل بودید، پست کنید:
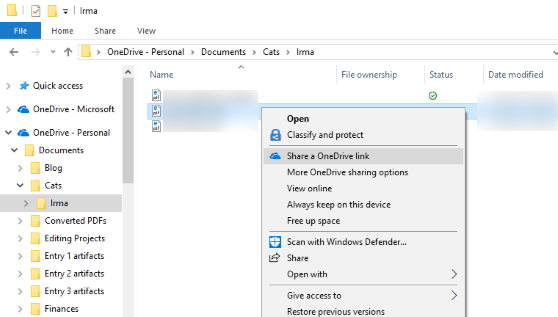
- یک لینک را فقط برای چند نفر ایمیل کنید. روی فایل کلیک راست کنید، گزینه More OneDrive sharing options > Invite people را انتخاب کرده و آدرس ایمیل آن ها را وارد کنید. (اگر از OneDrive برای کسب و کار استفاده می کنید، اشتراک گذاری را انتخاب کنید، گزینه مورد نظر را پیدا کرده و Apply را انتخاب کنید. سپس آدرس های ایمیل را بالای خط آبی وارد کرده و Send را انتخاب کنید.)
2- ارسال ایمیل
در اپلیکیشن مربوط به ایمیل که در دسکتاپ خود نصب کرده اید، فایل مورد نظر را انتخاب کرده، سپس Share > Email را انتخاب کنید تا پیام جدیدی با فایل پیوست باز شود.
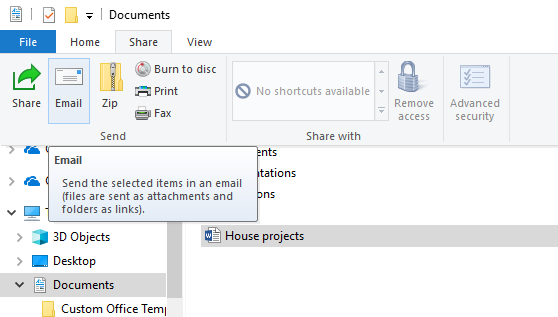
3- اشتراک گذاری از طریق شبکه خانگی
فایل ها را میتوانید از طریق شبکه خانگی در Windows 10 اشتراک گذاری کنید.
4- اشتراک گذاری در گروه کاری یا دامنه خود
برای اشتراک گذاری در گروه کاری یا دامنه خود مراحل زیر را به ترتیب انجام دهید:
- انتخاب فایل یا پوشه مورد نظر.
- در قسمت Share with، گزینه Specific people را انتخاب کنید.
- آدرس ایمیل افرادی را که می خواهید فایل را با آنها به اشتراک بگذارید وارد کنید، برای هر کدام Add و سپس share را انتخاب کنید.
5- اشتراک گذاری با دستگاههای مجاور
اشتراک گذاری با دستگاه های مجاور به شما این امکان را می دهد که اسناد، عکس ها، لینک های وب سایت و موارد دیگر را با استفاده از بلوتوث یا Wi-Fi با دستگاه های اطراف به اشتراک بگذارید.
اشتراک گذاری فایل ها در فایل اکسپلور در ویندوز 11
برای اشتراک گذاری یک فایل در فایل اکسپلور در ویندوز 11، فایل مورد نظر را انتخاب کرده، سپس گزینه Share in File Explorer را انتخاب کنید. همچنین می توانید روی file > Share کلیک راست کنید، سپس نحوه ارسال فایل را انتخاب کنید و مراحل مربوط به آن گزینه را دنبال کنید.
1- استفاده از OneDrive
برای اشتراک گذاری فایل ها در فایل اکسپلور در ویندوز 11 به روش فایل های OneDrive در File Explorer چند راه وجود دارد:
- یک لینک اشتراک گذاری دریافت کنید. یک پوشه یا فایل OneDrive را انتخاب کرده و اشتراک گذاری کنید. فرد مورد نظر را انتخاب کرده، Apply و سپس Copy link را انتخاب کنید.
- یک لینک ایمیل کنید. یک پوشه یا فایل OneDrive را انتخاب کرده و اشتراک گذاری کنید. فرد مورد نظر را انتخاب کرده، سپس Apply را انتخاب کنید. در قسمت To: نام، گروه ها یا آدرس ایمیل افرادی که میخواهید با آنها اشتراک گذاری کنید را وارد کنید. همچنین میتوانید یک پیام اختیاری اضافه کنید. برای ارسال ایمیل گزینه Send را انتخاب کنید.
2- اشتراک گذاری با دستگاههای مجاور
اشتراک گذاری با دستگاه های مجاور به شما این امکان را می دهد که اسناد، عکس ها، لینک های وب سایت ها و موارد دیگر را با استفاده از بلوتوث یا Wi-Fi با دستگاه های اطراف به اشتراک بگذارید.
3- ارسال ایمیل
اگر یک برنامه ایمیل برای دسکتاپ نصب کرده اید، فایل خود را انتخاب کنید، سپس گزینه Share > Email a contact را انتخاب کنید تا پیام جدیدی با فایل پیوست باز شود. می توانید فایل را برای خودتان ایمیل کنید یا با استفاده از گزینه Find more people فهرست مخاطبین خود را انتخاب کنید.
4- اشتراک گذاری با یک برنامه
بعد از انتخاب فایل مورد نظر، گزینه اشتراک گذاری را انتخاب کنید. در بخش Share with an app برنامه مورد نظر مانند OneNote را انتخاب کنید. اگر برنامه مورد نظر در لیست شما نمایش داده نمی شود، می توانید Find more apps را انتخاب کنید.
5- اشتراک گذاری از طریق شبکه خانگی
اشتراک گذاری فایل ها در فایل اکسپلور در ویندوز 11 به روش شبکه خانگی بسیار آسان و دقیقاً مانند ویندوز 10 است، و می توانید فایل ها را در ویندوز 11 اشتراک گذاری کنید.
با خرید سرور مجازی ویندوز بدون نیاز به تهیه سخت افزار و نرم افزار اضافی ندارید. آذرسیس با ارائه پلان اختصاصی همراه با انعطاف پذیری و عملکرد بالا همراه شما صاحبان وب می باشد.
نتیجه گیری
در این مقاله انواع آموزش اشتراک گذاری فایل ها در فایل اکسپلور در ویندوز به شما کاربران ارائه شد؛ امیدوارم از مطالعه آن لذت برده باشید.
اگر هرگونه سوالی در مورد اشتراک گذاری در فایل اکسپلور در ویندوز 10 یا 11 داشتید، می توانید از قسمت نظرات با ما در ارتباط باشید.
خطرات اشتراک گذاری فایل در فایل اکسپلور در ویندوز چیست؟
با وجود ویروس و بد افزار ها ممکن است، افراد غیر مجاز به اطلاعات شما دسترسی پیدا کنند، و شما در معرض خطر امنیتی قرار بگیرید.
بنابراین لازم است، مجوز دسترسی را با دقت و بررسی زیاد انجام دهید.

