
فایل های jar بطور پیش فرض، در ویندوز 10 و 11 باز نمی شوند. زیرا، هیچ برنامه داخلی برای مدیریت این نوع فایل در ویندوز 10 و 11 وجود ندارد. اما با نصب ابزار رایگان جاوا به این فرمت فایل در سیستم، امکان دسترسی برای ما فراهم خواهد شد. اگر شما نیز با این مشکل رو به رو شده اید، این آموزش را تا انتها دنبال کنید. چرا که قصد ما در این مقاله بررسی نحوه باز کردن فایل های jar در ویندوز 10 و 11 است. با ما همراه باشید.
فهرست مطالب
بررسی نحوه باز کردن فایل های jar در ویندوز
قبل از شروع بهتر است بدانید که به چه فایل هایی jar گفته می شود و چه کاربردی برای کاربران دارد؟ کلمه jar مخفف java archive می باشد که شامل آرشیوی از چندین فایل است. برنامه نویسان می توانند برنامه ها و موارد دیگری را در جاوا ایجاد کرده و آنها را با فرمت jar ذخیره کنند. با این حال باید به یاد داشته باشیم که فایل های jar حاوی کدهای اجرایی هستند که ممکن است آنها را به فایل های خطرناکی تبدیل کنند.
امروزه برنامه نویسی با زبان جوا به صورت چشم گیری گسترش یافته و تمامی توسعه دهندگان موبایل با استفاده از این زبان برای سیستم عامل اندروید برنامه نویسی می کنند . چه بسا در این سال ها به علت تحریم های موجود در فضای مجازی اکثر توسعه دهندگان ایرانی از خدمات رایگان شرکت های بزرگ دنیا مانند گوگل ، مایکروسافت ، متا و… محروم بوده اند،دراین میان بسیاری از کاربران ایرانی با خرید سرور مجازی ویندوز و یا سرور مجازی لینوکس توانستند به راحتی از این خدمات استفاده کنند،اگر شما هم قصد خرید سرور مجازی لینوکس یا سرور مجازی ویندوز را دارید می توانید ازخدمات سرور مجازی و سرور اختصاصی آذرسیس با کمترین هزینه ممکن استفاده نمایید.
در نتیجه، بهتر است قبل از اجرای این نوع فایل از منبع آن مطمئن شویم. بنابراین، برای اجرای فایل jar بر روی سیستم ویندوز خود باید ابزار رایگان جاوا را نصب کنیم. سپس، روی فایل jar دو بار کلیک کرده و آن را اجرا می کنیم. همانطور که در زیر توضیح داده شده، می توانیم از یک برنامه رایگان مانند: WinRaR کمک گرفته تا بتوانیم فایل را از بایگانی استخراج کنیم.
مرحله 1: نصب جاوا بر روی رایانه
ابتدا، باید بررسی کنیم که آیا جاوا قبلا بر روی رایانه شخصی ما نصب شده است یا خیر. اگر نصب شده باشد می توانیم مرحله 2 را نادیده بگیریم.
برای انجام این کار ابتدا، RUN BOX را با کلیدهای windows+R راه اندازی می کنیم. سپس، دستور زیر را در باکس باز شده تایپ کرده و enter را می زنیم:
cmd
در پنجره ی باز شده، دستور زیر را تایپ کرده و enter را می زنیم:
java -version
اگر قبلا جاوا را در سیستم خود نصب کرده باشیم می توانیم نسخه نصب شده آن را در صفحه خود مشاهده کنیم، در این صورت، همانطور که گفته شد مرحله 2 را نادیده گرفته و وارد مرحله 3 می شویم.
اگر خط فرمان پیغام زیر را نشان دهد، جاوا نصب نشده است. در نتیجه می توانیم مرحله 2 را اعمال کنیم:
'java' is not recognized as an internal or external command, operable program or batch file.
مرحله 2: دانلود و نصب جاوا در ویندوز
توجه داشته باشید که فرآیند دانلود و نصب برنامه جاوا در سیستم ویندوز بطور رایگان انجام می شود.
برای انجام این کار، ابتدا یک مرورگر وب روی سیستم خود راه اندازی می کنیم. سپس، صفحه وب مربوط به دانلود جاوا را باز کرده و در قسمت «windows»، فایل مناسب سیستم خود را دانلود می کنیم:
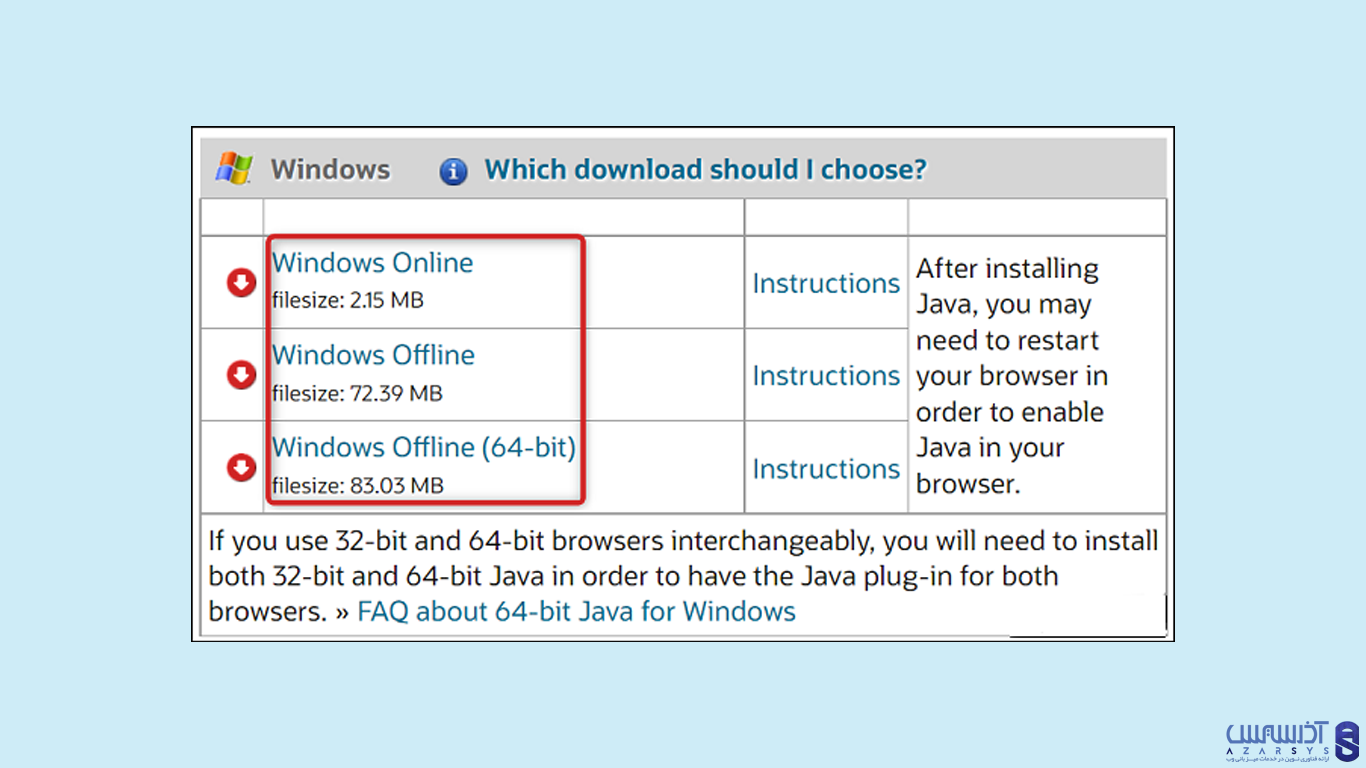
وقتی جاوا دانلود شد، روی فایل حاوی نصب دو بار کلیک می کنیم تا برنامه بر روی سیستم ما نصب شود. سپس، ویندوز 10 یا 11 خود را مجددا راه اندازی می کنیم.
مرحله 3: اجرای و بازکردن فایل های jar در ویندوز 10 یا 11
اکنون، پس از نصب جاوا می توانیم فایل های jar را اجرا کنیم. برای این کار، ابتدا یک پنجره file explorer باز کرده و فایل jar مورد نظر خود را در آنجا قرار می دهیم:
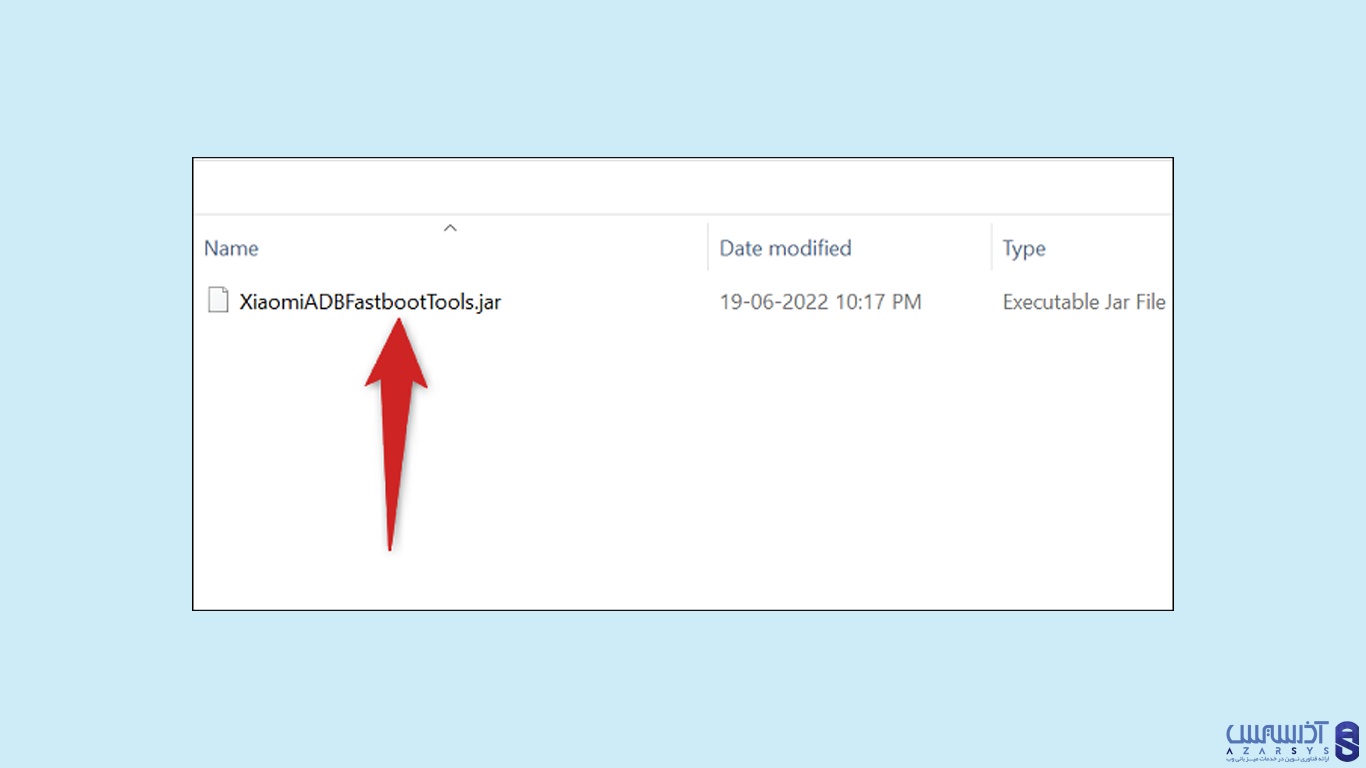
روی فایل مورد نظر راست کلیک کرده و در قسمت open with گزینه Java(TM) Platform SE Binary را انتخاب می کنیم.
نکته: اگر گزینه ای که گفته شد در موارد open with موجود نبود از گزینه another app استفاده می کنیم. به این صورت، برنامه مورد نظر را در آنجا خواهیم یافت.
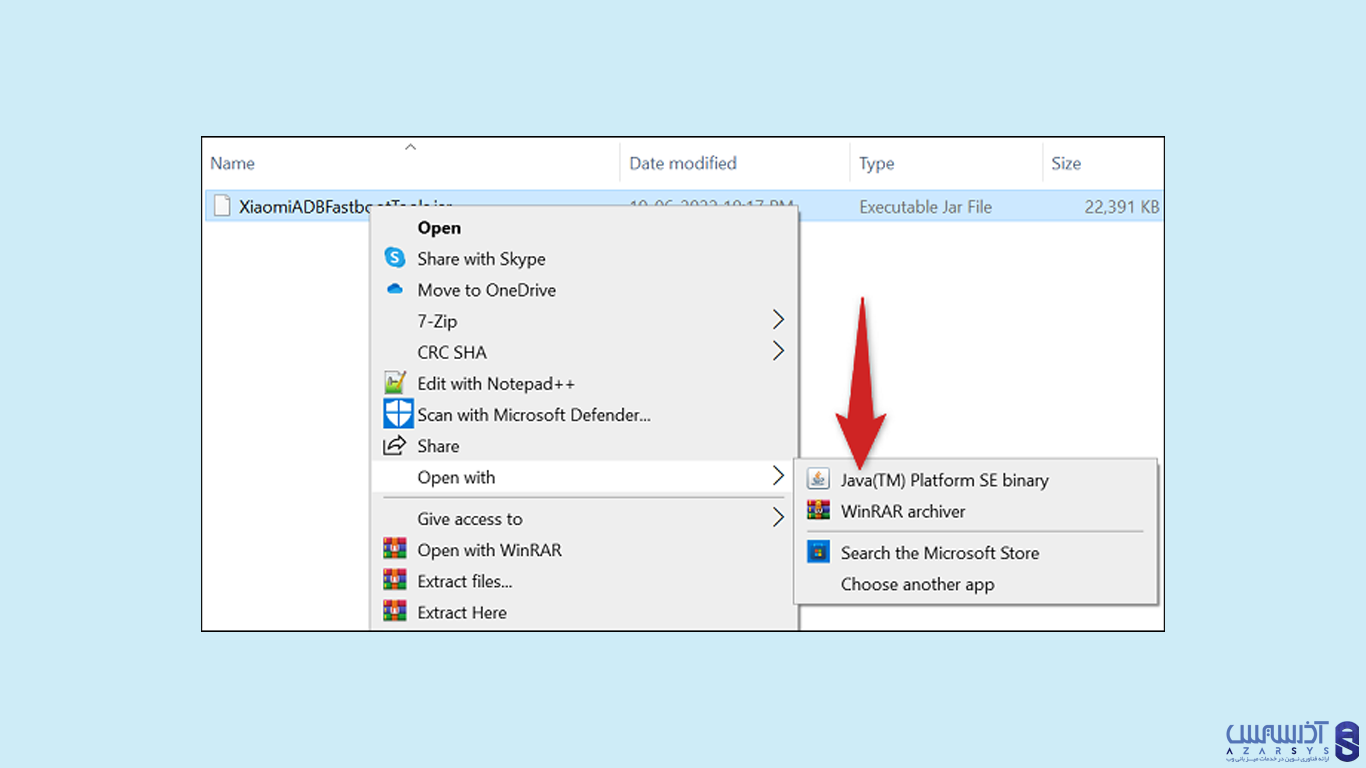
پس از راه اندازی فایل jar اکنون، می توانیم از آن استفاده کنیم. این تمام کاری است که باید انجام دهیم.
استخراج فایل از بین فایل های jar
این گزینه اختیاری است یعنی اگر بجای اجرای jar بخواهیم فایلی را از آن استخراج کنیم، می توانیم با استفاده از یک برنامه فشرده سازی فایل رایگان مانند: WinRaR این کار را انجام دهیم.
برای شروع، نسخه رایگان WinRaR را در سیستم خود نصب کرده و سیستم را restart می کنیم. حالا در یک file explorer فایل jar خود را قرار می دهیم. سپس، روی فایل راست کلیک کرده و گزینه extract to (نام فایل مورد نظر) را انتخاب می کنیم.
WinRaR یک پوشه جدید در پوشه کنونی ما ایجاد می کند، این پوشه جدید تمام فایل های استخراج شده از فایل jar را در بر می گیرد. و به این ترتیب، ما به فایل های jar در سیستم ویندوز خود دسترسی می یابیم و می توانیم آنها را بررسی کنیم.
موارد استفاده فایل های JAR
فایل jar به runtime های اجرای جاوا اجازه می دهد تا کل یک برنامه را به همراه کلاس ها و منابع آن در یک منبع واحد جمع کند. همچنین، عناصر داخل یک فایل jar را می توان فشرده کرد که این امر باعث می شود زمان دانلود فایل کوتاه تر شود و فضای کمتری را در درایو ما به خود اختصاص دهد. به عبارتی، فایل های jar آرشیوهای پیچیده تری هستند که در محیط جاوا روی سیستم ما کار می کنند.
نتیجه گیری
در این مقاله آموزشی، ما نحوه نصب و باز کردن فایل های jar در ویندوز 10 یا 11 بررسی کردیم و نشان دادیم که در صورت لزوم چگونه می توانید فایلی را از بین فایل های jar استخراج کنید. همچنین توضیح دادیم که این فایل ها فشرده بوده و حجم کمی از درایو ما را اشغال می کنند. امیدوارم مطالب فوق برای شما مفید واقع شده باشد، در صورت داشتن سوال می توانید از بخش نظرات با ما در ارتباط باشید.
آیا فایل های jar در ویندوز کار می کنند؟
بله، برای اجرای یک فایل jar در ویندوز، ابتدا بررسی کنید که جاوا در سیستم شما نصب شده است یا خیر. همچنین، بررسی کنید که متغیر PATH رایانه شامل دایرکتوری Java’s \bin باشد. اگر اجرای خودکار پیکربندی شده است، روی فایل JAR دو بار کلیک کنید.
چه چیزی در یک فایل JAR ذخیره می شود؟
به طور معمول یک فایل JAR حاوی فایل های کلاس و منابع کمکی مرتبط با اپلت ها و برنامه ها شامل می شود.

