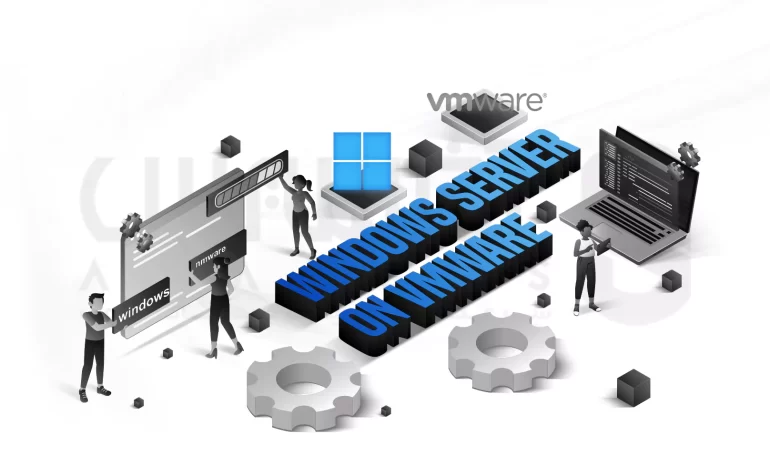
نصب ویندوز سرور 2016 روی vmware، یکی از روشهای شایع برای ایجاد محیطی قدرتمند و ایمن است. نصب VMware بر روی ویندوز مزیت هایی مانند امکان اجرای سیستمعاملهای مختلف، آزمایش و اجرای نرمافزارها، ایجاد محیطهای آزمایشی، فراهم کردن محیط توسعه و… برای کاربران دارد. توسعه دهندگان وب می توانند از این روش برای اجرای ویندوز سرور بر روی رایانه شخصی خود استفاده کرده و تنظیمات جدید را قبل از اجرا در محیط تولید تمرین کنند. مایکروسافت نسخه های مختلف Windows Server 2016 را برای کاربران در دسترس قرار داده است که در این مقاله به نسخه پر امکانات Datacenter آن خواهیم پرداخت. همراه ما باشید.

مراحل نصب ویندوز سرور 2016 روی vmware
برای نصب ویندوز سرور 2016 روی vmware مراحل زیر را دنبال کنید:
1- باز کردن Virtual Machine Wizard جدید
1- VMWare Workstation را روشن کنید.
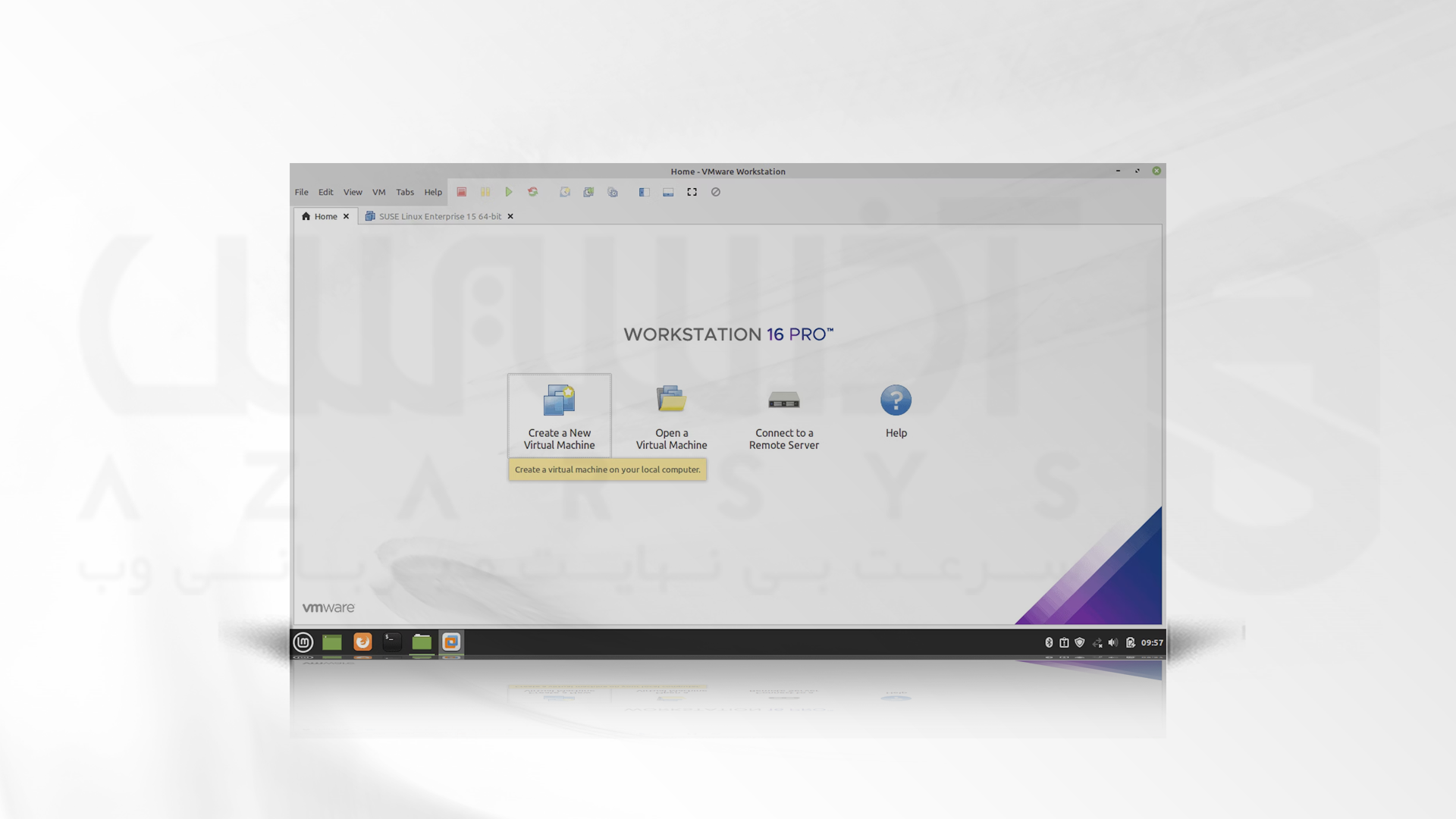
2- از قسمت فایل New Virtual Machine را انتخاب کنید یا Ctrl + N را بزنید.
2- انتخاب Custom Configuration Wizard
Custom Wizard را انتخاب و Next را بزنید.
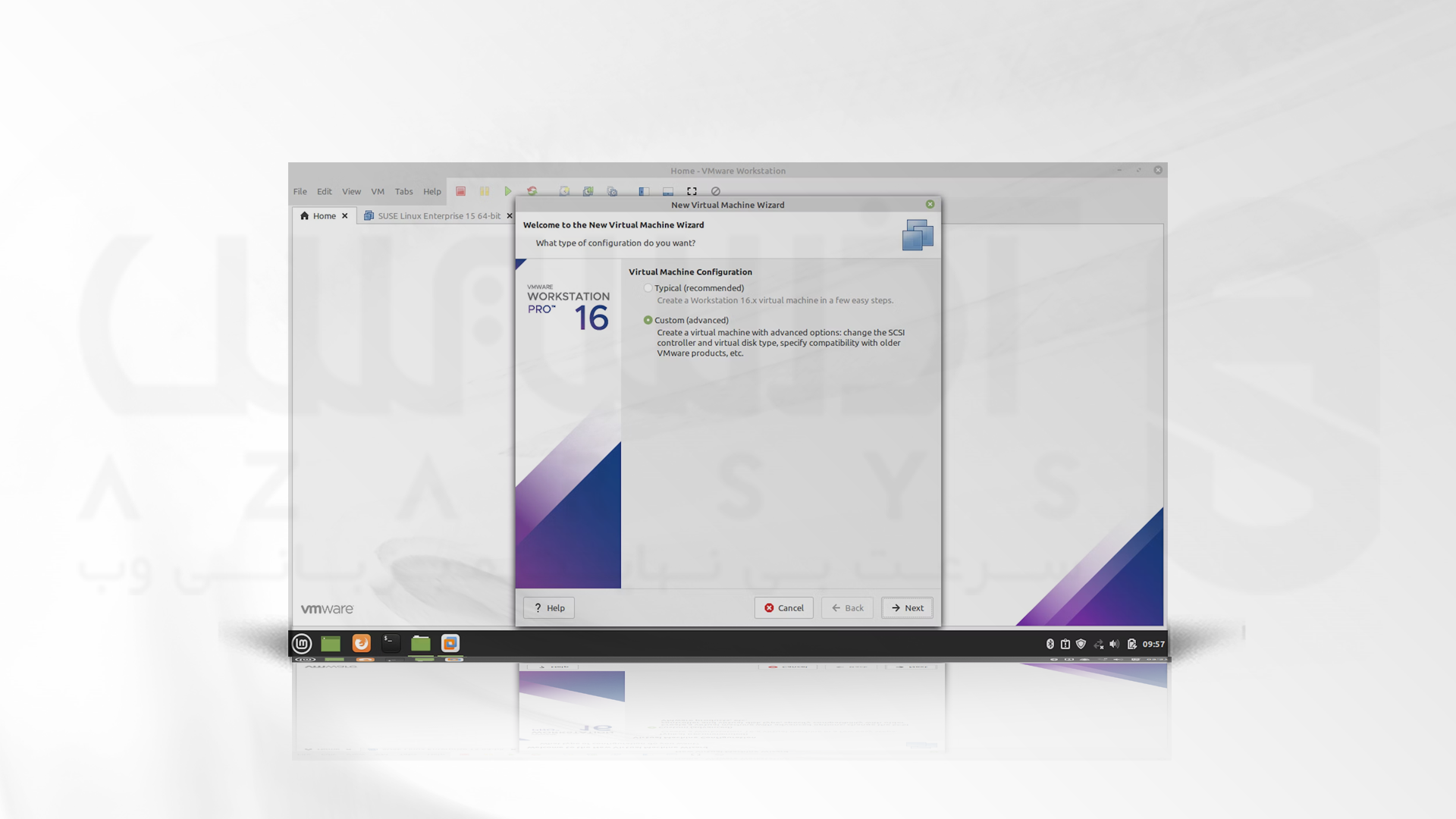
3- انتخاب سازگاری سخت افزار VM
1- compatible hardware را از drop-down انتخاب کنید.
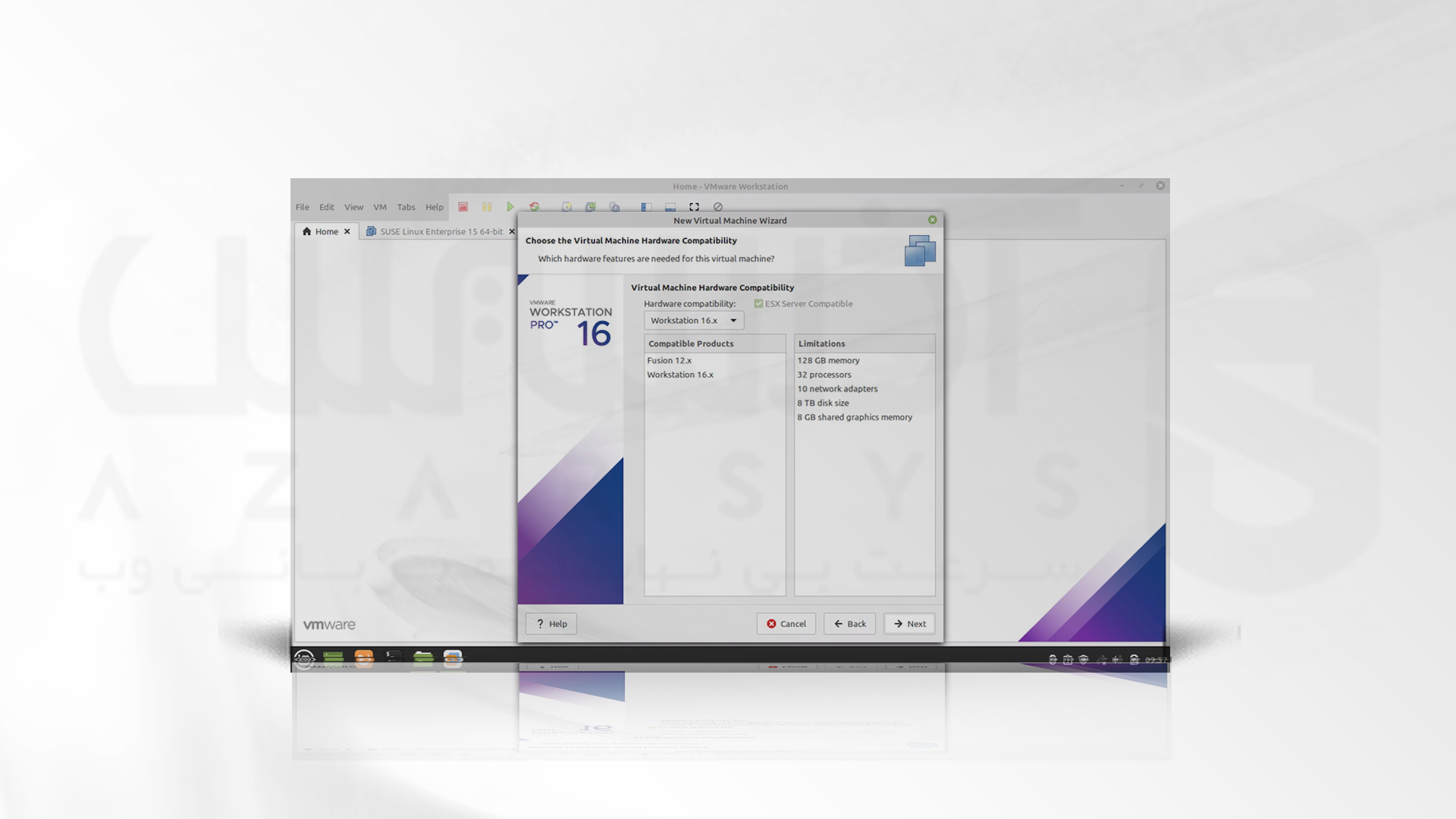
2-Next را بزنید.
4- انتخاب Install operating system later
گزینه install operating system later را انتخاب کرده و Next را بزنید.
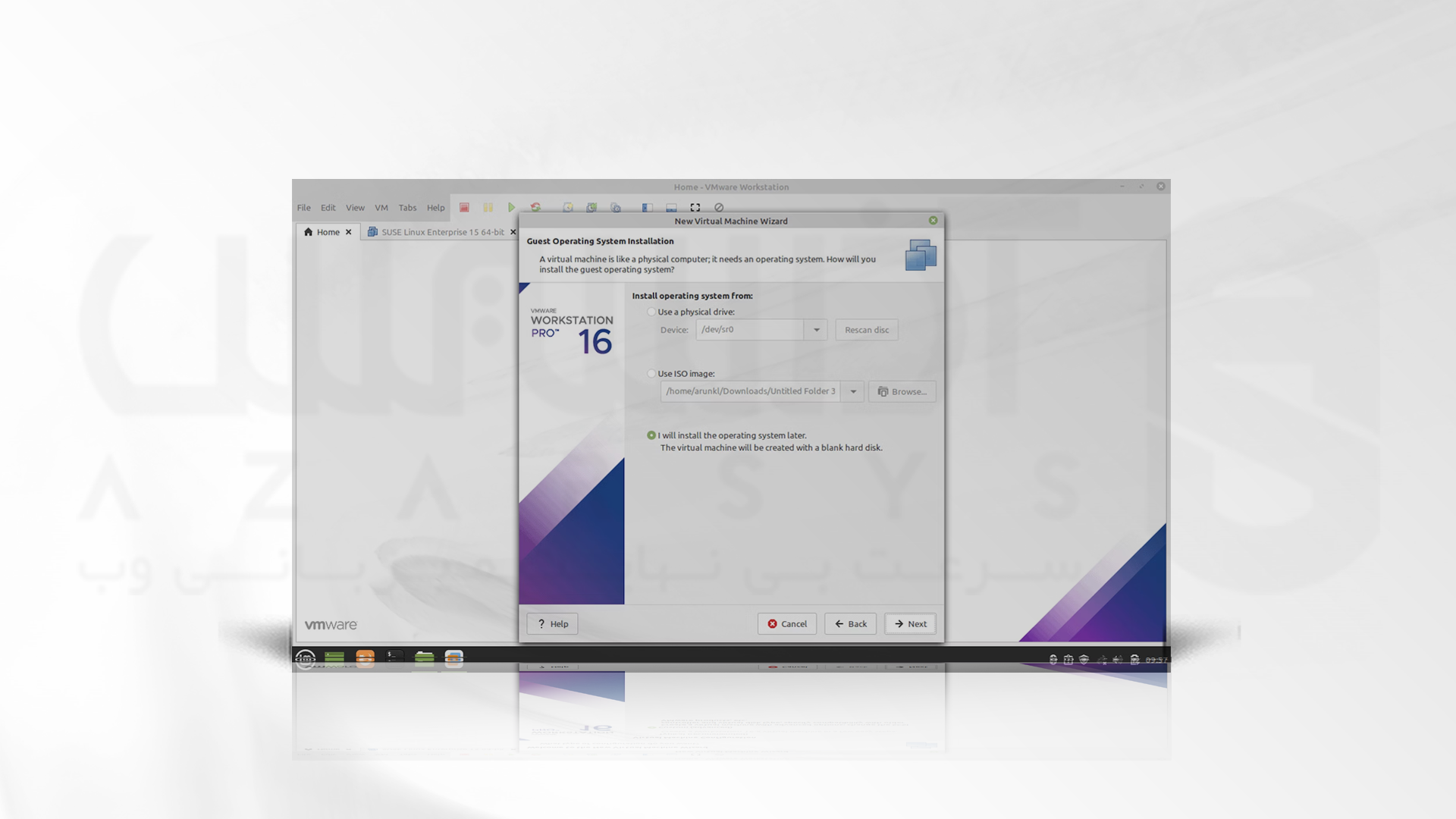
5- انتخاب guest operating system
در این قسمت Windows10 را انتخاب کنید. این گزینه به صورت پیش فرض خواهد بود، چون تا این مرحله ویندوز سروری در دسترس نیست.
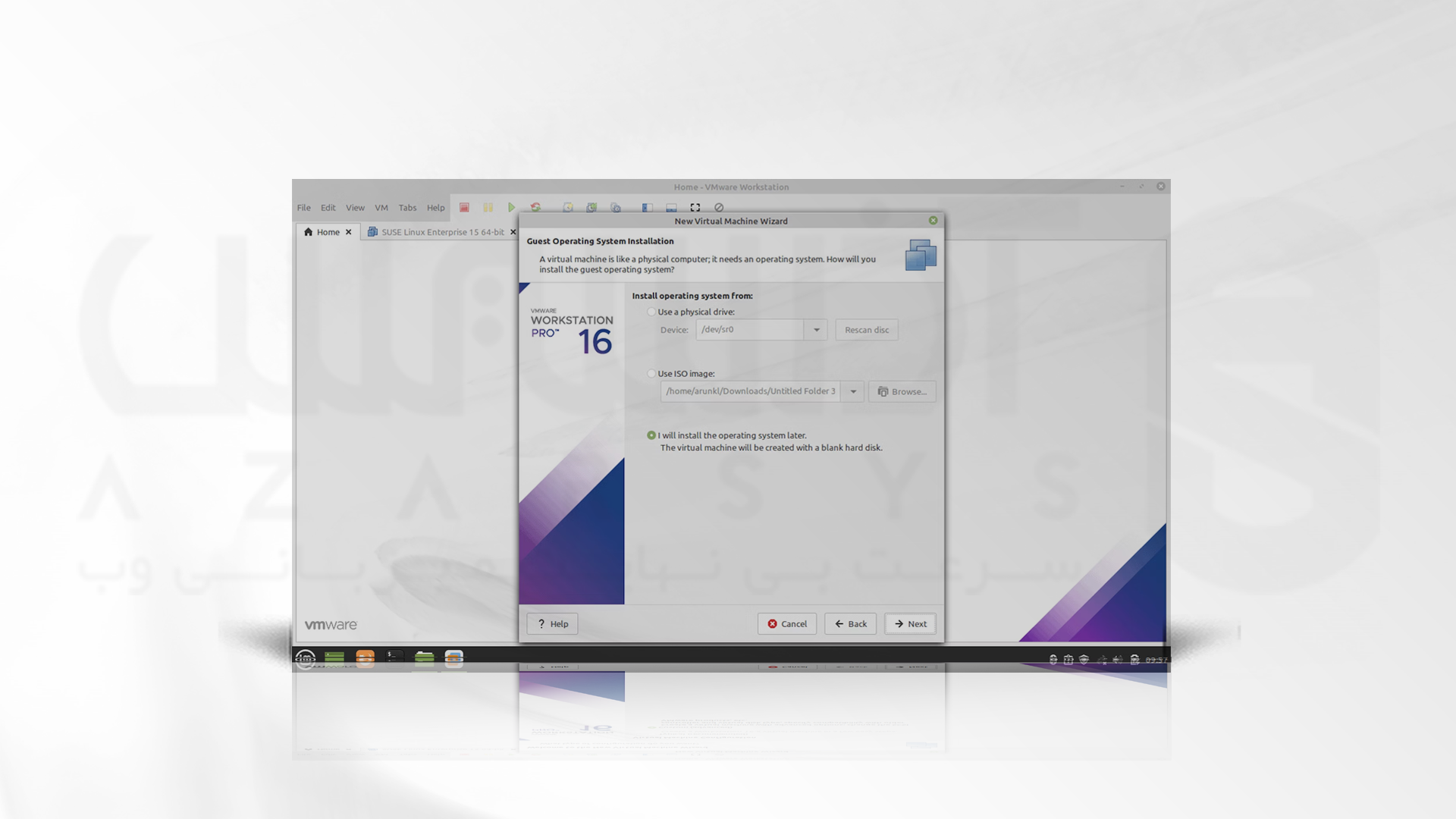
Next را بزنید.
6- انتخاب Virtual Machine Name و Location
1- نامی برای ماشین مجازی خود در قسمت Virtual Machine Name انتخاب کنید.
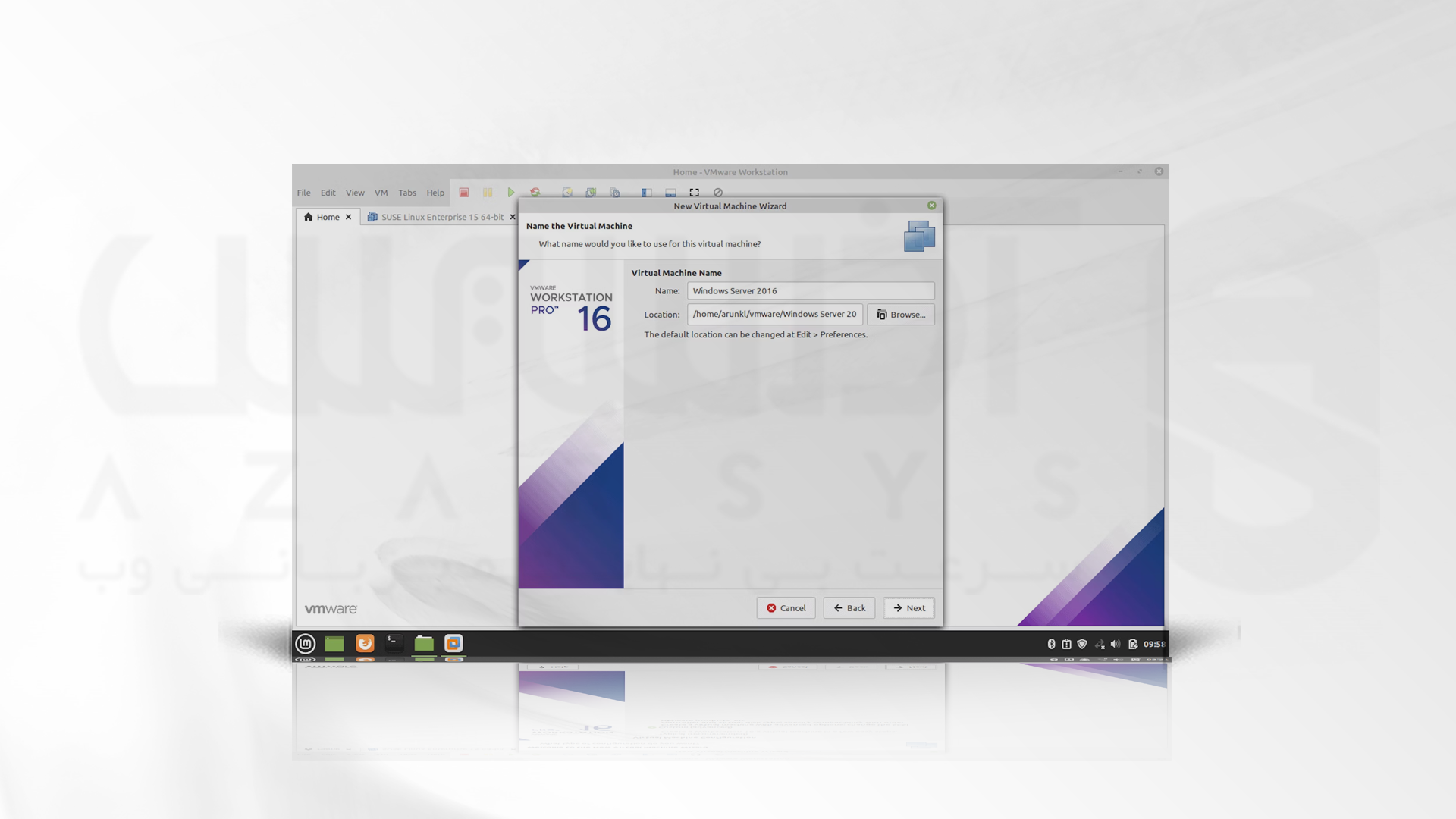
2- در قسمت Location مکان ماشین مجازی را انتخاب کنید.
3- Next را بزنید.
7- انتخاب نوع Firmware (سیستم عامل)
1- در این مرحله شما می توانید BIOS یا UEFI را انتخاب کنید.
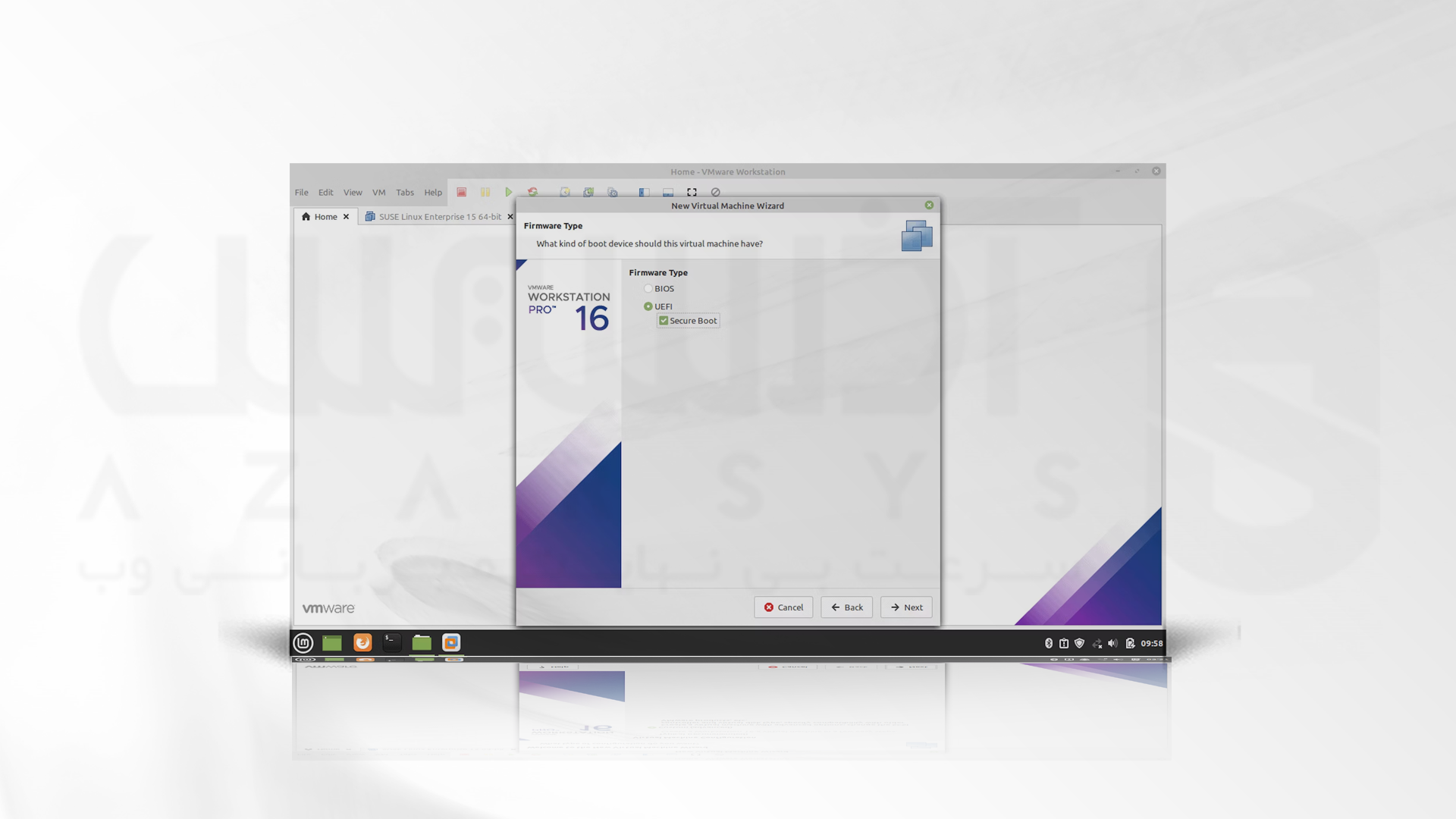
📌 فقط بردهای جدید از UEFI پشتیبانی می کنند.
2- Next را بزنید.
8- اختصاص دادن تعداد پردازنده های مورد نیاز
1- پردازنده های مورد نیاز خود را به تعداد اختصاص دهید. این کار به سخت افزار دستگاه میزبان شما بستگی دارد.
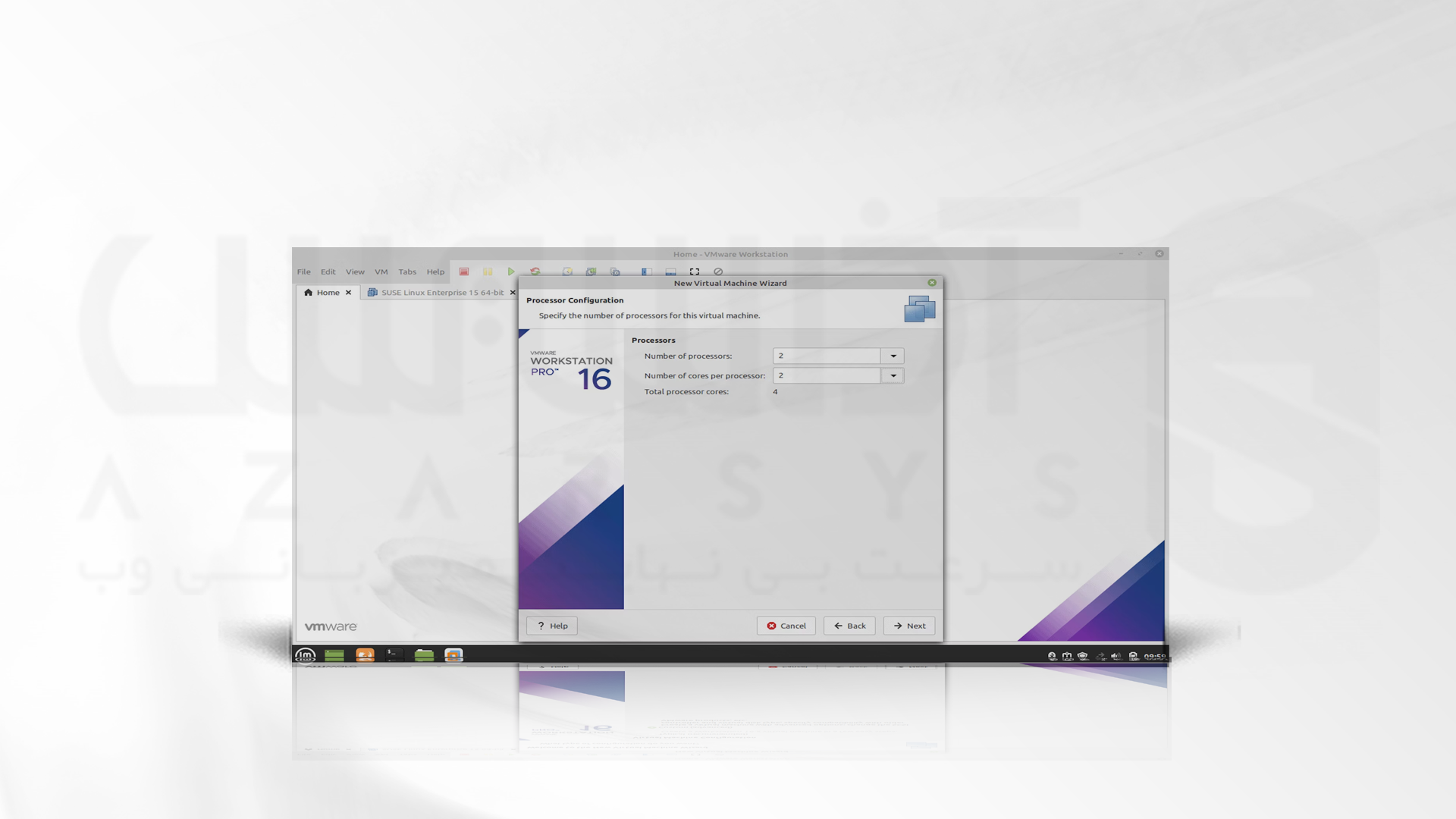
2- روی Next کلیک کنید.
9- تنظیم حافظه برای ماشین مجازی
1- در مرحله نهم از نصب ویندوز سرور 2016 روی vmware، حافظه مد نظر را برای ماشین مجازی در نظر بگیرید. دقت داشته باشید که این مورد بستگی به میزان حافظه دستگاه میزبان دارد.
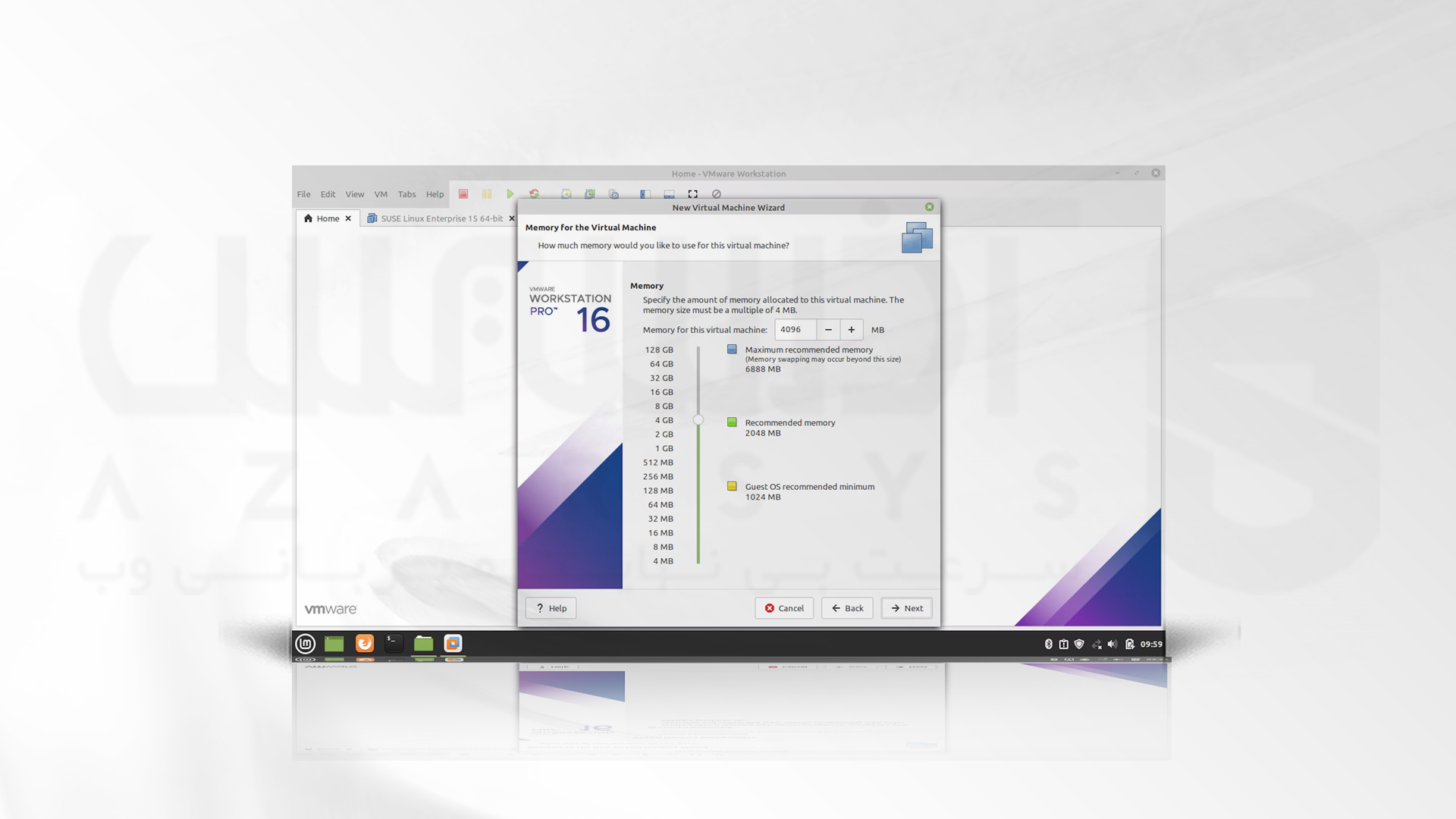
2- روی Next کلیک کنید.
10- انتخاب تنظیمات اتصال شبکه برای ماشین مجازی
تنظیمات اتصال شبکه را برای ماشین مجازی از بین 4 گزینه انتخاب کرده و Next را بزنید.
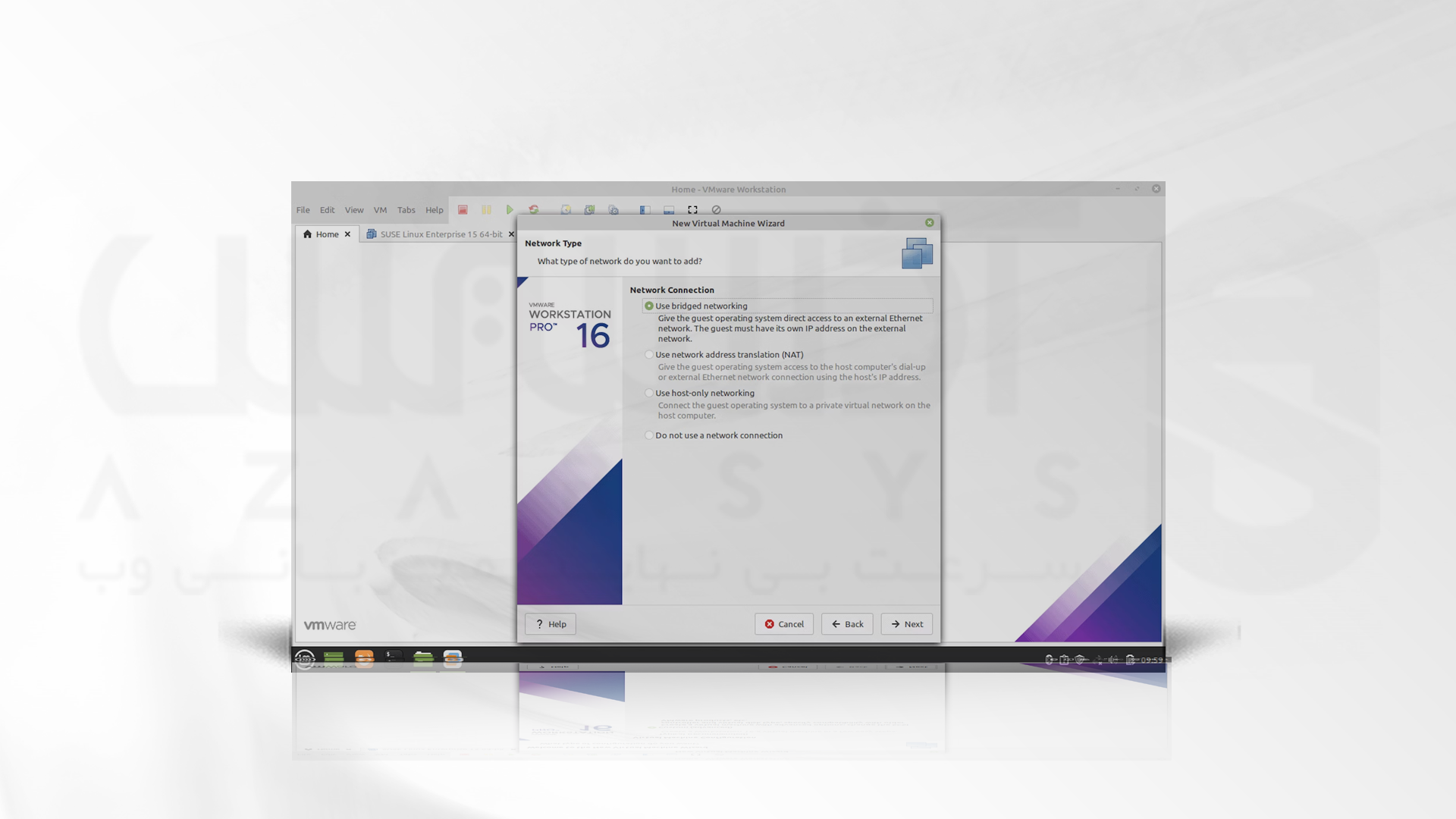
11- انتخاب appropriate storage IO controller
appropriate storage IO controller مناسب را انتخاب کرده و Next را بزنید.
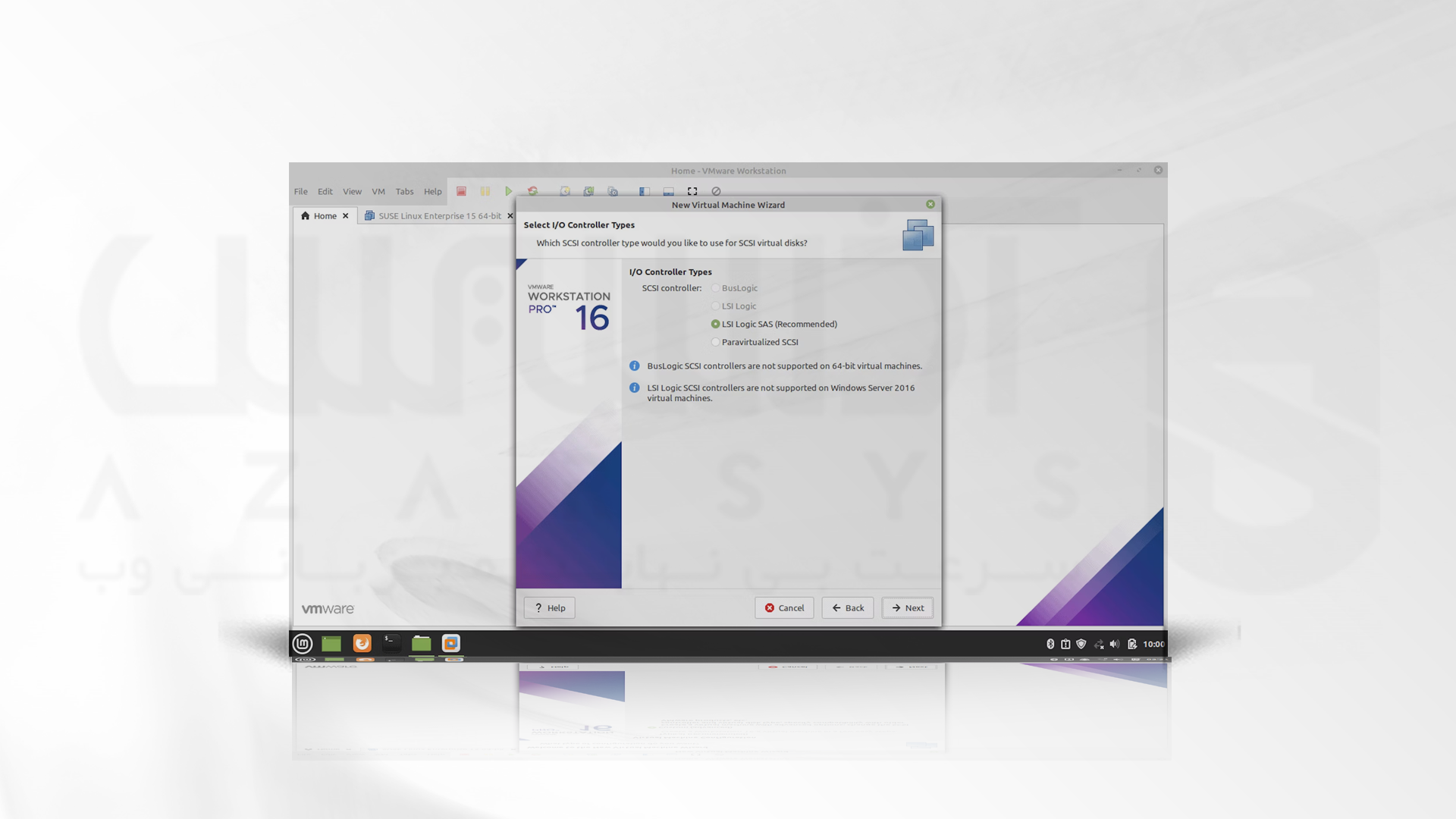
12- انتخاب نوع دیسک ماشین مجازی
نوع دیسک موجود در دستگاه میزبان خود را انتخاب کرده و روی Next کلیک کنید.
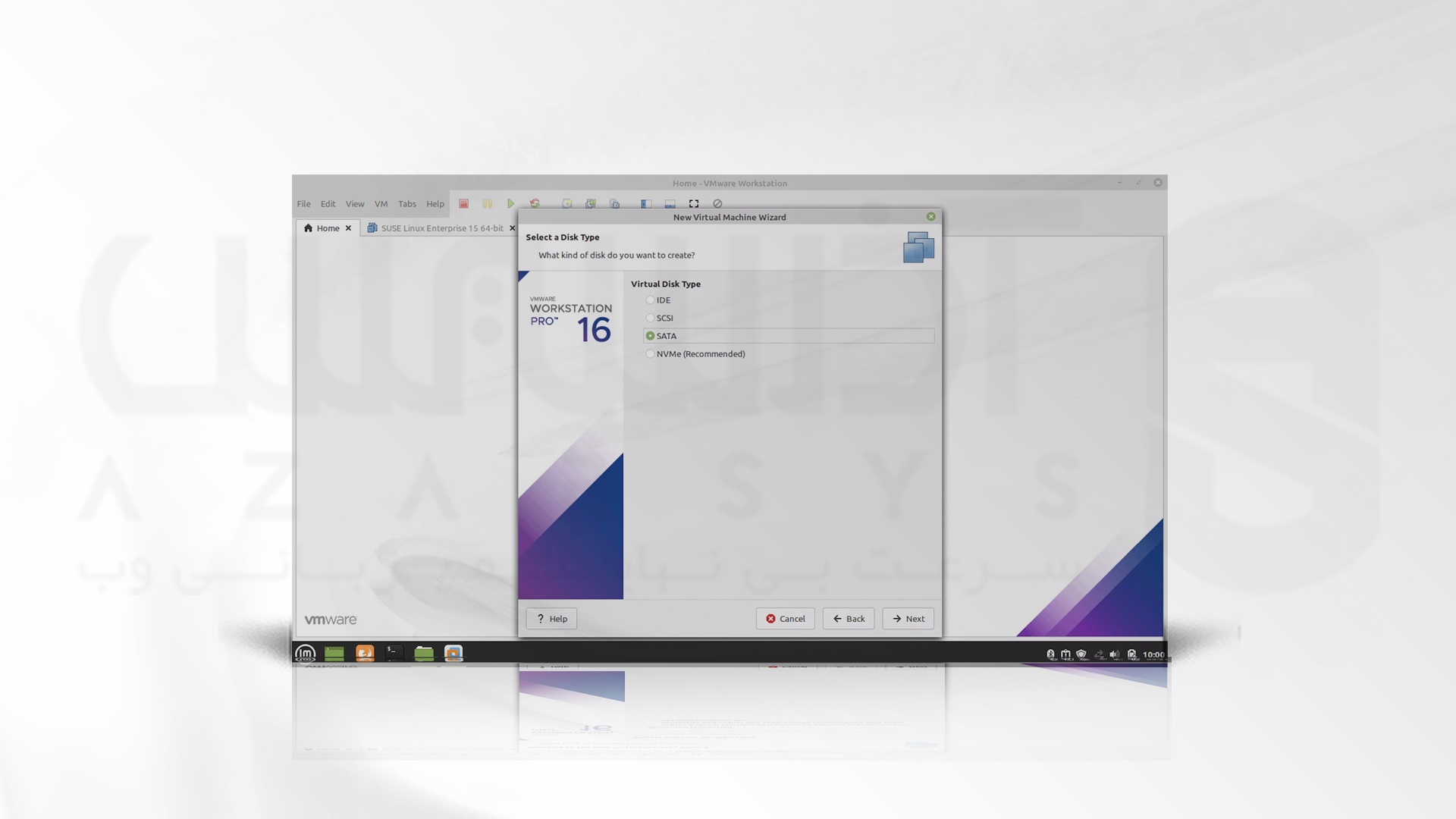
13- انتخاب virtual disk برای VM
اگر نمی خواهید دیسک جدیدی را ایجاد کنید، virtual disk را برای ماشین مجازی انتخاب کنید.
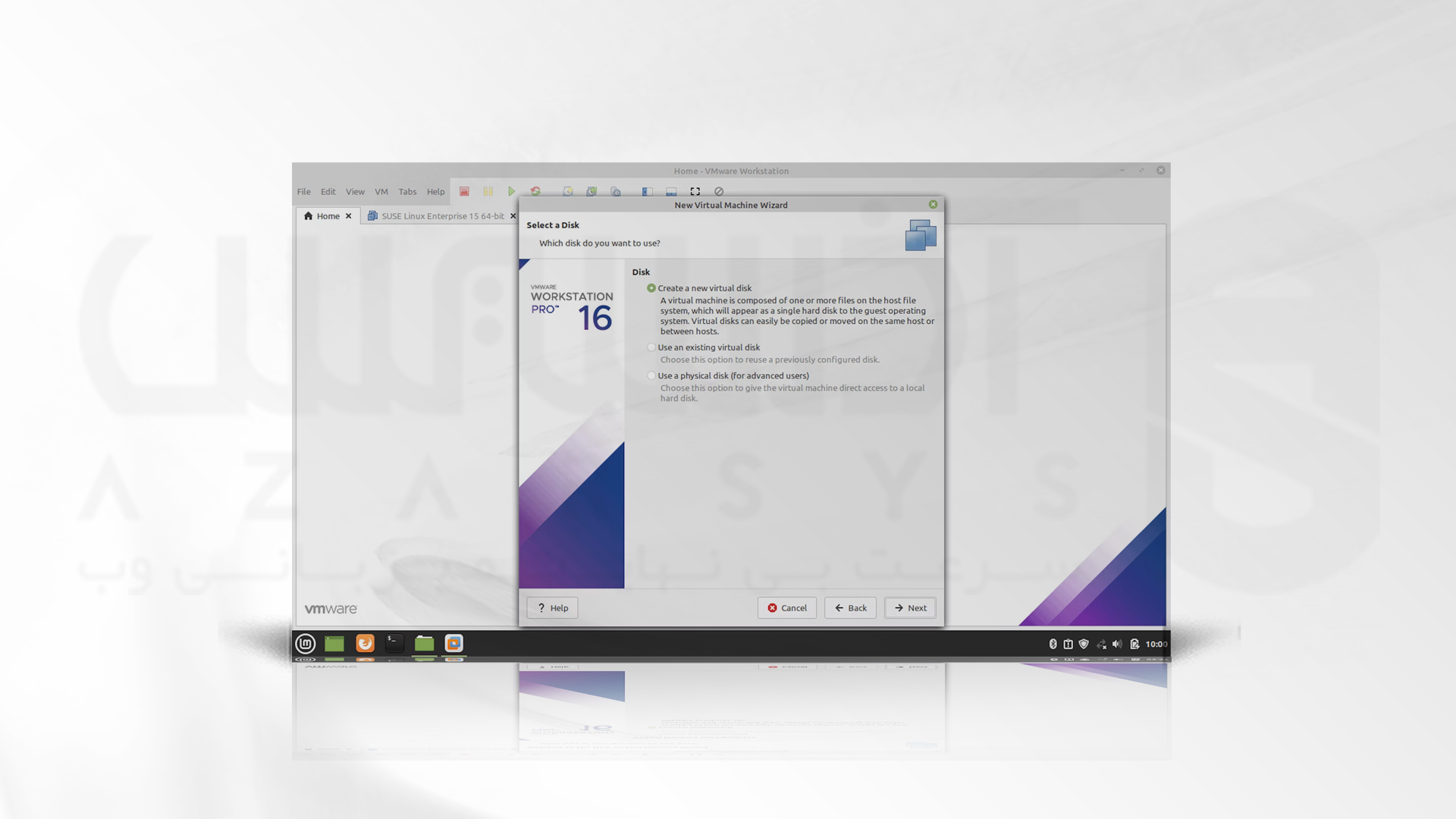
14- تعیین اندازه دیسک برای VM
در این مرحله می توانید یک دیسک مجازی تک یا تقسیم شده را انتخاب کنید، انتخاب یک دیسک واحد باعث افزایش کارایی سیستم می شود. اما اگر می خواهید دیسک را به مکان دیگری منتقل کنید، بهتر است دیسک مجازی تقسیم شده را انتخاب کنید.
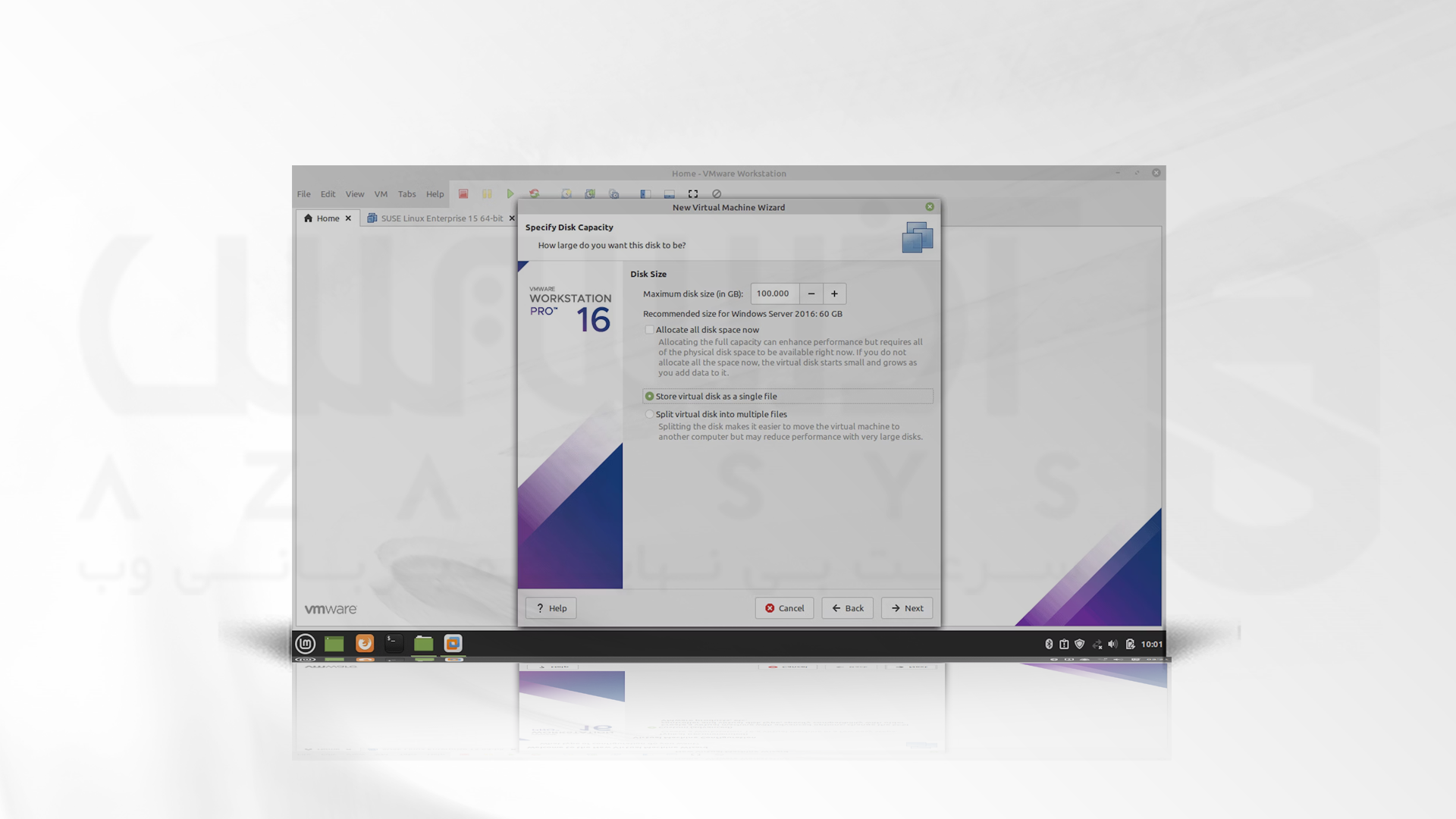
15- انتخاب مسیر نگه داری VM disk
محل ذخیره disk را مشخص کرده و Next را بزنید.
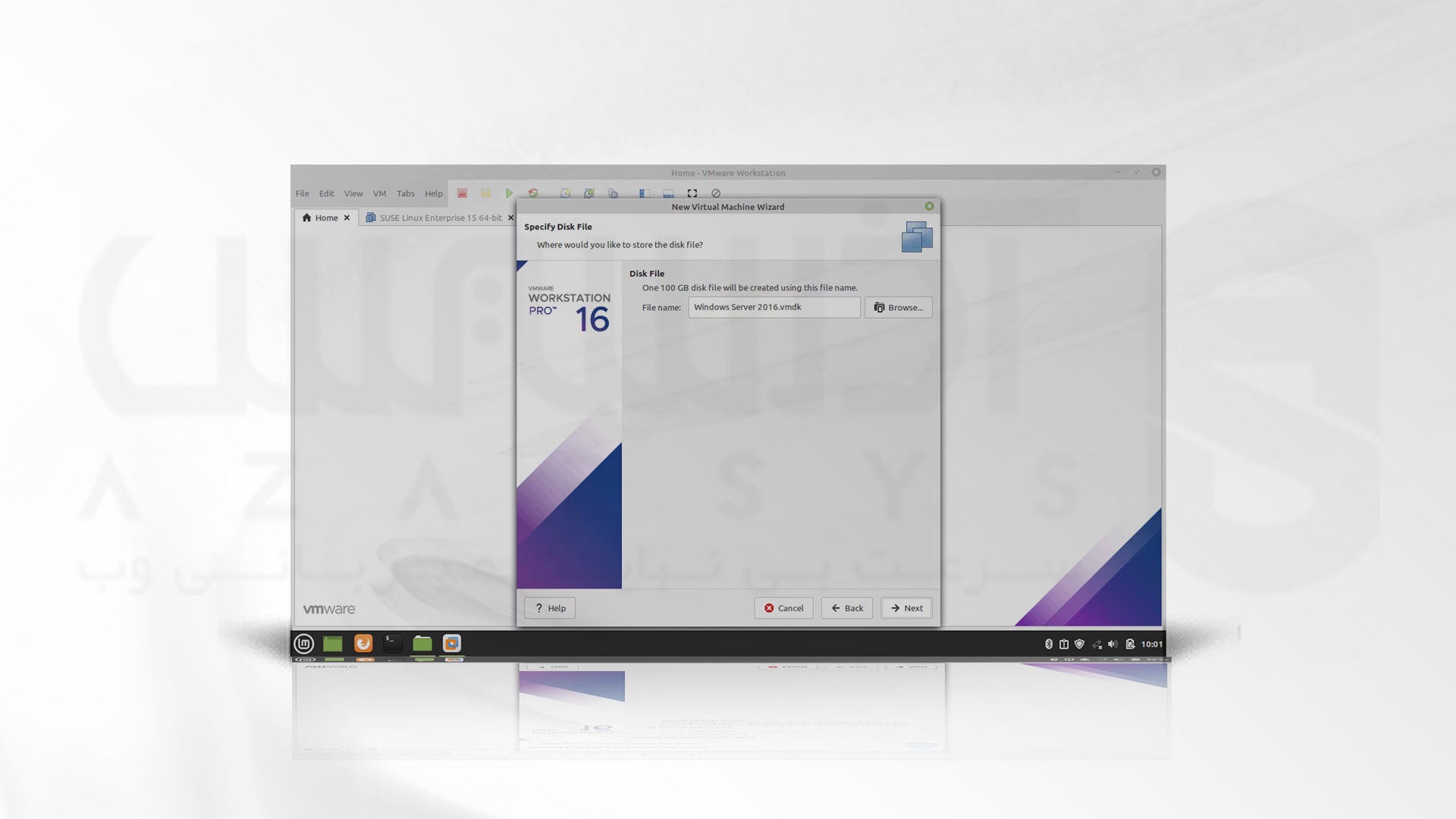
16- ساخت VM
تنظیمات VM برای ایجاد VM آن آماده هستند. روی Finish کلیک کنید.
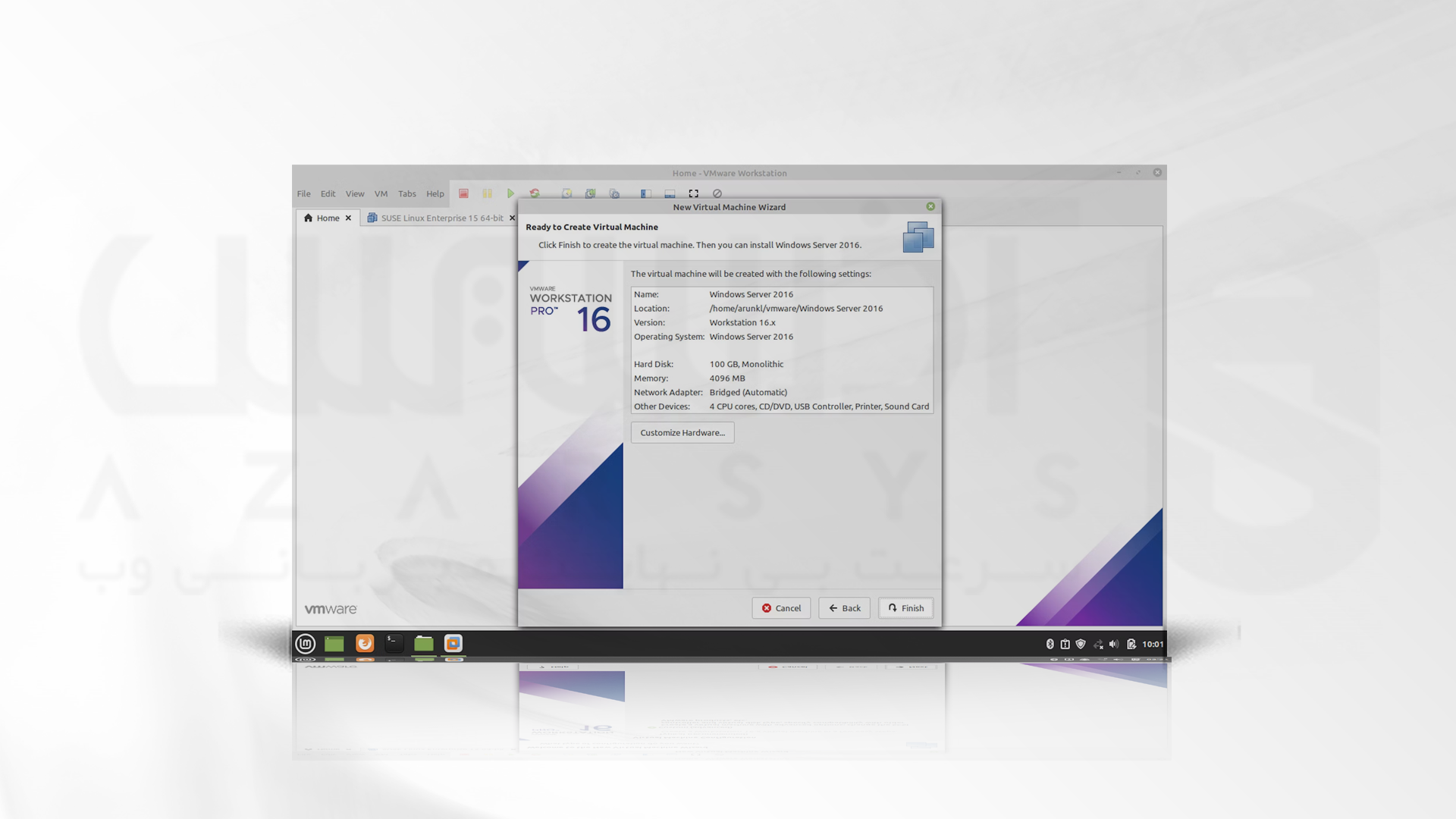
17- بارگیری تصویر ISO برای boot کردن ماشین مجازی
1- use ISO image file را انتخاب کنید.
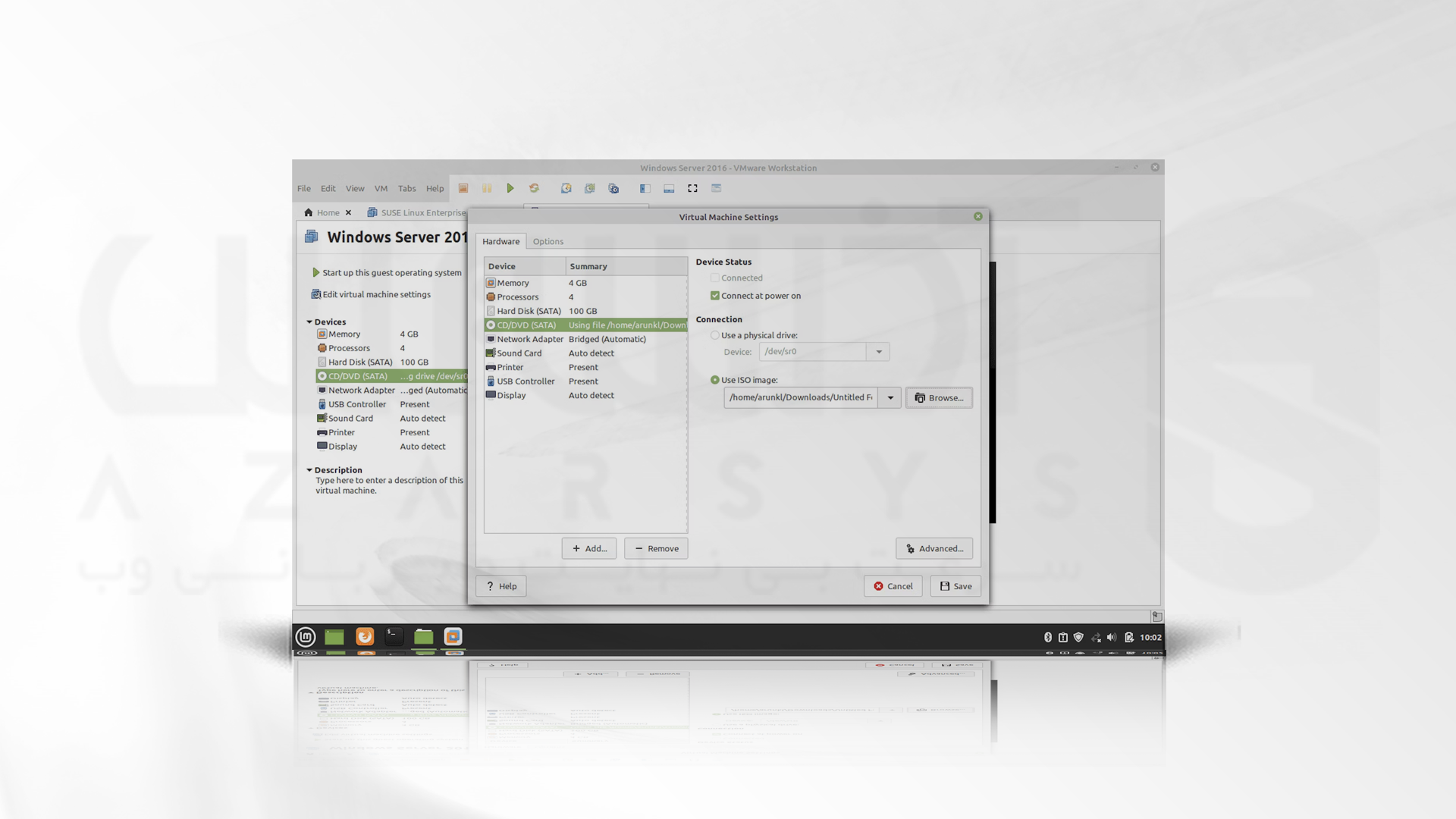
2- ISO image را بارگزاری کنید.
3- Ok را بزنید.
18- نمایان و فعال شدن همه چیز در VM
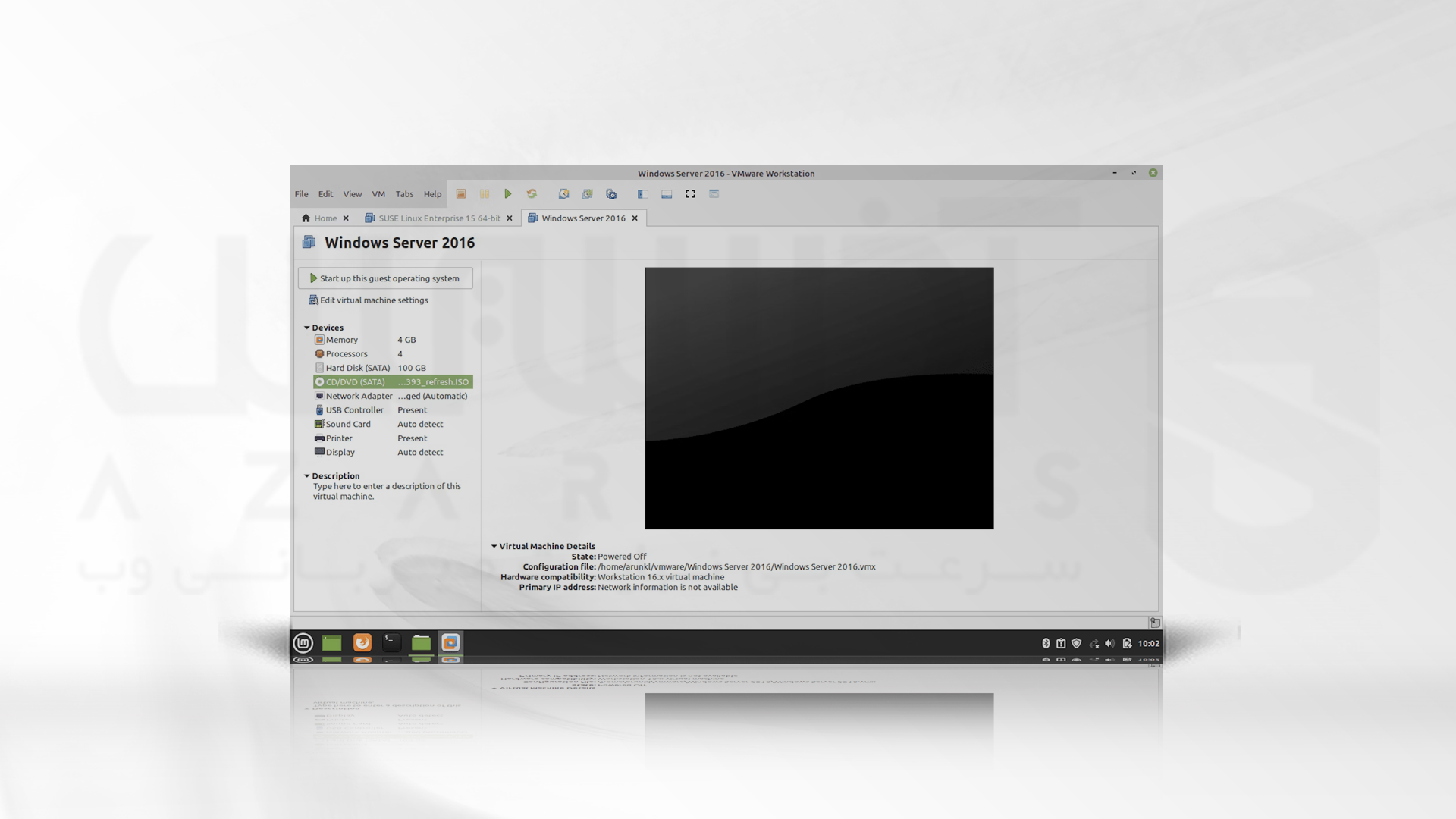
19- اولین صفحه بوت ویندوز سرور 2016

20- Windows Server 2016 installation wizard
installation wizard چند ثانیه پس از بوت ظاهر خواهد شد.
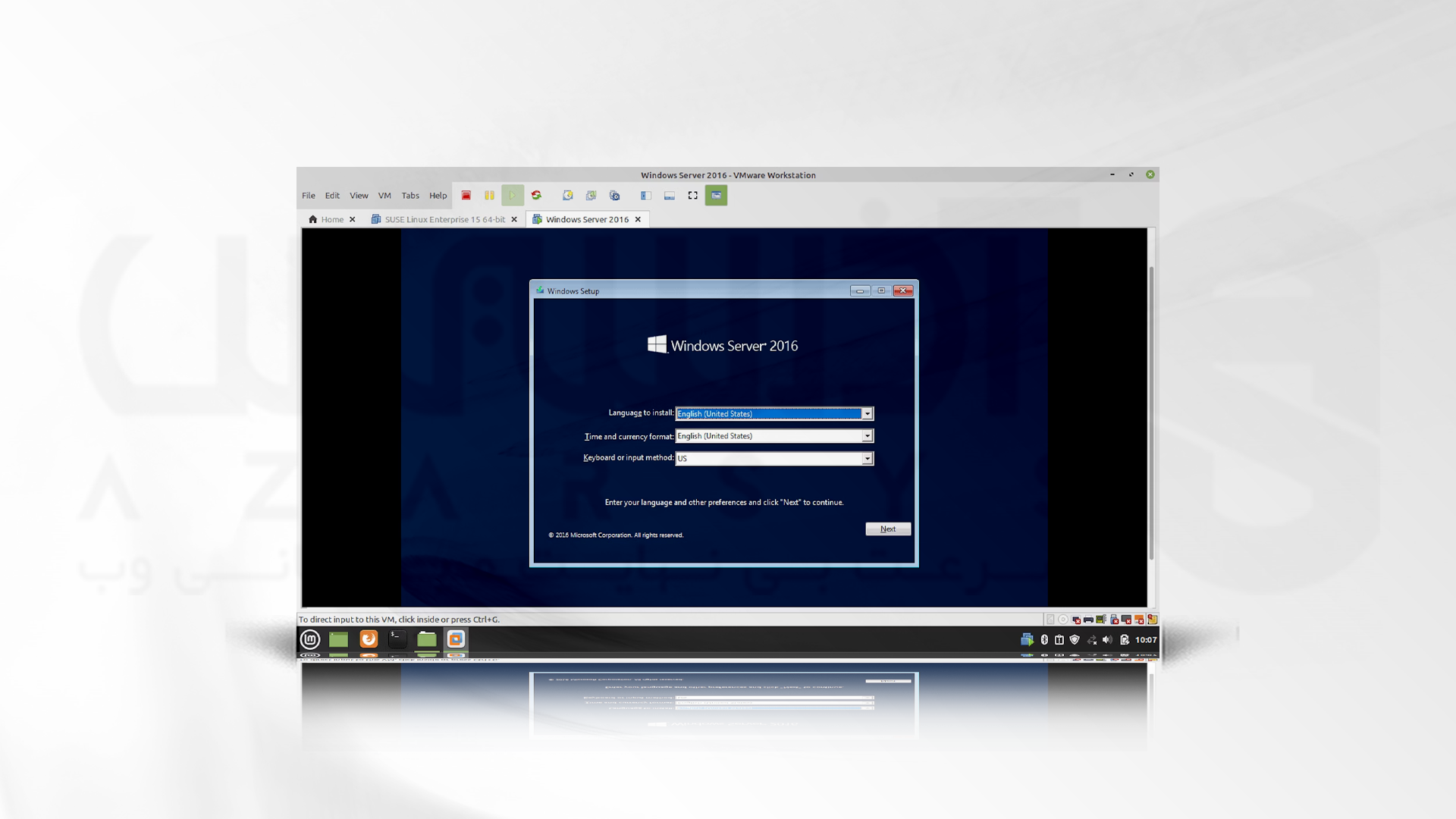
language time و keyboard settings را انتخاب کنید.
21- نصب Windows Server 2016
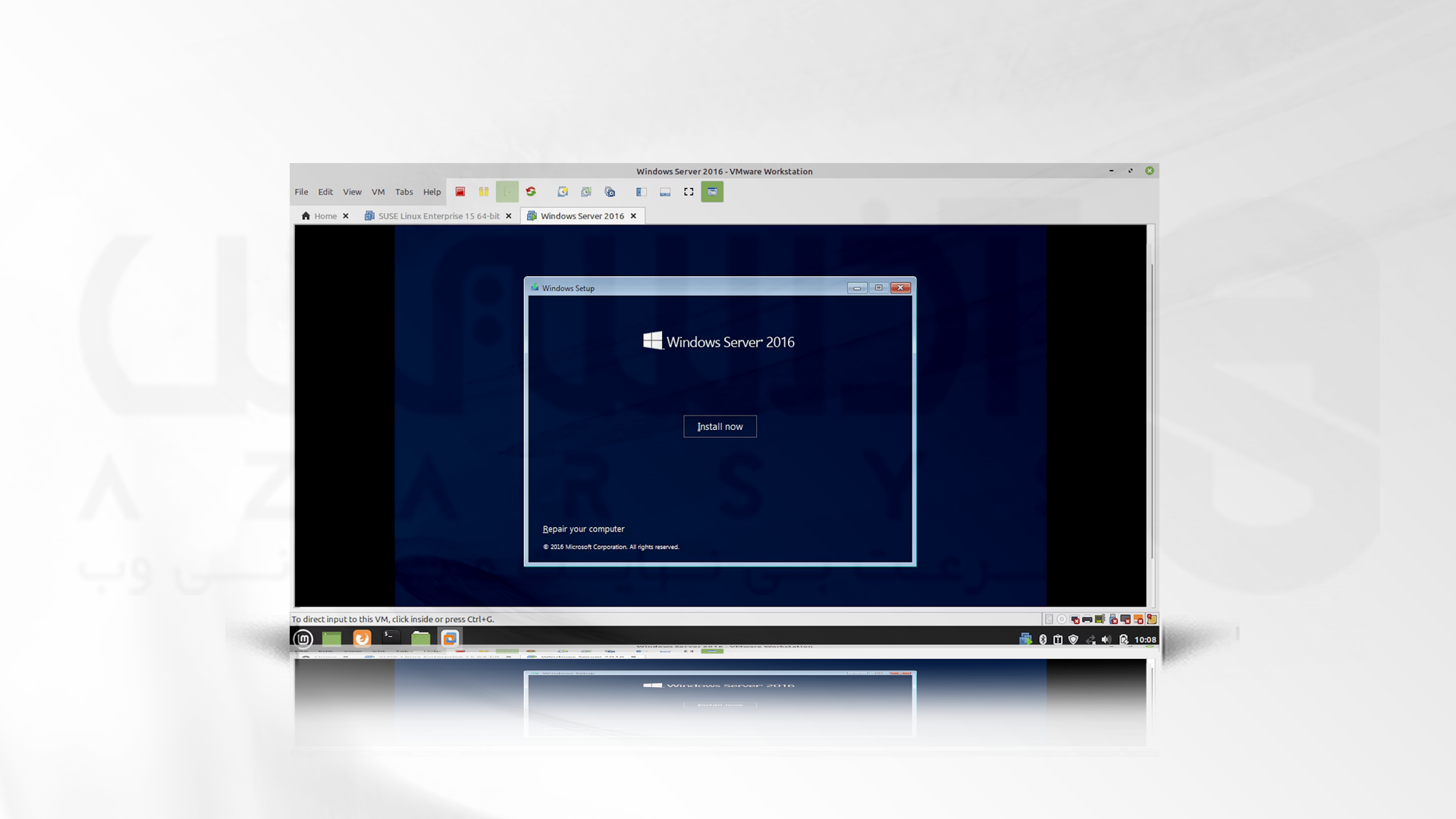
22- انتخاب سیستم عامل مدنظر
نسخه ای که می خواهید نصب کنید را انتخاب کنید.
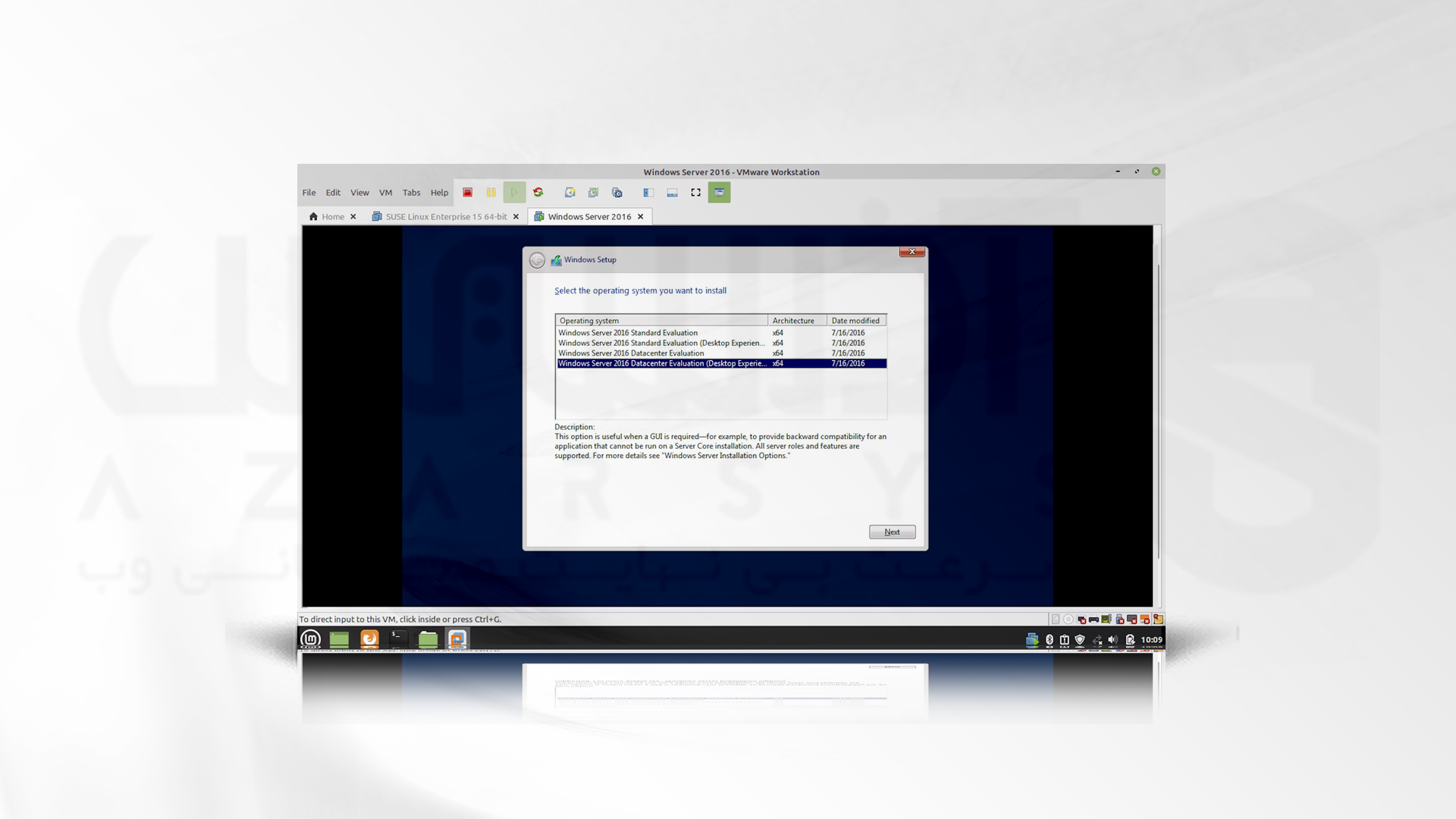
23- پذیرش License Agreement
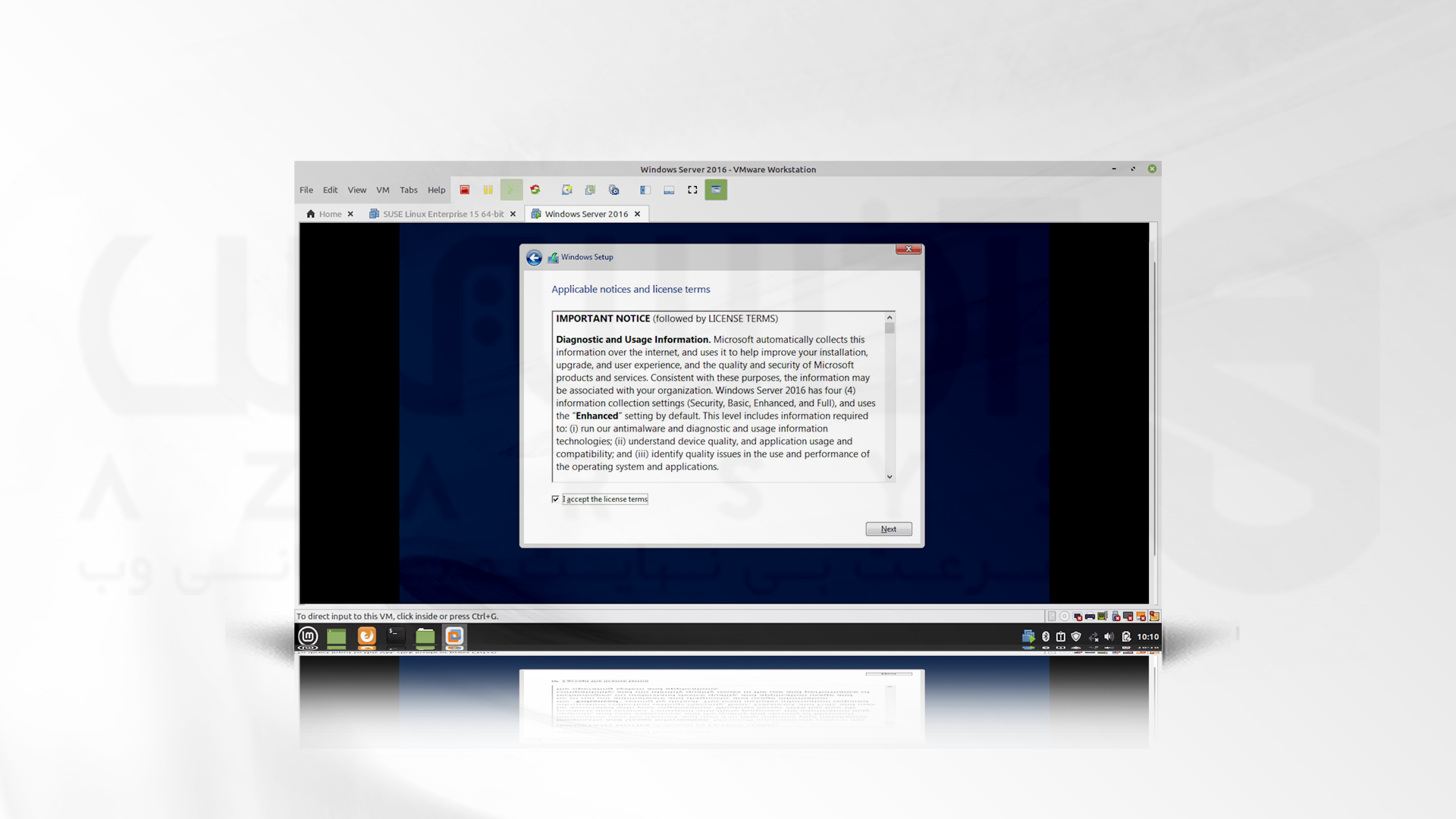
24- انتخاب روش نصب
اگر می خواهید نصب جدیدی را انجام دهید، custom installation را انتخاب کنید. اما اگر می خواهید ویندوز سرور قدیمی خود را به ویندوز سرور 2016 ارتقا می دهید، Upgrade را انتخاب کنید.
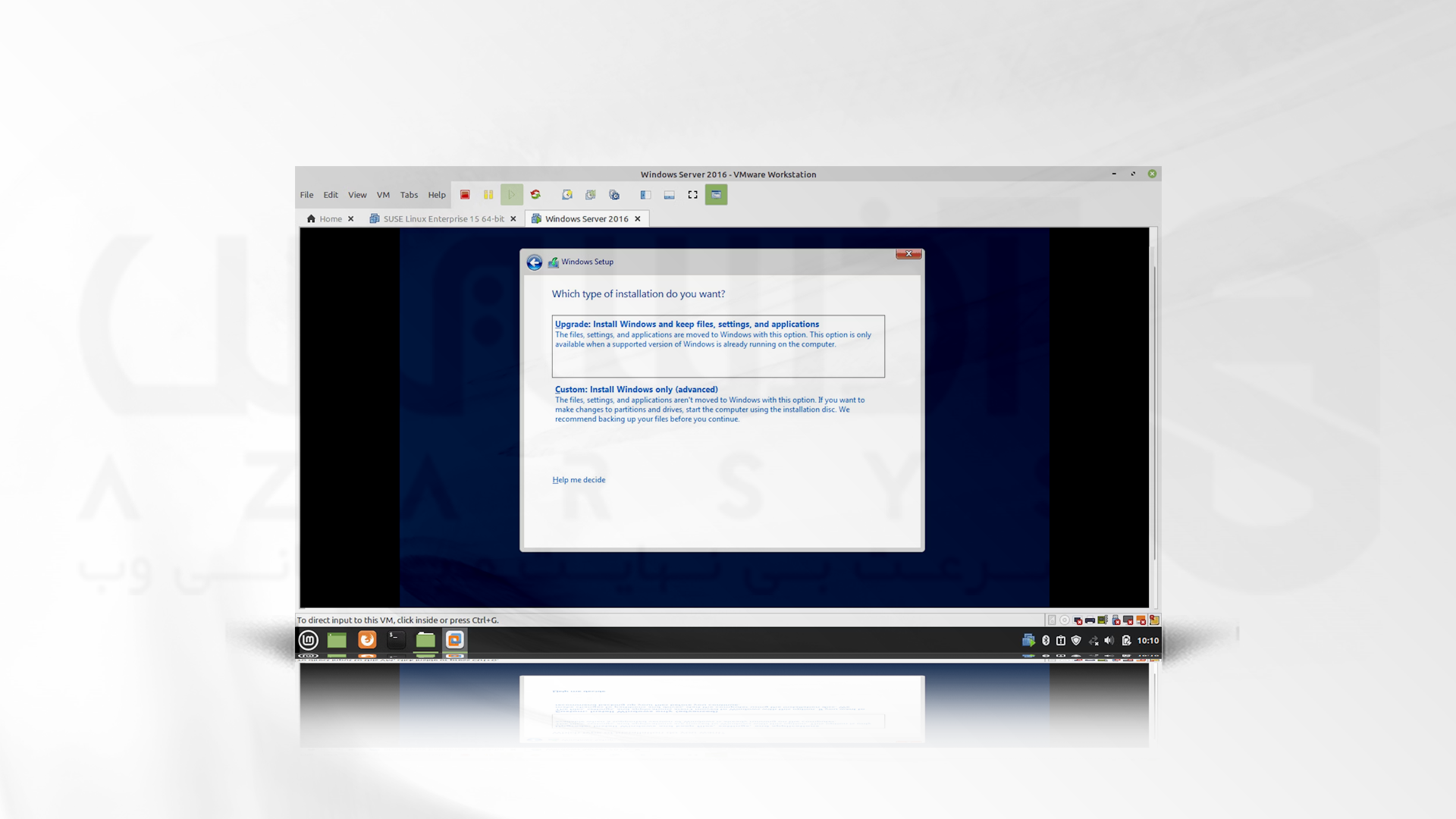
25- انتخاب installation disk برای نصب
دیسک را انتخاب کرده و روی Next کلیک کنید تا ویندوز سرور 2016 نصب شود. اگر می خواهید پارتیشن های additional logical را ایجاد کنید، دیسک را انتخاب کنید و روی new assign the partition size کلیک کنید. می توانید چندین پارتیشن در فضای ذخیره سازی موجود ایجاد کنید.
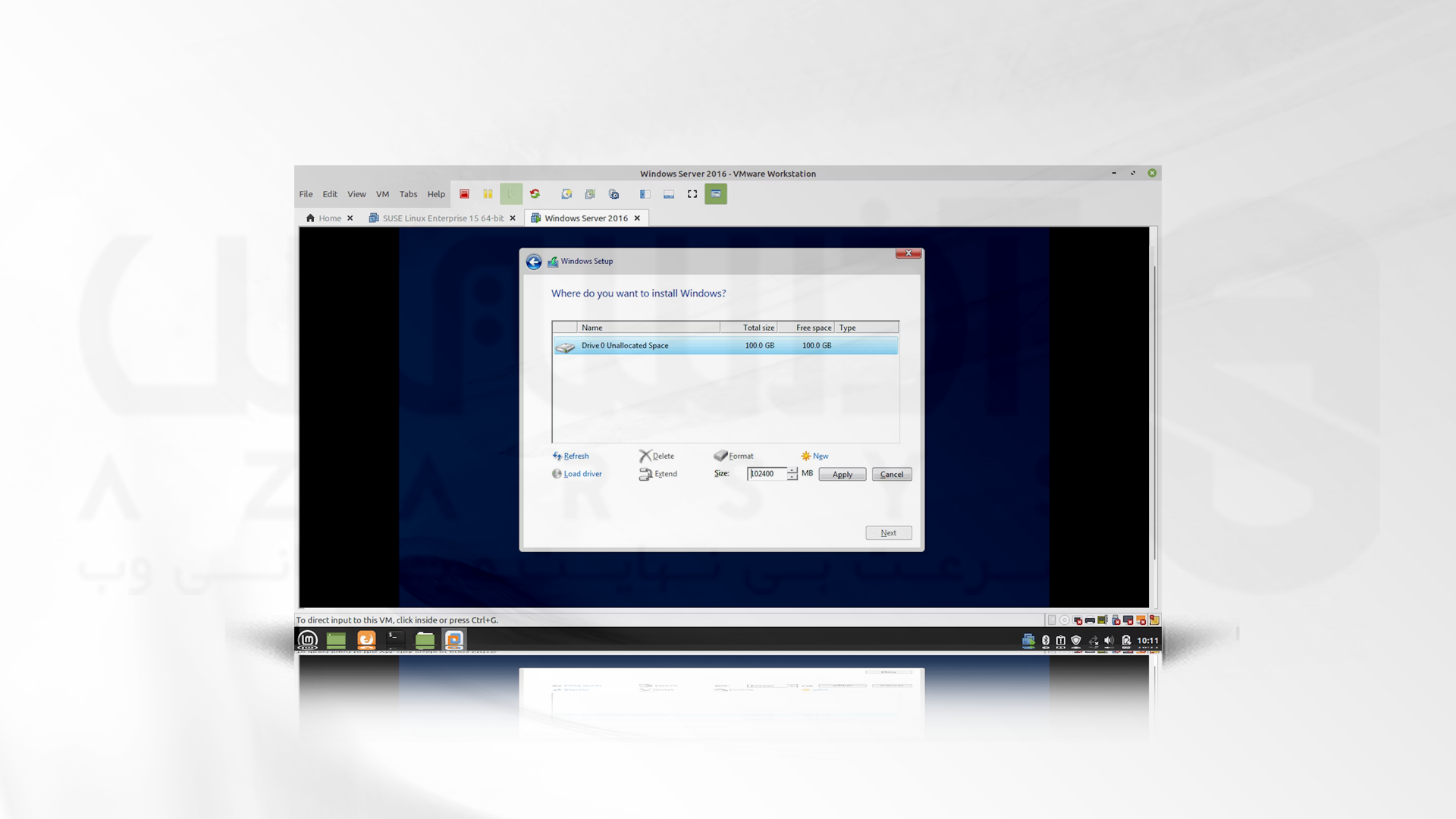
26- نصب Windows Server 2016
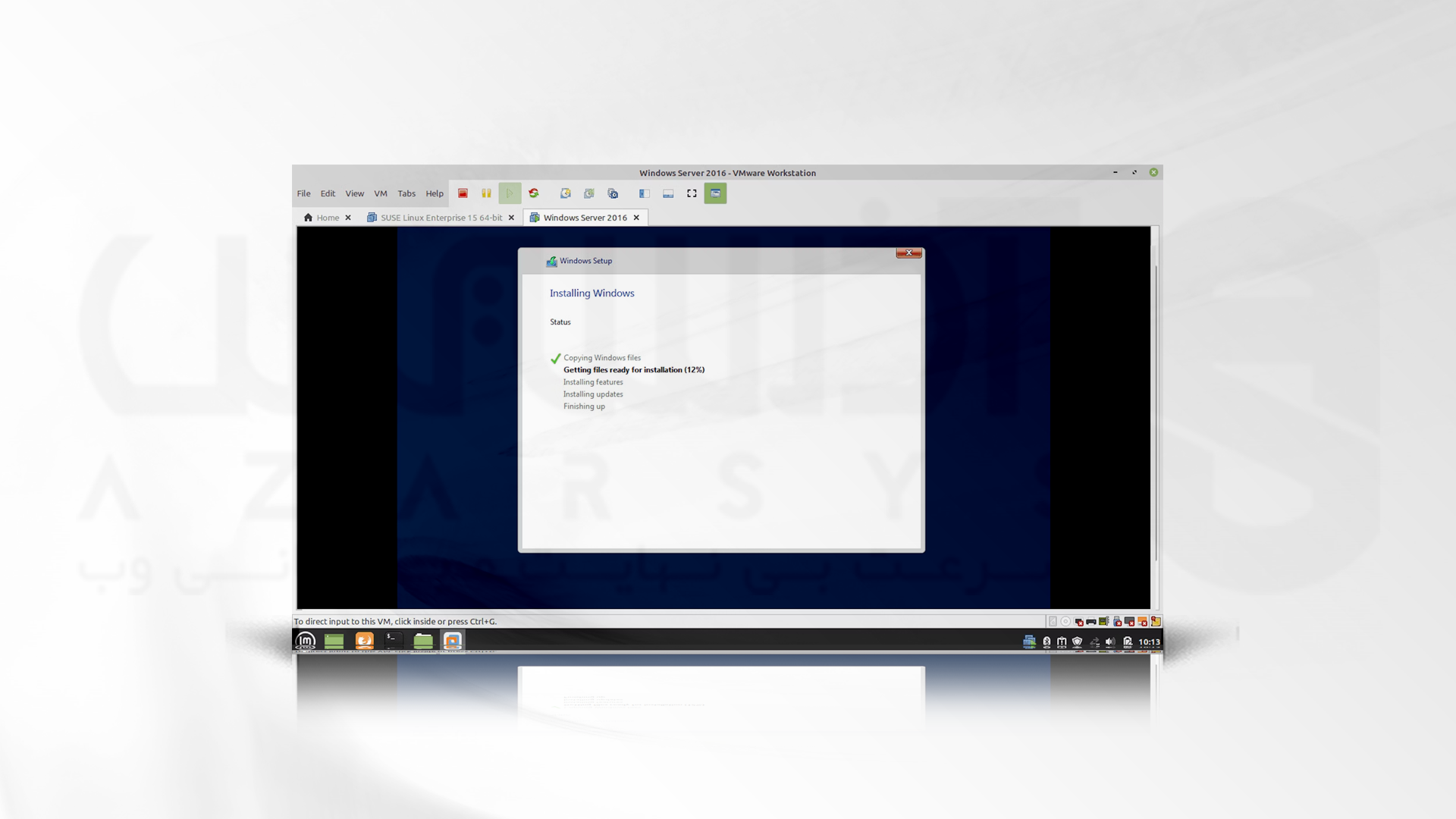
27- نصب در حال انجام است…
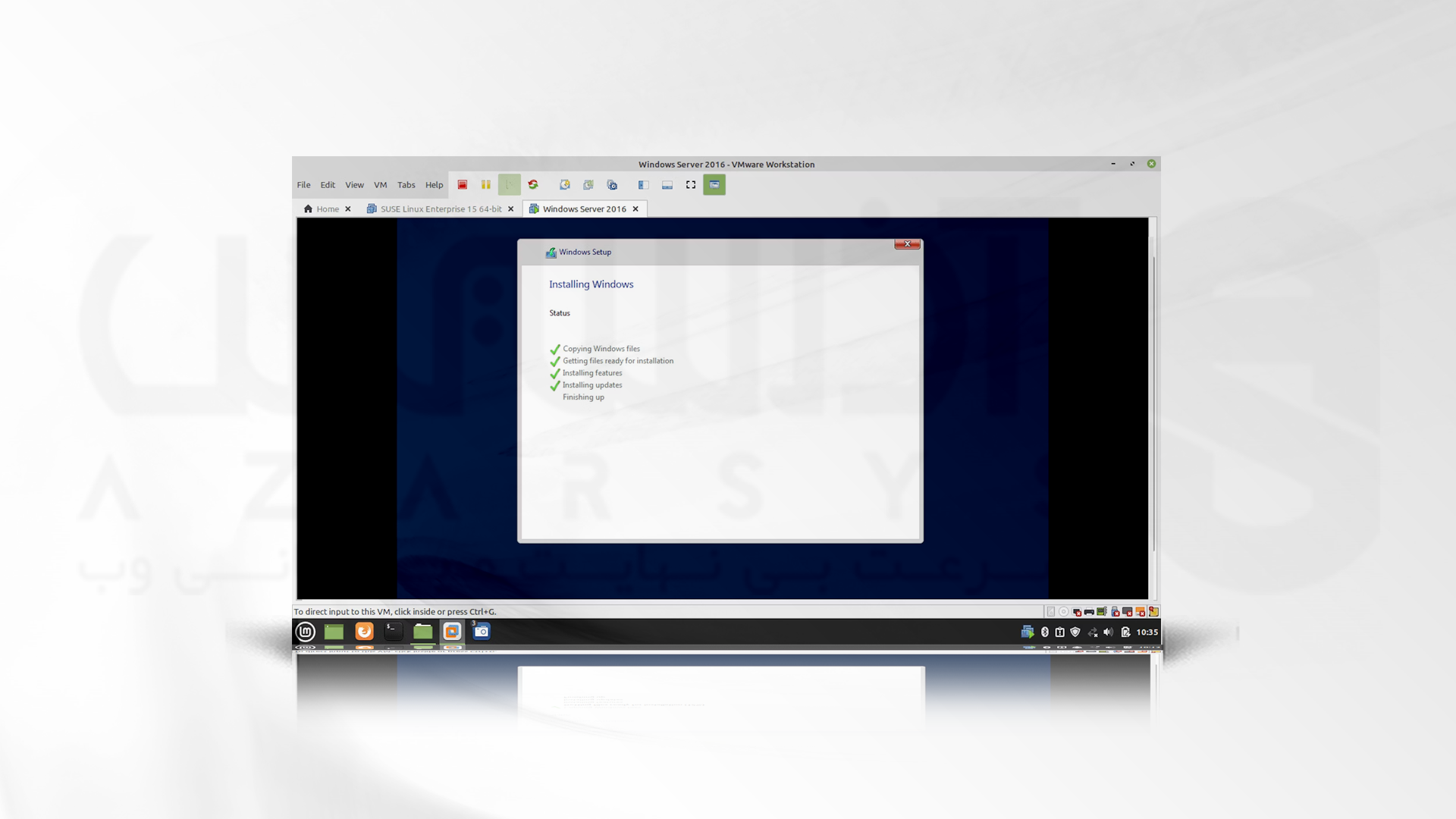
28- آماده شدن ویندوز بعد از اتمام نصب
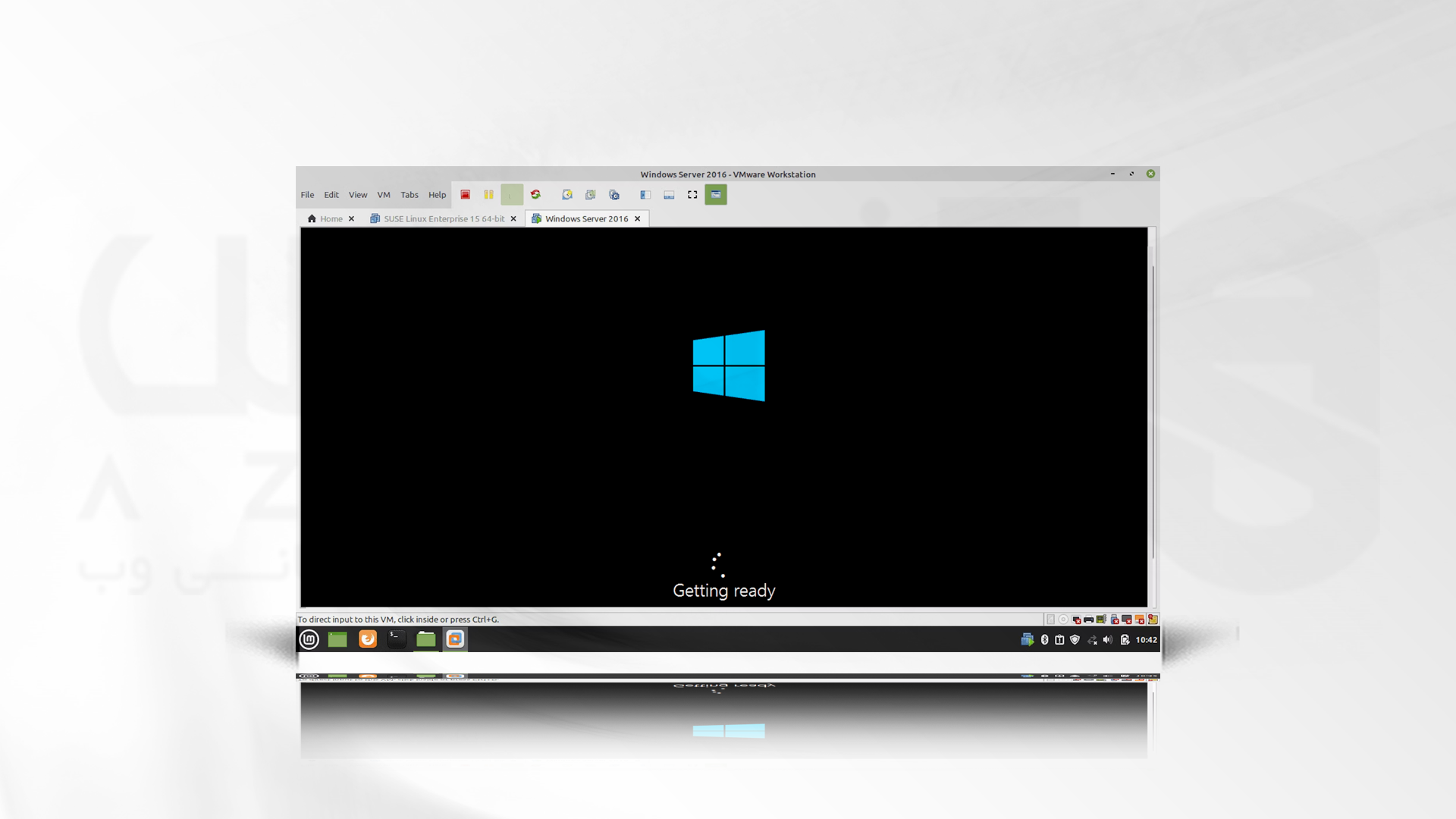
29- ایجاد Administrator User
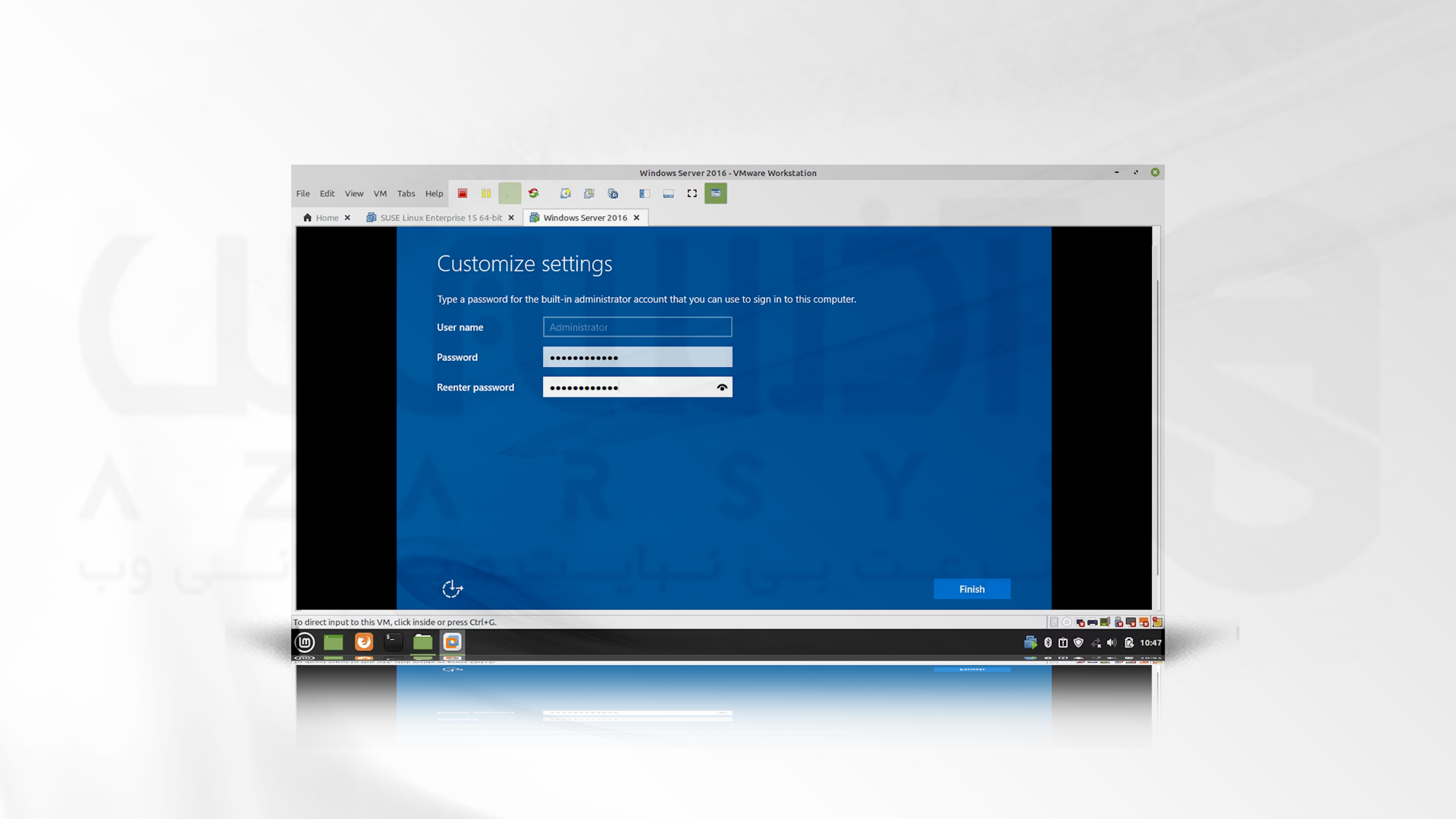
30- آماده شدن Windows Server
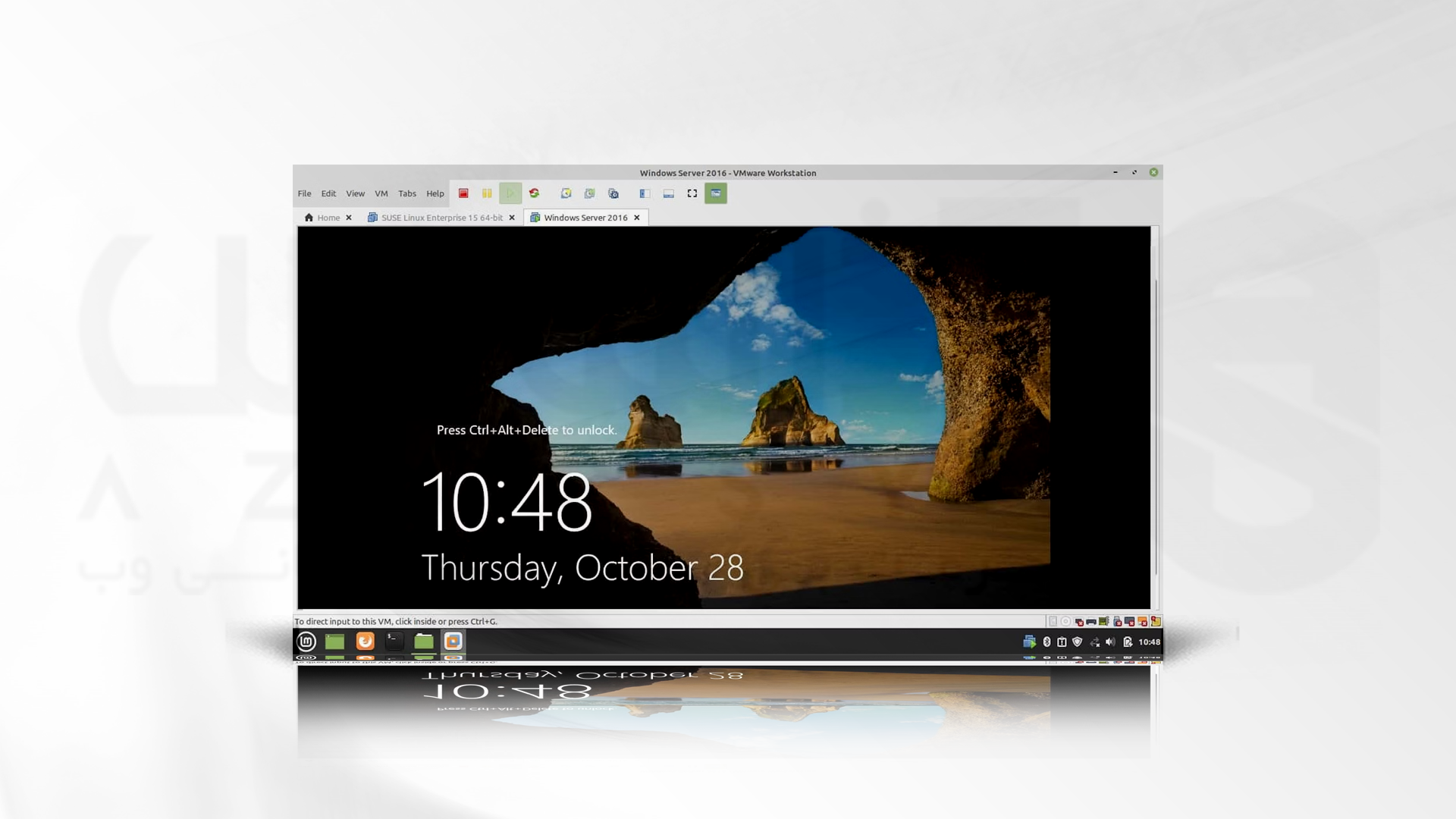
31- صفحه ورود به سیستم ویندوز سرور 2016
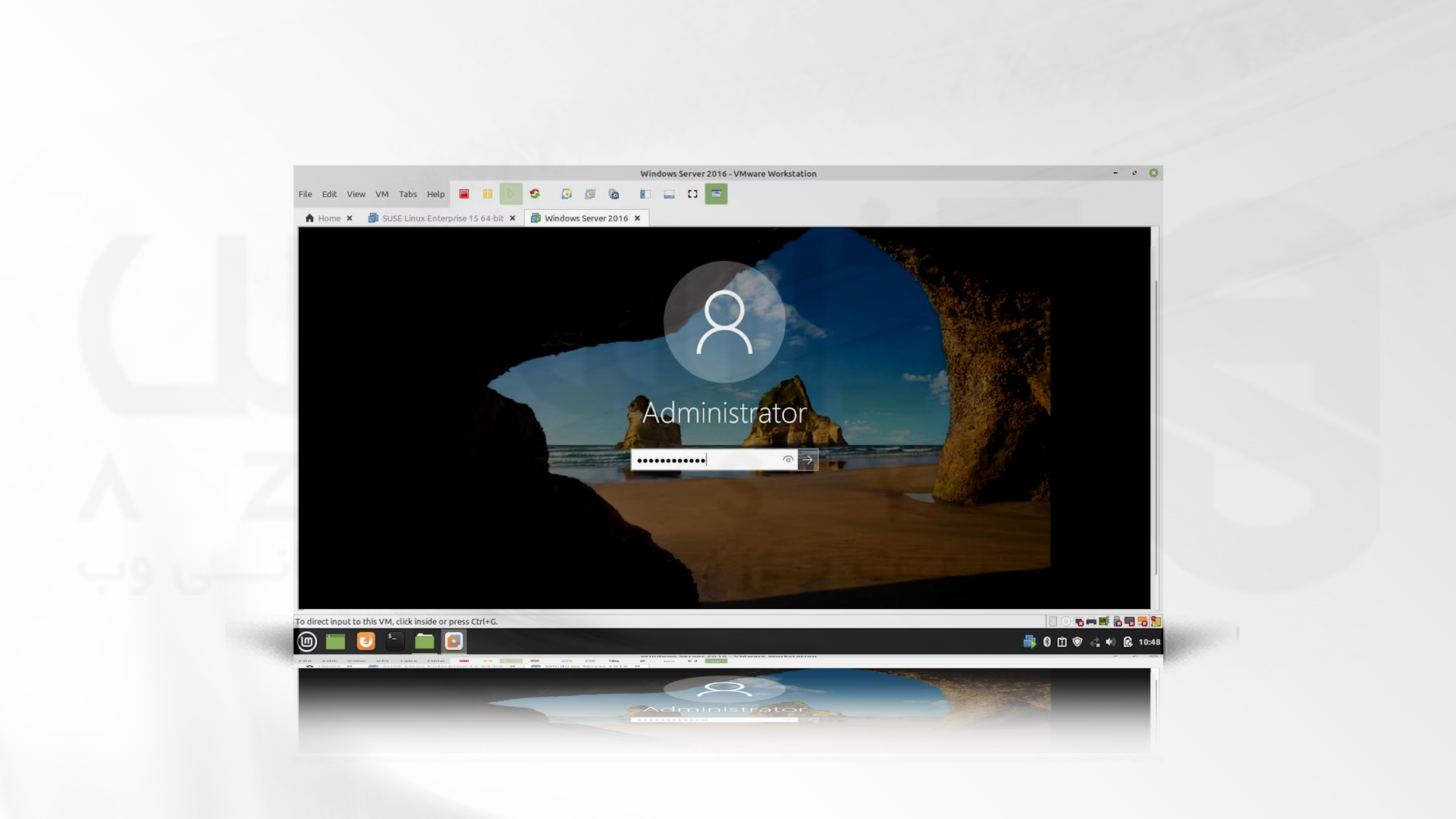
32- نمای اولیه Windows Server 2016
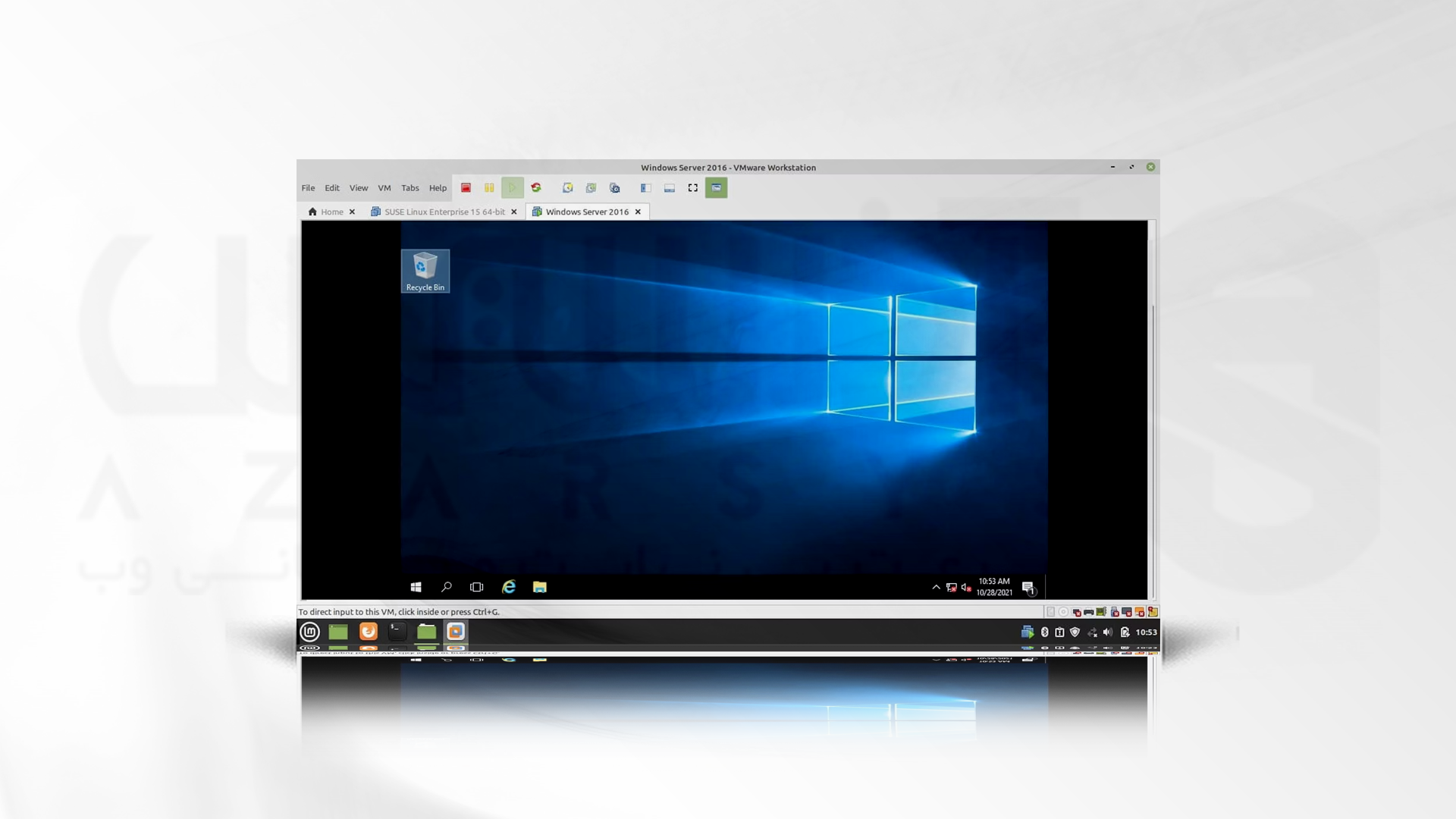
▶️ اگر برای نصب ویندوز سرور 2016 روی vmware نیاز به خرید سرور مجازی ویندوز دارید، از پلن های ارائه شده در تنوع لوکیشنی و با هر بودجه دلخواه خریداری کنید. کانفیگ رایگان برای سرور اختصاصی و سرور مجازی نیست فعال می باشد. جهت خرید به وبسایت مراجعه کنید.
سخن آخر
آموزش نصب ویندوز سرور 2016 روی vmware برای توسعه دهندگانی که می خواهند ویندوز سرور را بر روی رایانه شخصی خود استفاده کنند و تنظیمات جدید را قبل از اجرا در محیط تولید تمرین کنند کاربردی خواهد بود. با نصب ویندوز سرور بر روی این ماشین مجازی می توانید محیط ویندوز خود را از راه دور مدیریت کنید. در این آموزش مراحل نصب را به طور کامل مورد بررسی قرار دادیم. با دنبال کردن مراحل می توانید فرآیند نصب را به پایان برسانید.






