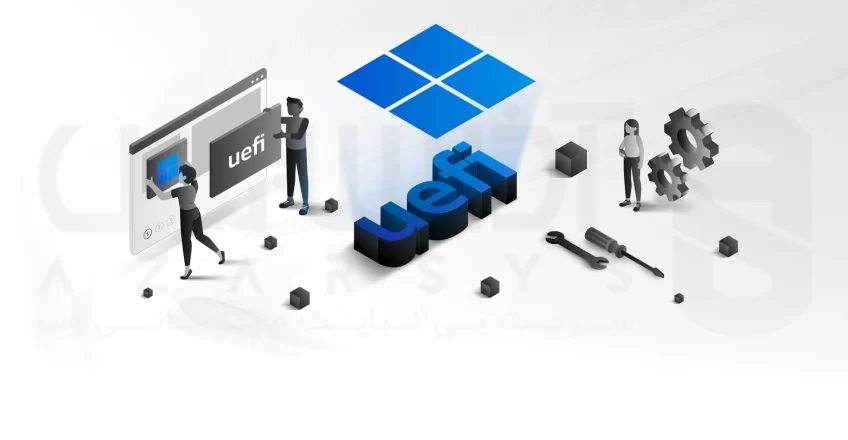
در برخی از مواقع هنگام نصب ویندوز با پیام رو به رو ” Windows cannot be installed to this disk. The selected disk is of the GPT partition style ” مواجه خواهید شد که راه حل آن نصب ویندوز در حالت uefi می باشد. برای این کار ابتدا باید مفهوم ساده uefi و کاربرد آن اطلاع داشته باشیم که در این عنوان به تفصیل و توضیح آن پرداخته خواهد شد. دنبال کردن این آموزش برای افراد توسعه دهنده ای مثل شما که هر روز با سیستم و ویندوز آن سر و کار دارند یکی از واجبات امر است. ما نیز به عنوان تیم تولید محتوا آذرسیس، تمام تلاش خود را به کار خواهیم گرفت تا سوال مبهمی در ذهن شما باقی نماند. پس سطور زیر را دنبال کنید تا به جواب سوالات خود برسید!

فهرست مطالب
uefi چیست؟
Unified Extensible Firmware Interface یا به اختصار uefi، با هدف ذخیره تمام داده های مربوط به مقداردهی اولیه و راه اندازی دستگاه در یک پرونده EFI است که در یک پارتیشن دیسک ویژه به نام EFI System Partition نگه داشته می شود. این استاندارد جدید جایگزین BIOS شده است و به عنوان پل ارتباطی سیستم عامل با فریمور پلتفرم عمل می کند. این سیستم سبک قابل برنامه ریزی است و موجب می شود تا بتوانید هر برنامه و درایو اضافه ای که می خواهید را نصب کرده و اجازه می دهد تا ماژول های جدید، هرچه سریع تر به رابط گرافیکی اضافه شوند.
مزایا نصب ویندوز در حالت uefi
- محدودیت های اندازه BIOS را ندارد
- راه اندازی اولیه بهتر در سخت افزار ها
- امنیت بهتر نسبت به BIOS
- جلوگیری از بارگذاری بد افزار ها
پیش نیاز های نصب ویندوز درحالت uefi
- داشتن یک Motherboard که از uefi پشتیبانی کند.
- برای بوت شدن UEFI در CD/DVD یک USB قابل بوت ویندوز پیکربندی شود.
- یک نسخه 64 بیتی ویندوز 11، 10، 8.1، 8 یا 7.
- فعال سازی Secure Boot در Motherboard یا Laptop BIOS.
کامل ترین مراحل نصب ویندوز در حالت uefi (ویندوز 11، 10، 8.1، 8 و 7)
توجه کنید که مراحل نصب ویندوز در حالت uefi را با دقت پیش ببرید و چنانچه با ایرادی در روند نصب مواجه شدید، آن را به صورت کامنت در کادر پایانی ارسال نمایید:
1- روش اول نصب ویندوز در حالت uefi: رفع خطا در Motherboard یا Laptop
وابسته به اینکه کدام یک از نسخه های ویندوز را در DVD مخصوص به خود دارید، ممکن است پیام خطای متفاوتی دریافت کنید. اما می توانید با فشار دادن هر کلیدی می توانید به بوت شدن نصب ویندوز کمک کنید. چنانچه BIOS جهت بوت شدن در حالت uefi پیکربندی شده باشد، می توانید لوگو Motherboard یا Laptop خود را در صورت وجود مشاهده نمایید. نصب ویندوز در حالت uefi، به خصوص در ویندوز نسخه 10، ممکن است پیام Preparing به شما نمایش بدهد.
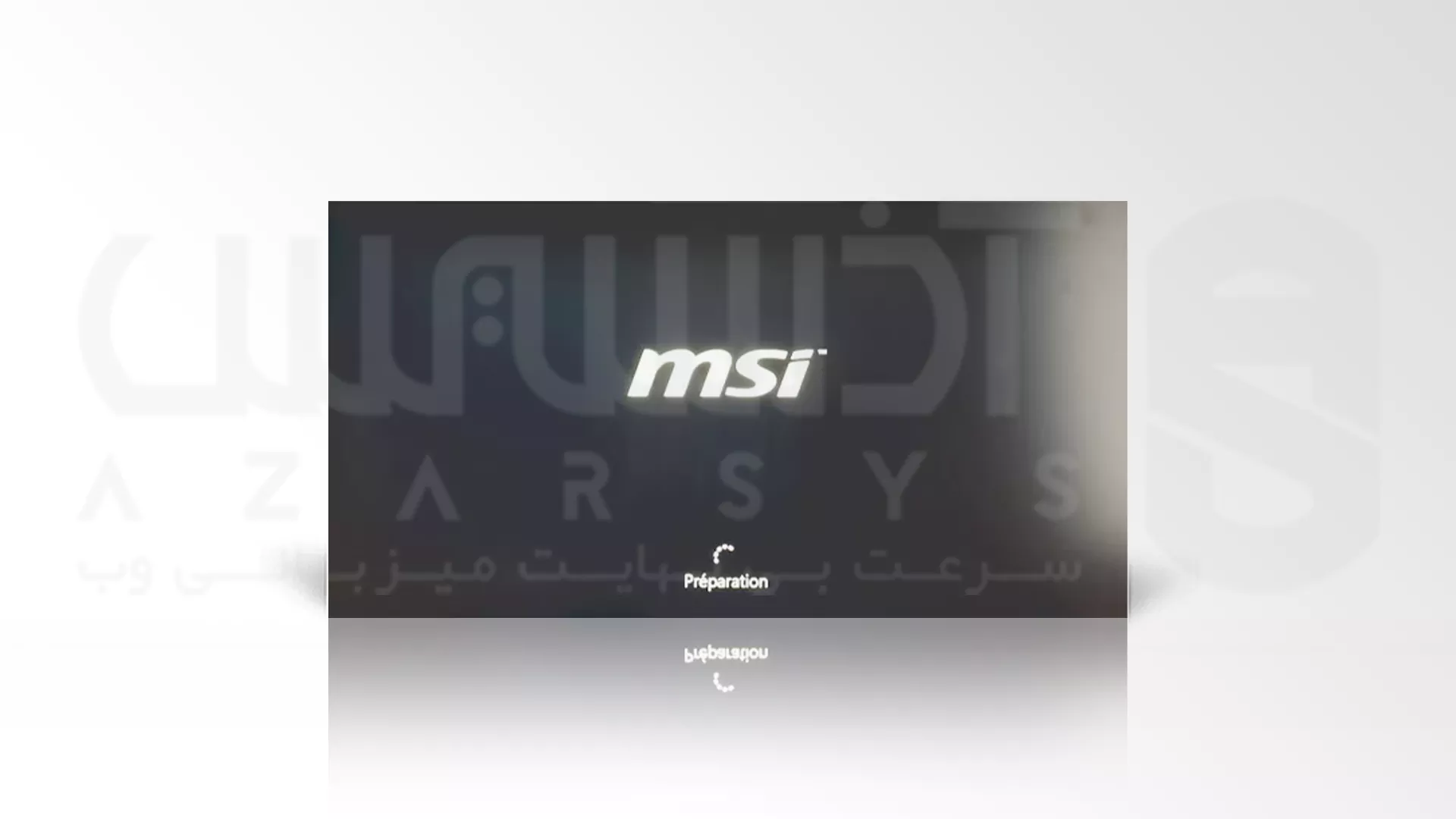
در مرحله بعدی برای نصب ویندوز در حالت uefi، پس از نصب ویندوز، فایل Explorer را باز کرده و بر روی گزینه This PC کلیک نمایید.

درقسمت کنسول Computer Management به سمت گزینه Disk Management در سمت چپ بروید.
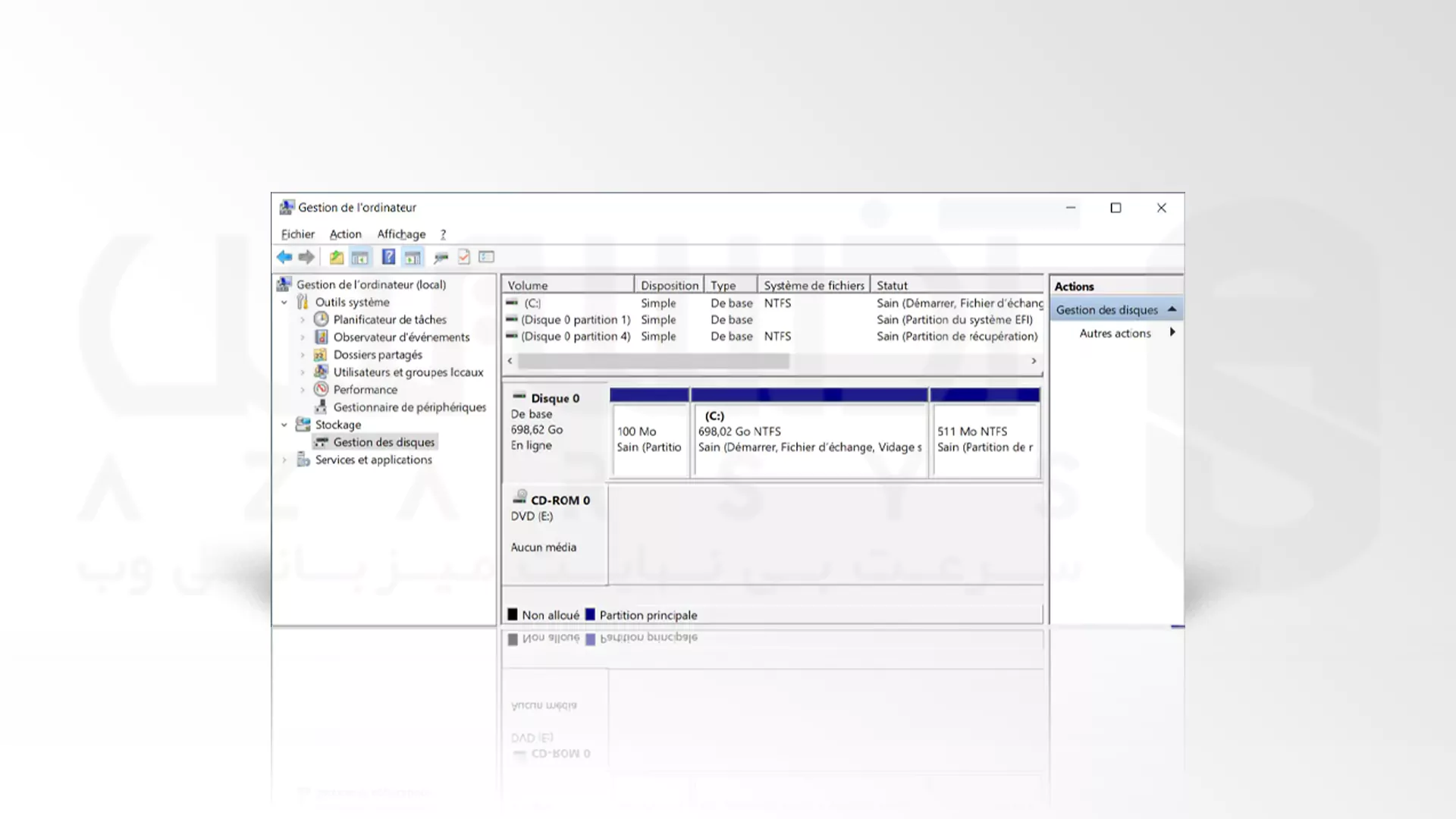
سپس در همان Hard Drive که ویندوز را نصب کرده اید، بر روی گزینه Properties راست کلیک کنید.
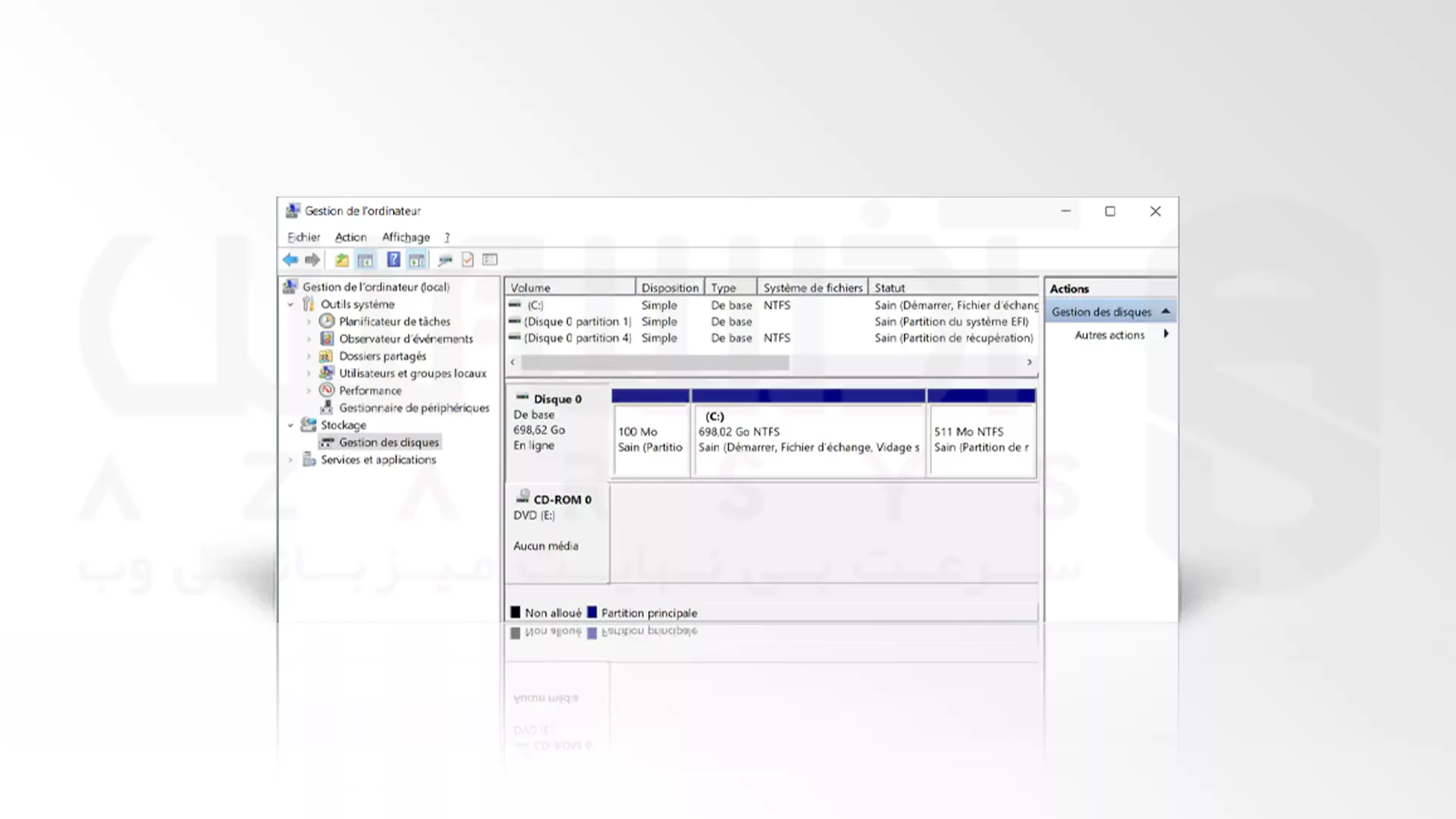
در این مرحله از نصب ویندوز در حالت uefi، مشخصاتی برای شما ظاهر خواهد شد، در این قسمت به تب Volumes مراجعه کنید. دقت کنید که در صورت پارتیشن بندی نشدن دیسک قبل از نصب ویندوز، نوع پارتیشن نمایش داده شده به صورت GPT خواهد بود.
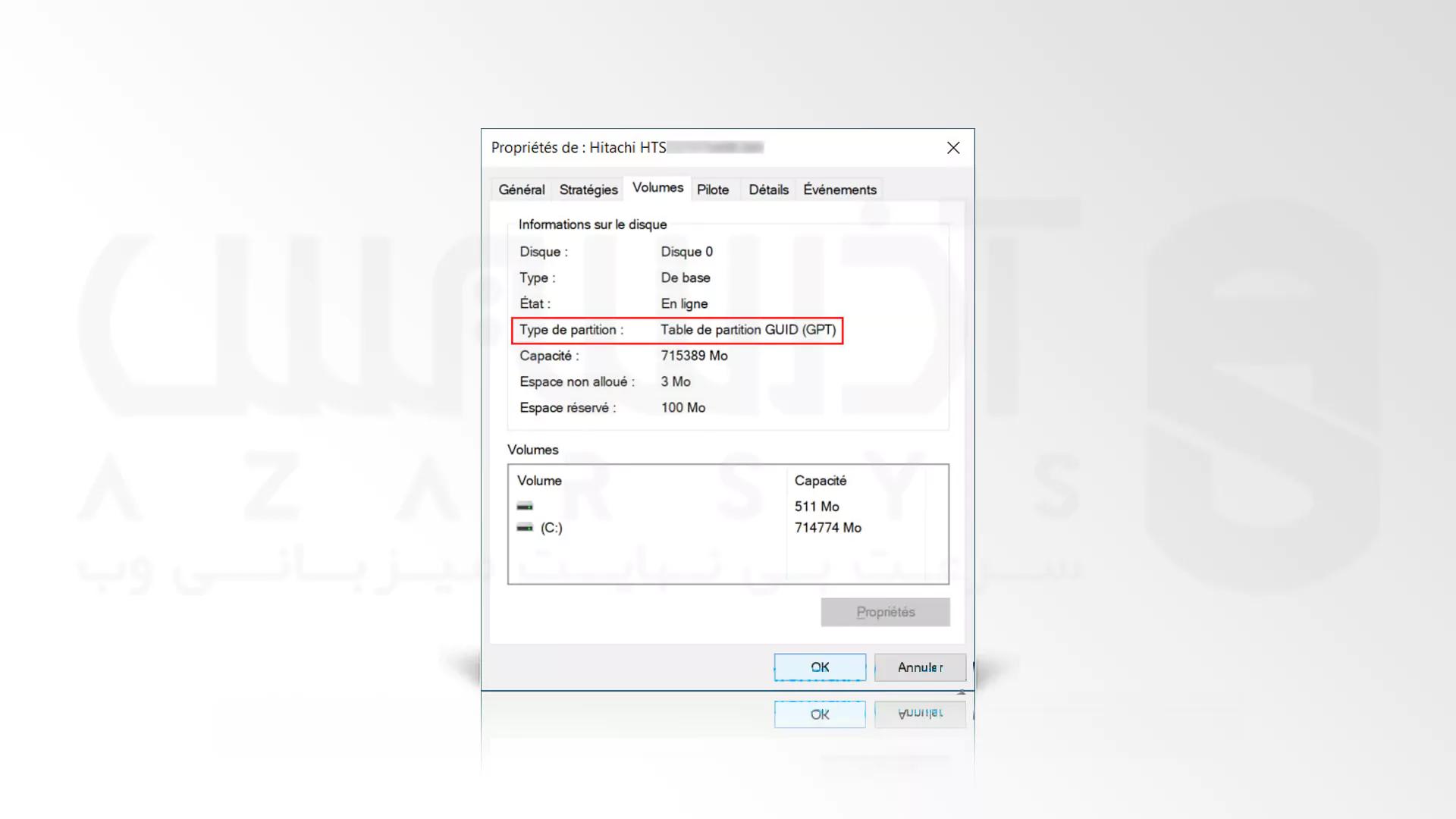
همان طور که در قسمت پیش نیاز های مراحل نصب ویندوز در حالت uefi نیز توضیح داده شد، از اولین شرایط نیاز به یک سیستم عامل 64 بیتی است.
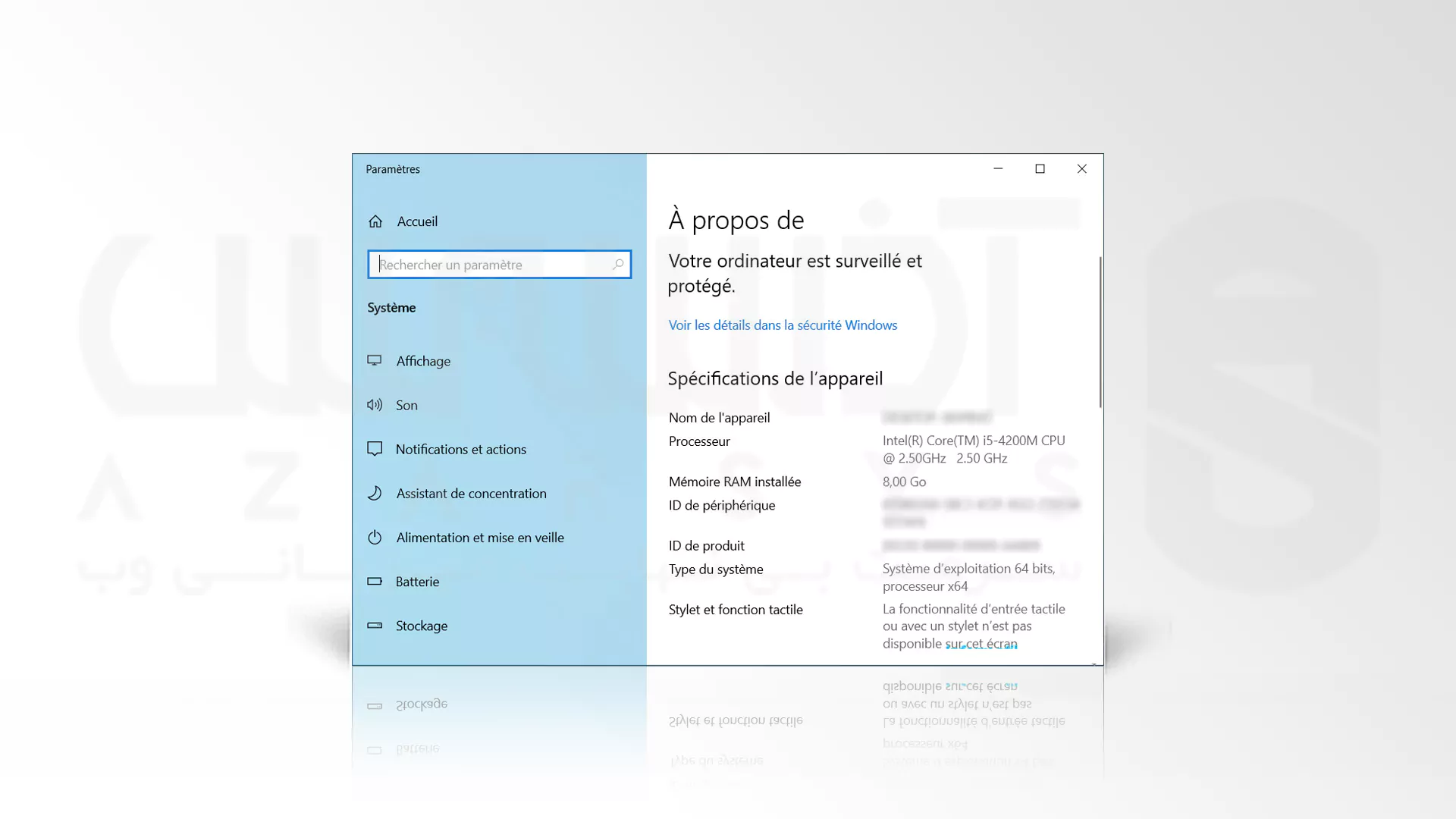
2- روش دوم نصب ویندوز در حالت uefi: افزونه MiniTool Partition Wizard
اگر به هر دلیلی در انجام روش اول شکست خوردید، روش دوم ما را امتحان کنید! برای نصب ویندوز در این روش ابتدا باید برای ویندوز یک Installation Media بسازید و از فایل های مهم نسخه پشتیبان تهیه کرده، حالت بوت شده قدیمی را به حالت بوت در uefi تغییر دهید و به صورت مستقیم ویندوز را نصب کنید. در مرحله بعد با استفاده کردن از MiniTool Partition Wizard، یک دیسک قابل بوت تهیه کنید. برای این کار باید USB را به یک کامپیوتر در حال کار متصل کرده و MiniTool Partition Wizard را تهیه کنید و مراحل راه اندازی آن بر روی یک کامپیوتر معمولی را انجام دهید.
پس از آن که حساب خود را در MiniTool Partition Wizard ثبت کردید، گزینه Bootable Media را انتخاب کنید. WinPE را با افزونه MiniTool کلیک کرده و USB Flash Drive را مطابق با تصویر زیر گزینش کنید.
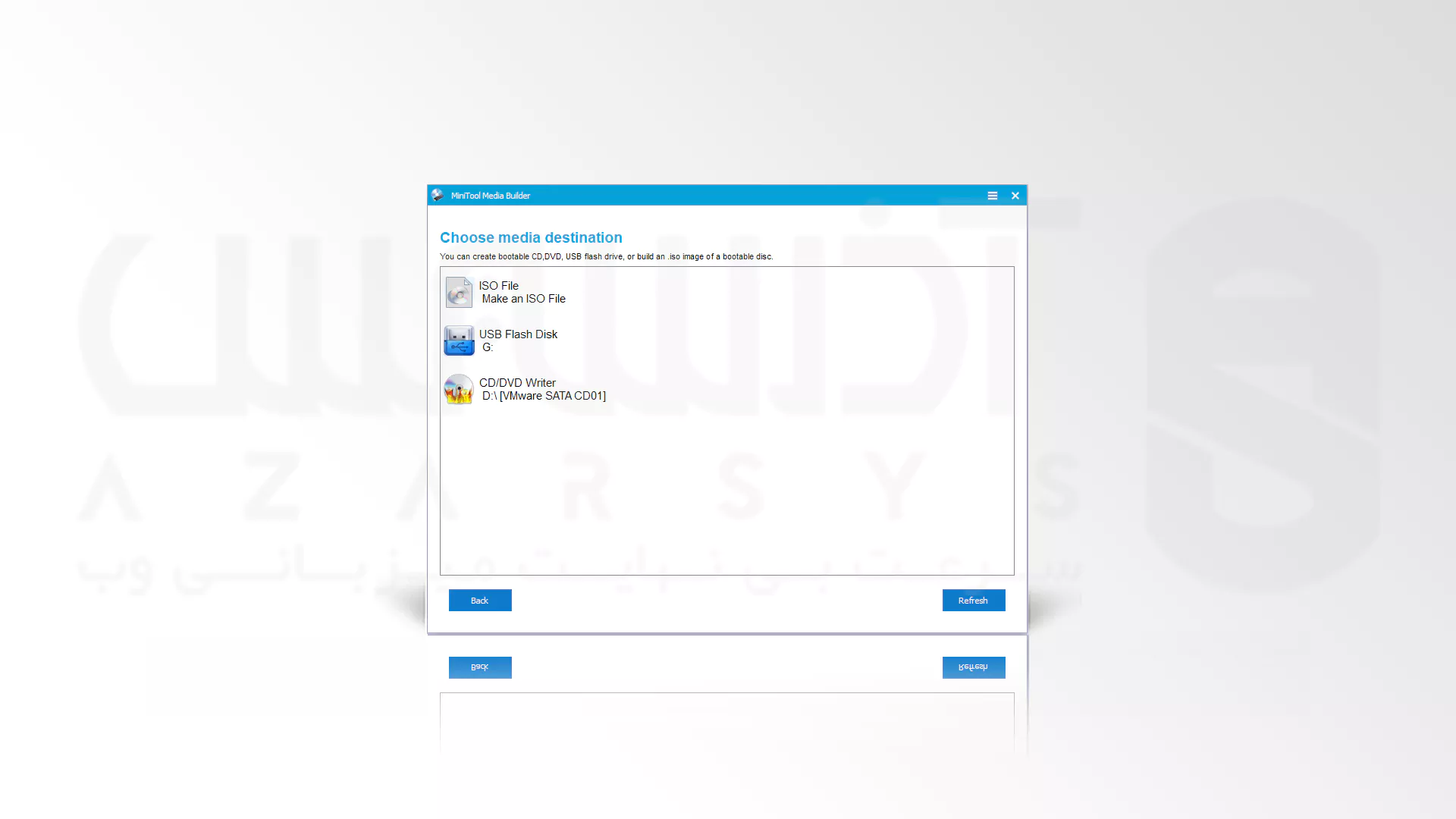
رایانه خود را از طریق دیسک قابل بوت MiniTool Partition Wizard، بوت کرده و منتظر بمانید تا MiniTool Partition Wizard به صورت خودکار باز شود. بعد از باز شدن، بر روی دیسک راست کلیک کرده و Convert MBR Disk to GPT Disk را انتخاب کنید و در نهایت گزینه Apply را بزنید.
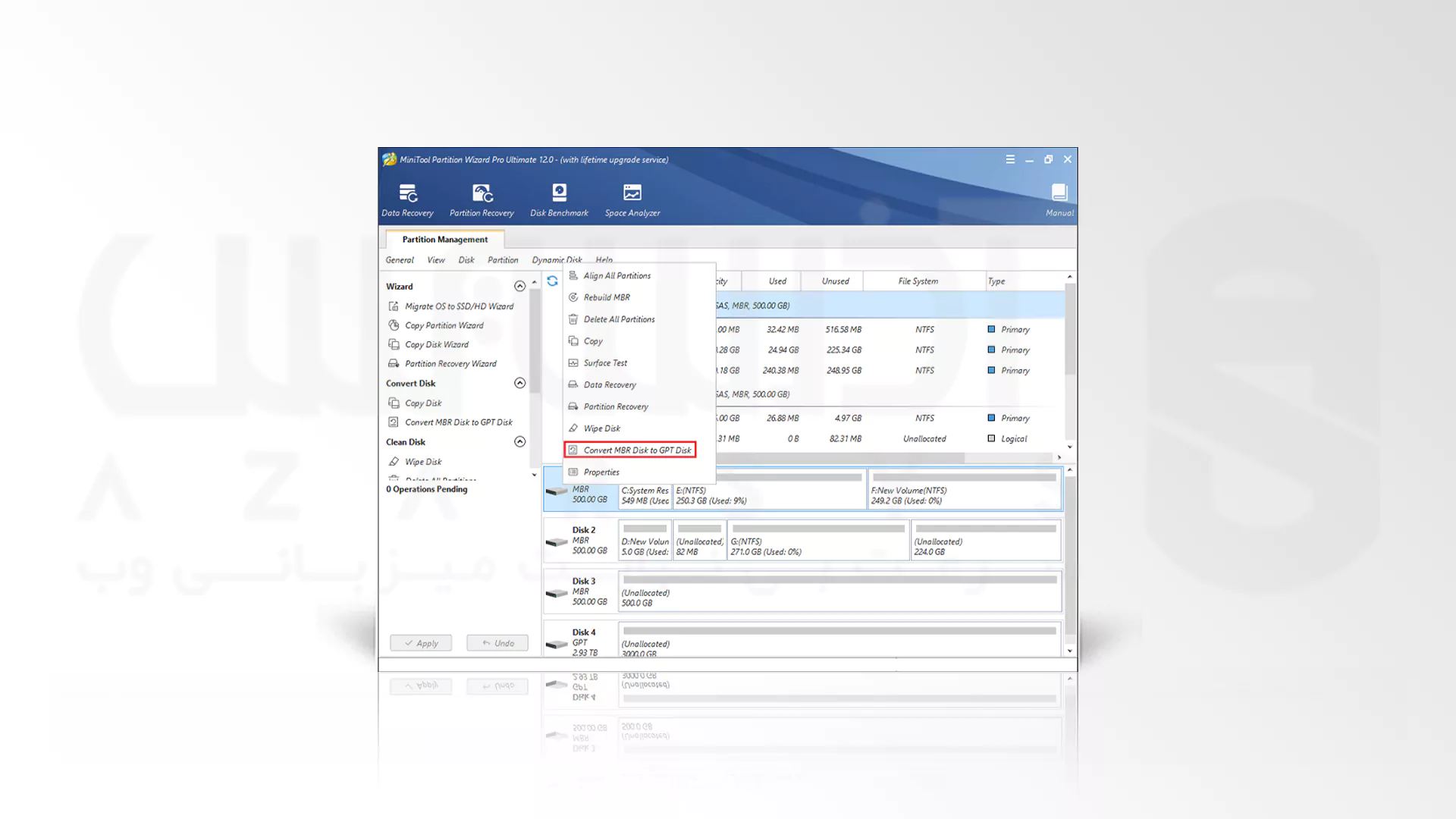
اکنون نصب ویندوز شما در حالت uefi به درستی صورت انجام شده است. در این مقاله با توجه به روش های ذکر شده می توانید به راحتی آموزش نصب ویندوز در حالت uefi را فرا گرفته و اجرا کنید. اما در صورتی که به یک پلتفرم امن و پر سرعت برای برقراری ارتباط با جهان ارتباطات اینترنت نیاز دارید استفاده از سرویس های سرور اختصاصی و سرور مجازی آذرسیس را به شما پیشنهاد می کنیم.
سخن آخر
اجرا ویندوز در حالت uefi از ایجاد مشکلات ارتباطی در طول زمان جلوگیری می کند، طبق روال همیشگی مقاله های علمی آذرسیس می توانید به راحتی سوالات و ایرادات به وجود آمده خود را از طریق ارتباط 24 ساعته با کارشناسان خبره ما رفع نمایید. برای اطلاعات بیشتر در مورد نحوه ارائه خدمات و تضمین کیفیت خدمات ما به طرح های ویژه متناسب با خودتان در وب سایت رسمی ما سر بزنید و فرصت های استثنایی ما در این مورد را از دست ندهید. نظرات و انتقادات شما چراغ شفافیت این مسیر دور دراز ما در ارائه خدمات بهتر خواهد بود و ما همواره سعی خواهیم کرد تا شما را چند از رقیب های خودتان جلوتر نگه داریم!

