
در این آموزش مراحل نصب سیستم عامل مک در کنار ویندوز 11 را مورد بررسی قرار خواهیم داد. سیستم عامل مک به صورت اختصاصی برای شرکت آیفون بوده و نصب آن بر روی سیستم عامل ویندوز برای همه کاربران آسان نیست. این مقاله مختص کسانی است که می خواهند علاوه بر ویندوز از امکانات این سیستم عامل نیز استفاده کنند. برای دنبال کردن مراحل نصب، همراه ما باشید!
مراحل نصب سیستم عامل مک در کنار ویندوز 11
با ماشین مجازی می توانید درون رایانه شخصی خود سیستم عامل مد نظر را نصب کنید. برای نصب مک در کنار ویندوز از ماشین مجازی VirtualBox استفاده می کنیم. پیش از نصب موارد زیر را به عنوان پیش نیاز تهیه کنید:
پیش نیاز های نصب سیستم عامل مک در کنار ویندوز 11
- رم 2 گیگابایت
- 2 هسته پردازنده
- 20 گیگابایت فضای هارد دیسک
- پردازنده گرافیکی
مرحله اول نصب مک در کنار ویندوز 11: دانلود فایل macOS
در قدم اول نیاز است که فایل macOS را از اپل استور دانلود کنید. اگر می خواهید به فضای کافی و اینترنت پر سرعت دسترسی داشته باشید، macOS BugSur را دانلود کنید. توصیه می کنیم برای دانلود از مراجع رسمی استفاده کنید.
مرحله دوم: دانلود VirtualBox
1- از VirtualBox به عنوان ماشین مجازی استفاده خواهیم کرد. برای دانلود به صفحه رسمی VirtualBox رفته و نسخه مورد نظر را دانلود کنید. توجه داشته باشید که نیاز است نرم افزار Oracle_VM_VirtualBox_Extension_Pack-6.1.26-145957.vbox-extpack را در کنار نرم افزار VirtualBox دانلود کنید.
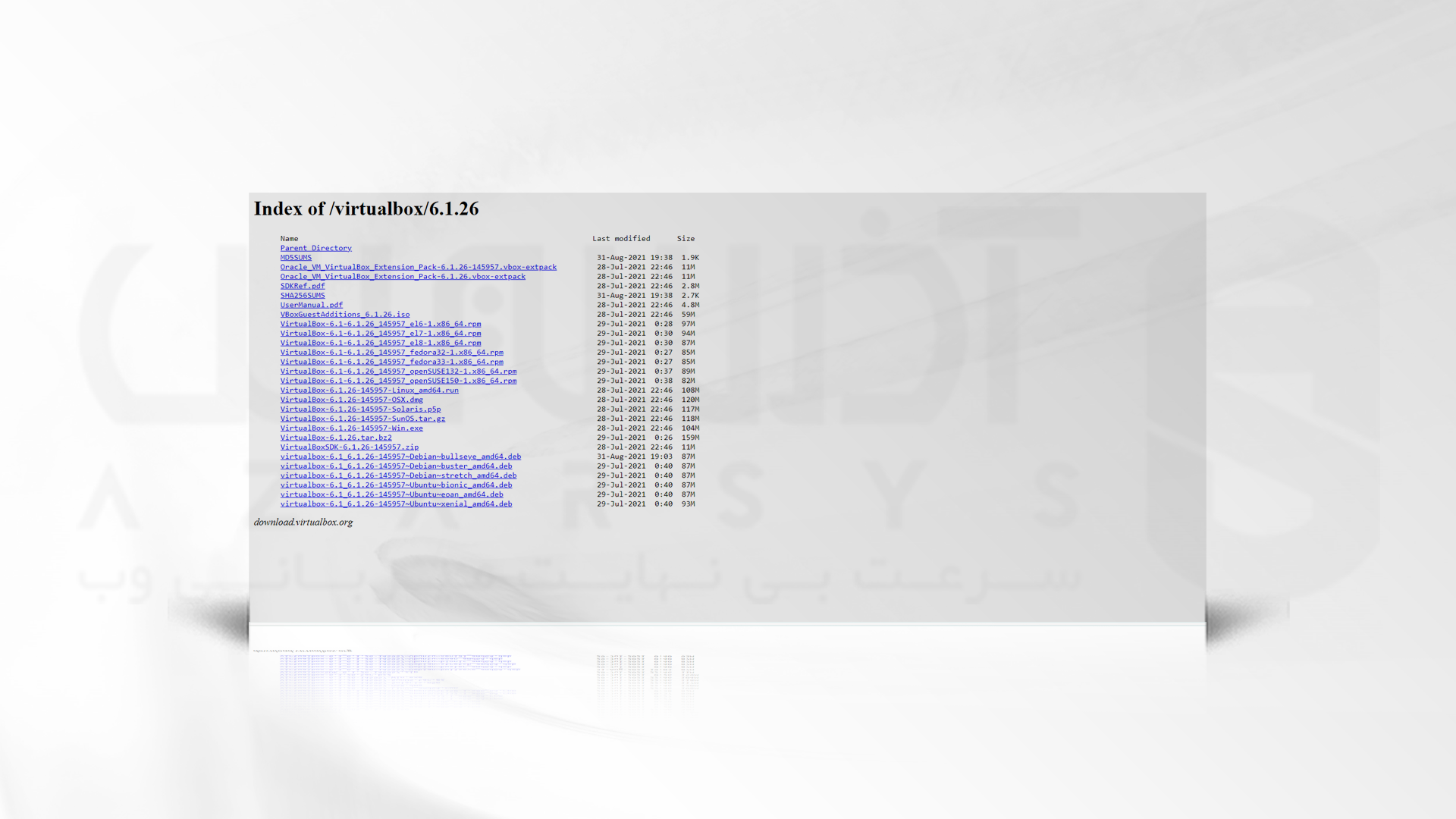
2- به پوشه Download رفته و فایل های دانلود پس از باز کردن اجرا کنید. دستورالعمل های موجود روی صفحه را برای نصب VM اجرا کنید، پس از نصب، بسته افزونه را اجرا و نصب کنید.
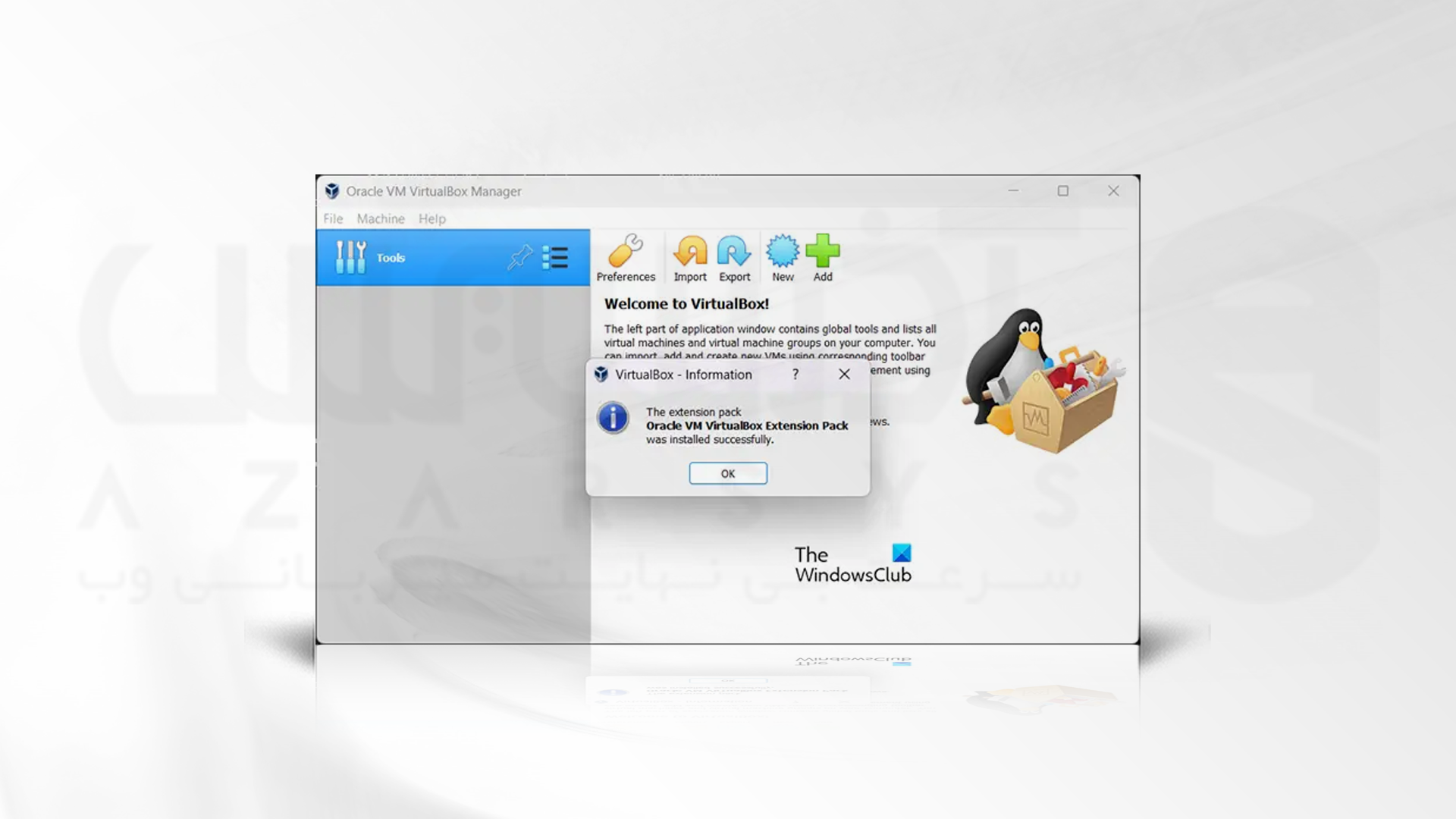
توجه! اگر به هنگام نصب هر یک از برنامهها با خطا مواجه شدید، Memory Integrity را غیرفعال کرده و سیستم را Restart کنید. حال رسانه نصب را اجرا کنید.
مرحله سوم و چهارم: ایجاد ماشین مجازی
1- برای نصب macOS، در این مرحله یک ماشین مجازی با استفاده از Oracle VirtualBox ایجاد خواهیم کرد. ممکن است انجام این کار دشوار به نظر برسد، اما اگر مراحل ذکر شده را دنبال کنید، بدون هیچ زحمتی میتوانید یک VM بسازید:
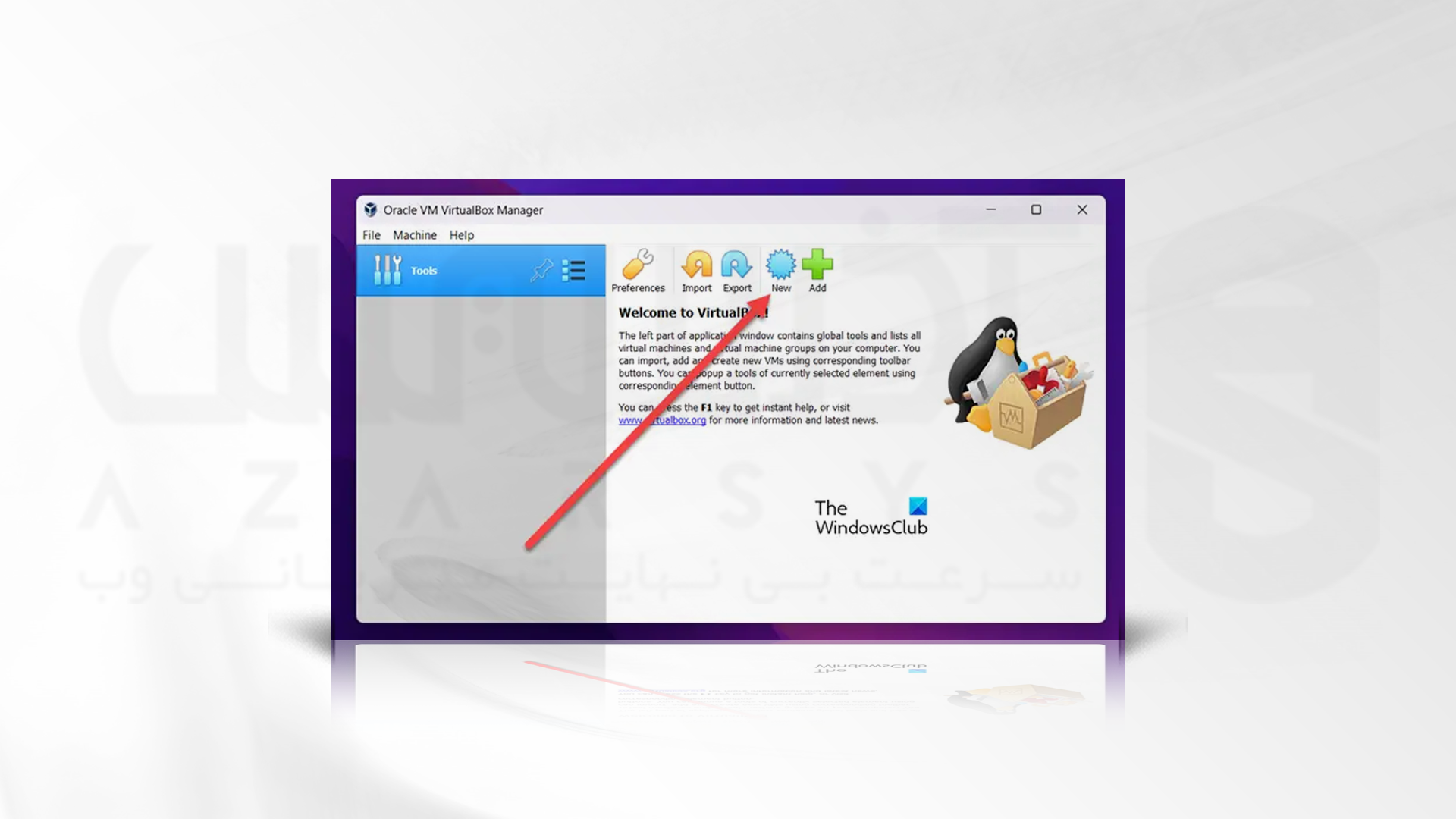
2- Oracle VirtualBox را بروی سیستم ویندوز خود راه اندازی کنید.
3- بر روی دکمه New کلیک کنید;
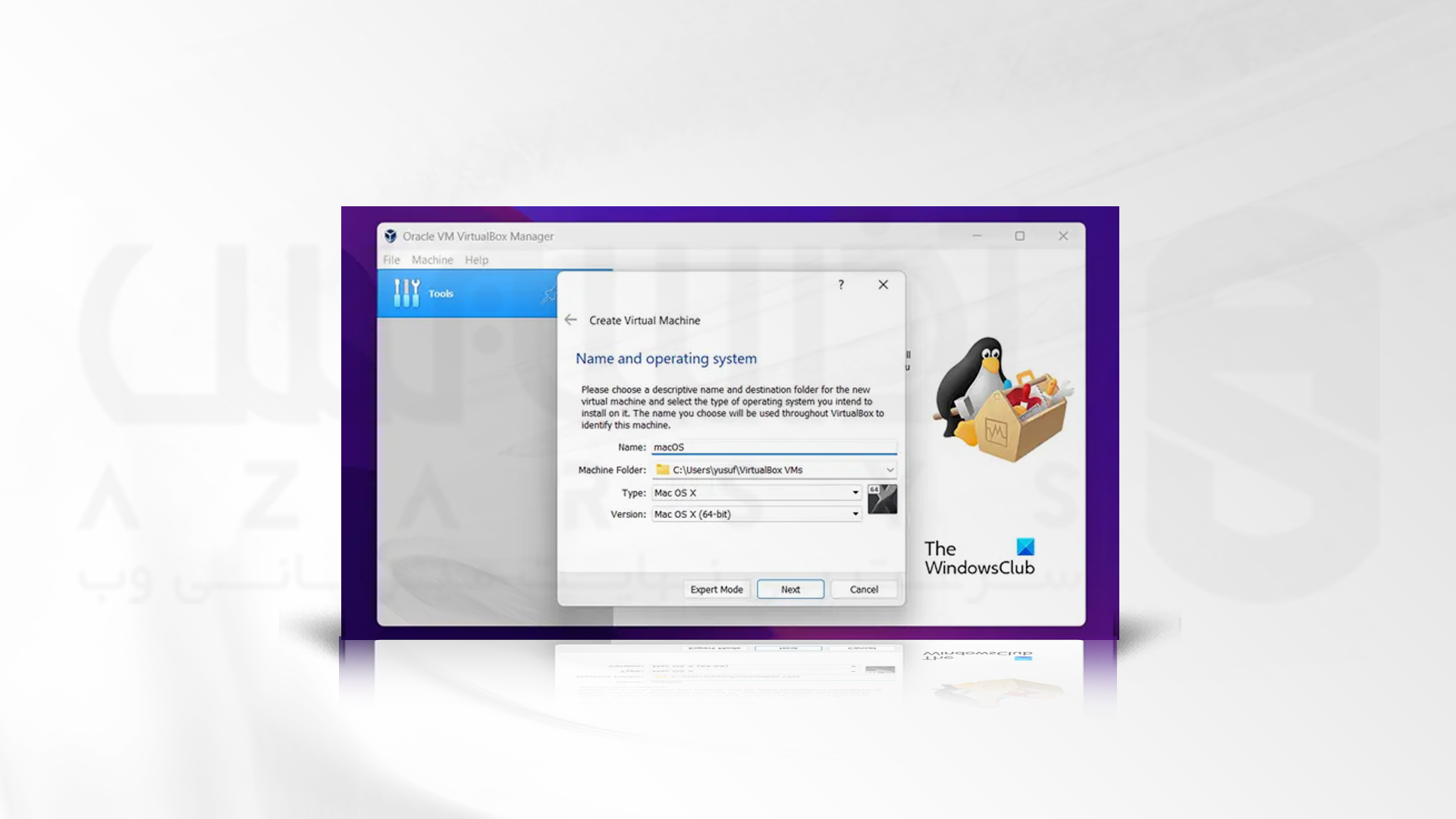
در پنجره بعدی مشخصات زیر را تکمیل کنید:
4- Name: شما می تواید هر نام دلخواهی را برای ماشین مجازی خو د انتخاب کنید. توصیه می کنیم که نام های کوتاه و آسان استفاده کنید تا همیشه به خاطر داشته باشید.
5- پوشه ماشین: این مکانی است که ماشین مجازی در آن ذخیره می شود، مطمئن شوید که آن حداقل 100 گیگابایت فضای خالی داشته باشد.
6- نوع: Mac OS X را بخ صورت پیش فرض انتخاب کنید.
7- ورژن: Mac OS X (64 بیتی) را انتخاب کنید.
8- در پنجره بعدی، از نوار لغزنده برای تخصیص RAM به ماشین مجازی خود استفاده کنید، دقت کنید که به آن حافظه کافی بدهید اما نباید این مقدار بیش از 50 درصد از ظرفیت کل باشد.
9- در پنجره هارد دیسک گزینه Create a virtual hard disk now را انتخاب کرده و روی Create کلیک کنید.
10- نوع فایل هارد دیسک خود را انتخاب کنید، ما توضیحات لازم را در زیر ذکر کرده ایم، شما می توانید مناسب ترین را انتخاب کنید:
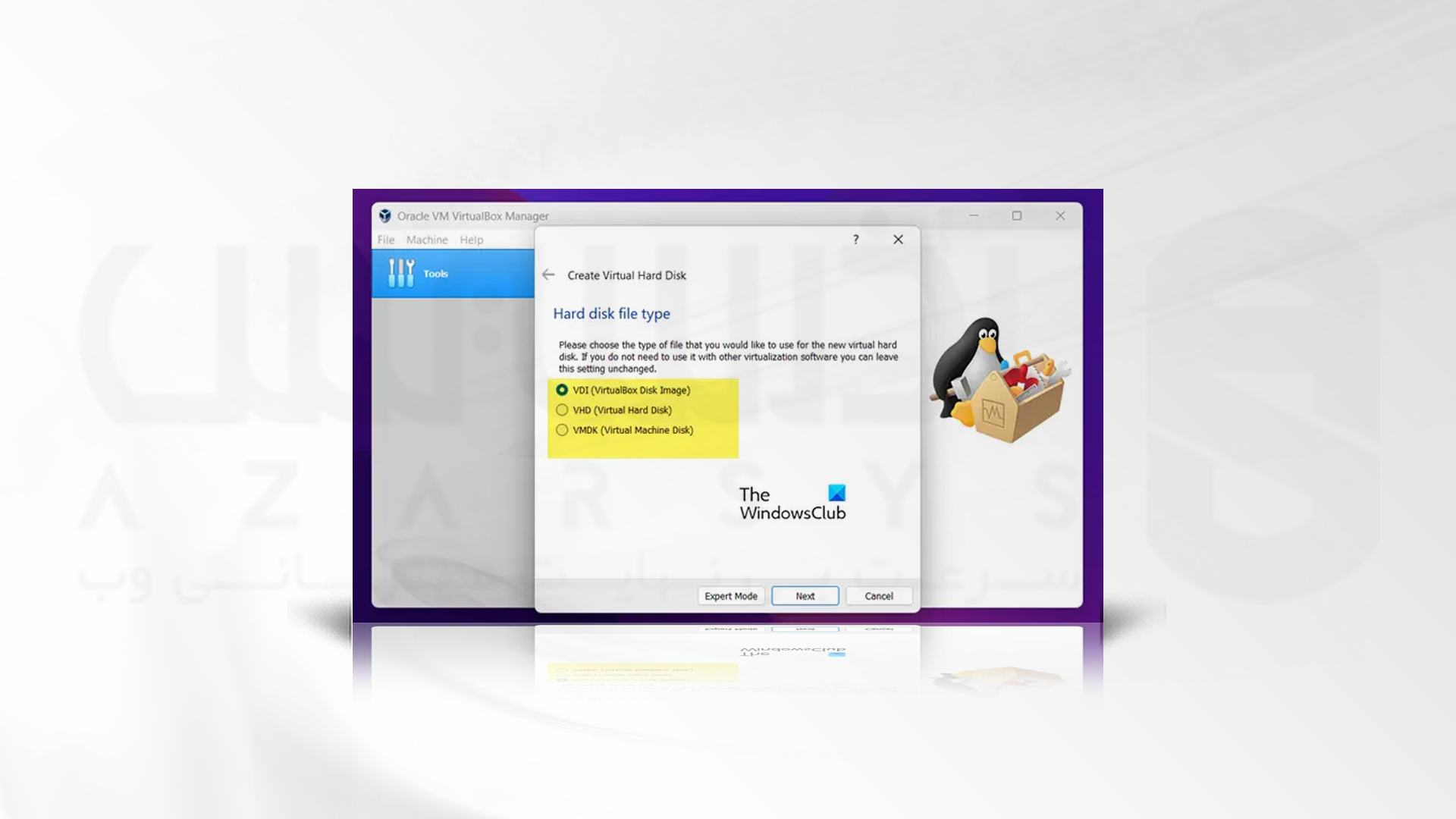
- VDI (تصویر دیسک VirtualBox): برای کسانی که که ماشین مجازی خود را به نرم افزار VM دیگری مانند VMWare Workstation یا Hyper-V تغییر داده اند، مناسب نیست.
- VHD (دیسک سخت مجازی): برای انتقال ماشین مجازی به Hyper-V مناسب است.
- VMDK (دیسک ماشین مجازی): بهترین گزینه برای افرادی که می خواهند VM خود را به VMWare منتقل کنند.
11- اگر مطمئن نیستید به چه مقدار فضا نیاز دارید، گزینه Dynamically Allocated را انتخاب کنید. اما اگر مطمئن هستید، گزینه Fixed Size را انتخاب کنید.
12- در قسمت File Location and Size، گزینه ی 60 گیگابایت داده را انتخاب کنید.
مرحله پنجم: پیکربندی تنظیمات VM
پس از ایجاد ماشین مجازی، پیکربندی آن را طوری تنظیم کنید که مناسب macOS باشد. برای انجام این کار، تغییراتی را در ماشین مجازی ایجاد کرده و سپس چند دستور CMD را اجرا خواهیم کرد:
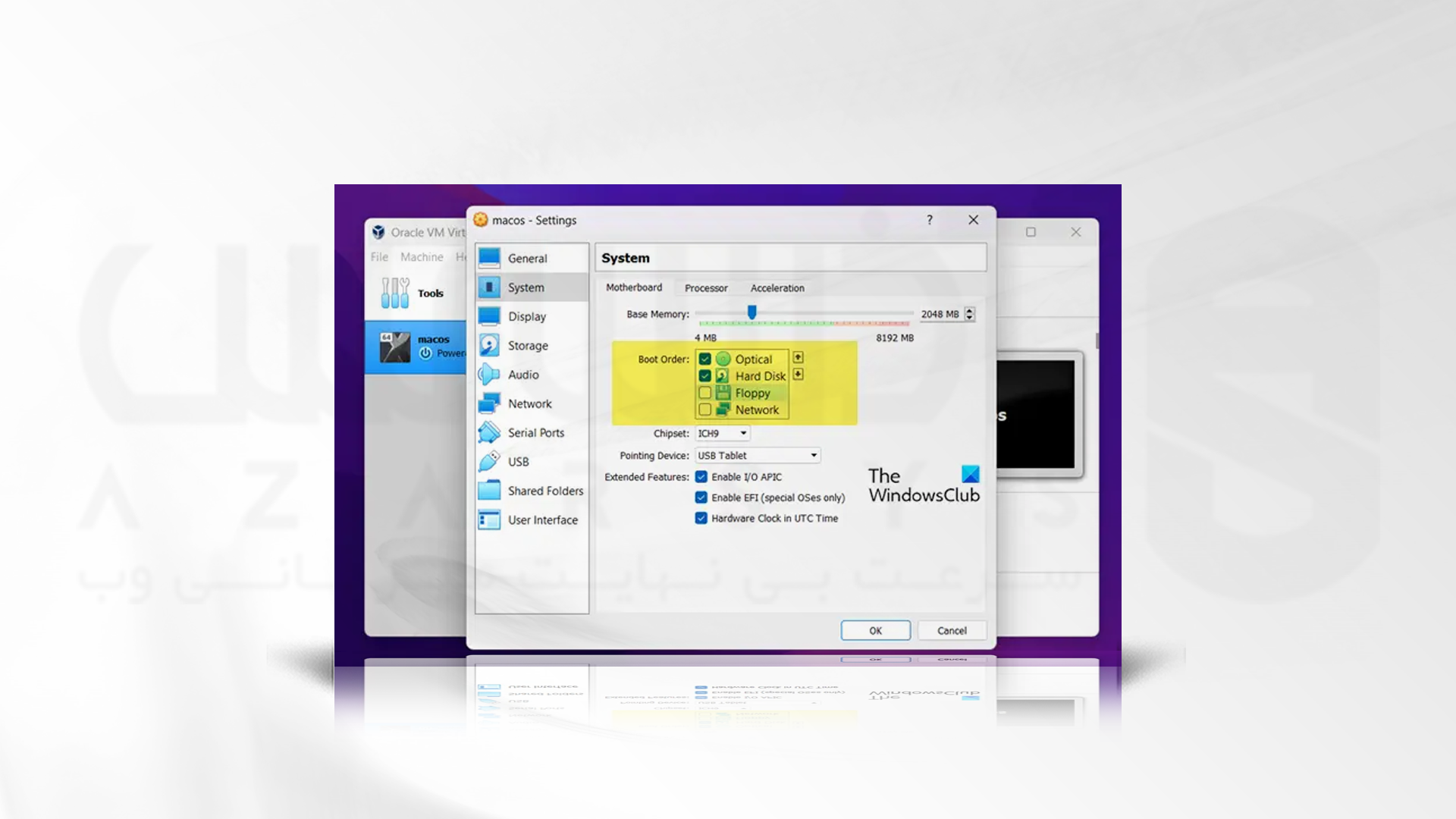
1- پس از ایجاد VM، آن را انتخاب کرده و روی Settings کلیک کنید.
2- به قسمت System و سپس Motherboard بروید.
3- تیک گزینه Floppy را برداشته و از فلش جلوی گزینه ها استفاده کنید تا Optical را به عنوان اولین گزینه بوت و هارد دیسک را به عنوان گزینه دوم انتخاب کنید.
4- به تب Processor رفته و حداقل 2 هسته اختصاص دهید. Execution Cap را روی 100% بگذارید و PAE/NX را فعال کنید. برای ذخیره تنظیمات Ok را بزنید.
5- به مسیر Display > Screen رفته و حافظه ویدیویی را روی 128 مگابایت تنظیم کنید:
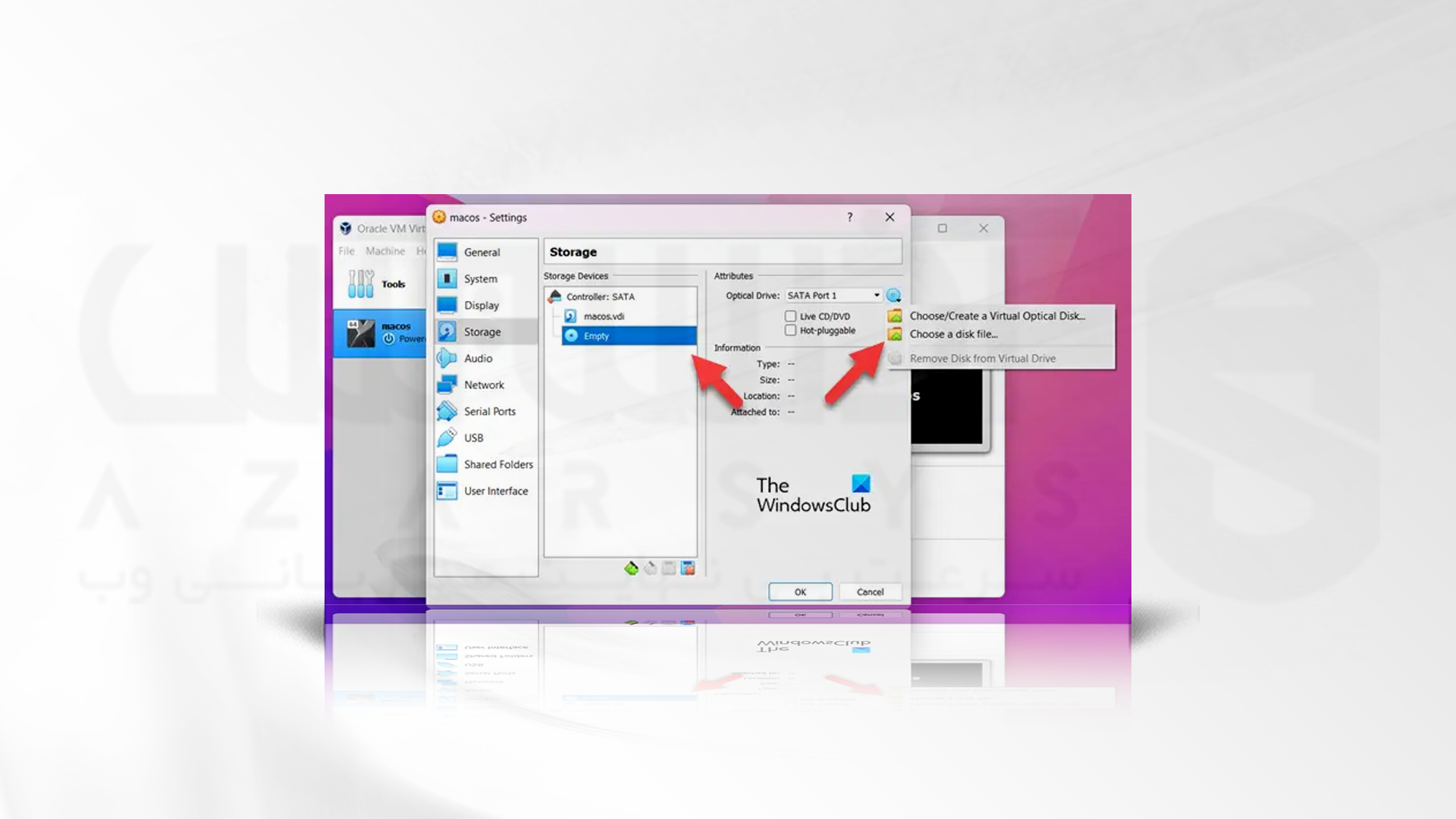
6- به Storage رفته و روی Controller: SATA کلیک کنید. کادر کنار Use Host I/O Cache را علامت بزنید و سپس Empty را انتخاب کنید. روی نماد DVD کلیک کنید و Choose a disk file را انتخاب کنید. اکنون به محلی که فایل macOS را که قبلا دانلود کرده و ذخیره کرده اید بروید و همان را انتخاب کنید.
مرحله ششم: نصب macOS در VirtualBox
در این مرحله ماشین مجازی خود را اجرا کرده و سیستم عامل خود را نصب کنید. برای انجام این کار:
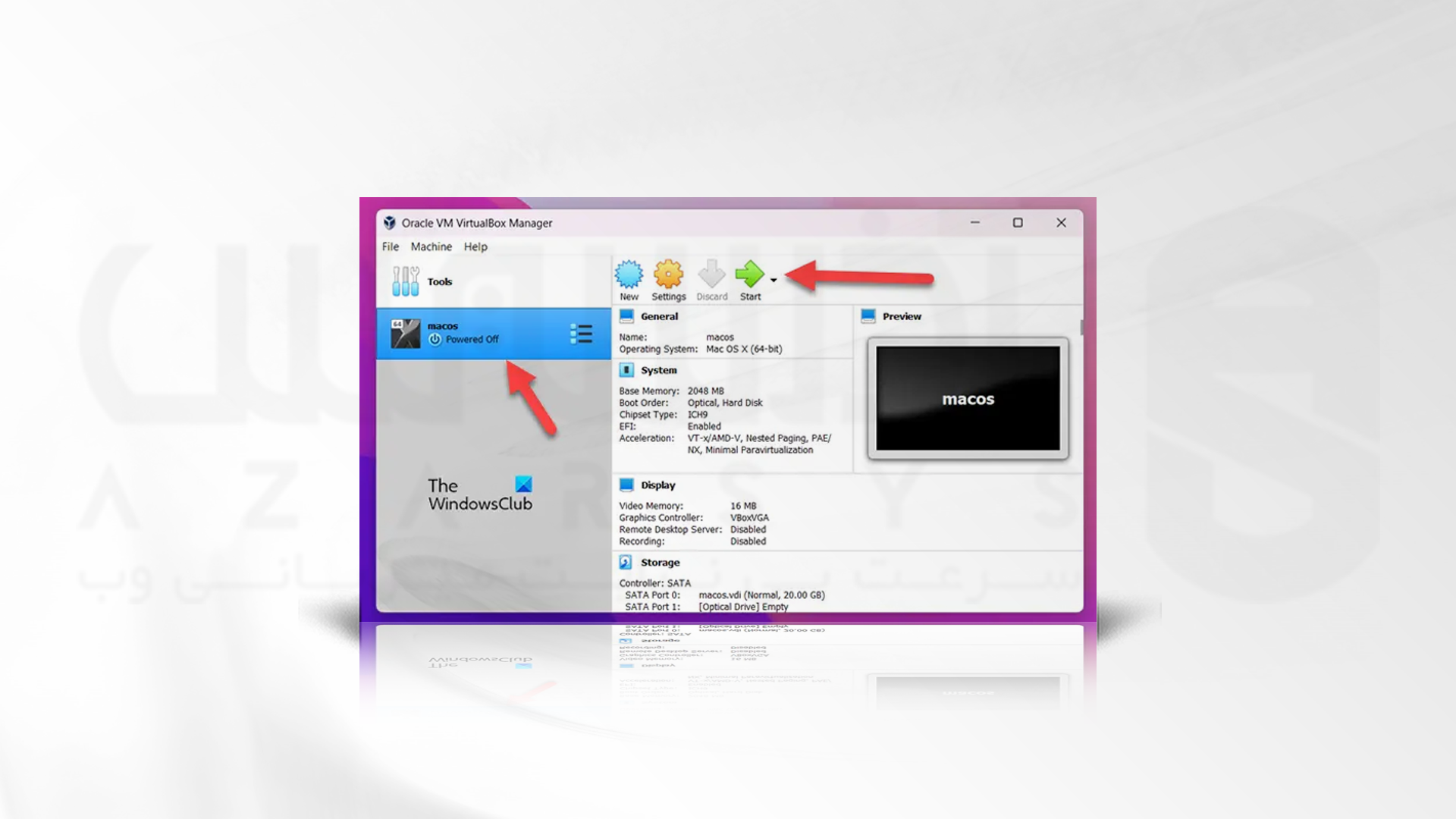
1- VirtualBox را باز کنید.
2- macOS VM ایجاد شده را انتخاب و روی دکمه Start کلیک کنید.
3- زبان مورد نظر خود را انتخاب و گزینه Start را بزنید.
4- در Disk Utility، روی VBOX HARDDISK MEDIA > Erase کلیک کنید.
5- از شما خواسته می شود تا actions خود را انتخاب کنید پس از انجام این کار، Disk Utility را ببندید.
6- گزینه Install macOS Big Sur را انتخاب کنید.
سخن آخر
در این آموزش مراحل نصب سیستم عامل مک در کنار ویندوز 11 را مورد بررسی قرار دادیم. شما می توانید با دنبال کردن این مراحل به راحتی سیستم عامل مک را در ویندوز نصب کنید. نصب یک سیستم عامل متفاوت بر روی سیستم عامل دیگر در نگاه اول دشوار به نظر برسد اما تنها با انجام دادن چند مرحله می توانید این کار را به پایان برسانید. ممنون که همراه ما بودید. در صورت داشتن سوال می توانید از قسمت نظرات با ما در ارتباط باشید.






