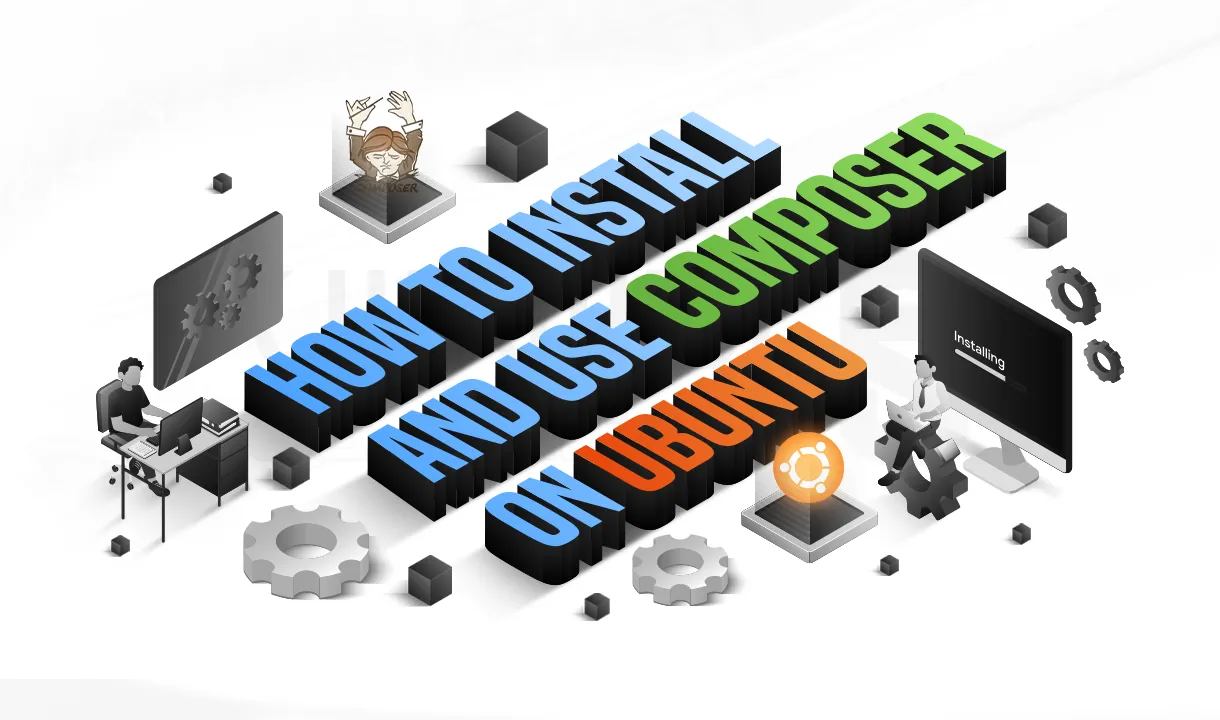مدت زمان مطالعه : 0 دقیقه
مدت زمان مطالعه : 0 دقیقه ۰ کامنت
۰ کامنتدر این مقاله به نحوه ی نصب macOS در ماشین مجازی میپردازیم. سیستم عامل macOS، یکی از ویژگی های منحصر بفرد سیستم های کامپیوتری و لپ تاب های تولید شده توسط شرکت اَپل میباشد. این سیستم عامل عملکردی مشابه با سیستم عامل ویندوز دارد، اما برخلاف ویندوز که قابلیت نصب واجرا بر روی هر سیستم کامپیوتری را داراست، نمیتوان از macOS، جز در کامپیوتر و لپ تاب های شرکت اَپل استفاده کرد.
اما راه هایی وجود دارد تا بتوان این سیستم عامل را در سیستم های کامپیوتری دیگر نیز بکار برد. رسیدن به این هدف، نیازمند نصب ابزار هایی مانند ماشین مجازی است تا بتوانند شرایط نصب و اجرای macOS را فراهم کنند. مراحل نصب ابزار های مورد نیاز و نصب macOS در ماشین مجازی به شرح زیر است:
- دانلود و نصب فایل ها و برنامه های مورد نیاز
- ساخت ماشین مجازی macOS Monterey
- ویرایش تنظیمات ماشین مجازی macOS Monterey
- افزودن کد به ماشین مجازی
- اجرا و راهاندازی macOS
در ادامه با آموزش 0 تا 100 فرآیند نصب macOS در ماشین مجازی، با ما همراه باشید.
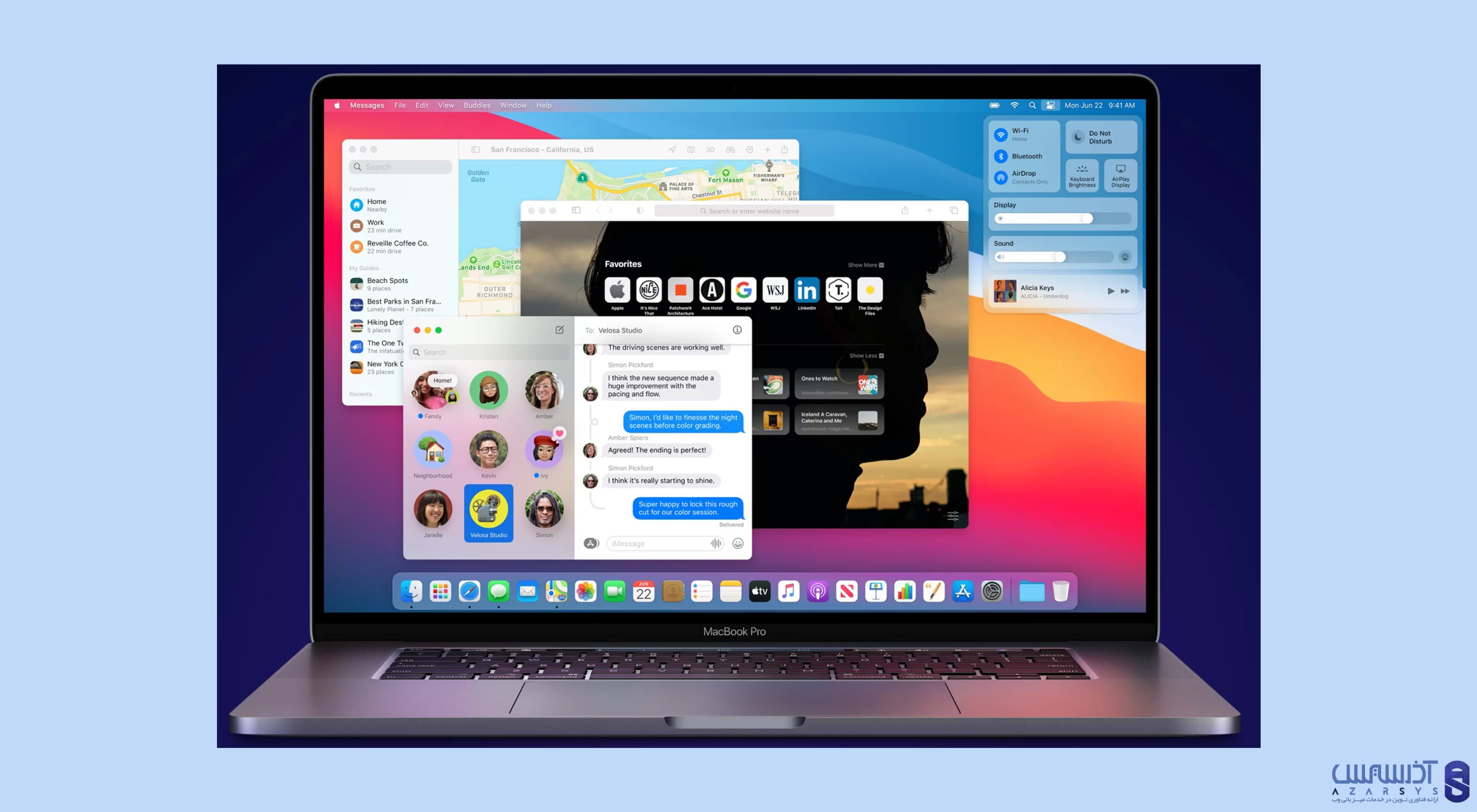
نصب macOS در ماشین مجازی
نصب macOS در ماشین مجازی در ویندوز 10 کار سختی نیست بیشتر مانند انجام عملیاتی چند مرحله ایست اما به پایان رساندن این مراحل کمی زمانبر خواهد بود. آن هم به این علت که سیستم عامل macOS تنها برای تولیدات کامپیوتری اَپل ساخته شده و برای استفاده از آن در سیستم کامپیوتری دیگر نیازمند تامین مواد اولیه اینکار هستیم. میتوان گفت بدلیل استفاده اَپل از سخت افزار های شرکت اینتل، نصب macOS در ویندوز 10 و سخت افزار های اینتل بسیار آسان تر صورت میپذیرد.
حال روند نصب macOS در ماشین مجازی را شروع میکنیم.
دانلود و نصب فایل های مورد نیاز
برای نصب macOS در ماشین مجازی، باید Oracle VirtualBox Manager و یک نسخه کپی از macOS را دانلود و نصب کنید. آخرین نسخه ی در دسترس macOS، نسخه ی Monterey می باشد که در این آموزش از این نسخه استفاده خواهیم کرد. مراحل دانلود و نصب چندان پیچیده نیستند و ما در آموزش نصب macOS در ماشین مجازی این مراحل را مرحله به مرحله انجام خواهیم داد. درنظر داشته باشید که این مراحل برای سیستم های مبتنی بر اینتل، طراحی و دسته بندی شده اند.
- دانلود ماشین مجازی:
در قدم اول برای ایجاد محیط مناسب انجام عملیات نصب macOS در ماشین مجازی، باید برنامه ماشین مجازی Oracle VirtualBox Manager را برای ویندوز دانلود کنید. برای این کار کافیست عبارت Oracle VirtualBox Manager for Windows Download را در جست و جو گر خود وارد و سایت اصلی VirtualBox را انتخاب کنید.
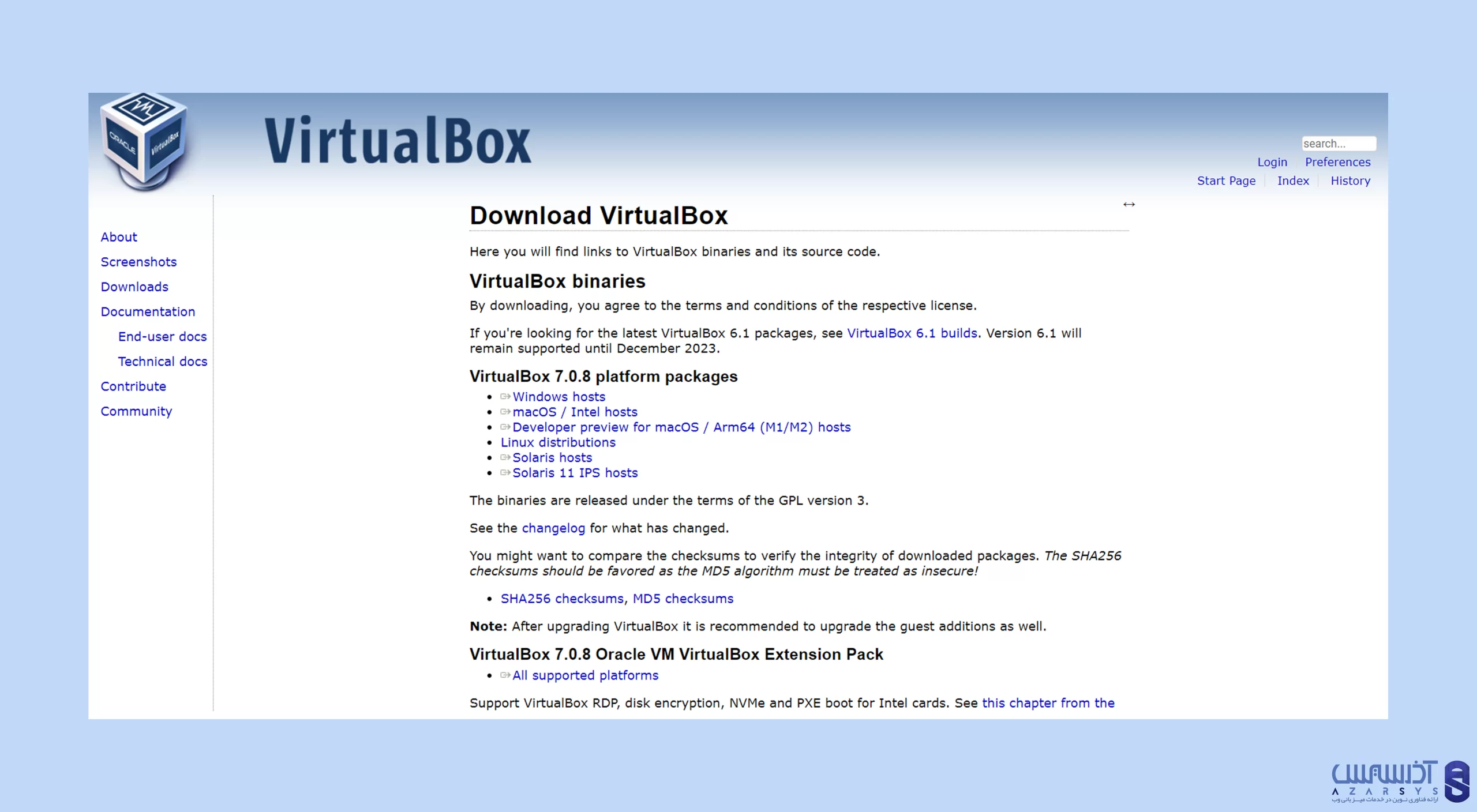
اگر سایت درست را انتخاب کرده باشید، صفحه بالا برای شما نمایش داده خواهد شد. برای دانلود VirtualBox بر روی گزینه All supported platforms کلیک کنید. این گزینه فایل مناسب برای همه پلتقرم ها را دانلود خواهد کرد. پس از اتمام دانلود، فایل را اجرا کنید تا برنامه عملیات نصب شروع شود. پیشنهاد میشود ماشین مجازی را در فایل از پیش تعیین شده نصب کنید.
- دانلود macOS disk image:
در طی عملیات نصب macOS در ماشین مجازی، شما به یک فایل ایمیج از macOS نیاز خواهید داشت. برای دانلود یکی فایل زیپ حاوی فایل image مورد نیاز عبارت Download a macOS disk image را در مرورگر خود تایپ کنید. میتوانید در یکی از نتایج بدست آمده فایل مورد نظر را دانلود کنید.
ساخت ماشین مجازی macOS Monterey
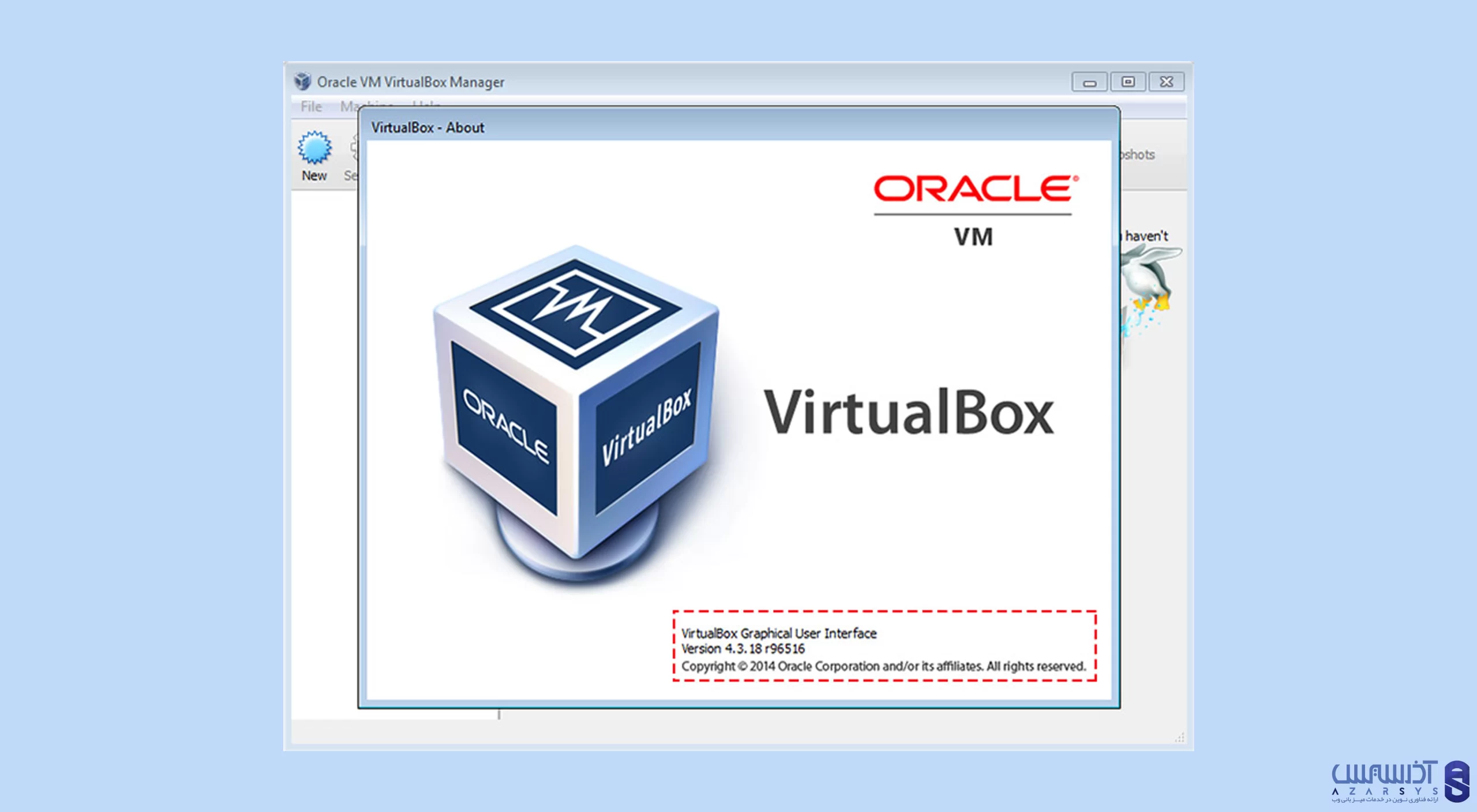
در این قسمت از نصب macOS در ماشین مجازی، باید یک ماشین مجازی ایجاد کنیم. در این مرحله باید در نظر داشت که برای استفاده از ماشین مجازی باید فضایی از RAM سیستم را در اختیار ماشین مجازی قرار دهید، میتوانید این مقدار را برابر با نصف RAM موجود سیستم تان در نظر بگیرید. در غیر این صورت سیستم عامل نمیتواند عملکرد خوبی داشته باشد. حداقل فضای مورد قبول 4 گیگابایت است، هرچقدر فضای بیشتری در اختیار ماشین مجازیتان قرار دهید، عملکرد بهتری در ماشین مجازی خواهید داشت. اما حتما مقداری از فضای RAM را برای سیستم اصلی باقی بگذارید.
با در نظر داشتن این نکنه، مراحل زیر را انجام دهید:
- برنامه ی VirtualBox را اجرا کنید.
- گزینه New را انتخاب کرده و کلمه macOS را تایپ کنید.
- نام ماشین مجازی را بدلخواه خود انتخاب کرده و آنرا به خاطر بساپرید، در مراحل بعدی به آن نیاز خواهید داشت.
- مقدار RAM مورد نیاز را انتخاب کنید.
- در مرحله بعدی نصب macOS در ماشین مجازی، گزینه Create a hard disk now را انتخاب کرده و روی Create کلیک کنید. پنجره جدیدی نمایش داده میشود.
- گزینه Virtual Hard Disk راانتخاب کرده و فضا مورد نظر برای حافظه را تنظیم کنید. این فضا باید حداقل 50 گیگابایت باشد – macOS به حداقل 35 گیگ فضای حافظه نیاز دارد.
ویرایش تنظیمات ماشین مجازی macOS Monterey
پس از ساخت ماشین مجازی macOS Monterey و در قدم بعدی نصب macOS در ماشین مجازی، باید پیش از شروع، ویرایشی در تنظیمات انجام دهید. برای انجام این مرحله باید بر روی macOS VM راست کلیک کرده و گزینه Settings را انتخاب کنید و در ادامه مراحل زیر را انجام دهید.
- زیر منو تنظیمات، گزینه system را انتخاب کرده و از موارد موجود در ترتیب راهاندازی گزینه ی Floppy را حذف کنید.
- Chipset باید بر روی گزینه ICH9 قرار گرفته باشد.
- بخش Processor را انتخاب کنید و دو پردازنده اختصاص دهید.
- سپس گزینه Enable PAE/NX را فعال کنید.
- پایین تر از گزینه Display، المان Video Memory را مقدار 128 مگابایت وارد کنید.
- در قسمت پایین Storage Devices دیسک خالی را انتخاب کنید.
- در بخش Optical Drives آیکون دیسک را انتخاب کنید و بدنبال گزینه macOS disk Monterey disk image بگردید و آنرا انتخاب کنید.
- سپس به بخش USB رفته و گزینه USB 3.0 را انتخاب کنید.
- در آخر OK را بزنید.
افزودن کد به ماشین مجازی
اکنون به مرحله ی چهارم نصب macOS در ماشین مجازی رسیدیم. با اینحال هنوز ماشین مجازی شما آماده نیست. کمی صبور باشید و مراحل را با دقت انجام دهید. در این قسمت باید پیش از راهاندازی ماشین مجازی macOS، VirtualBox را پَچ کنید. برای رسیدن به این هدف، باید کد مورد استفاده را از طریق خط فرمان وارد کنید. برای اینکار مراحل زیر را انجام دهید:
- برنامه VirtualBox را ببندید.
- در قسمت جست و جو منوی استارت، عبارت cmd را تایپ کنید.
- فضای خط فرمان یا همان Command Prompt را در دسته best match خواهید دید، روی آیکون راست کلیک کرده و گزینه Run as Administrator را انتخاب کنید.
- مطابق تصویر، دستور زیر را تایپ کنید تا مسیر Oracle VB مشخص شود:
cd "c:\Program Files\Oracle\VirtualBox\"
- همه دستوراتی که در زیر آمده است، به ترتیب وارد کنید. پس از ورود هر دستور کلید Enter را بزنید تا دستورات اجرا شوند. عبارت macOS_NM_Name را با نامی که به ماشین مجازی خود داده اید جایگزین کنید. دستورات به شرح زیر است:
VBoxManage.exe modifyvm "[macOS_VN_Name]" --cpuidset 00000001 000106e5 00100800 0098e3fd bfebfbff
VBoxManage setextradata "[macOS_VM_Name]"
"VBoxInternal/Devices/efi/0/Config/DmSystemProduct" "iMac11,3"
VBoxManage setextradata "[macOS_VM_Name]"
"VBoxInternal/Devices/efi/0/Config/DmSystemProduct" "1.0"
VBoxManage setextradata "[macOS_VM_Name]" "VBoxInternal/Devices/efi/0/Config/DmSystemProduct" "Iloveapple"
VBoxManage setextradata "[macOS_VM_Name]" "VBoxInternal/Devices/smc/0/Config/DeviceKey" "ourhardworkbythesewordsguardedpleasedontsteal(c)AppleComputerInc"
VBoxManage setextradata "[macOS_VM_Name]" "VBoxInternal/Devices/smc/0/Config/GetKeyFromRealSMC" 1
اجرا و راه اندازی macOS
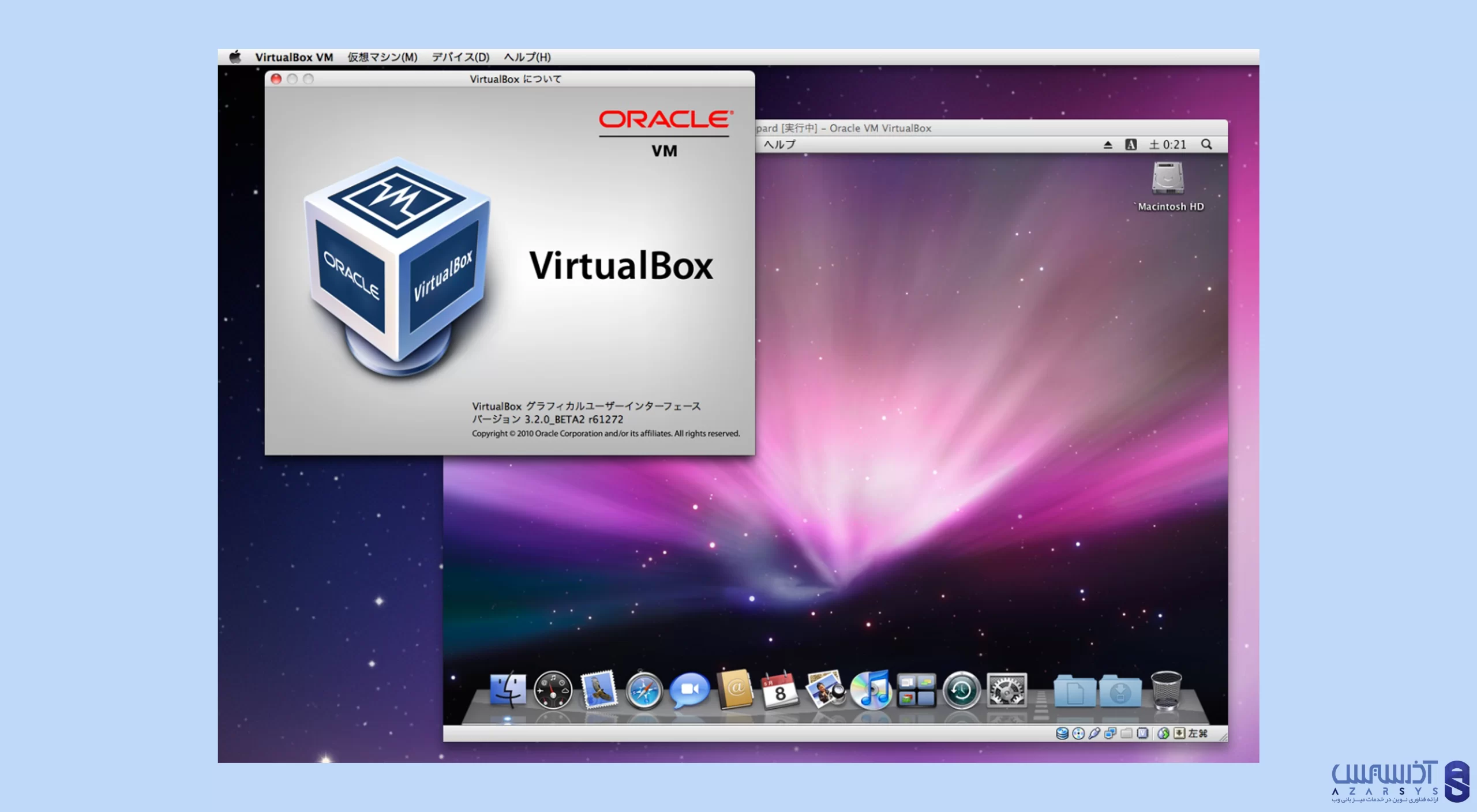
این مرحله آخرین گام برای نصب macOS در ماشین مجازی است. مراحل عملیاتی این بخش به شرح زیر است:
- ماشین مجازی یا همان VirtualBox را اجرا کنید.
- دو بار بر روی گزینه macOS VM کلیک کنید.
- زبان مورد نظر خود را انتخاب و روی گزینه Continue کلیک کنید.
- برای نصب macOS باید درایو مجازی را فرمت کنید. گزینه Disk Utility را انتخاب کرده و Continue را بزنید.
- در Disk Utility، گزینه VBOX HARDDISK Media را انتخاب کرده و روی کلید Erase کلیک کنید.
- نام درایو را بدلخواه تعریف کنید.
- کلید Format را انتخاب کنید.
- از Disk Utility خارج شوید.
- اکنون گزینه Install macOS Monterey را انتخاب کنید.
- در مرحله بعد، درایوی که ایجاد کرده اید را انتخاب کنید و سپس Continue را بزنید.
- منتظر بمانید تا عملیات نصب تکمیل شود.
نکته مهم: در نظر داشته باشید عملیات نصب برخلاف 15 دقیقه زمان نصب که در صفحه نمایش نشان داده شده، میتواند 2 الی 3 ساعت طول بکشد. میتوانید پس از اتمام پروسه نصب و راهاندازی با استفاده از امکان snapshot از سیستم خود بک آپ بگیرید.
در این مقاله، به نحوه ی نصب macOS در ماشین مجازی پرداخته شد. شما میتوانید با انجام این مراحل از سیستم عامل mac در سیستم ویندوز خود استفاده کنید. اما در نظر داشته باشید کار با هر سیستم عاملی در محیط ماشین مجازی نمیتواند یک تجربه دقیق و کامل درباره استفاده از سیستم عامل برای شما باشد. شما با اینکار فقط نزدیک ترین تجربه ممکن را بدست خواهید آورد.
شرکت آذرسیس ارائه دهنده خدمات در زمینه سرور مجازی و سرور اختصاصی با سرعت بالا، کیفیت بینظیر و پشتیبانی 24 ساعته، میباشد. برای خرید سرور مجازی و اطلاعات بیشتر در این زمینه به صفحه سرور مجازی مراجعه فرمایید.
سخن آخر:
امیدواریم نوشته نصب macOS در ماشین مجازی برای شما مفید واقع شده باشد. اکنون شما میتوانید تجربه ای نزدیک به واقعیت را از سیستم عامل تولیدات شرکت اَپل، macOS، بدست آورید. سپاسگزاریم که تا پایان این آموزش با تیم آذرسیس همراه شدید. هرگونه نظر و پیشنهاد را از بخش نظرات با ما به اشتراک بگذارید.
سوالات متداول:
چگونه میتوانیم از macOS در ویندوز استفاده کنیم؟
MacOS سیستم عامل منحصر به فرد تولیدات شرکت اَپل است. برای استفاده از این سیستم عامل در ویندوز، در ابتدا نیاز به ایجاد ساختار مورد نیاز است. می توان با استفاده از برنامه هایی مانند ماشین مجازی VirtualBox و به همراه داشتن ایمجی از سیستم عامل، از این سیستم عامل در ویندوز استفاده کرد.
چگونه یک ماشین مجازی جدید در VirtualBox ایجاد کنیم؟
برنامه را اجرا کرده و گزینه New را انتخاب کنید. سپس نام دلخواه را برای ماشین مجازی خود وارد کرده و مسیر نصب ماشین مجازی را مشخص کنید. سایر تنظیمات را طبق نیاز خود تکمیل کرده و Next را بزنید.
چرا پس از نصب macOS در ماشین مجازی، عملکرد سیستم عامل کیفیتی خوبی ندارد؟
باید توجه داشته باشید که اجرا و استفاده از سیستم عامل در ماشین مجازی نیازمند حداقلی از فضای RAM سیستم شما خواهد بود. اگر این فضا به اندازه کافی نباشد ممکن است نتیجه و عملکرد خوبی از سیستم عامل بدست نیاید. حداقل RAM قابل قبول 4 گیگابایت است و هر چه بیشتر هم شود در کیفیت عملکرد سیستم تاثیر مثبت خواهد داشت.