
نصب لینوکس در کنار ویندوز یکی از روش های آسان و کارآمد برای اجرای دو سیستم عامل مختلف بر روی یک دستگاه است. با کمک این روش می توانید علاوه بر استفاده از سیستم عامل ویندوز، به محیط لینوکس نیز دسرترسی داشته باشید. کاربران می توانند با نصب لینوکس در کنار ویندوز از قابلیت های هر دو برای پیشرفت های نرم افزاری استفاده کنند. در این آموزش با کمک ماشین مجازی VMware مراحل نصب را پیش خواهیم برد. همراه ما باشید!
مراحل نصب لینوکس در کنار ویندوز با کمک VMware
در این آموزش امکان نصب دو سیستم عامل به صورت همزمان را یاد خواهید گرفت. با کمک این روش می توانید به صورت همزمان از امکانات دو سیستم عامل بهره برده و در جهت پیشرفت دنیای فناوری مهارت های لازم را کسب کنید. برای انجام این کار مراحل زیر را دنبال کنید:
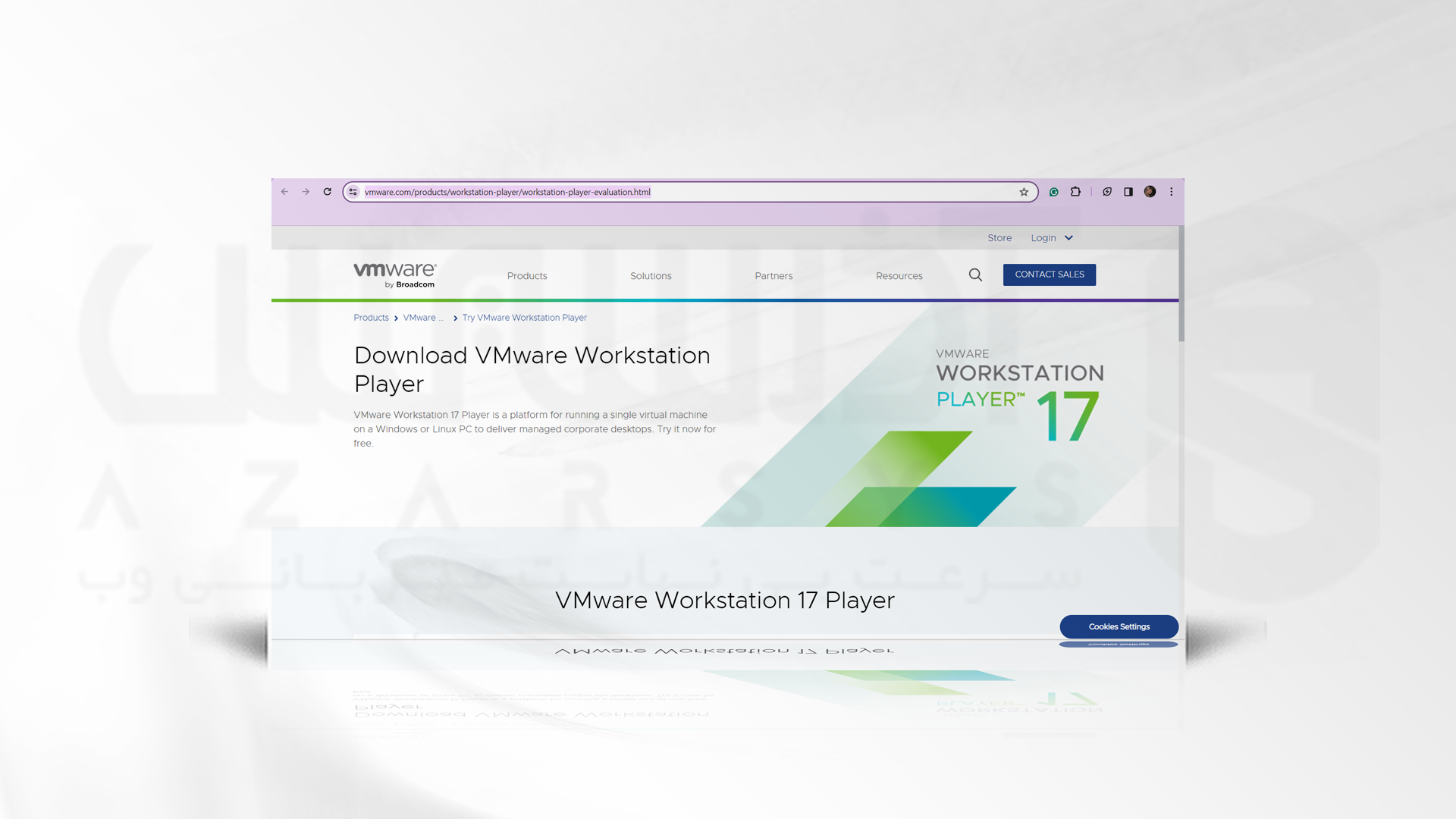
پیش نیاز:
شما می توانید برای اجرای لینوکس در ویندوز از سرور مجازی ویندوز نیز استفاده کنید. سرور های مجازی ویندوز آذرسیس از 60 لوکیشن با کیفیت بالا ارائه می شوند.
گام اول نصب لینوکس در کنار ویندوز: دانلود و نصب VMware Workstation Player
به وبسایت رسمی VMware رفته و آخرین نسخه Workstation Player tool موجود را دانلود کنید. این ابزار به عنوان یک ماشین مجازی کامل ترین امکانات را در اختیارتان قرار می دهد. مراحل نصب را با زدن گزینه Next و قبول کردن شرایط جلو ببرید. اگر می خواهید بیشتر با این ابزار آشنا شوید، می توانید از وبسایت رسمی مطالعه کنید.
گام دوم: انتخاب توزیع لینوکس
قبل از شروع نصب به احتمال زیاد توزیع مد نظر خود را برای نصب و اجرا بر روی VMware انتخاب کرده اید. اگر همچنان در دو راهی قرار دارید، می توانید از وبلاگ 10 توزیع محبوب لینوکس کمک بگیرید. دقت داشته باشید که شما نمی توانید توزیع های ARM را بر روی VMware نصب کنید.
گام سوم: پیکربندی و ساخت ماشین مجازی
پس از اینکه توزیع لینوکس خود را انتخاب کرده و فرآیند دانلود آنرا شروع کرده اید، بهترین زمان برای پیکربندی و ساخت ماشین مجازی است. برای پیکربندی مراحل زیر را انجام دهید:
1- نرم افزار Workstation Player tool را باز کرده و آدرس ایمیل خود را به منظور اضافه شدن به لیست ایمیل های VMware است:
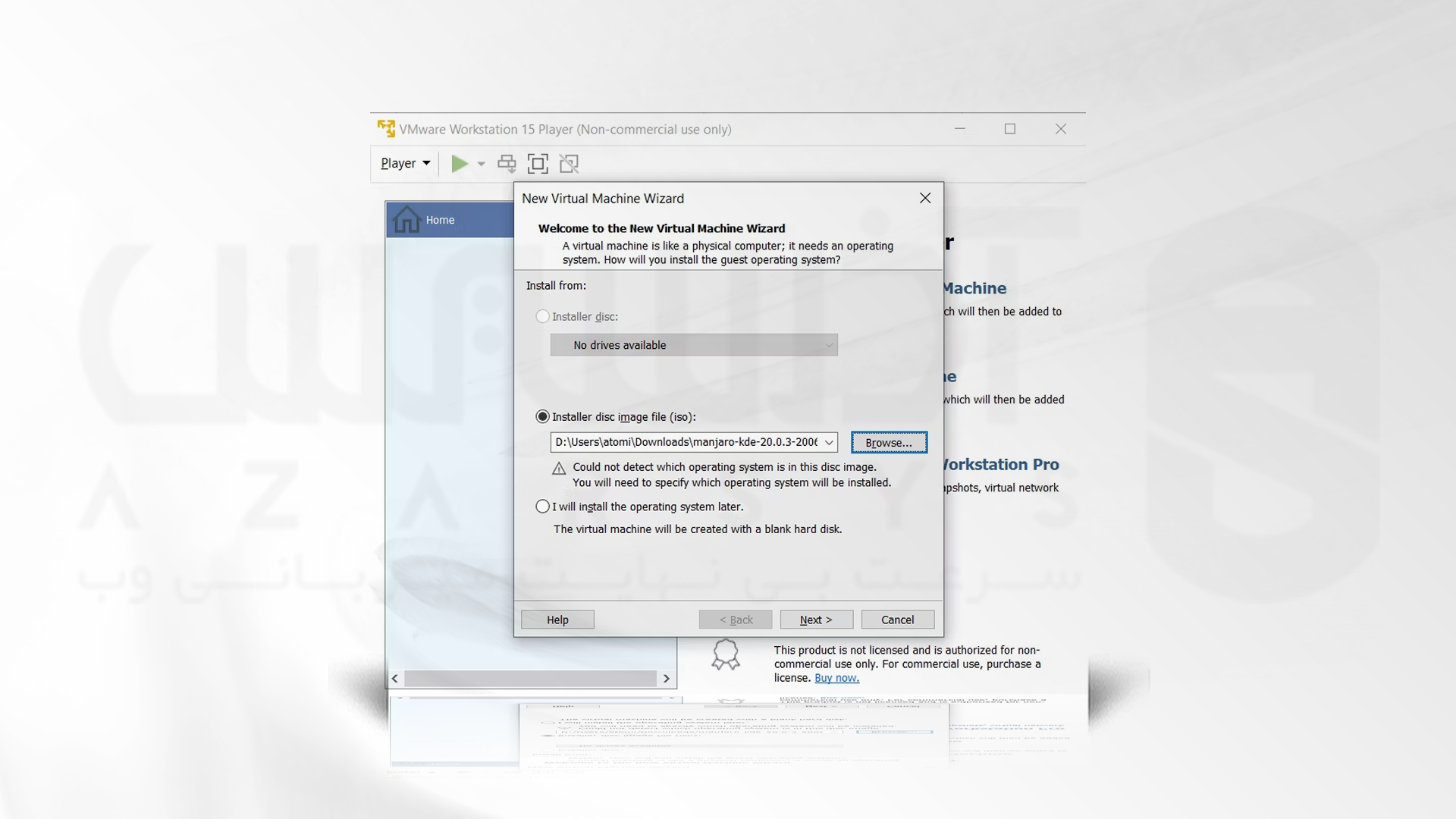
2- پس از اضافه کردن ایمیل صفحه ای برای شما باز خواهد شد. آیکون Create a New Virtual Machine را به منظور ساخت ماشین مجازی کلیک کرده و Installer disk image file (iso) را به عنوان گزینه پیش فرض انتخاب کنید.
3- Browse را به منظور یافتن ISO file کلیک کنید.
4- سیستم عامل لینوکس خود را که به عنوان Guest شناخته می شود انتخاب کرده و Next را کلیک کنید.
5- Linux را به عنوان سیستم عامل مهمان انتخاب کنید:
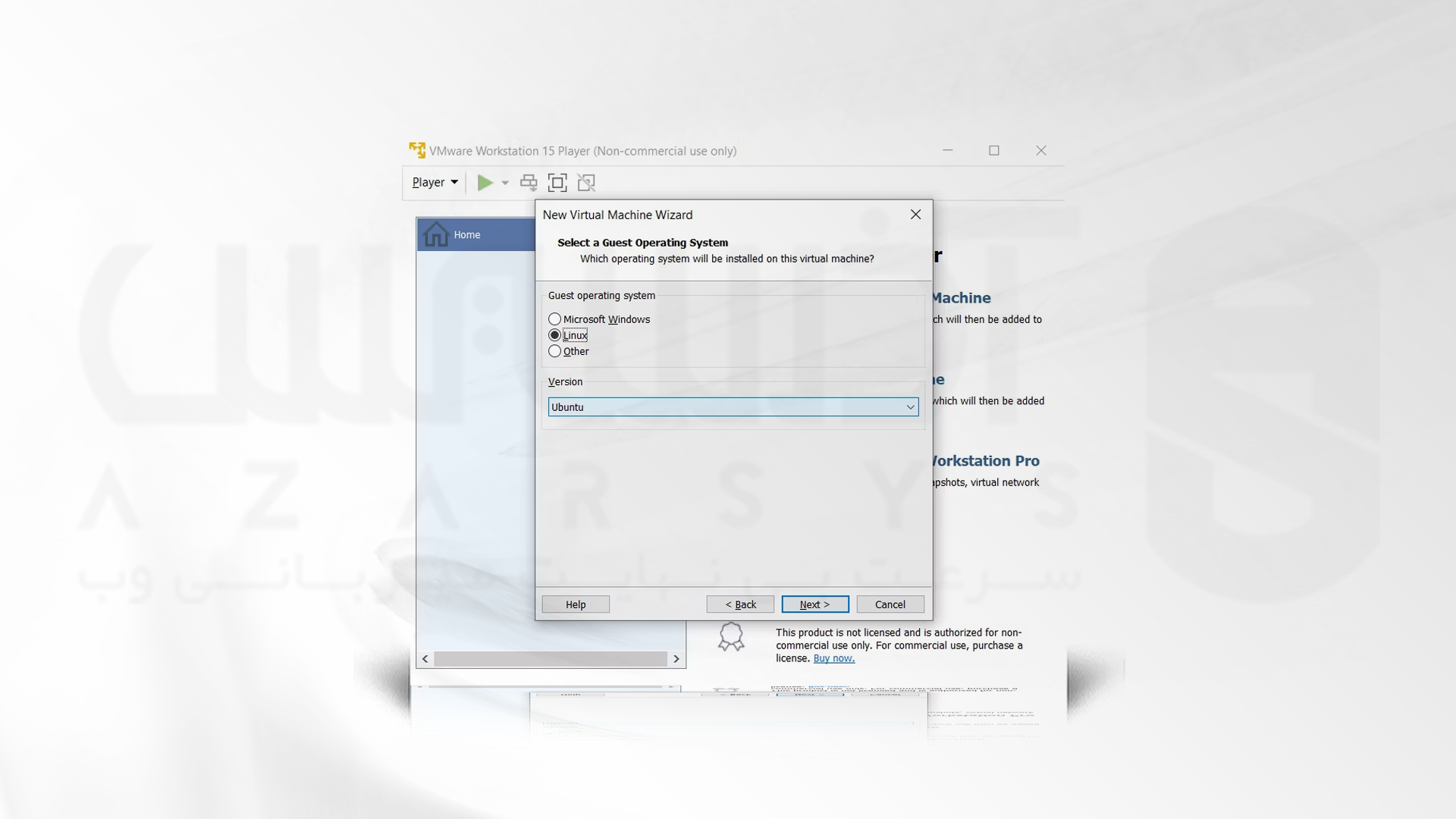
6- در قسمت انتخاب نسخه، به پایین صفحه اسکرول کرده و گزینه OS را انتخاب کنید.
7- گزینه Next را به منظور ادامه دادن کلیک کرده و در صورت نیاز نام ماشین مجازی خود را وارد کنید.
8- محل ذخیره سازی (storage Location) را تایید کرده و درصورت نیاز می توانید در این بخش تغییر دهید.
مراحل ساخت ماشین مجازی و ایجاد حساب
1- نام کاربری و رمز عبوری را برای ماشین مجازی خود انتخاب کرده و Next را کلیک کنید.
2- با گزینه Specify Disk Capacity، در صورت لزوم اندازه دیسک خود را تنظیم کنید.
3- Split virtual disk into multiple files را به منظور انتقال آسان ماشین مجازی به یک کامپیوتر جدید را می توانید انتخاب کنید.
4- برای مشاهده جزئیات بیشتر، Next را کلیک کنید.
5- گزینه Finish را به منظور تکمیل مراحل بزنید:
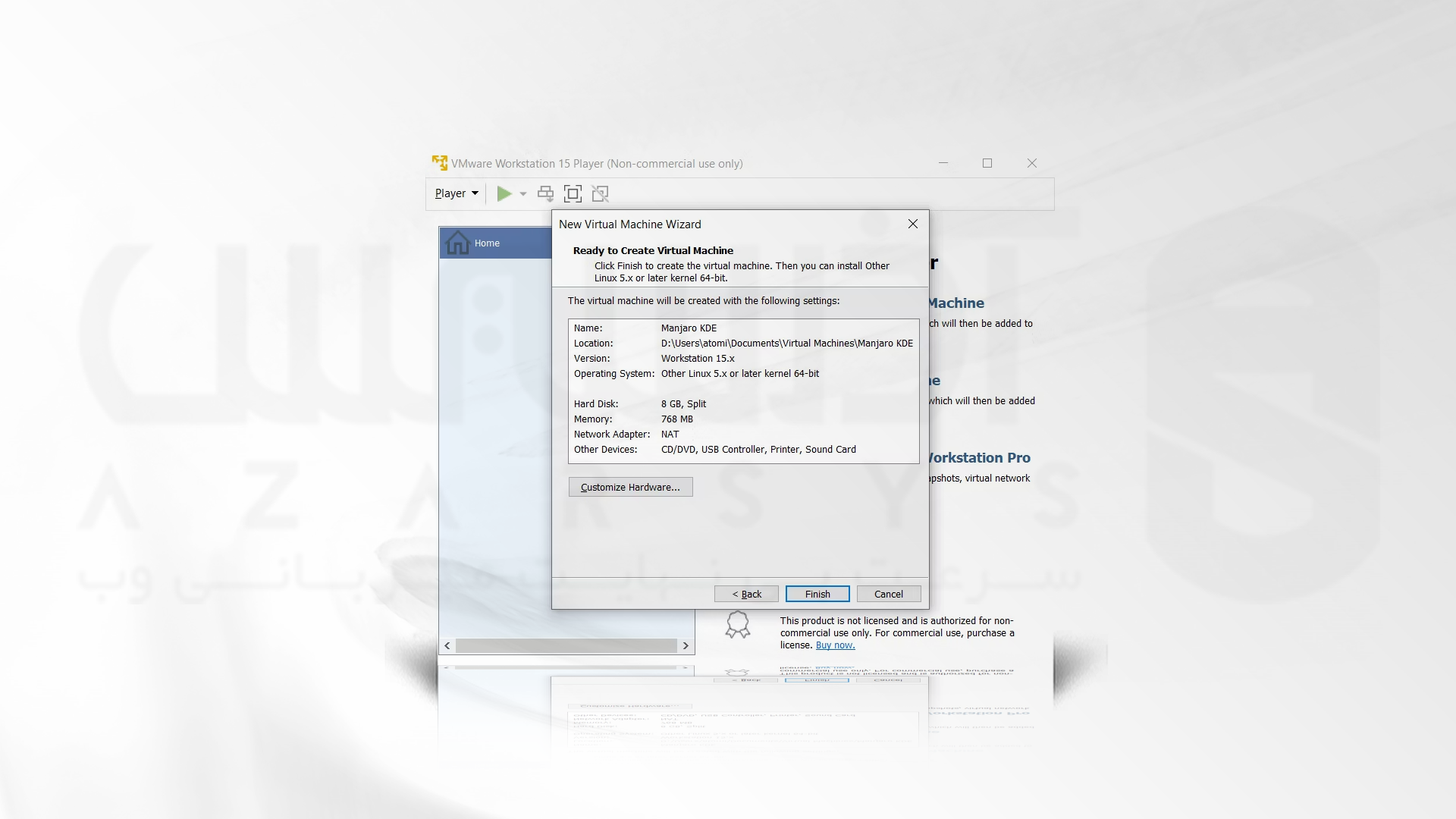
با انجام این مراحل، ماشین مجازی لینوکس شما به لیست VMware Workstation Player اضافه خواهد شد.
گام چهارم نصب لینوکس در کنار ویندوز: سفارش سازی سخت افزار مجازی ( Virtual Hardware)
در این مرحله قبل از نصب لینوکس می توانید سخت افزار (Customize Hardware) خود را علاوه بر هارد دیسک سفارش سازی کنید. گزینه هایی برای سفارش سازی آداپتور، شبکه و… وجود دارد. برای تنظیم این موارد می توانید بر روی VMware Workstation Player کلیک کرده و Setting را انتخاب کنید. همچنین، می توانید سختافزار ماشین مجازی را به روشهای دیگری فراتر از HDD تنظیم کنید.
1- در صفحه Processors screen این مقدار بر روی Automatic قرار دارد. این گزینه در سیستم لینوکس اغلب مناسب است
2- اگر در عملکرد ماشین مجازی خود مشکلی داشتید می توانید از قسمت Memory حل کنید.
3- مقدار Ram را تنظیم کنید. تنظیم زیاد یا کم این مورد می تواند تاثیر منفی بر روی عملکرد ماشین مجازی داشته باشد.
4- در قسمت تنظیمات نمایشگر( Display) نیز می توانید از شتاب دهنده 3 بعدی استفاده کنید. همچنین، برای ایجاد چندین نمایشگر در ماشین مجازی خود و تنظیم حافظه گرافیکی نیز از این گزینه استفاده کنید.
پس از ایجاد تنظیمات لازم، گزینه OK را برای ذخیره کلیک کرده و Play را برای اجرا بزنید:
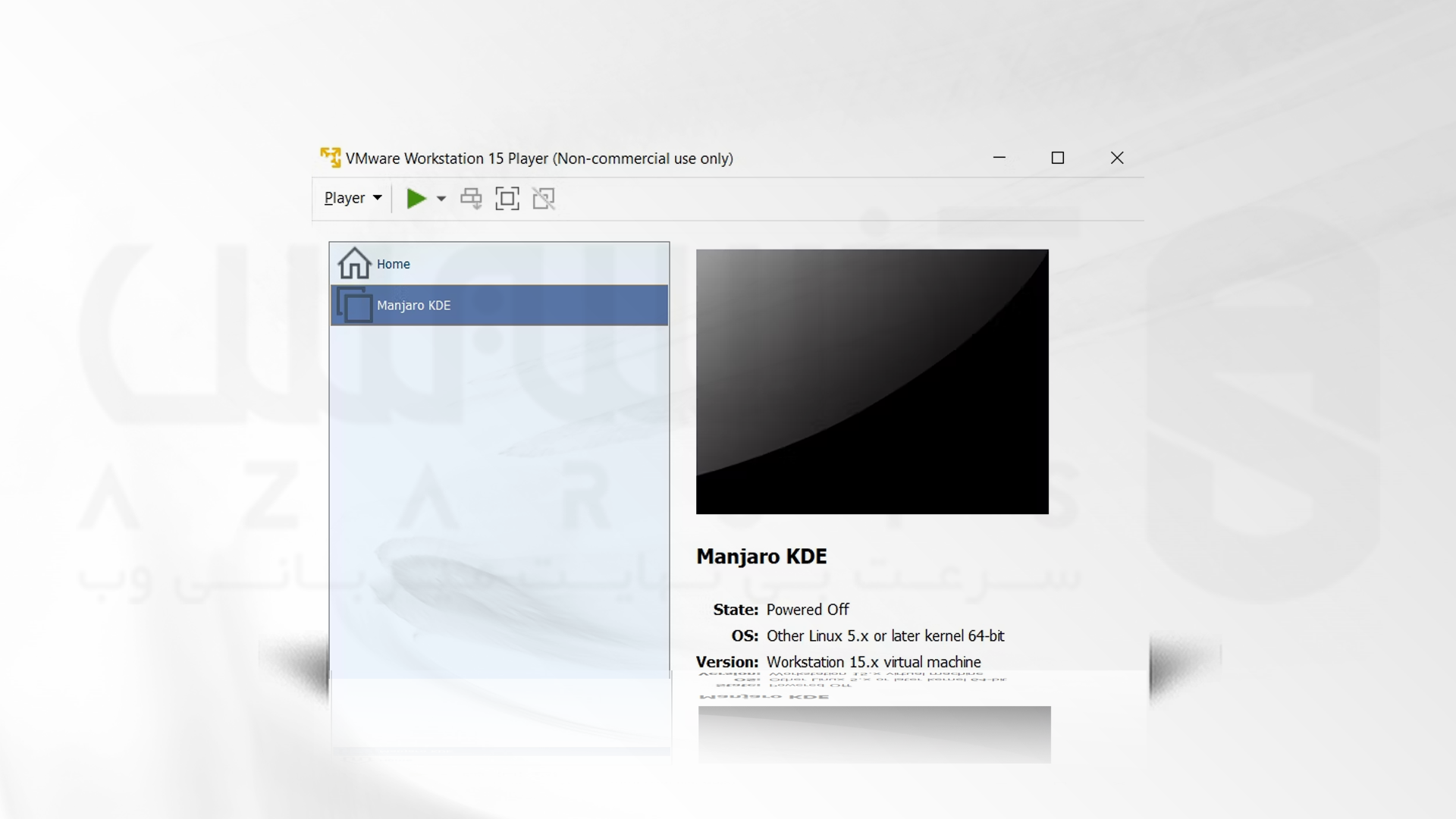
گام پنجم: نصب لینوکس در VMware
اگر فایل ISO در ماشین مجازی بوت شود خروجی به این صورت است که سیستم عامل در یک دستگاه فیزیکی نصب شده است. با کمک روش Easy install، همه تنظیمات سیستم عامل ویندوز به صورت خودکار برای تنظیم سیستم عامل Guest استفاده می شود.
– با زدن گزینه I will install the operating system later، کنترل کامل بر روی مراحل نصب سیستم عامل خود را خواهید داشت.
2- با گزینه Easy install، باید فرآیند نصب را به پایان رسانده و سپس وارد ماشین مجازی خود شوید. پس از وارد شدن به ماشین مجازی، می توانید از سیستم عامل مهمان استفاده کنید.
3- برای انتخاب ماشین مجازی خود می توانید از گزینه Open a Virtual Machine استفاده کنید.
سخن آخر
در این آموزش مراحل نصب لینوکس در کنار ویندوز را مورد بررسی قرار دادیم. شما می توانید با نصب و پیکربندی ابزار Workstation Player tool بر روی ویندوز و سپس ریستارت کردن آن فرآیند را شروع کنید. پس از پیکربندی ماشین مجازی خود، سیستم عامل لینوکس را بر روی آن نصب کرده، ماشین مجازی خود را ریستارت کنید. توجه کنید که این کار محدود به انتخاب یک سیستم عامل لینوکس نبوده و شما می توانید از توزیع های مختلف استفاده کنید و ممنون که همراه ما بودید. منتظر کامنت های شما در بخش نظرات هستیم.






