
در این راهنما شما به صورت تصویری یاد خواهید گرفت که چگونه می توان نصب فلش پلیر در اوبونتو را انجام داد. زیرا هنوز هم وب سایت هایی وجود دارند که از راه حل های مدرن مانند HTML5 استفاده نمی کنند. پس اگر دسترسی به اطلاعات وب سایت های مختلف برای تان مسئله ای حیاتی است، فلش یک افزونه برای مرورگر وب شما در جهت تماشا ویدیوها و استفاده از صفحات وب تعاملی خواهد بود. پس برای تکمیل به روز ترین اطلاعات در مورد این افزونه به مطالعه این راهنما آذرسیس ادامه داده و در اولین فرصت این نصب را انجام دهید.

چند نکته در مورد نصب فلش پلیر در اوبونتو
- Flash دیگر در لینوکس توسعه نمی یابد و جدیدترین نسخه های Flash تنها به صورت built-in در Chrome موجود است.
- اگر از مرورگر Chromium استفاده می کنید، می توانید Flash plugin را از Chrome استخراج کرده و بهره ببرید.
- در صورت استفاده از Firefox توصیه می کنیم در مرورگر دیگری امتحان کنید.
- چنانچه از Chrome استفاده می کنید تا زمانی که مرورگر شما به روز باشد، می توانید به فعالیت خود ادامه دهید.
3 روش تصویری برای نصب فلش پلیر در اوبونتو
با در نظر گرفتن بازبینی نکات بالا، اکنون می توانید با خیالی آسوده مراحل زیر را تنها در چند دقیقه پیش ببرید و از نصب فلش پلیر در Ubuntu اطمینان حاصل کنید:
1- مراحل نصب فلش پلیر در اوبونتو با مرورگر Chromium
در اولین روش از این عنوان باید مرکز نرم افزار توزیع اوبونتو را باز کنید که می توانید این کار را از طریق Ubuntu task bar مطابق تصویر زیر انجام دهید.
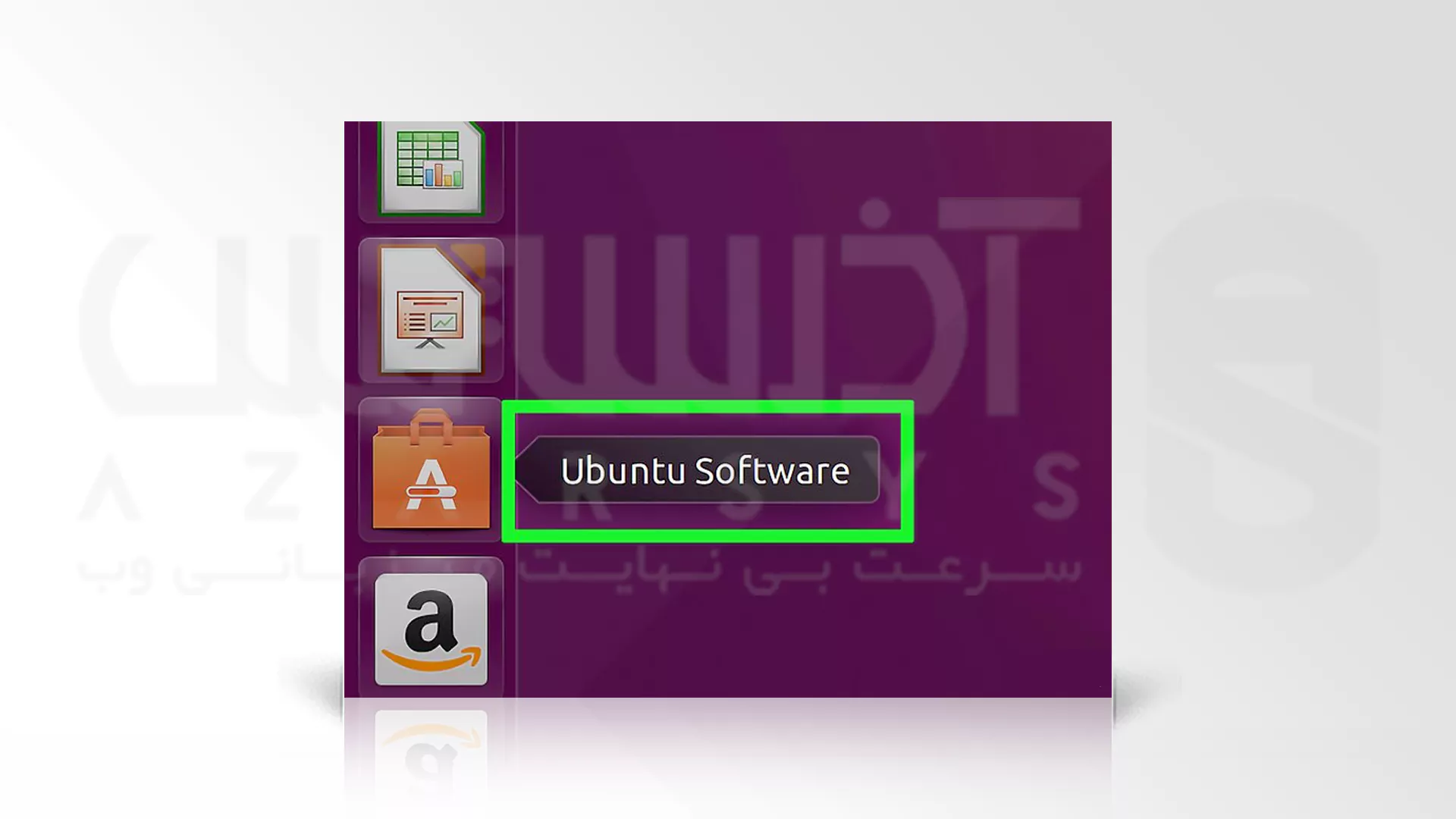
اکنون منو Edit را انتخاب کرده و گزینه Software Sources را بزنید.
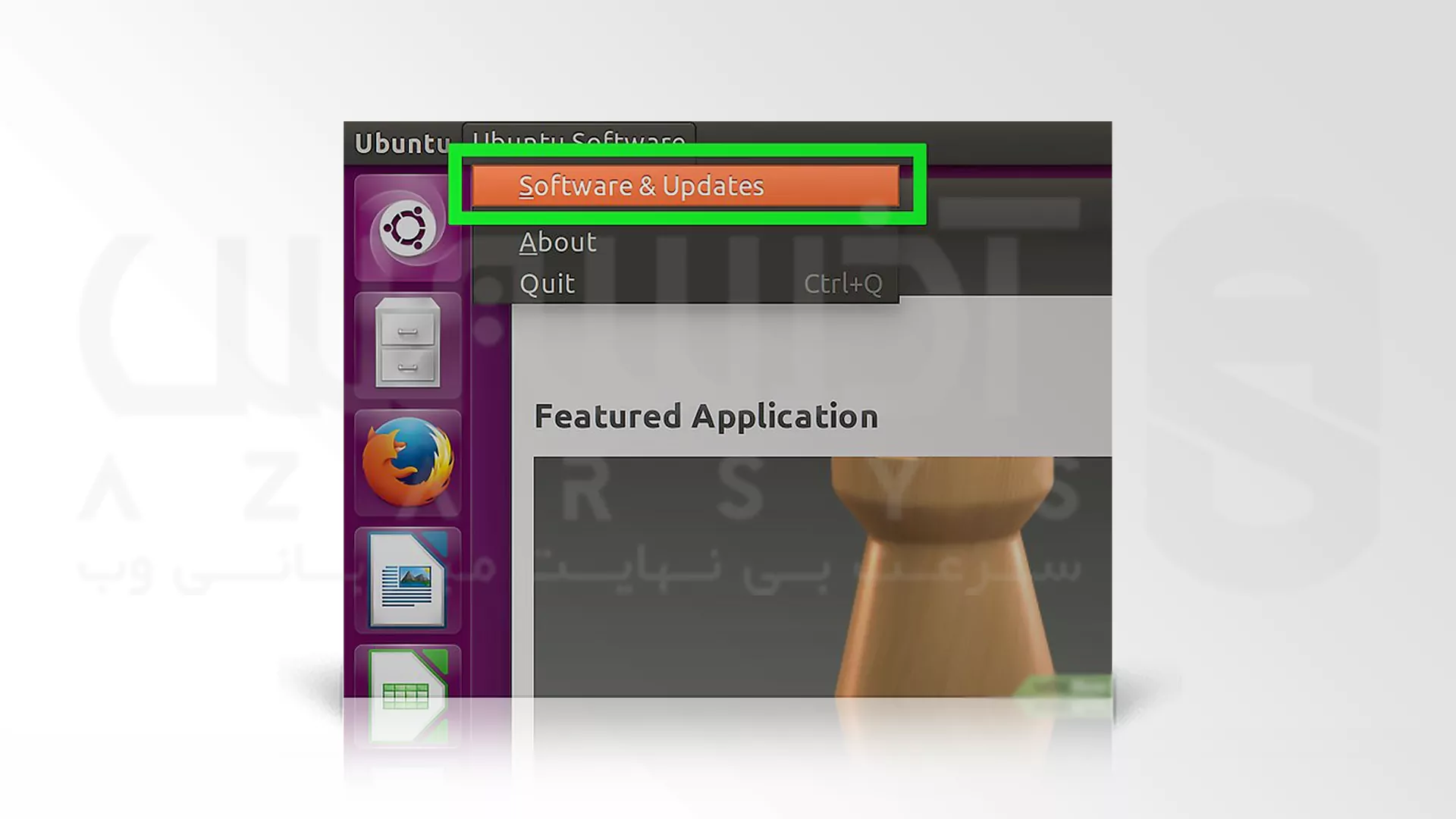
بر روی تب Ubuntu Software کلیک کنید.
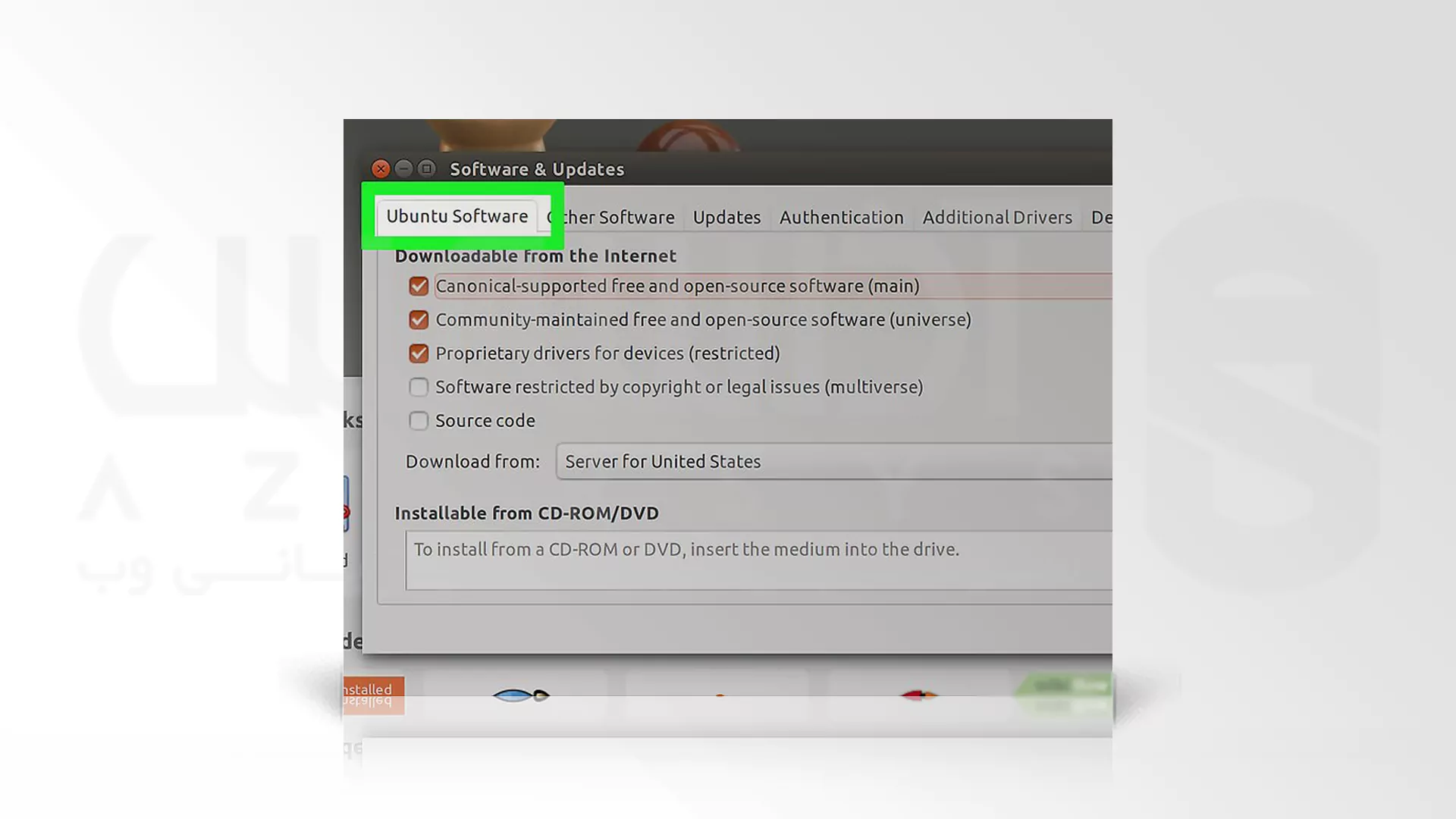
در کادر Software restricted by copyright or legal issues (multiverse) تیک بزنید و Close را کلیک کنید.
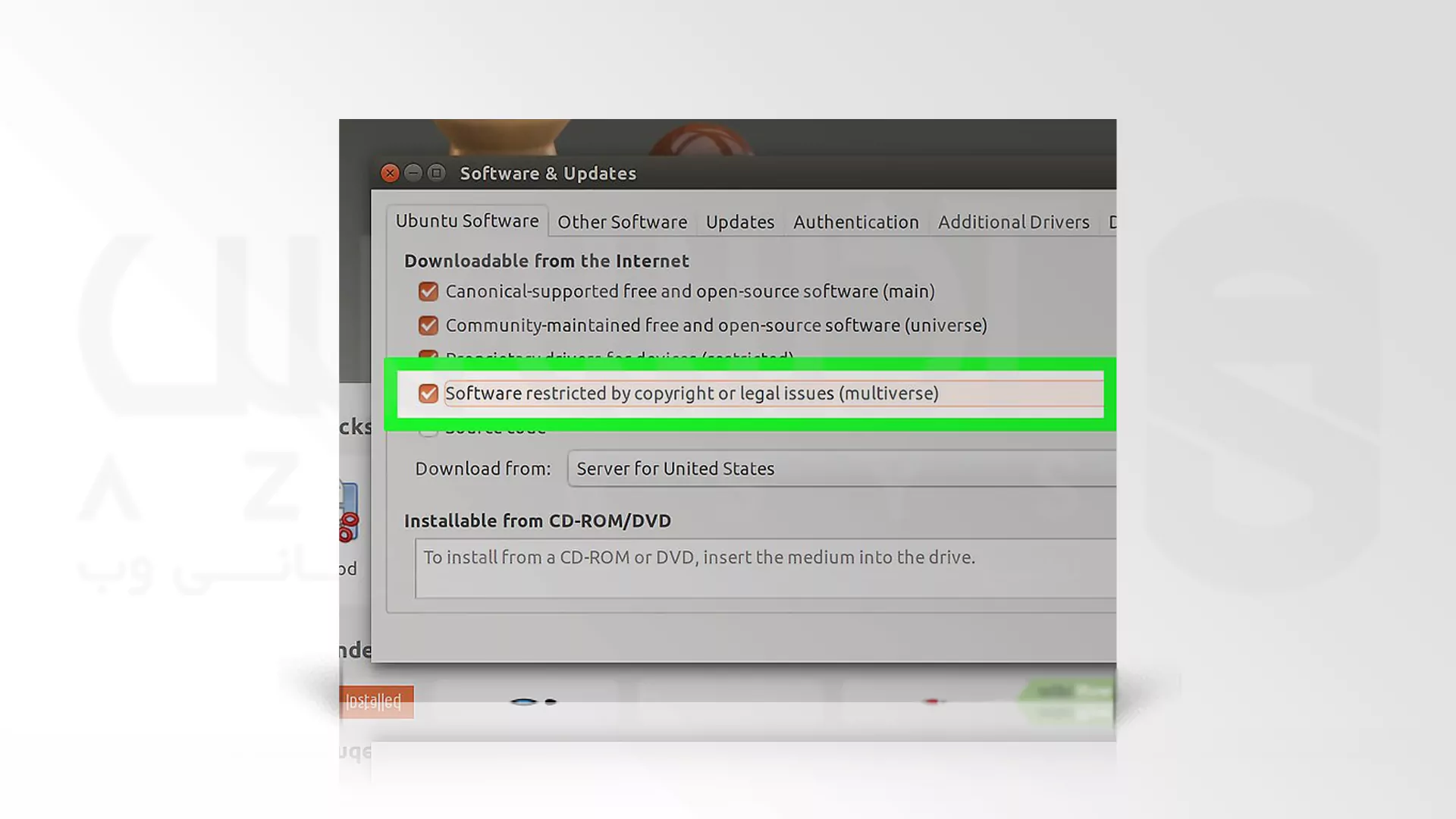
ممکن است در این مرحله نیاز باشد که کمی منتظر بمانید تا مرکز نرم افزار اوبونتو درخواست ما را انجام داده و منابع را به روز کند.
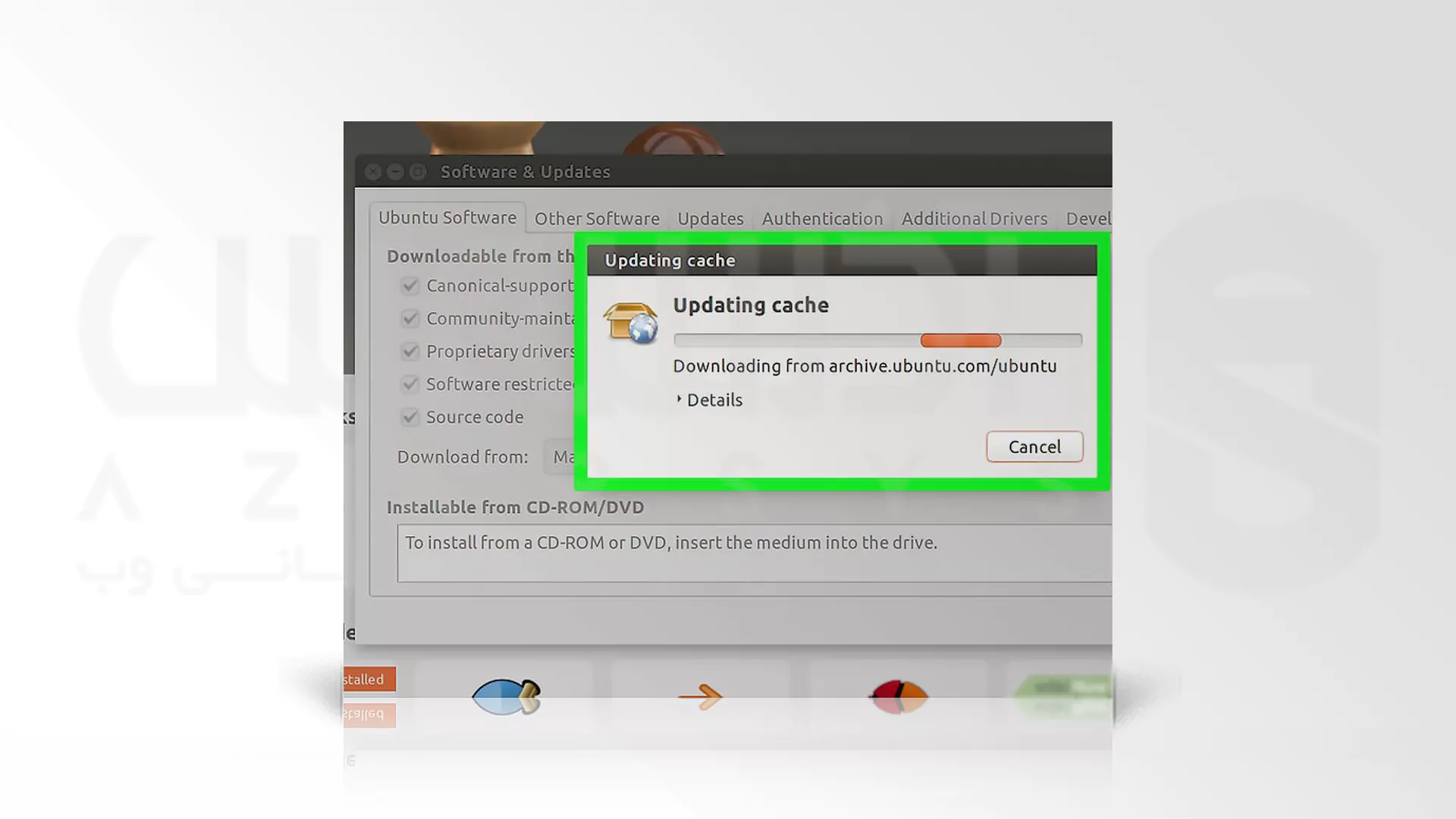
پس از اتمام مرحله بالا، عبارت Pepper Flash Player را جستجو کرده و browser plugin (افزونه مرورگر) را دانلود کنید.
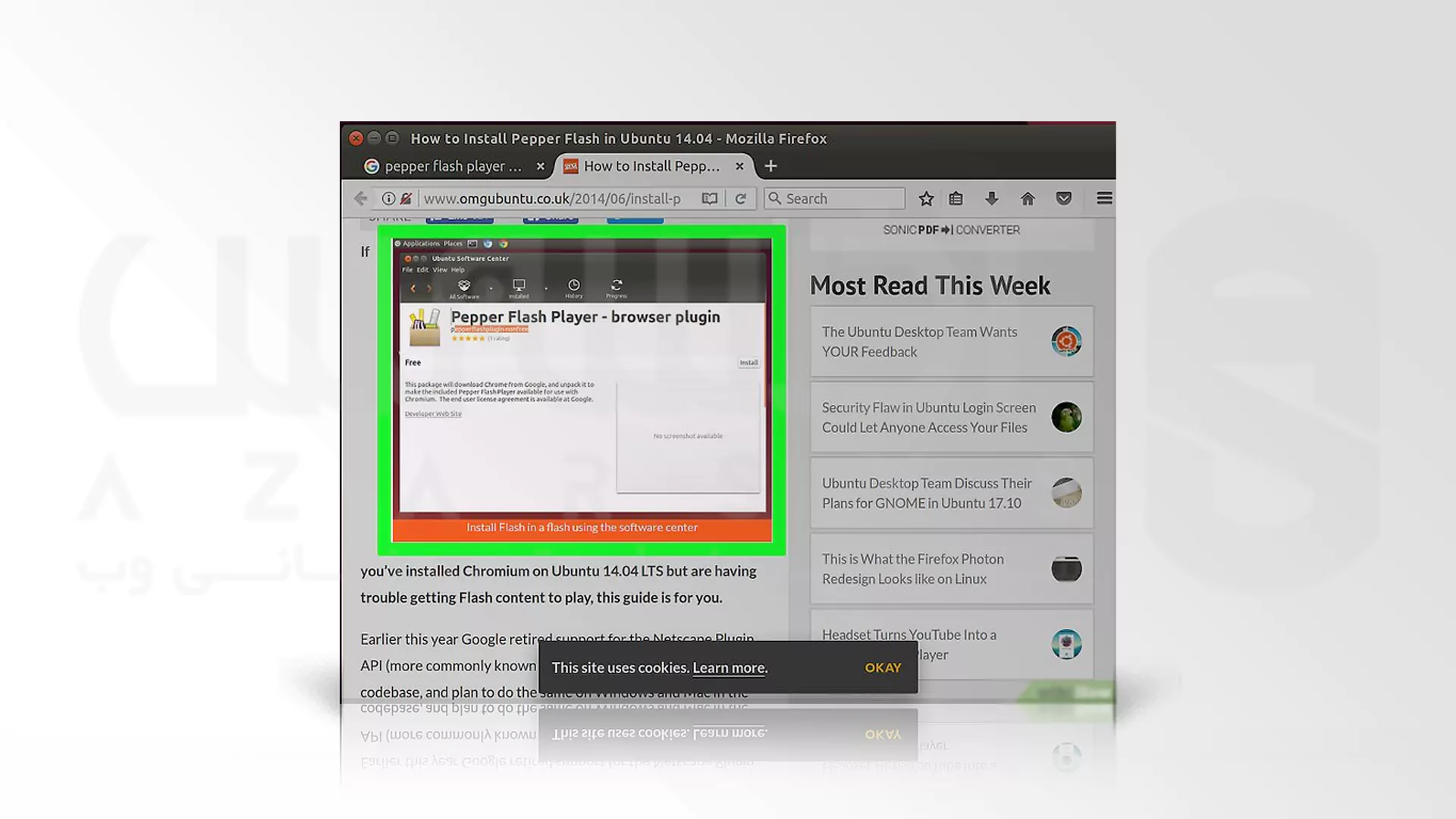
به وسیله یکی از روش های Taskbar یا Ctrl+Alt+T ترمینال را باز کنید.
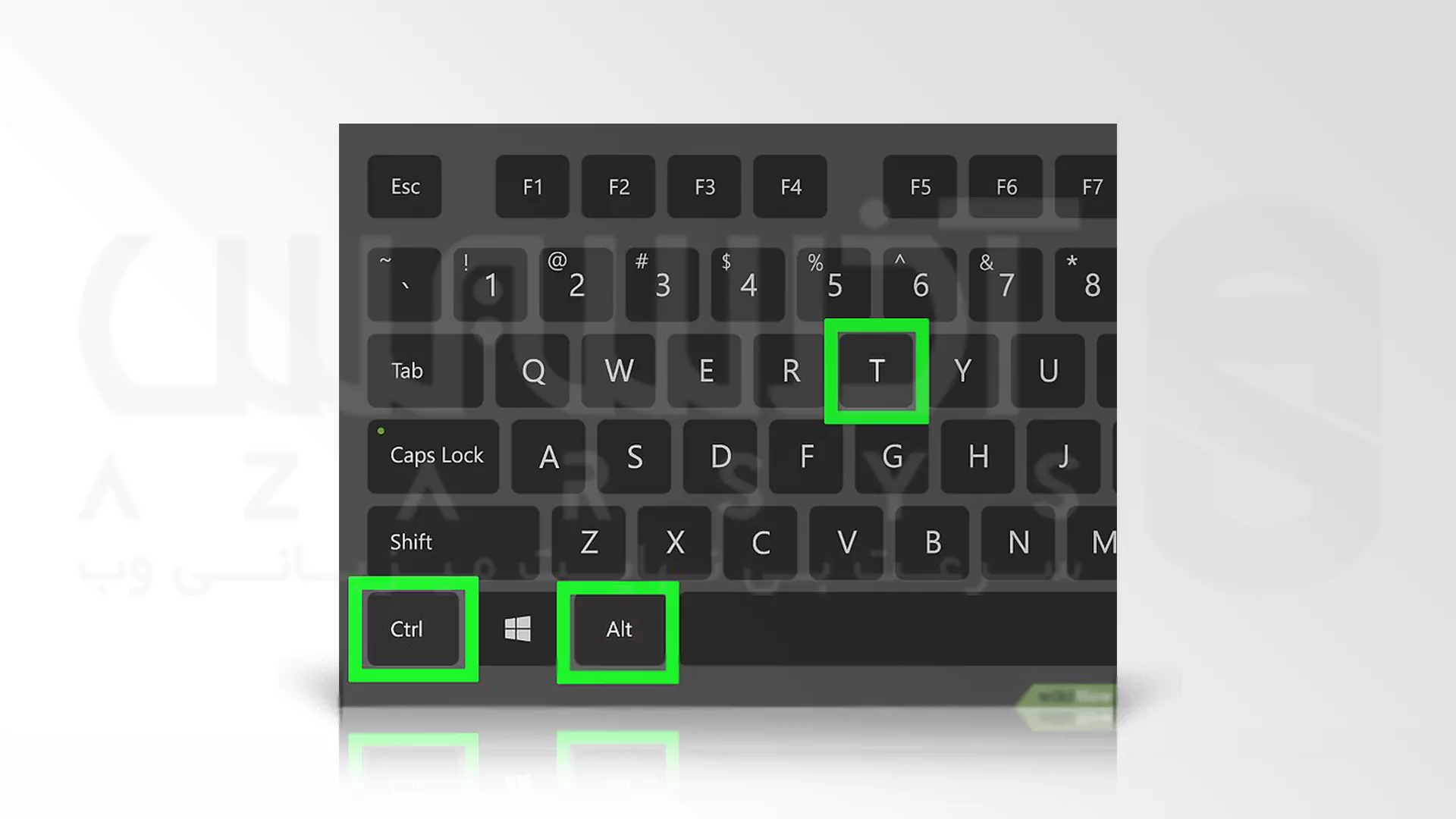
.sudo update-pepperflashplugin-nonfree را تایپ کرده و Enter را بزنید.
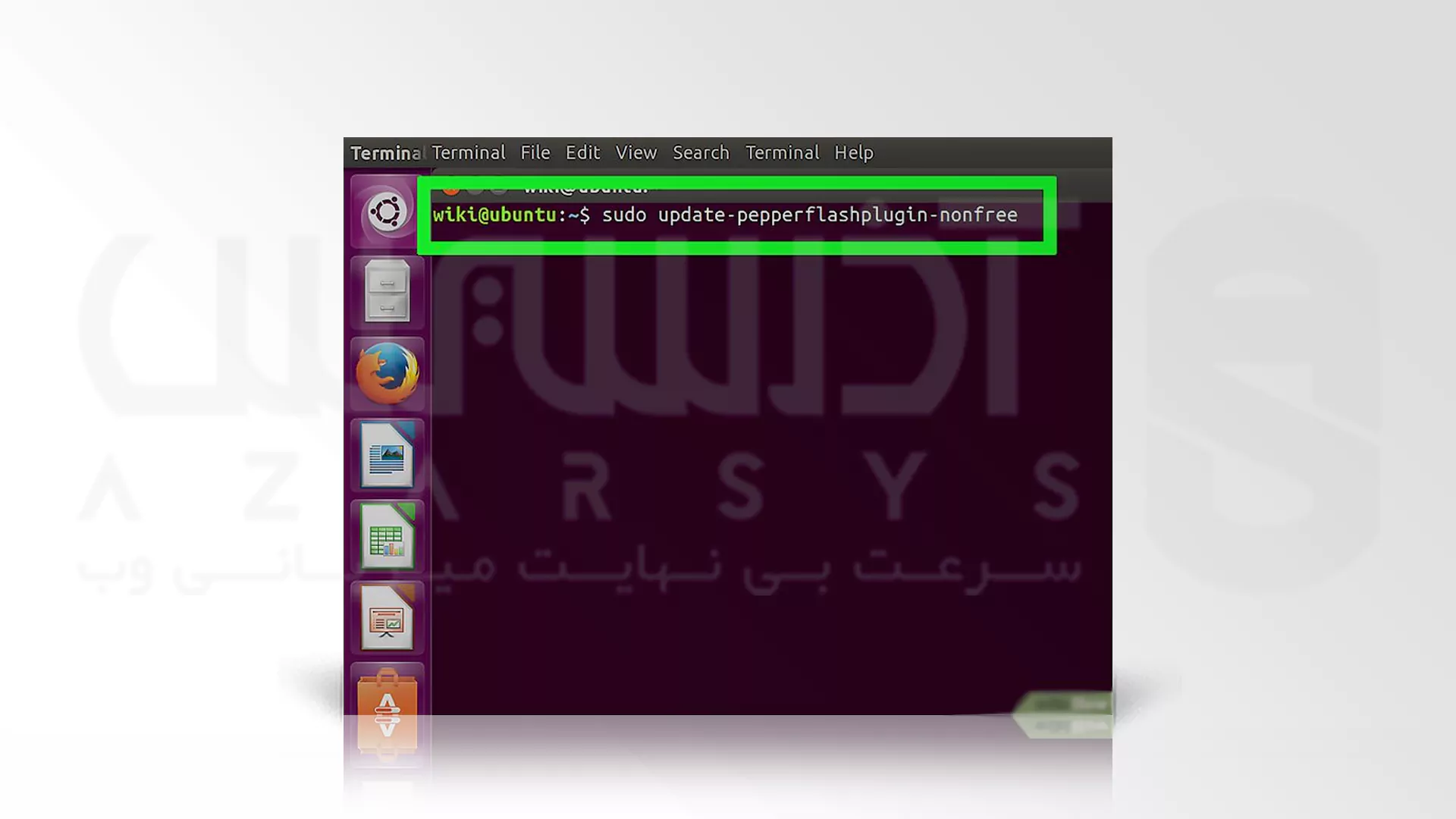
کمی منتظر بمانید تا نصب مورد نظر شما انجام شود، پس از اتمام نصب، نام کامپیوتر شما ظاهر خواهد شد. بنابراین Exit را تایپ کنید و دکمه Enter را فشار دهید تا ترمینالی که باز کرده اید را ببندید.
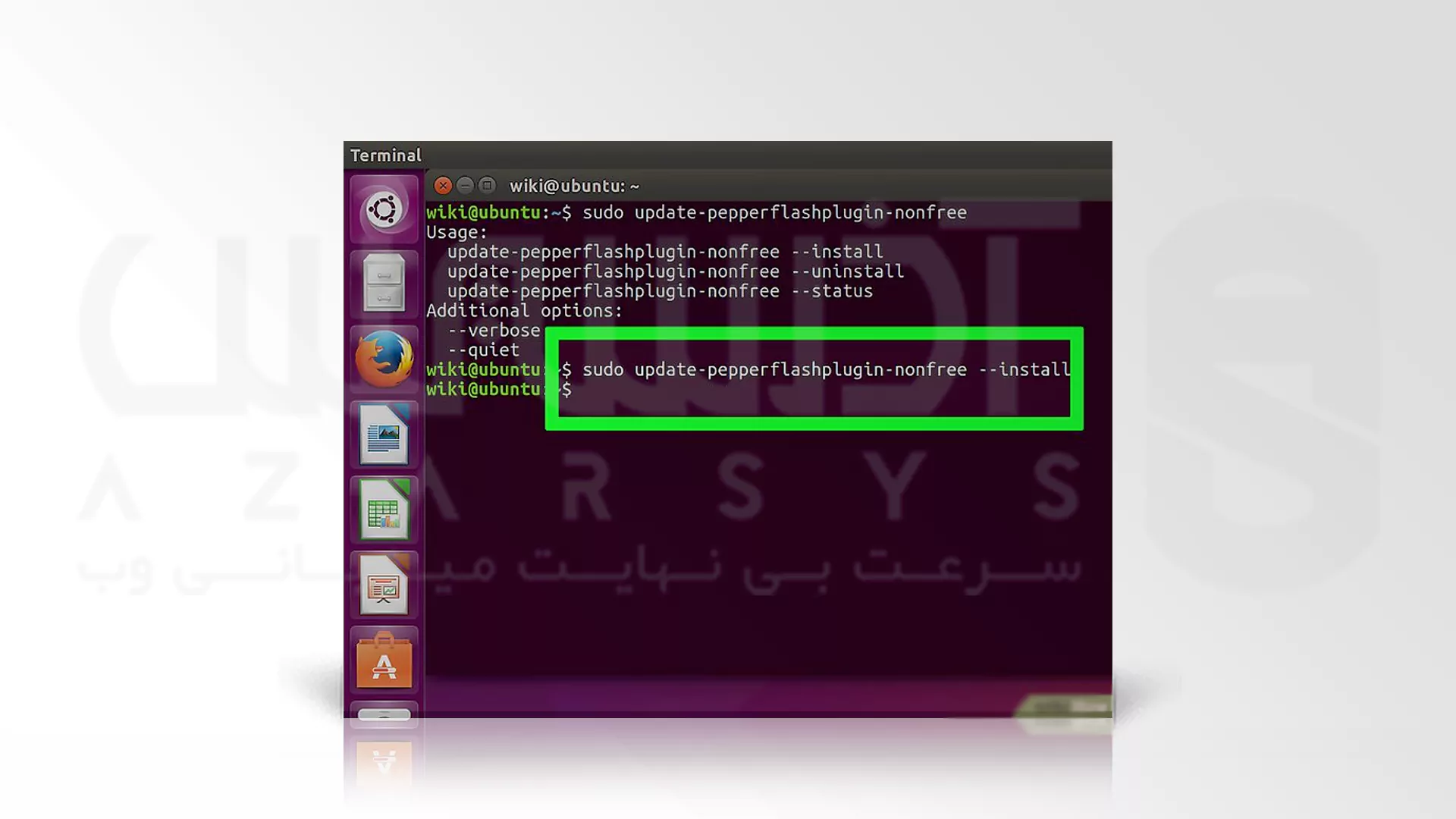
مرورگر خود را دوباره راه اندازی کنید. اکنون افزونه Flash برای مرورگر Chromium شما به صورت کامل نصب شده است.

در پایان لازم به اشاره است که به روز رسانی ها رابه صورت دوره ای بررسی کنید، زیرا زمانی که از این روش برای نصب فلش پلیر در اوبونتو استفاده می کنید فلش پلیر به طور خودکار به روز نخواهد شد! بنابراین باید نکات زیر را به صورت دوره ای بررسی کنید:
- خط sudo update-pepperflashplugin-nonfree –status را تایپ کرده و گزینه Enter را بزنید تا به روز رسانی ها را مشاهده کنید، در صورت نیاز به به روز رسانی یک نسخه برای شما نمایش داده خواهد شد.
- به عنوان روش دیگر آپدیت می توانید خط sudo update-pepperflashplugin-nonfree –install را تایپ کرده و Enter را انتخاب کنید تا به روز رسانی انجام شود.
- در پایان مراحل باید مرورگر خود را مجدد راه اندازی کنید تا به روز رسانی مورد نظر شما اعمال شود.
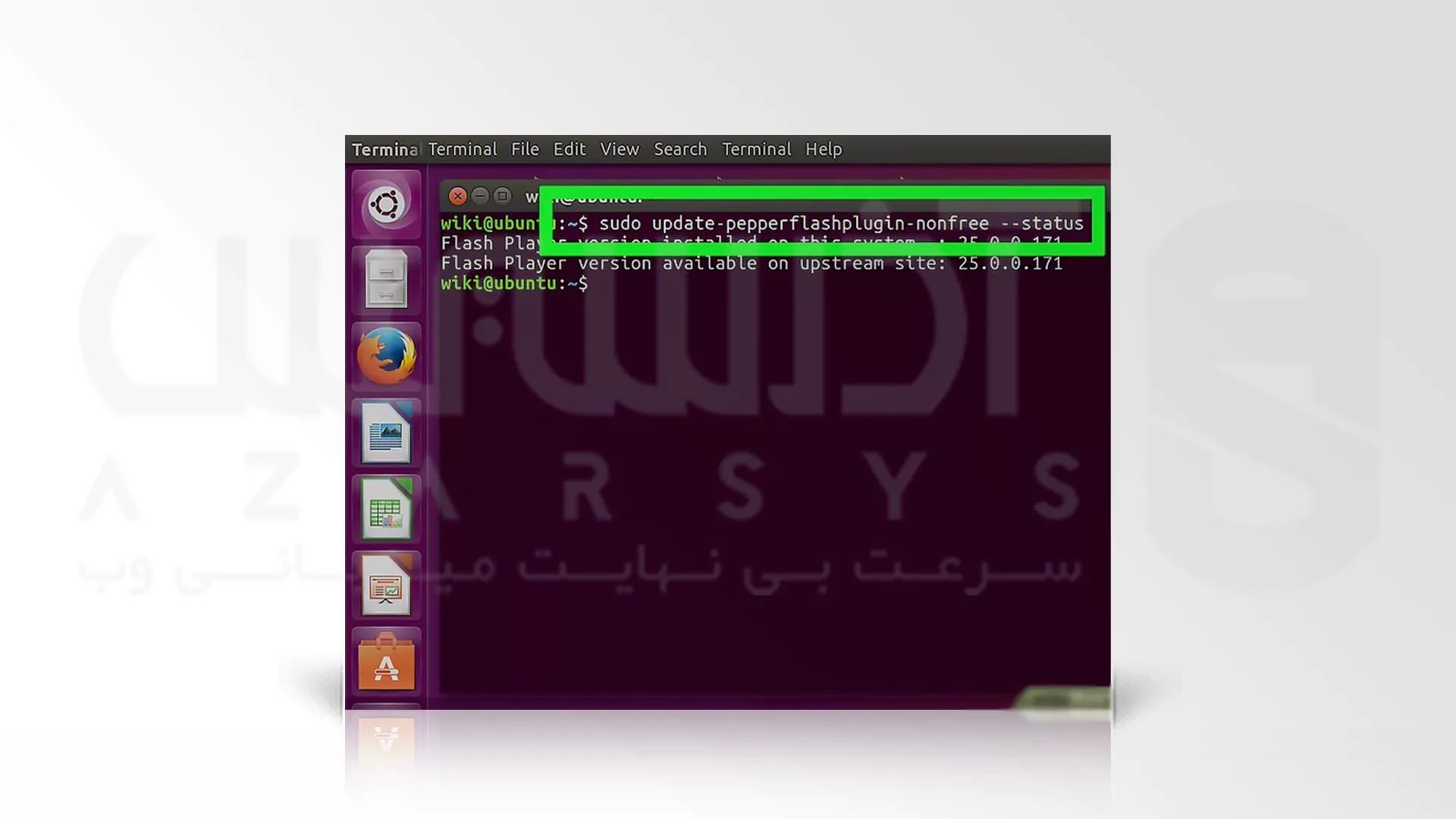
2- مراحل نصب فلش پلیر در اوبونتو با مرورگر Chrome
اگر می خواهید نصب فلش پلیر در اوبونتو را با مرورگر Chrome انجام دهید نیازی به تلاش های مضاعف نخواهید داشت! ابتدا باید مرورگر خود را به روز کنید و همواره مرورگر خود را به روز نگهدارید. تنها با این کار باید افزونه Flash به درستی کار کند.
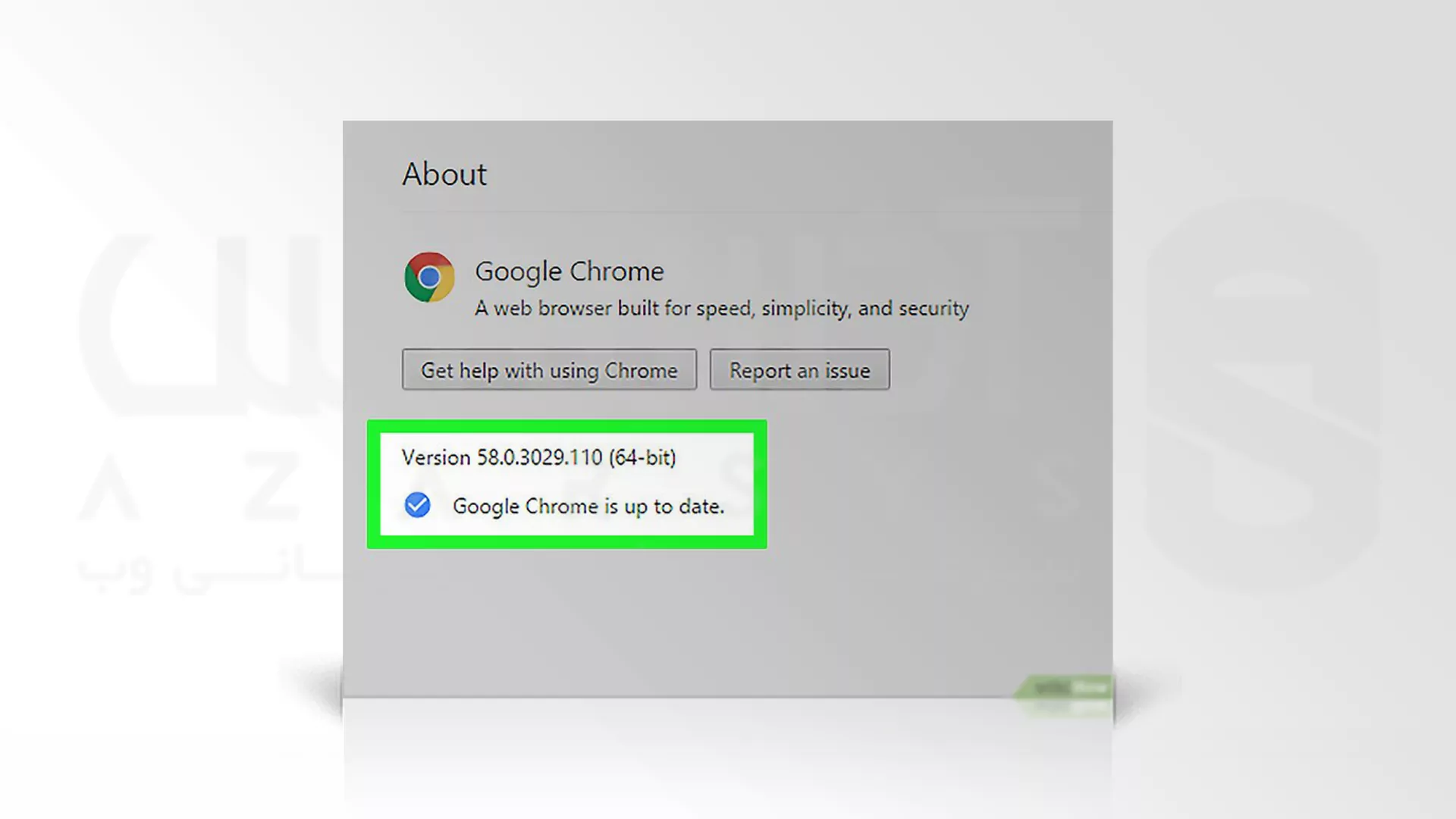
به همین راحتی! اکنون دیگر افزونه فلش پلیر در اوبونتو در اختیار شما قرار گرفته است و می توانید از آن در هنگام مشاهده ویدیوها، انیمیشن ها و بازی های وب سایت های مختلف استفاده کنید.
3- مراحل نصب فلش پلیر در اوبونتو با مرورگر FireFox
در روش آخر از این مجموعه آموزش نصب فلش پلیر در اوبونتو، اگر از مرورگر فایرفاکس استفاده می کنید باید پیشنهاد تغییر مرورگر خودتان را به Chrome و یا Chromium را بپذیرید! زیرا شرکت Adobe دیگر از توسعه های لینوکس خارج شده و از پلاگین های Pepper Flash برای کروم پشتیبانی نخواهد کرد. پس می توان نتیجه گرفت که فلش پلیر برای فایرفاکس بسیار قدیمی شده است و دیگر پیشرفت های فلش پلیر را دریافت نخواهد کرد. اما اگر هنوز هم اصرار بر نصب فلش پلیر در اوبونتو با مرورگر FireFox دارید می توانید از نسخه های قدیمی با توجه به مراحل زیر استفاده نمایید:
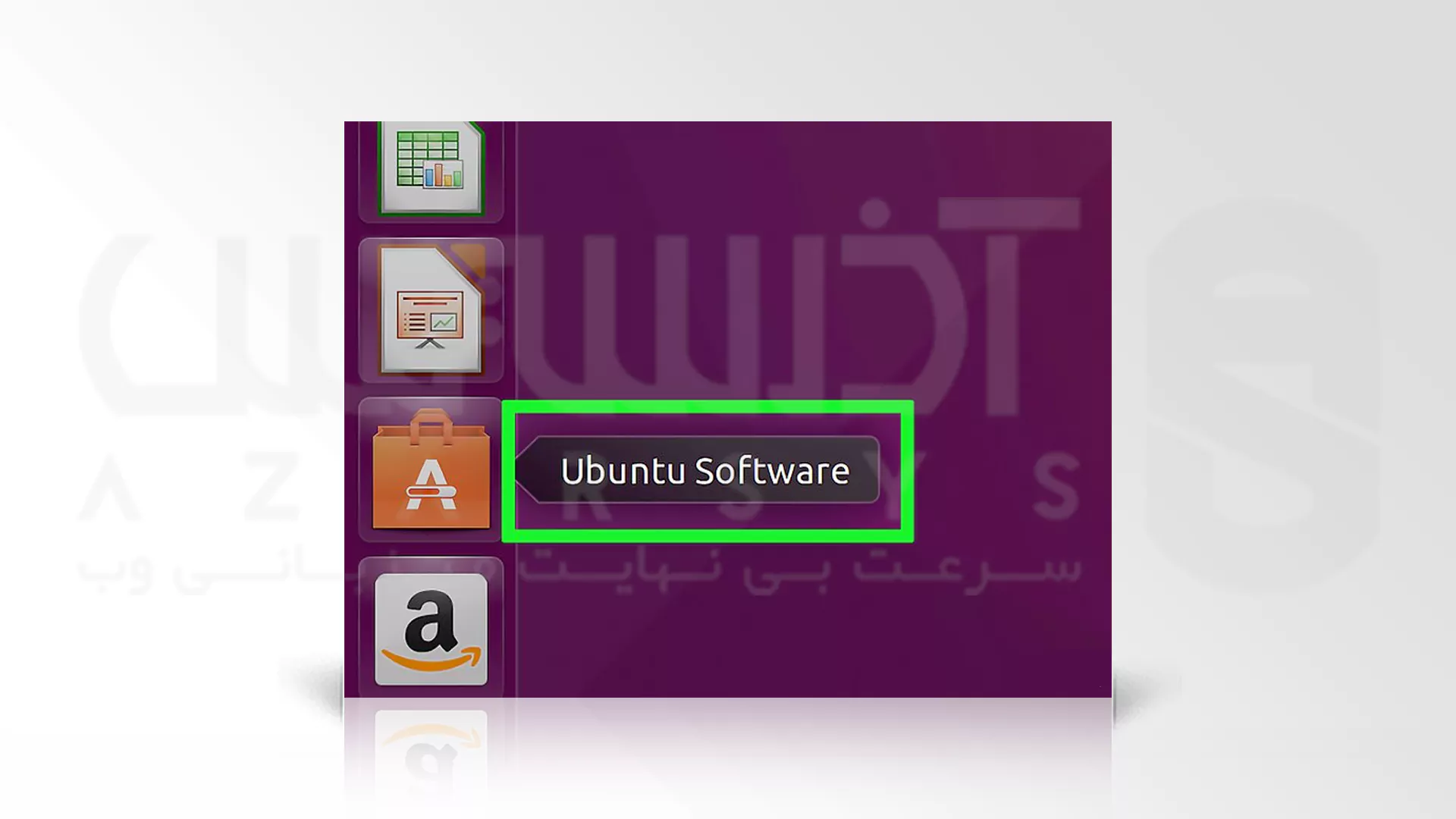
پس از ورود به مرورگر خود، در کیبورد کلیدهای CTRL + ALT + T را به صورت همزمان کلیک کنید و یا کلید ویندوز که Super نامیده می شود را انتخاب کنید. Terminal را باز کنید و به مراحل بعدی بروید:
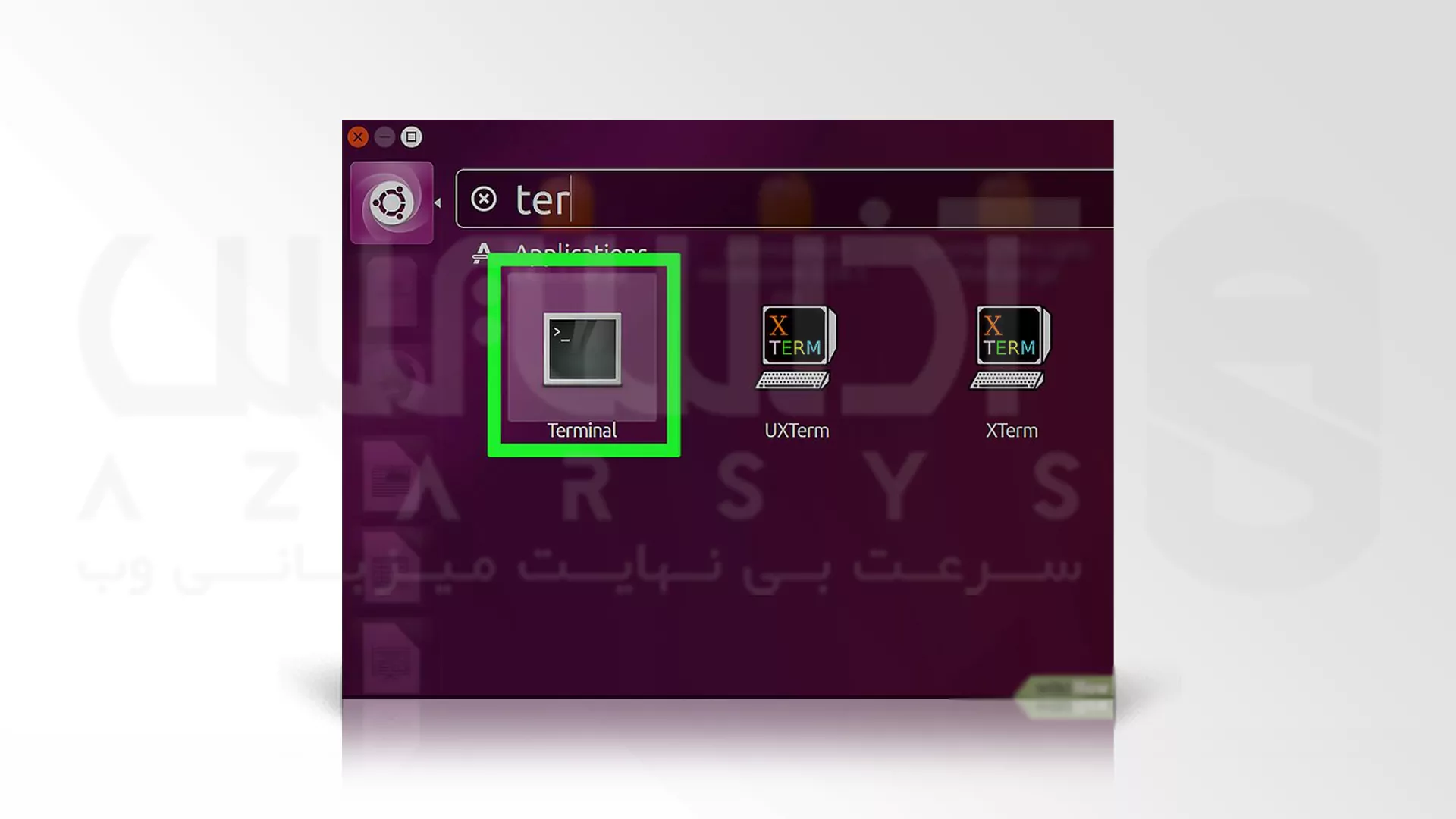
خط sudo apt-get install flashplugin-installer را مطابق با تصویر زیر تایپ کنید.
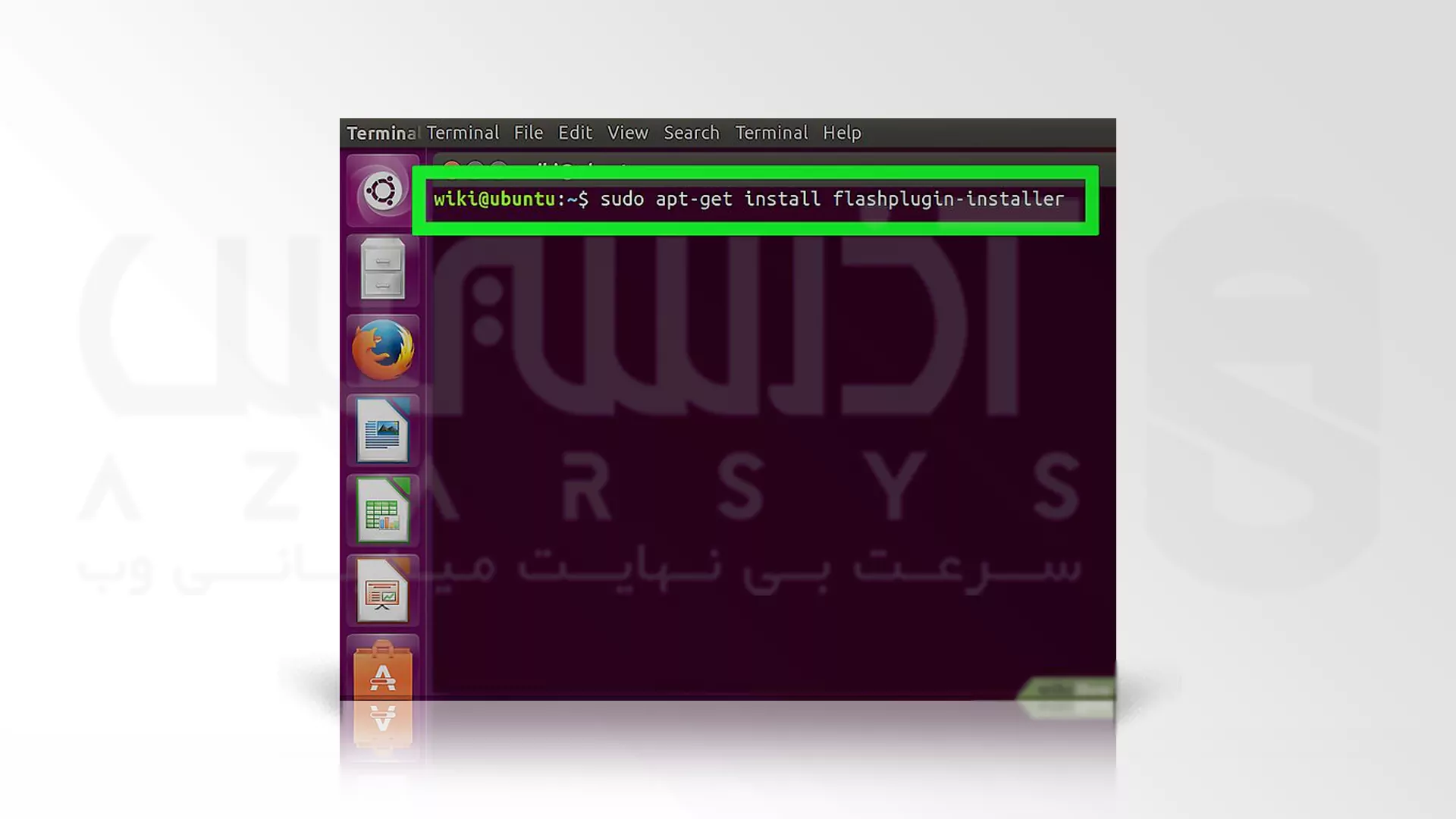
Administrative Password که رمز عبور مدیریتی نیز نامیده می شود را برای Sudo وارد کنید. توجه کنید که شما با اینکه نمی توانید asterisk ها را بر روی صفحه مشاهده نمایید اما جالب اینجاست که هم اکنون در حال تایپ آن ها هستید!
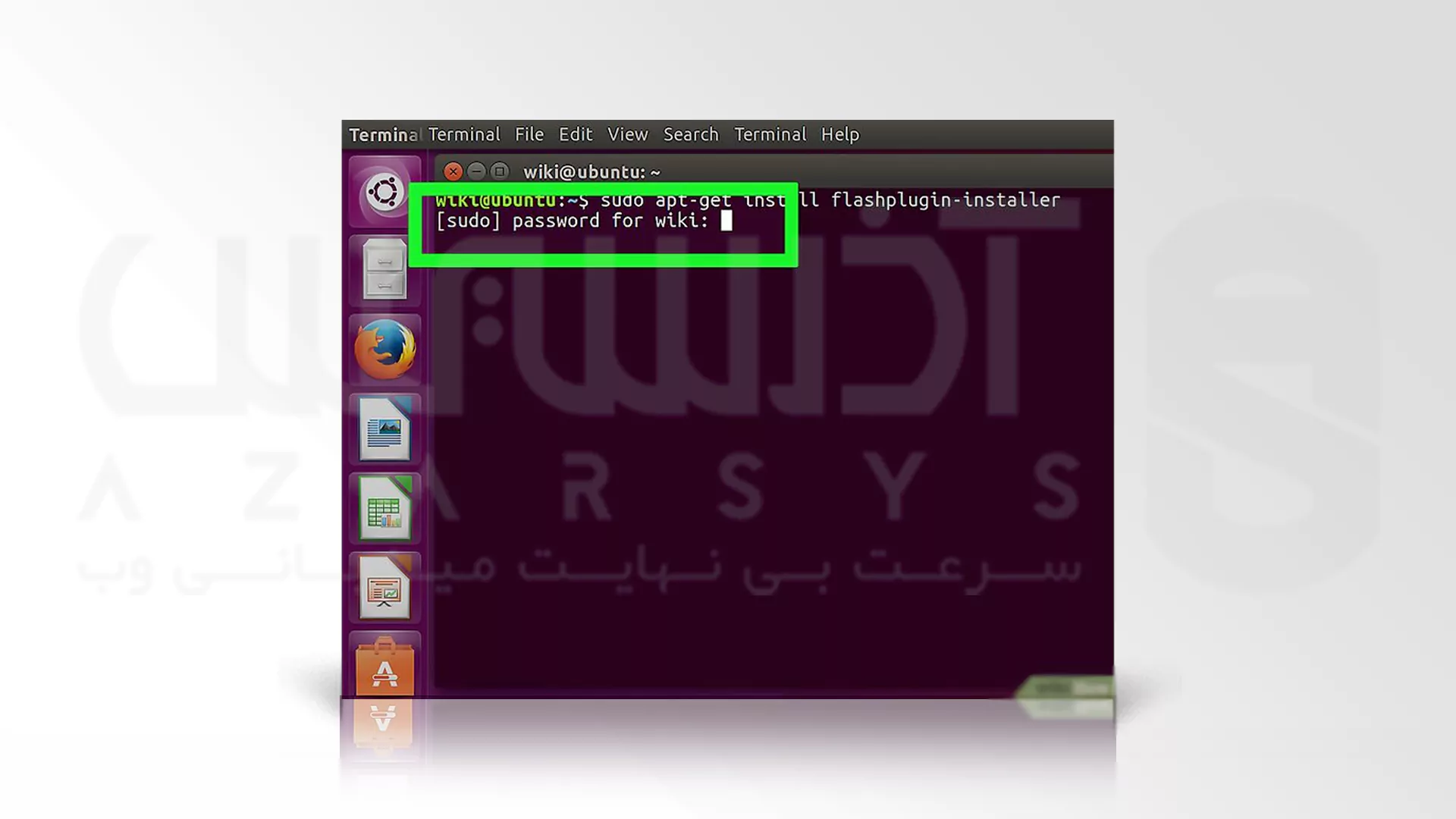
پلاگین فلش پلیر را با فشار دادن گزینه Y که به منظور Yes می باشد را در ترمینال نصب کنید.
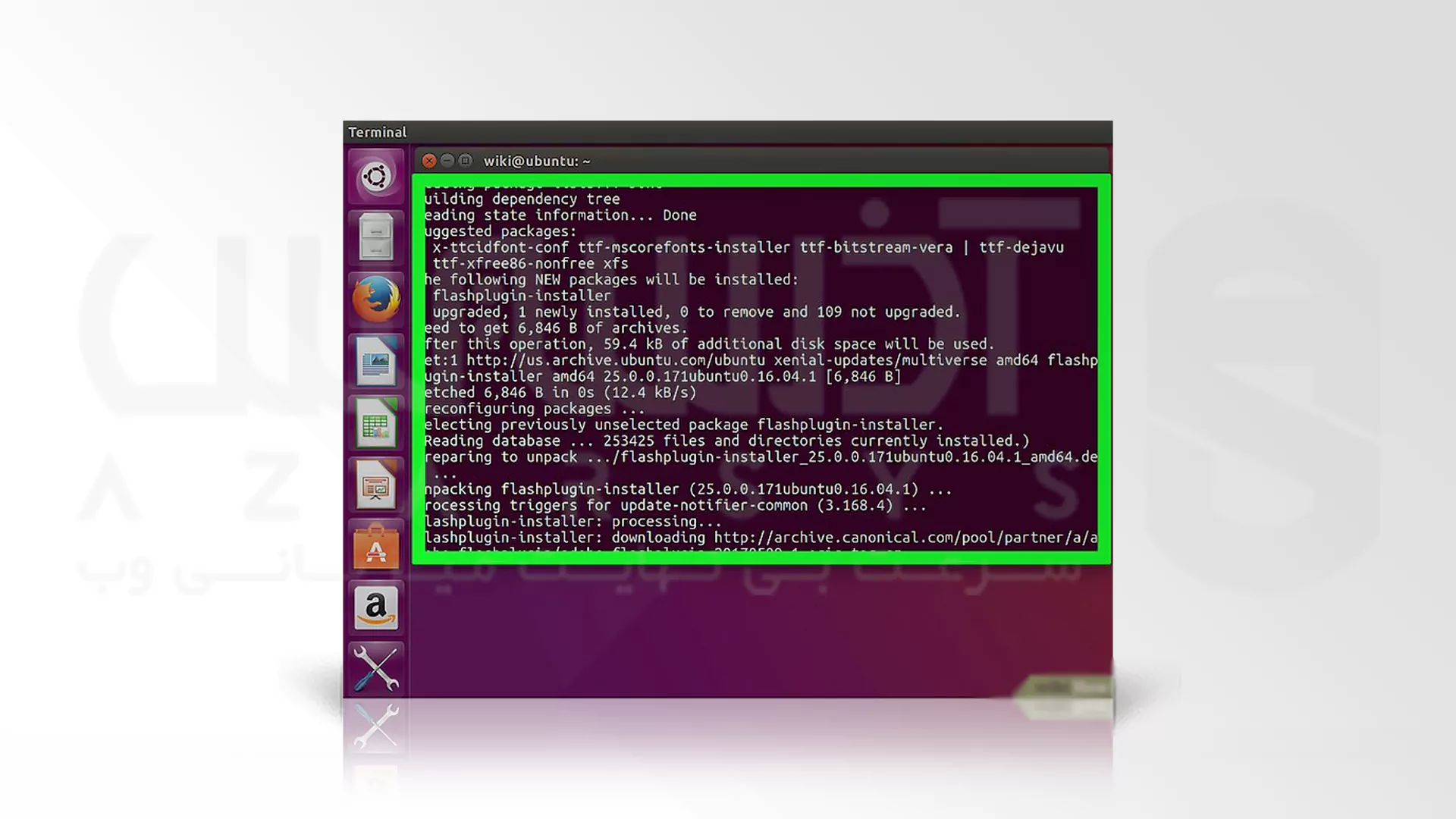
اکنون می توانید با راه اندازی مجدد از افزونه جدیدی که ایجاد کرده اید استفاده کنید و لذت ببرید!
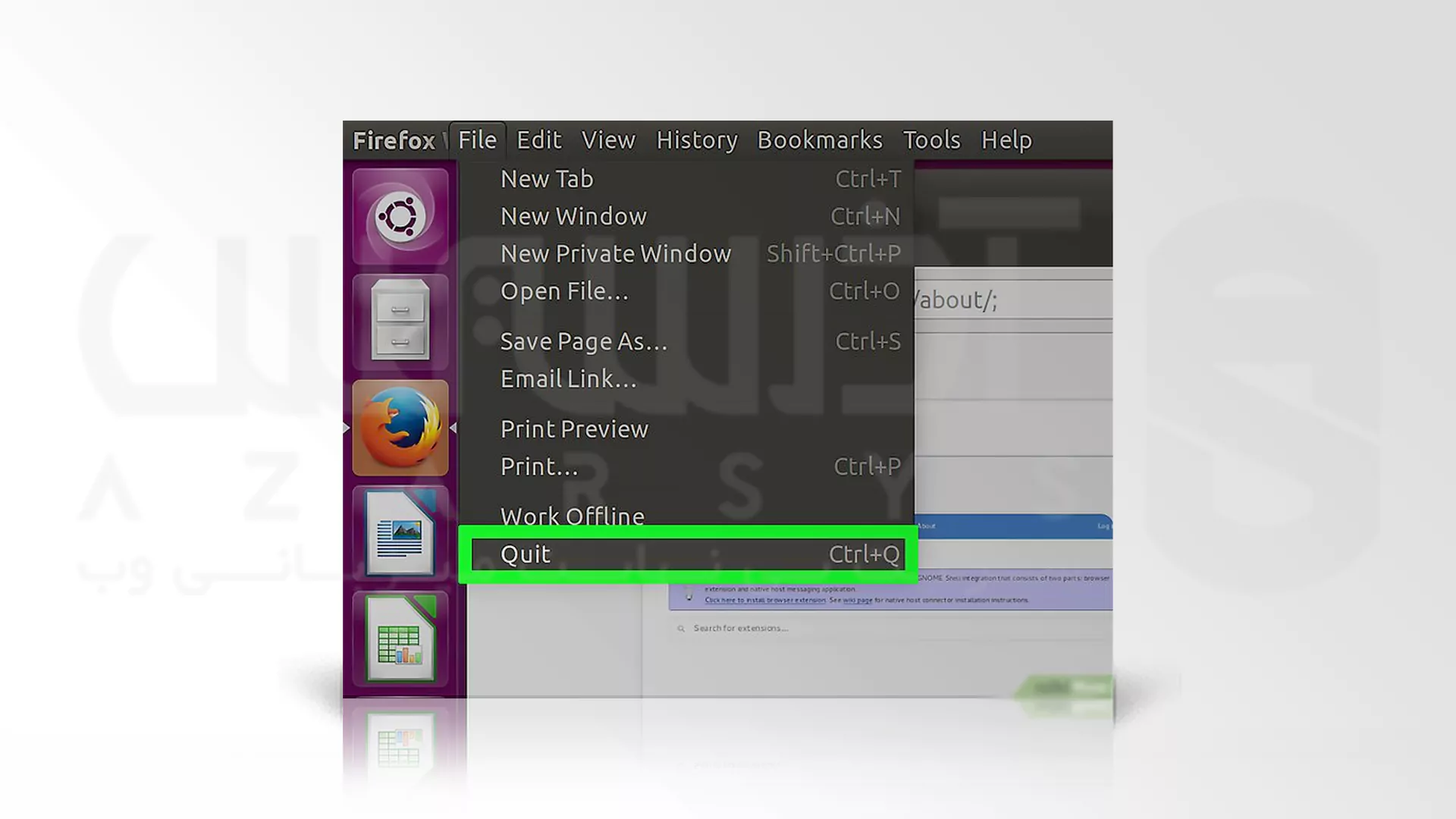
پیشنهاد کارشناس! استفاده از روش های ارتقا عملکرد و یا افزونه های خاص مانند نصب فلش پلیر در اوبونتو نیازمند سرور مجازی لینوکس باکیفیت بالا از یک میزبانی معتبر مانند آذرسیس می باشد که می توانید برای ثبت درخواست خود از گزینه ارسال تیکت در وب سایت کمک بگیرید.
پیشنهاد مطالعه! برای افرادی که به کاوش و کسب مهارت و اطلاعات بیشتر در زمینه افزونه های متفاوت و هیجان انگیز علاقه دارند، پیشنهاد می کنیم به مقاله ” آموزش نصب و راه اندازی افزونه Rank math ” مراجعه نمایند.
سخن آخر
اگر پس از مطالعه این عنوان برای نصب فلش پلیر در اوبونتو، این سوال برای شما ایجاد شد که آیا می توانم از هر 3 روش ذکر شده در راهنما استفاده کنم یا خیر؟ باید بگویم که هیچ ایرادی برای سیستم شما ندارد که از هر 3 روش آورده شده برای نصب فلش پلیر استفاده کنید، اما اگر از روشی جواب نگرفتید آن را لغو کرده و بعد به روش بعدی بروید. در خصوص سوالات احتمالی دیگر می توانید از طریق ارسال کامنت با کارشناسان فنی و خبره آذرسیس به صورت 24 ساعت شبانه روز وارد گفت و گو شوید. قدردان همراهی شما هستیم.






