
 مدت زمان مطالعه : 0 دقیقه
مدت زمان مطالعه : 0 دقیقه 0 کامنت
0 کامنتنصب داکر روی ویندوز 11 یکی از درخواست های احتمالی هر کاربر است که جای خالی آن در میان مقاله های آذرسیس دیده می شد، ما نیز در تیم تولید محتوا خود مطابق میل و خواسته کاربران آموزش نصب Docker بر ویندوز 11 را در این صفحه پیش روی شما بررسی کرده و سوالات شما را به نوبت پاسخگو خواهیم بود. اما بهتر است پیش از آن که نصب را انجام دهیم اندکی به ماهیت و مزایا پس از نصب داکر روی ویندوز 11 پرداخته و جنبه های مختلف آن را مورد بحث و بررسی قرار دهیم. پس دقایقی را همراه کارشناسان ما باشید…

Docker چیست؟
داکر یک نرم افزار منبع باز می باشد که قدرت مجازی سازی مبتنی بر کانتینر را برای کاربران در برنامه های کاربردی ویندوز 11 سیستم ها به ارمغان می آورد. از لحاظ کارایی می توان نرم افزار Docker را در محیط های ابری و یا در Local Computers استفاده کرد. در صورتی که بخواهیم عملکرد داکر را با ماشین های مجازی (Virtual Machine) مقایسه کنیم، باید گفت که نرم افزار داکر برنامه های کاربردی را با اجزا مورد نیاز مجازی سازی کرده و آن ها را به صورت پویا، مستقل در سراسر سیستم قابل دسترسی می کند.
پیشنیاز های نصب داکر روی ویندوز 11
شرایطی که برای نصب درست داکر در ویندوز برای شما باید مهیا شود، شامل موارد زیر است که نگاهی کوتاه به این تیتر شما را از شر باگ های طولانی خلاص خواهد کرد:
- Docker Desktop در ویندوز 11 تنها با معماری 64 قابل نصب است.
- برای نصب داکر روی ویندوز 11 باید ابتدا لینوکس را از طریق WSL بر ویندوز اجرا کنید.
- توجه داشته باشید که استفاده از داکر در سیستم عامل ویندوز سرور توصیه نمی شود.
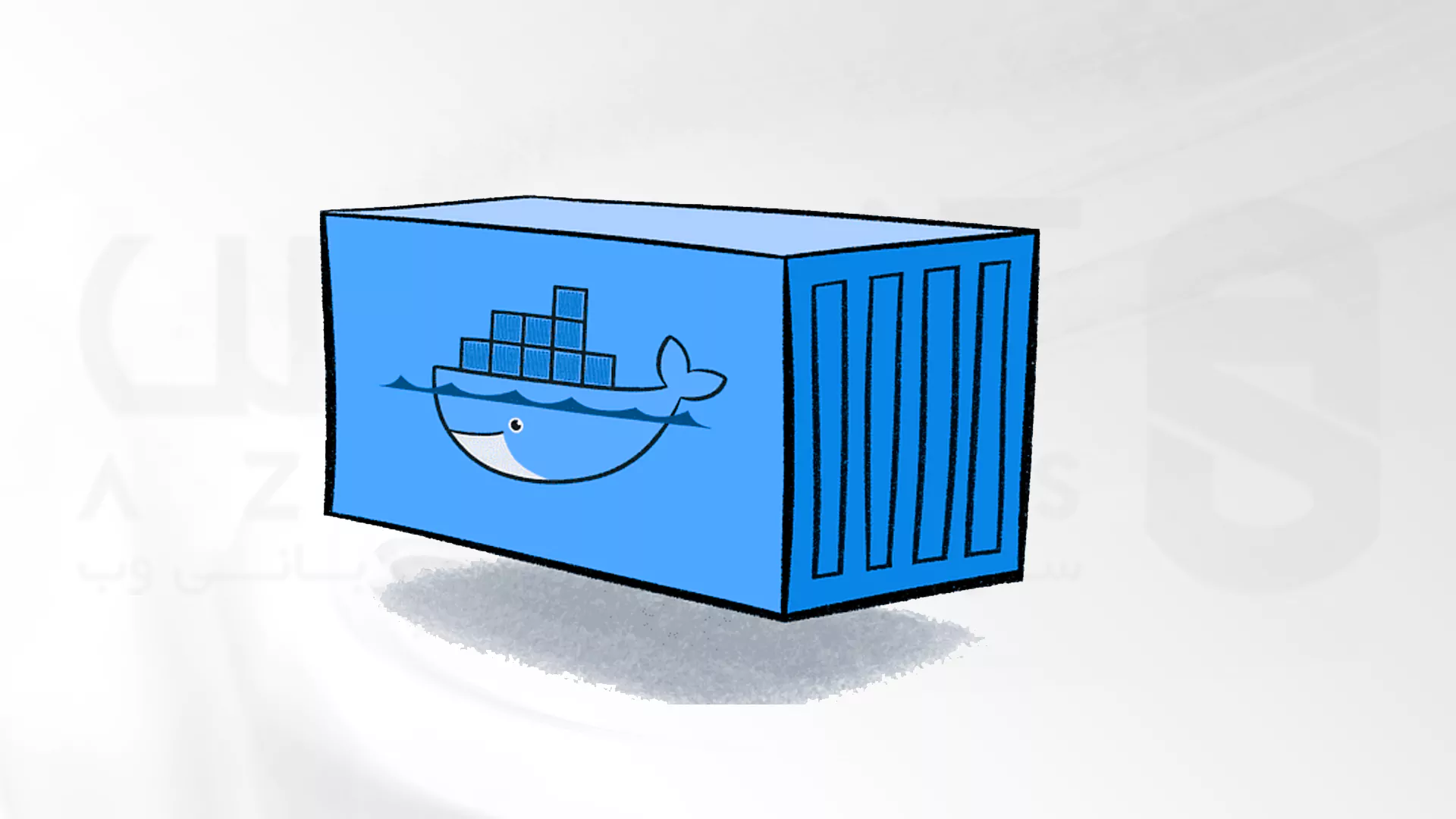
ساده ترین مراحل نصب داکر روی ویندوز 11
جالب است بدانید که داکر را می توانید بر روی سیستم های مختلفی مانند ویندوز، لینوکس و macOS نصب کرد! اما در ادامه می خواهیم نصب داکر روی ویندوز 11 را به شما آموزش دهیم. جای هیچ نگرانی وجود ندارد! زیرا تمامی مراحل ساده سازی شده و برای آسودگی خیال شما کاربران گرامی به صورت پله پله تحریر شده است:
1- داکر را می توان از طریق چند مرحله در ویندوز نصب کرد که برای شروع باید به سراغ دانلود نرم افزار اصلی داکر در وب سایت رسمی Docker برویم.
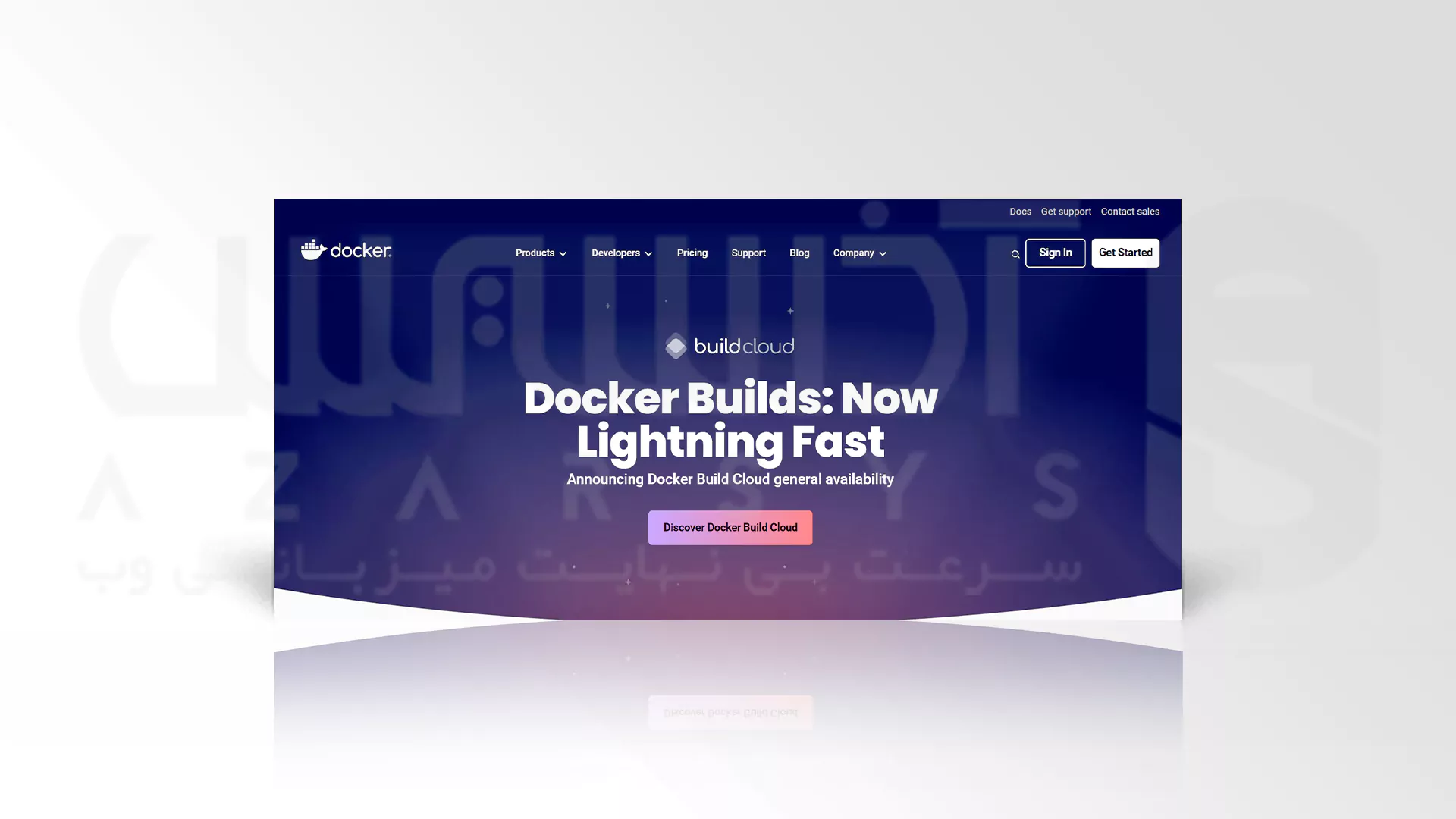
2- با توجه به آن که ماهیت ابتدایی داکر مربوط به نصب آن بر روی لینوکس است به یک نرم افزار مجازی ساز مانند WSL2 نیاز خواهیم داشت. این یک سیستم رایگان ویندوز برای لینوکس است که می توانید تغییرات و برنامه های زیادی را با استفاده از آن در ویندوز اجرا کنید. بعد از نصب WSL2 داکر مناسب با ویندوز را دریافت کنید.
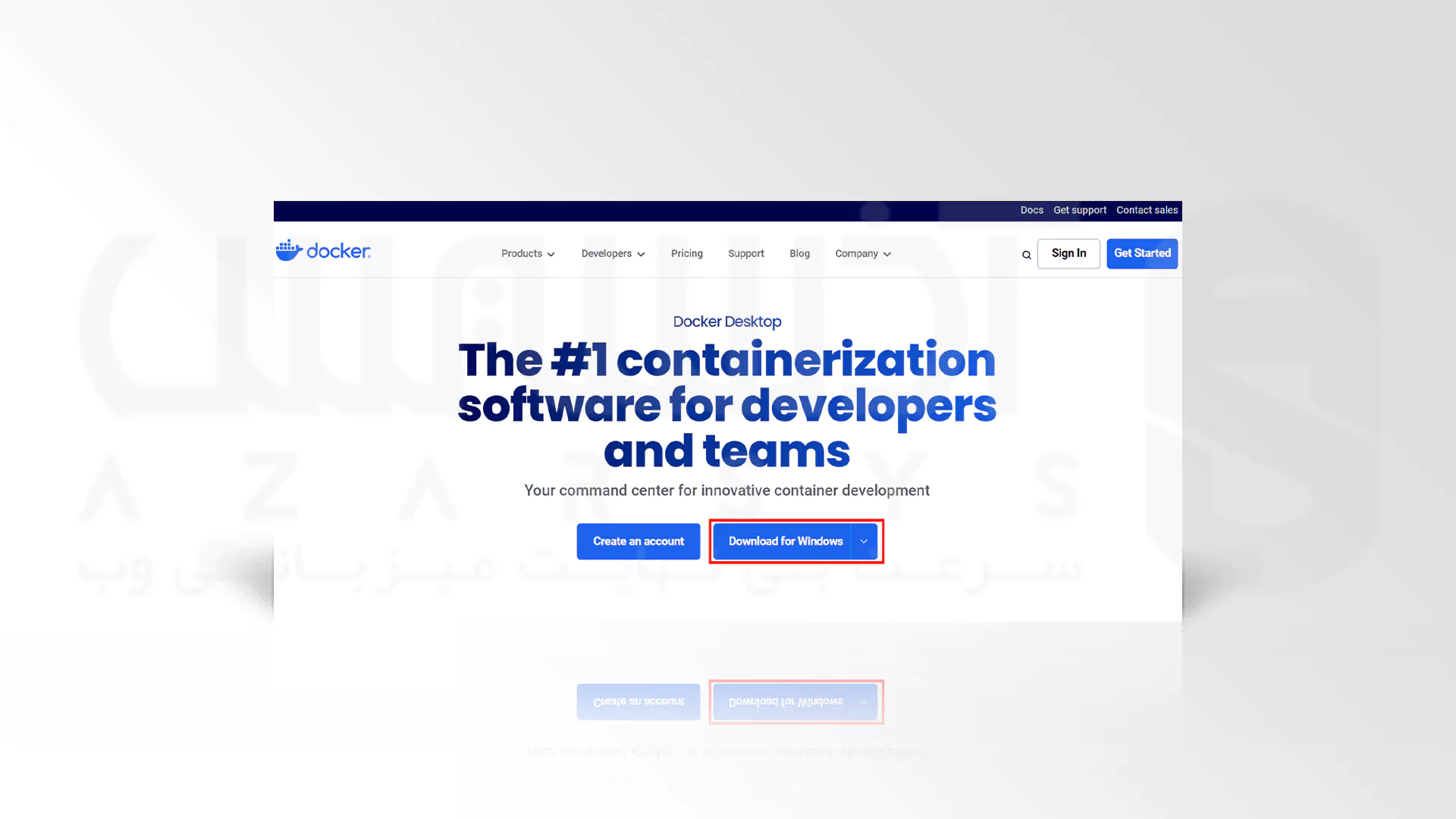
3- با هر دو گزینه زیر موافقت کنید و مراحل را ادامه دهید.
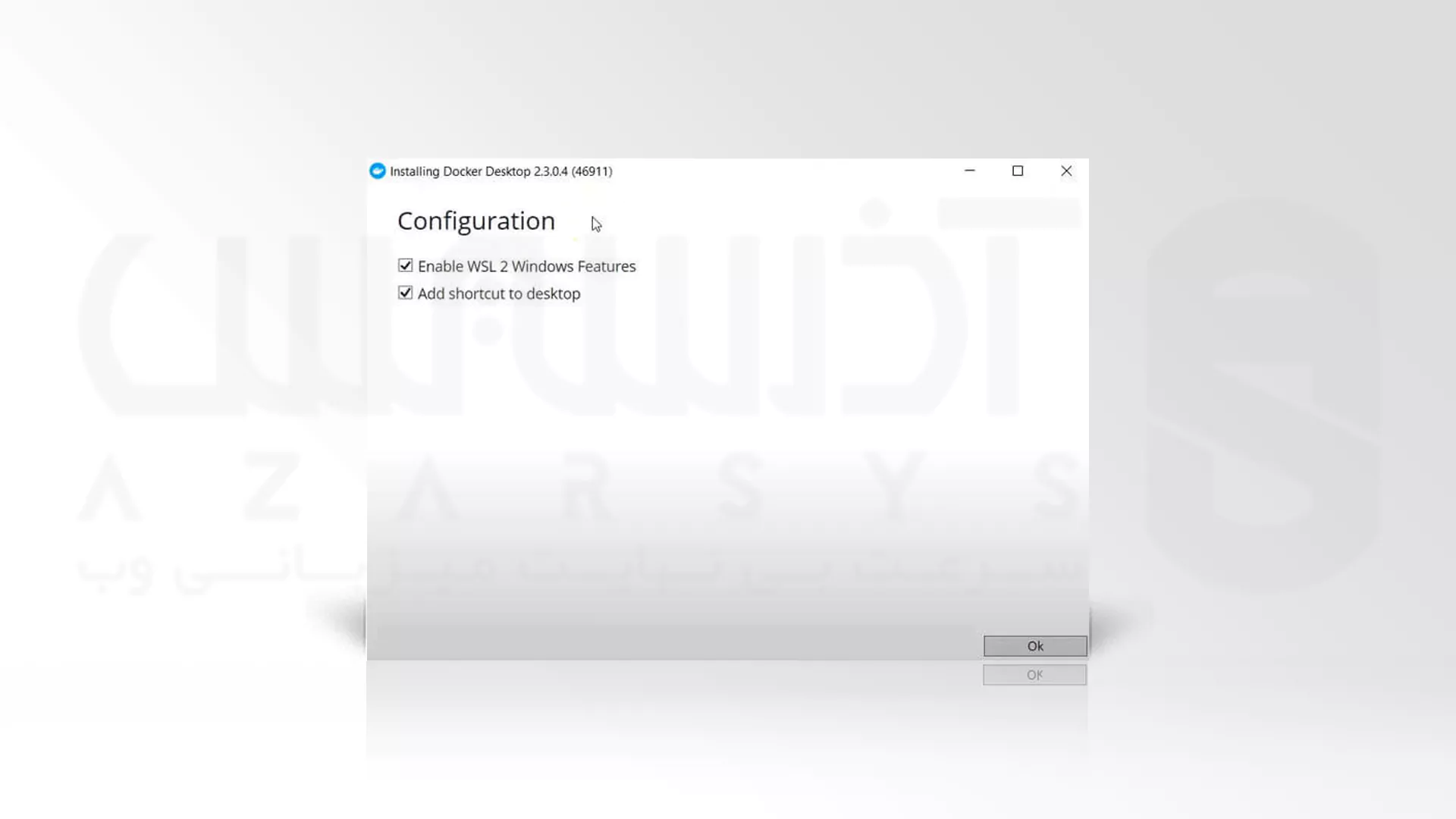
4- گزینه Use WSL2 instead of Hyper-V را در WSL2 انتخاب کنید.
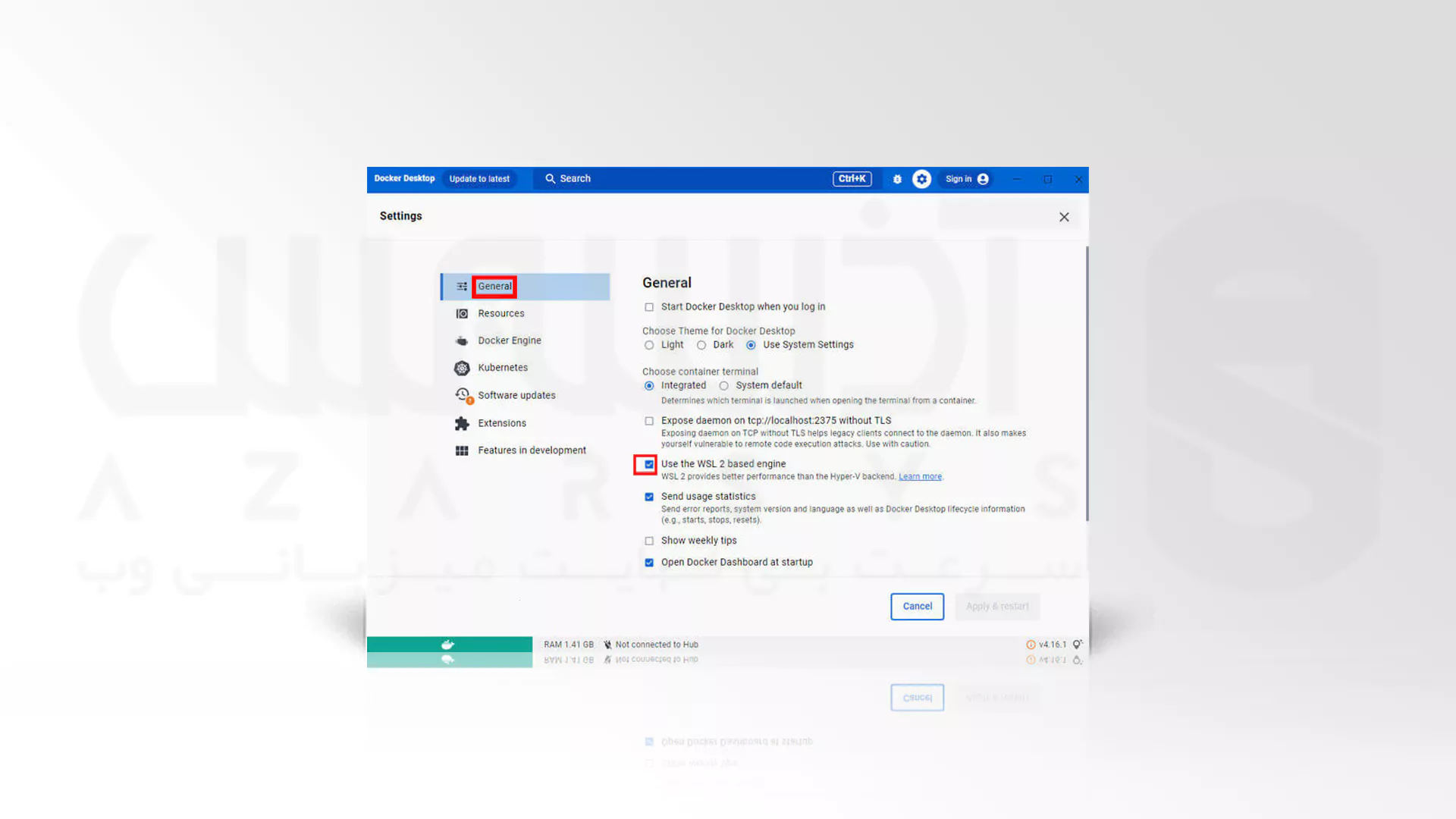
5- پس از اتمام نصب سیستم را ریبوت کنید. پس از راه اندازی با License نمایش داده شده موافقت کنید و با فعال کردن گزینه های مشخص شده در تصویر زیر به مراحل پایانی بروید.
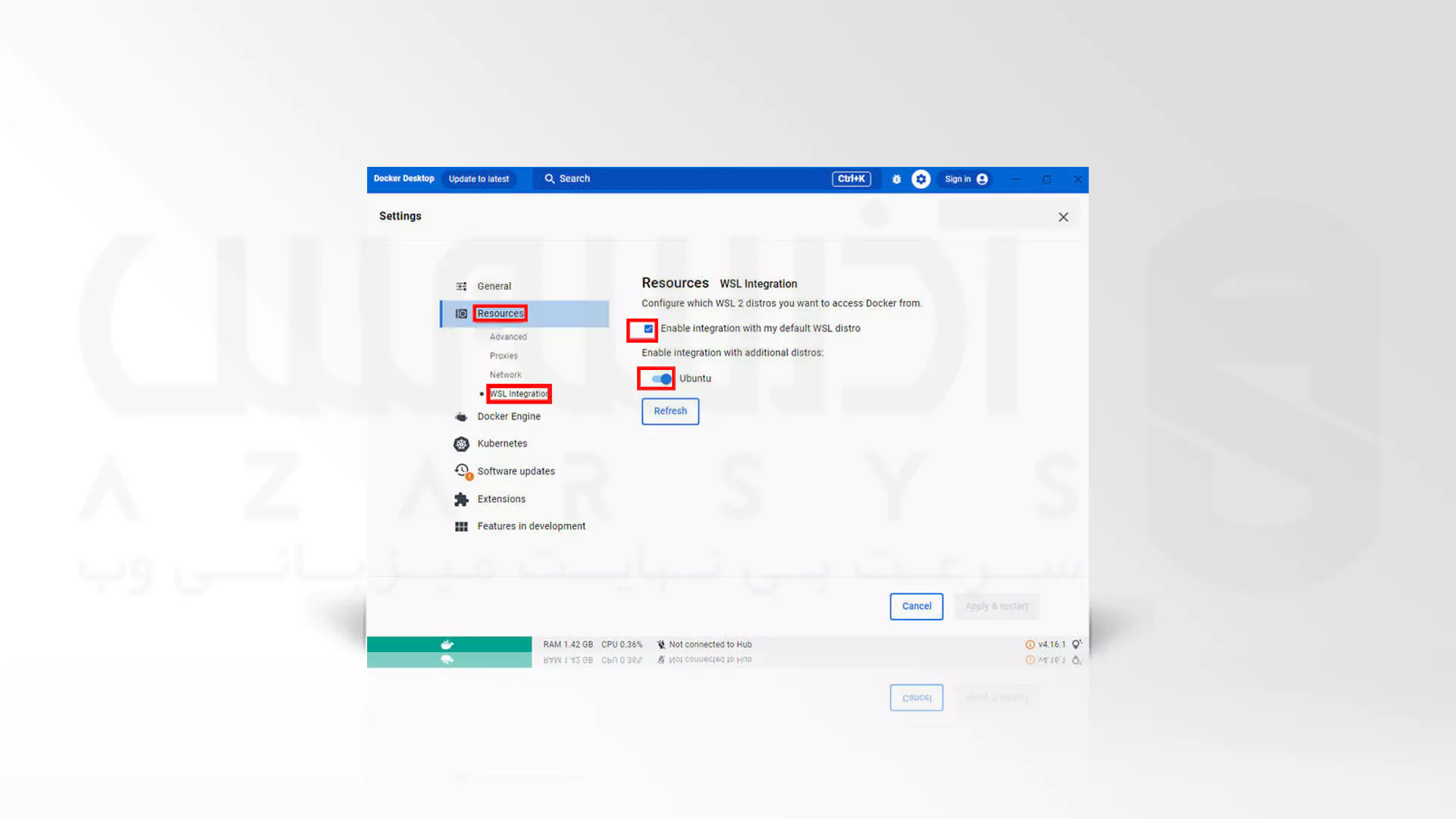
6- ممکن است در این مرحله از نصب داکر روی ویندوز به شما یادآوری شود که نصب WSL2 خود را تکمیل کنید. برای دریافت آخرین نسخه از لینک موجود در پنجره منو Docker استفاده نمایید و Wizard را دنبال کنید. در پایان برای تکمیل نصب های انجام شده سیستم را مجدد راه اندازی کنید.
7- در صورتی که هنوز Docker Desktop به صورت خودکار راه اندازی نشده، برای نصب کامل و آزمایش Docker Desktop، نماد دسکتاپ را کلیک کنید. همچنین می توانید با دانلود تصویر Hello World Docker مطلع شوید که آیا داکر درست کار می کند یا خیر؟ سپس در قسمت Windows PowerShell دستور زیر را وارد کنید:
Docker run hello-world
دستورات مهم در استفاده از نصب داکر روی ویندوز 11
اکنون نصب داکر روی ویندوز 11شما به پایان رسیده است! اما اگر سوال شما این است که نحوه استفاده از داکر پس از نصب آن چگونه خواهد بود در ادامه چند نمونه از دستورات کاربردی داکر را برای شما بیان خواهیم کرد:
- Docker: این دستور به شما کمک می کند تا بتوانید رابط های موجود در خط فرمان داکر را فهرست نمایید.
- Docker <COMMAND> –help: این دستور می تواند اطلاعات مربوط به Command را به طور کامل در اختیار شما قرار دهد، اما به یاد داشته باشید که به صورت <COMMAND> وارد کنید.
- Docker image ls –all: دستور فوق می تواند Docker Image را در سیستم Host لیست خواهد کرد.
- Docker container ls –alldocker ps -a: همچنین در صورتی که می خواهید کانتینرهای Docker موجود در رایانه را فهرست کنید، می توانید از این دستور استفاده کنید.
- Docker Info: در پایان اگر به جمع آوری اطلاعاتی در زمینه نصب داکر روی ویندوز 11 نیاز دارید از دستور Docker Info کمک بخواهید.

پیشنهاد کارشناس! برای دسترسی بهتر به امکان نصب داکر روی ویندوز 11 می توانید از سرور مجازی لینوکس آذرسیس استفاده کنید تا از نحوه رفع محدودیت های سرعت و ایرادات فنی سیستم، به طور شگفت انگیزی در امان بمانید!
سخن آخر
استفاده از این ابزار بی نظیر در ویندوز 11 برای کسب و کار های کوچک و خصوصی به صورت کاملاٌ رایگان است، اما به عنوان توصیه پایانی لازم به گوشزد است که اگر یک سازمان بزرگ با اهداف سنگین را طی می کنید بهتر است قبل از نصب حالت منبع باز این نرم افزار از خود سوال کنید که آیا ویژگی های این نسخه برای شما کافی خواهد بود یا نیاز به خرید نسخه های دیگری از آن را دارید؟ همراهی و اعتماد شما در مراحل توسعه کسب و کاری با میزبانی خدمات آذرسیس به سرعت بی نهایت خواهد درخشید…




