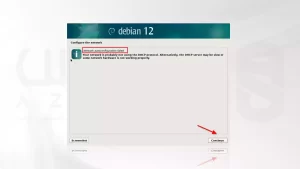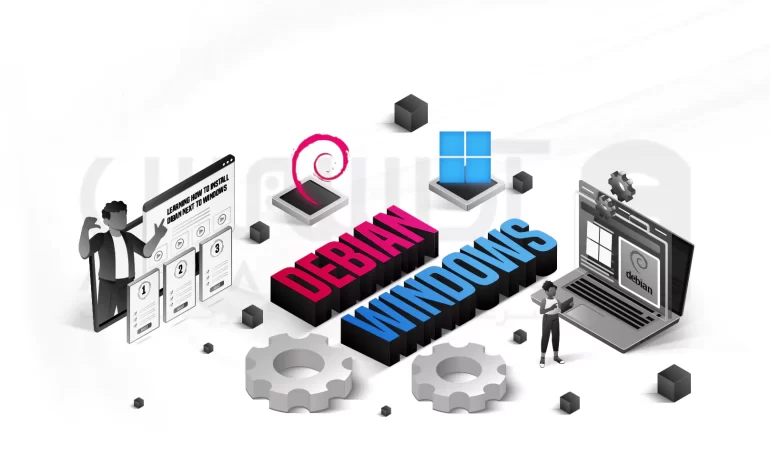
اگر شما هم به دنبال استفاده همزمان از دبیان و ویندوز 10 در کنار یکدیگر هستید؛ این آموزش مخصوص شماست. این آموزش به شما این امکان را می دهد در هنگام راه اندازی بین دو سیستم عامل (OS) مختلف یکی را انتخاب کنید و تا هر زمان که خواستید از سیستم عاملی که به بهترین وجه با نیازهای شما مطابقت دارد استفاده کنید. همچنین اگر به نرم افزار یا ابزار خاصی نیاز دارید که فقط در یکی از سیستم عامل ها موجود است، نصب دبیان در کنار ویندوز 10 در این زمینه بسیار کاربردی است.
مزایای نصب دبیان در کنار ویندوز 10
-محافظت از سیستم خود در برابر تهدیدات مختلف مانند بدافزارها و ویروسها
– حفظ حریم خصوصی در نظر گرفته
-کنترل بیشتری بر روی داده های شخصی
-قابلیت سفارشی سازی و انعطاف پذیری
-دسترسی وسیعی از برنامه های کاربردی، نرم افزار های رایگان و منبع باز (FOSS) را فراهم می کند
آموزش نصب دبیان در کنار ویندوز 10
مطمئن شوید که اخیراً از داده های مهم خود در ویندوز 10 نسخه ی پشتیبان تهیه کرده اید؛ این یک مرحله بسیار مهم است، زیرا امکان دارد فرآیند نصب نیاز به تغییر اندازه یا تغییر اندازه پارتیشن های خود داشته باشد. راه اندازی سریع و ایمن را در تنظیمات ویژگی های Fast Startup و Secure Boot در تنظیمات BIOS یا UEFI رایانه خود غیرفعال کنید. این مورد باعث راهاندازی روان و آسان برای نصب دوگانه کمک میکند.
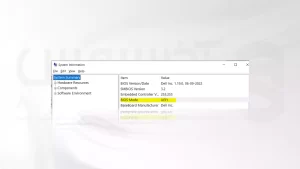
دانلود دبیان
در طول دنباله بوت، کلید میانبر بوت لودر را فشار دهید. کلید خاص بسته به سازنده رایانه شما متفاوت است. کلیدهای رایج شامل F12، F9، Esc یا Del هستند. برای تعیین کلید صحیح برای دسترسی به منوی بوت، به مستندات رایانه خود مراجعه کنید یا به دنبال اعلان های روی صفحه باشید. هنگامی که منوی بوت ظاهر شد، با استفاده از کلیدهای جهت دار روی صفحه کلید خود، در میان گزینه ها می توامید پیدا کنید. دستگاه USB حاوی تصویر ISO Debian را انتخاب کنید.
از وب سایت رسمی دبیان، آخرین نسخه ی پایدار دبیان را که با رایانه شما سازگاری را دانلود کنید.
https://www.debian.org/distrib/از ابزاری مانند Rufus یا BalendaEtcher برای ایجاد یک USB Drive قابل بوت یا رایت تصویر ISO Debian در یک DVD استفاده کنید.
https://rufus.ie/www.balena.io/etcher/تغییر اندازه پارتیشن ویندوز
ویندوز 10 را بوت کنید و سپس ابزار مدیریت دیسک را باز کنید؛ سپس گزینه ی “Create and format hard disk partitions” را جستجو کنید. ترجیحا بر روی پارتیشن :C راست کلیک کرده و گزینه ی “Shrink Volume” را انتخاب کنید. در آخر اندازه ی حداقل 50 الی 30 گیگابایت را برای پارتیشن ویندوز وارد کرده و روی گزینه ی Shrink کلیک کنید. با این کار فضای غیر اختصاصی روی دیسک شما ایجاد می شود.
بوت شدن در Debian Installer
برای نصب دبیان، USB یا DVD را وارد کرده و سیستم خود را مجددا راه اندازی کنید. پس از آن در منوی بوت، گزینه ی بوت شدن را انتخاب کنید.
نصب دبیان
دستورالعمل های روی صفحه را در Debian دنبال کنید. اگر از “netinst” استفاده میکنید از شما خواسته میشود که زبان، طرحبندی صفحهکلید خود را انتخاب کرده و یک اتصال شبکه را راهاندازی کنید. در آخر پارتیشن بندی “Manual” یا “Custom” را انتخاب کنید؛ سپس یک پارتیشن جدید برای نصب دبیان در فضای خالی که ایجاد کرده بودید، درست کنید.
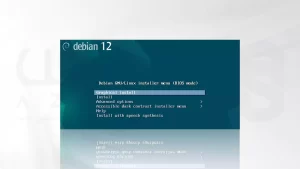
سپس زبان مورد نظرتان را که قصد اجرای برنامه با آن دارید را انتخاب کنید:
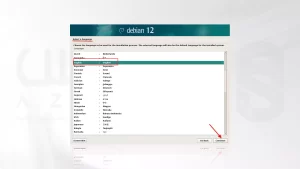
Retry network configuration
این گزینه به شما اجازه می دهد تا فرایند پیکربندی شبکه را دوباره امتحان کنید. سعی می کند به سرور DHCP موجود متصل شود و به طور خودکار آدرس IP را پیکربندی کند.
سعی مجدد پیکربندی خودکار شبکه با نام میزبان DHCP
پیکربندی شبکه به صورت دستی
Do not configure the network at this time
سخن آخر
اکنون می توانید دبیان را در ویندوز 10 رایانه خود راه اندازی کنید. انجام بوت لودر را مدیریت کرده و از سازگاری بین دو سیستم عامل اطمینان حاصل کنید. با این حال، مزایای ذکر شده، اغلب پیکربندی را برای بسیاری از کاربرانی که میخواهند از نقاط قوت Debian و Windows 10 استفاده کنند، گزینهای ارزشمند میسازد.