
اگر به دنبال یک تجارت الکترونیک هستید و نمی دانید دقیقاً باید از کجا شروع کنید، این آموزش شما را با یک پلتفرم محبوب به نام Magento آشنا خواهد کرد و در ادامه آن، نحوه نصب Magento در CentOS 7 را به صورت کامل برای شما به شیوه آذرسیس آموزش داده خواهد شد. وقتی از محبوبیت Magento صحبت می کنم به این دلیل است که صدها هزار کسب و کار از این منبع باز برای راه اندازی فروشگاه آنلاین خود از جمله شرکت های بزرگ مانند نایک، سامسونگ و … استفاده می کنند. هیجان انگیز نیست؟! پس بیایید شروع به بررسی کنیم…

مفهوم Magento چیست؟
سال 2018 بود که Adobe نرم افزار Magento را به قیمت 1.68 میلیارد دلار خریداری کرد، Magento یک پلتفرم حرفه ای همراه با PHP داخلی است که به برنامه نویسان مبتدی و حرفه ای کمک می کند تا وب سایت های تجارت الکترونیک کوچک تا بزرگ خود را ایجاد کنند. اگر شما نیز می خواهید یک شغل بر بستر یک سایت تجارت الکترونیک حرفه ای طولانی مدت ایجاد کنید، Magento یک پیشنهاد عالی برای شما خواهد بود. زیرا این پلتفرم رایگان و از بهترین پلتفرم های مناسب برای راه اندازی یک فروشگاه آنلاین در سال های متمادی می باشد.
مزایا پلتفرم Magento
- مدیریت محصولات
- مدیریت دسته بندی های مختلف
- مدیریت حساب های مشتری
- مدیریت موجودی محصولات
- ارائه خدمات نوین مشتریان
- شیوه پرداخت های مختلف
- پشتیبانی بین المللی
- امکان ادغام با سرویس گوگل آنالیتیکس
پیش نیاز نصب Magento
- Cloud VPS یا سرور اختصاصی که حداقل رم آن 4 گیگابایت باشد.
- CentOS 7 نصب شده بر روی سرور
- ورود به عنوان کاربر Sudo با استفاده از SSH
- نام دامنه ای که به سمت سرور مجازی یا سرور اختصاصی شما اشاره کند.
در این آموزش از نام دامنه فرضی example.com برای ارائه توضیحات استفاده شده است که شما در هنگام اجرا مراحل باید domain name خودتان را در هر یک جای گذاری نمایید.
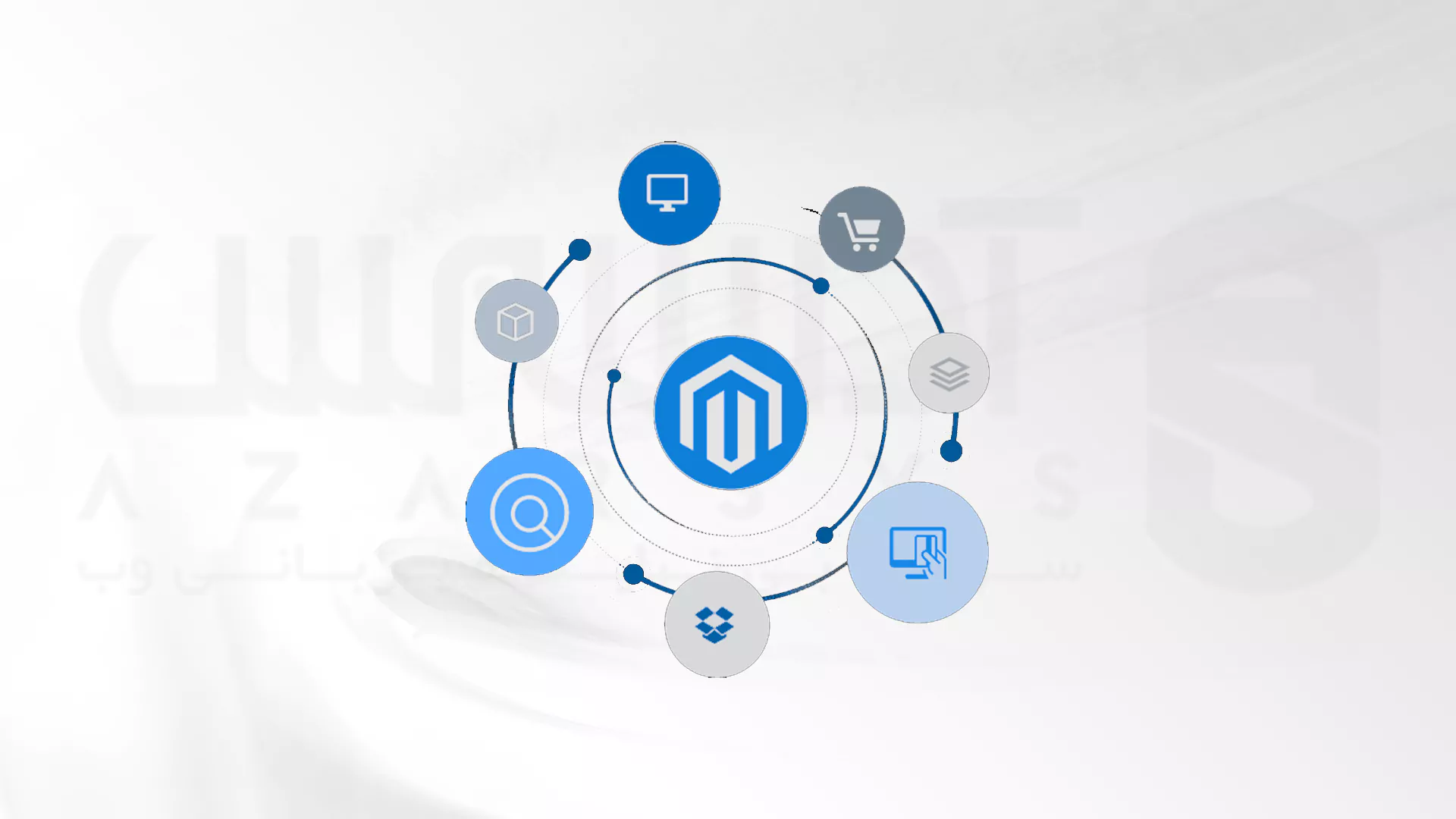
مراحل نصب Magento در CentOS 7
در انجام مراحل نصب Magento دقت کنید تا بعد ها دچار ناسازگاری و بروز ایرادات نصب نشوید، موارد ذکر شده در ادامه یکی از بهترین و سریع ترین نحوه نصب های Magento برای هر کاربر است:
مرحله اول: سیستم را به روز کنید!
اولین و یکی از مهم ترین مراحل نصب که موجب می شود تا بعد ها دچار ایرادات نصب نشوید، به روز رسانی سیستم با استفاده از آخرین بسته ها و وصله های امنیتی از طریق دستور خط زیر می باشد:
sudo yum -y update
مرحله دوم: نصب وب سرور آپاچی
با کمک دستور زیر به راحتی می توانید وب سرور آپاچی را از مخازن رسمی نصب کنید:
sudo yum -y install httpd
پس از آن که وب سرور آپاچی را نصب کردید، از طریق دستورات زیر می توانید آن را فعال کرده و موجب شوید تا تا به طور خودکار در زمان بوت آغاز شود:
sudo systemctl start httpd sudo systemctl enable httpd
اجرا این دستور به شما کمک می کند تا بتوانید از طریق فایروال اجاز دهید به پورت 80 راه پیدا کنید:
sudo firewall-cmd --zone=public --add-port=80/tcp --permanent
برای اعمال شدن تنظیمات جدید، فایروال را مجدد بارگیری کنید:
sudo firewall-cmd --reload
در این مرحله باید برای جلوگیری از رخ دادن خطا هایی مانند Write Permission Errors، لازم است تا SELinux را غیرفعال کنید:
sudo sed -i 's/enforcing/disabled/g' /etc/selinux/config /etc/selinux/config sudo settenforce 0
از طریق مرورگری که استفاده می کنید به Example.Com (توضیحات در قسمت پیشنیاز های نصب Magento) مراجعه کنید تا صفحه وب پیش فرض آپاچی برای شما نمایش داده شود.

مرحله سوم: نصب PHP 7.2
همان طور که می دانید Magento 2 با PHP در نسخه های 7.1.x و 7.2.x. هماهنگ می باشد، به همین دلیل ما در این آموزش از نصب PHP 7.2.x با استفاده از مخزن جامعه IUS ادامه خواهیم داد، اما در ابتدا مخزن IUS را در سیستم راه اندازی کنید:
curl https://setup.ius.io | sudo bash
در ادامه نصب Magento باید با اجرای دستور، PHP 7.2 همراه با تمام ماژول های مورد نیاز نصب را انجام دهید:
sudo yum -y install php72u php72u-pdo php72u-opcache php72u-xml php72u-gd php72u-devel php72u-intl php72u-mbstring php72u-json php72u-iconv php72u-mysqlnd php72u-fpm php72u-bcmath php72u-soap unzip
اکنون با موفقیت توانسته اید که PHP را بر روی سرور خود نصب کنید.
مرحله چهارم: نصب سرور MariaDB
مرحله بعدی از مراحل نصب Magento، نصب MariaDB است. شما می توانید با اجرا فایل زیر مخزن MariaDB 10.3 را به سرعت نصب کنید:
curl -sS https://downloads.mariadb.com/MariaDB/mariadb_repo_setup | sudo bash
اکنون با دستور زیر MariaDB را نصب کنید:
sudo yum -y install MariaDB-server MariaDB-client
Database Server را راه اندازی کرده و فعال سازی آن را انجام دهید تا بتواند در هنگام بوت سیستم به طور خودکار شروع شود:
sudo systemctl start mariadb sudo systemctl enable mariadb
فراموش نکنید که لازم است تا رمز عبور root ایجاد کرده و نمونه MariaDB را از طریق اجرا دستور زیر ایمن سازی کنید:
sudo mysql_secure_installation

مرحله پنجم: ساخت Database برای Mageno
برای ادامه دادن نصب Magento باید به عنوان یک کاربر Root وارد MariaDB شوید:
mysql -u root -p
جهت ایجاد ایجاد کاربر و پایگاه داده MySQL باید کوئری های زیر را اجرا کرده و به خاطر داشته باشید که مقادیر نمونه را با مقادیر واقعی جایگزین کنید. اطلاعاتی که به اصطلاح اعتبارنامه نیز نامیده می شوند را یادداشت کنید زیرا در مراحل بعدی نصب به آن ها نیاز پیدا خواهیم کرد:
CREATE DATABASE magento_data; GRANT ALL ON magento_data.* TO magento@localhost IDENTIFIED BY 'Strong-Password'; FLUSH PRIVILEGES;
مرحله ششم: نصب Composer
همان طور که اطلاع دارید Composer یک ابزار مدیریتی وابسته به PHP می باشد که می توانید اسکریپت نصب Composer را از طریق زیر دریافت کنید:
php -r "copy('https://getcomposer.org/installer', 'composer-setup.php');"اکنون Composer آماده نصب خواهد بود:
sudo php composer-setup.php --install-dir=/usr/bin/ --filename=composer
مرحله هفتم: دریافت کلید دسترسی رایگان از Magento
در این مرحله از نصب Magento قصد داریم تا با استفاده از Composer کلید های دستری رایگان یا همان Free Access Key را دریافت کنیم. ابتدا باید وارد Magento Marketplace شده و به قسمت My Profile بروید، سپس بخش Access Keys را در Marketplace بیابید.

بر روی گزینه Create a New Access Key کلیک کرده و کلید را ایجاد کنید:
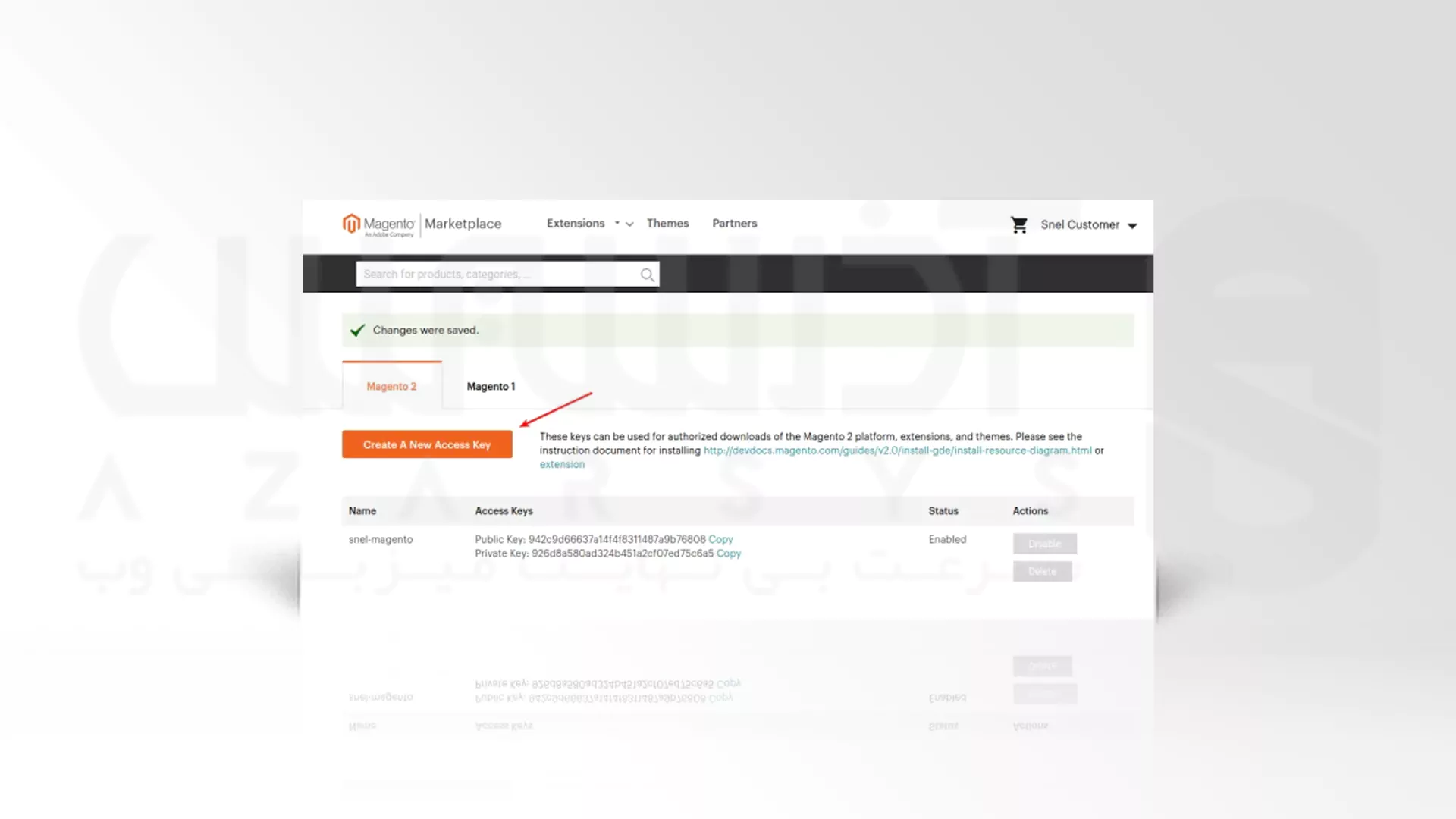
مرحله هشتم: ایجاد یک پروژه Magento جدید با Composer
مرحله هشتم در نصب Magento برای سیستم سنتوس، مراجعه به دایرکتوری ریشه وب سرور و سپس اجرای دستور زیر می باشد:
cd /var/www sudo composer create-project --repository=https://repo.magento.com/magento/project-community-edition magento
یک رمز عبور و یک نام کاربری مورد نیاز است که به ترتیب Public Key را به عنوان نام کاربری و Private Key را به عنوان رمز عبور برای شما قرار می دهد. اما ممکن است مدتی طول بکشد تا دانلود و نصب تمام وابسته های Composer طول بکشد. همچنین می توانید طبق نیاز Magento مجوز فایل ها را تغییر دهید:
cd /var/www/magento
sudo find var generated vendor pub/static pub/media app/etc -type f -exec chmod g+w {} +
sudo find var generated vendor pub/static pub/media app/etc -type d -exec chmod g+ws {} +
sudo chmod u+x bin/magentoمالک فایل ها را بر طبق دستورات کاربر آپاچی تنظیم کنید:
sudo chown -R apache:apache /var/www/magento
مرحله نهم: ایجاد Apache Vhost برای Magento
در این مرحله از نصب Magento، با اجرا دستور زیر می توانید یک فایل جدید از Virtual Host برای Magento ایجاد کنید:
sudo vi /etc/httpd/conf.d/magento.conf
تنظیماتی که در ادامه مشاهده می کنید را در ویرایشگری که ایجاد شده است وارد کرده و example.com (نام دامنه) خود را چک کنید:
<VirtualHost *:80> ServerName example.com DocumentRoot /var/www/magento ErrorLog /var/log/httpd/magento_error.log CustomLog /var/log/httpd/magento_access.log combined
<Directory /var/www/magento> Options FollowSymLinks AllowOverride All </Directory> </VirtualHost>
برای برقراری تنظیماتی که انجام داده ایم وب سرور آپاچی را روشن خاموش کنید:
sudo systemctl restart httpd
مرحله دهم: از Web Installer برای نصب Magento استفاده کنید.
اکنون پس از مراحل بالا در نحوه نصب Magento نوبت به مرحله آخر رسیده است! در مرورگر مورد استفاده تان عبارات http://example.com را تایپ کنید و شرایط و ضوابط Magento را بپذیرید.
نحوه استفاده از Magento!
اگر تمام مراحل نصب Magento را به درستی انجام داده باشید هم اکنون می توانید از مزایا این پلتفرم استفاده کنید اما باید شرایط طیر را بررسی نمایید:
- آیا سرور شما به درستی برای نصب Magento پیکربندی شده است یا خیر؟
- اطلاعاتی که در مرحله 5 ایجاد کرده اید را در قسمت Add a Database وارد کنید.
- آدرس فروشگاه و آدرس پنل مدیریت را در قسمت Web Configuration انتخاب کنید.
- به واسطه ایجاد زبان، منطقه زمانی و واحد پول مختص خودتان اطلاعات را تکمیل کنید.
- Admin Account ایجاد کنید.
- Install را انتخاب کنید و تمام!
توصیه می کنیم برای امنیت بیشتر یک گواهینامه SSL تهیه کنید تا از لحاظ امنیت اطلاعات خیال تان آسوده باشد!
سخن آخر
از استقبال شما در زمینه وبلاگ های آذرسیس بر پایه علمی هاستینگ بسیار سپاسگزاریم، فراموش نکنید که از تعامل با شما متخصصین عزیز در قسمت کامنت های وبلاگ آموزشی، در همه حوزه ها نهایت لذت را می بریم، با ما همراه باشید و از دسته بندی های موجود در بخش وبلاگ های منتشر شده برای کسب اطلاعات و مطالعه بیشتر استفاده نمایید. ما همواره در حال تکمیل نحوه ارائه خدمات برای کسب و کار شما عزیزان هستیم، با نظرات و پیشنهادات خود ما را در این مسیر پیشرفت یاری نمایید…






