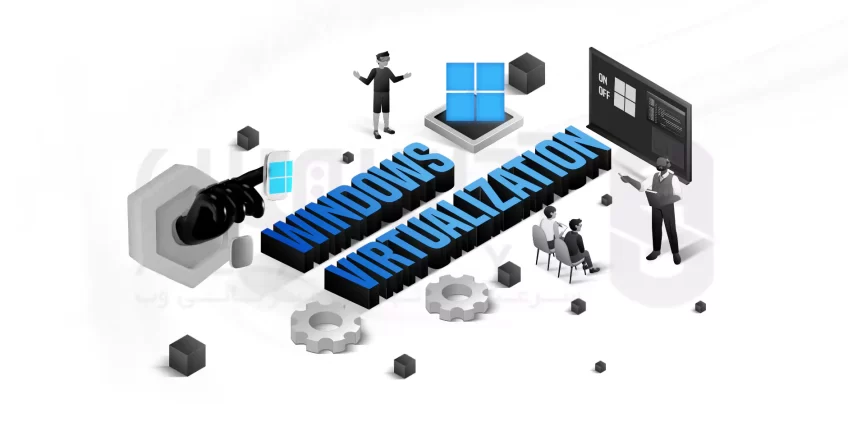
Virtualization فرآیندی است، که امکان استفاده کارآمدتر از سخت افزار فیزیکی سیستم را برای شما فراهم می کند. و این عمل یک پایه و اساس برای محاسبات ابری است.
مجازی سازی یا Virtualization امروزه یک روش استاندارد در معماری فناوری اطلاعات سازمانی است. همچنین مدیریت آسان تر و بهره وری منابع را برای شما به ارمغان می آورد.
در این مقاله آموزش فعال سازی Virtualization در ویندوز 11 را برای شما آورده ایم، از شما کاربران عزیز دعوت می کنیم تا پایان این وبلاگ همراه آذرسیس بمانید.

فهرست مطالب
مراحل فعال سازی سخت افزار Virtualization در ویندوز
اگر نیاز به وارد کردن ویژگی مجازی سازی در Windows 11 به صورت دستی دارید، توصیه می کنیم مراحل زیر را به دقت دنبال کنید.
1- در مرحله اول وارد Setting شوید.
2- روی گزینه System کلیک کنید.
3- سپس در سمت راست صفحه روی Recovery بزنید.
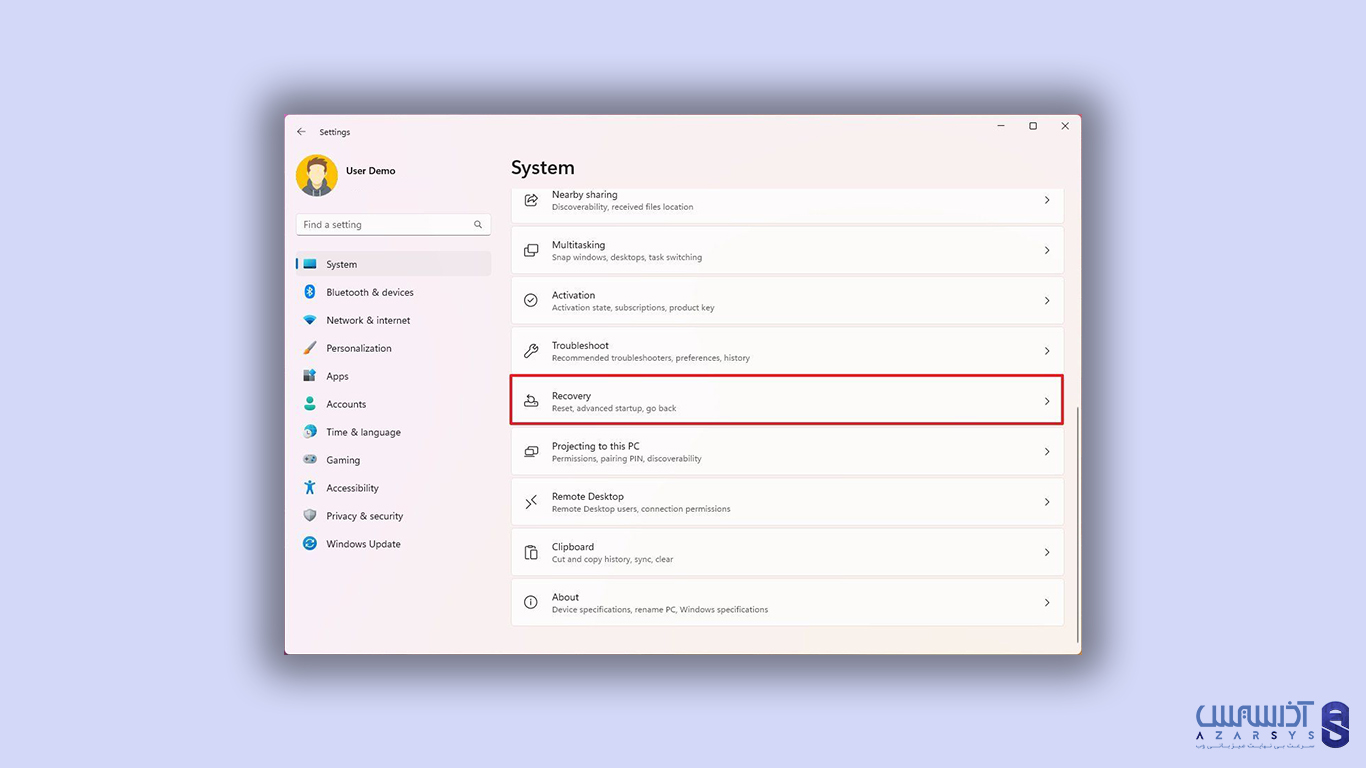
4- در بخش Recover Options روی گزینه رفته Restart Now و برای تنظیم Advanced Startup را بزنید.
5- در این مرحله مجدداً Restart Now را بزنید.
6- Troubleshoot را انتخاب کنید.
7- سپس روی گزینه Advanced Startup کلیک کنید.
8- روی گزینه UEFI Firmware Settings بزنید.
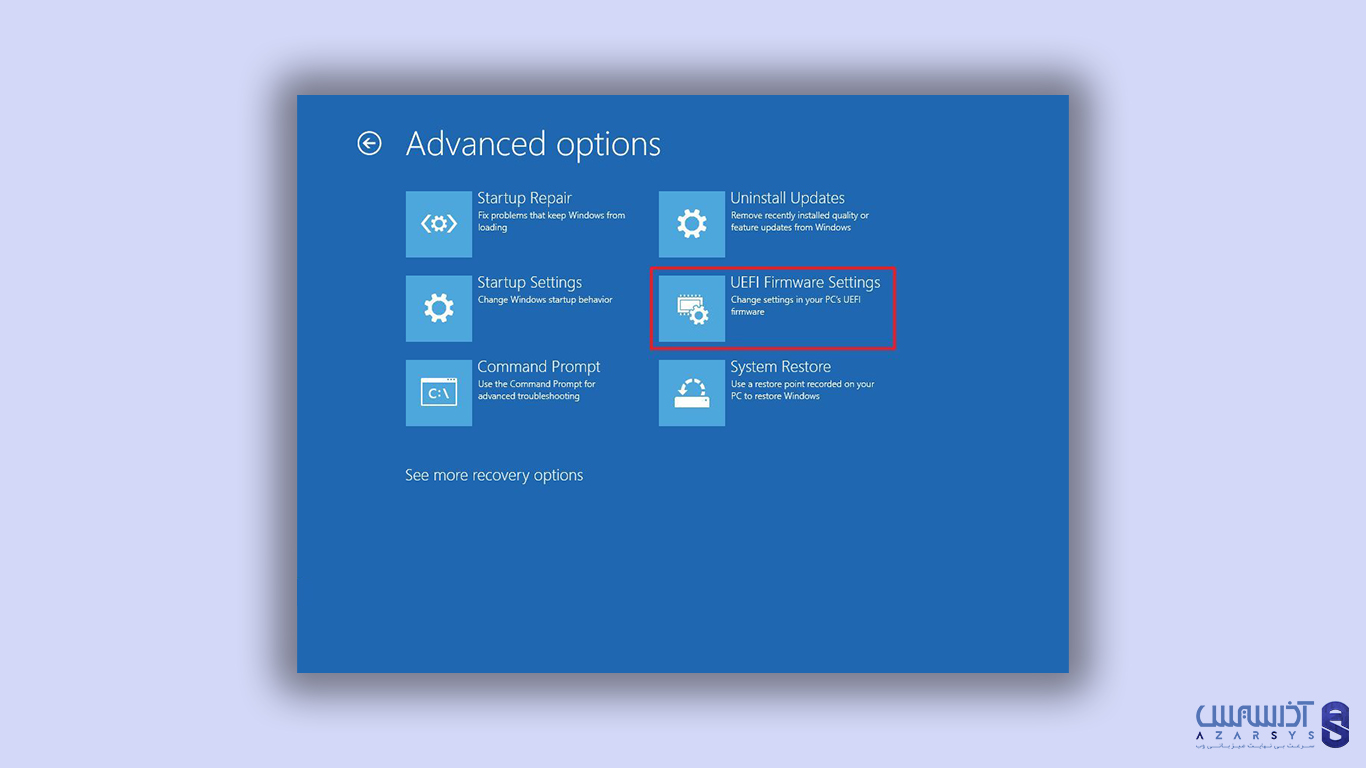
9- روی دکمه Restart بزنید.
10- در بخش تنظیمات UEFI به قسمت Advanced ،Configuration یا صفحه Security را باز کنید.
توجه: اگر برای پیدا کردن بخش تنظیمات به کمک نیاز دارید، لازم است سازنده سخت افزار خود را بررسی نمایید.
11- اکنون می توانید مجازی سازی را فعال در سیستم خود فعال سازی کنید.
12- حال در این مرحله باید تنظیمات انجام شده را ذخیره کنید.
13- و در پایان کامپیوتر خود را Restart کنید.
پس از تکمیل مراحل بالا اکنون دیگر سیستم شما از تمام ویژگی های سخت افزاری مجازی سازی در ویندوز 11 پشتیبانی خواهد کرد.
مراحل فعال سازی نرم افزار Virtualization در ویندوز
بعد از فعال کردن مرحله سخت افزار مجازی سازی در سیستم اکنون وارد مرحله فعال سازی نرم افزاری خواهید شد، بنابراین با ما در ادامه مطالب همراه بمانید.
1- تنظیمات را باز کنید.
2- روی Apps بزنید.
3- بر روی گزینه Optional Features که در سمت راست شما قرار می گیرد، کلیک کنید.
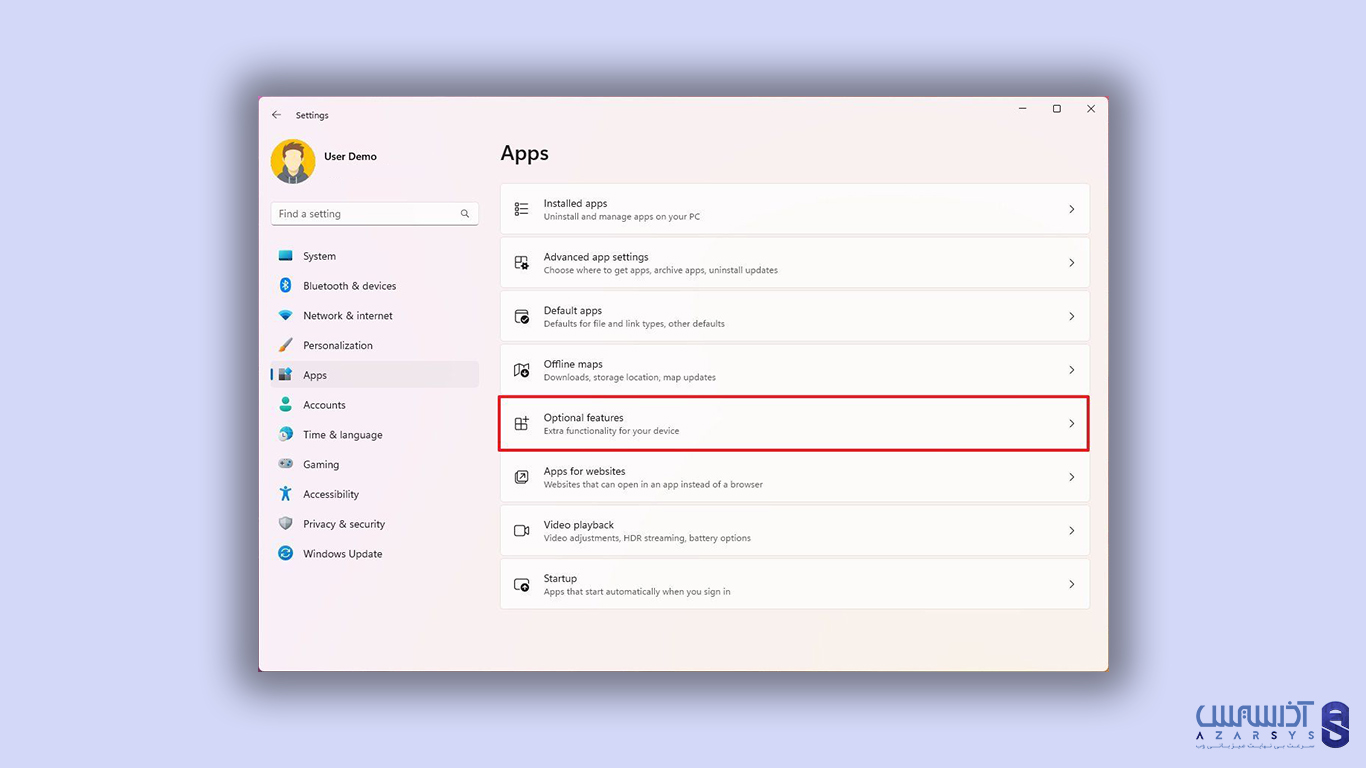
4- سپس در بخش Related Settings به گزینه تنظیمات More Windows Features بروید.
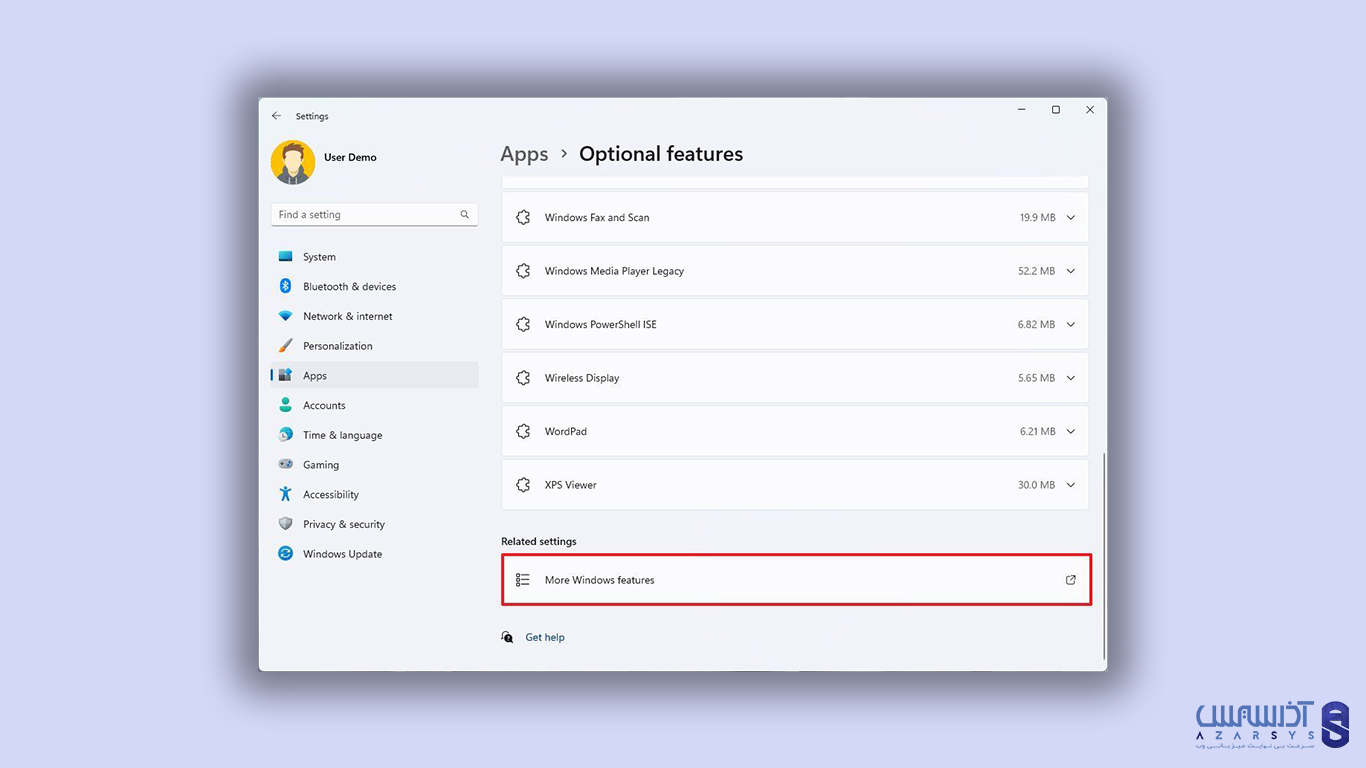
5- در این مرحله باید گزینه Hyper-V را علامت بزنید، عناصر Virtualization مایکروسافت و ابزار های ایجاد و اجرا مجازی سازی در ویندوز تان فعال شود.
6- گزینه Virtual Machine Platform را جهت فعال کردن ویژگی های WSL، WSA در مجازی سازی انتخاب کنید.
7- برای ادامه مراحل گزینه Windows Hypervisor Platform را تیک بزنید، در این هنگام یک API حالت کابر توسعه یافته برای Third-Party Virtualization اضافه نمایید.
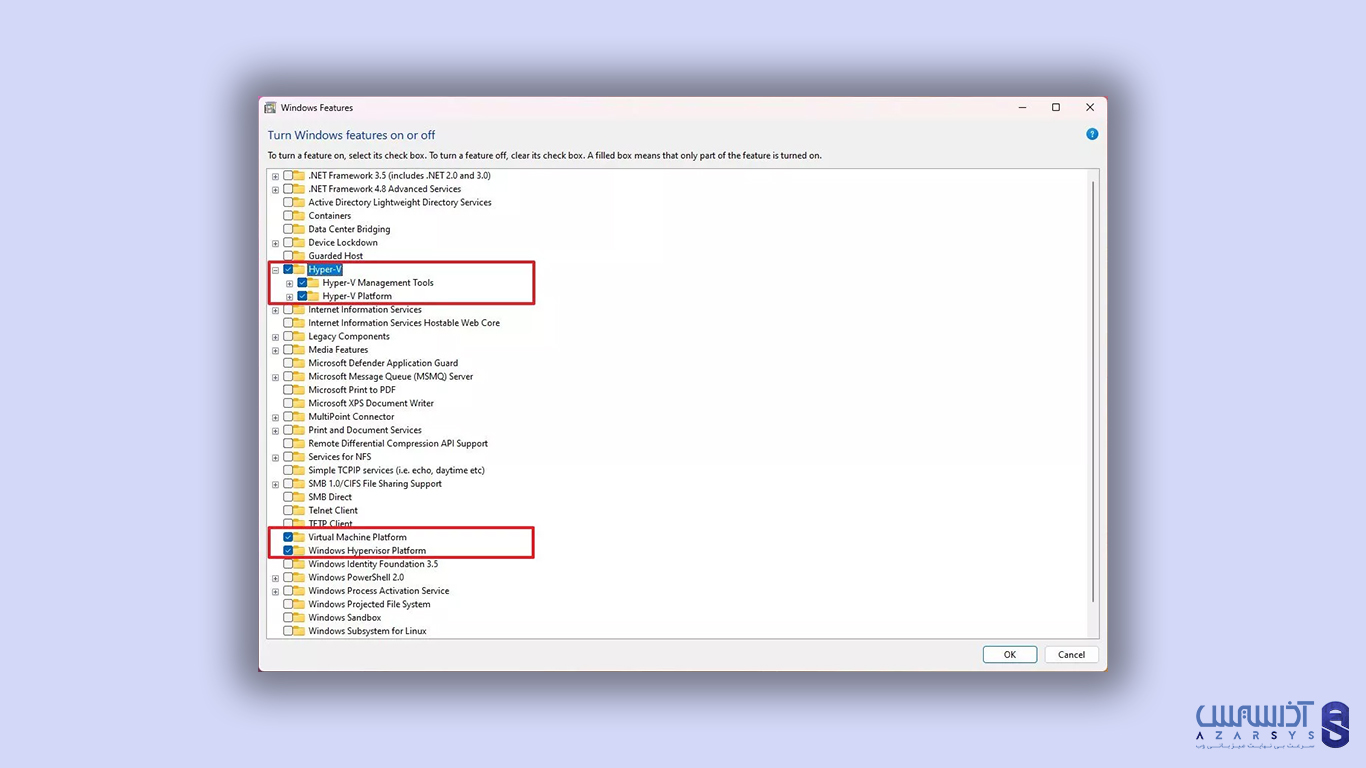
8- بر روی گزینه OK کلیک کنید.
9- و در پایان به عنوان مرحله آخر روی Restart Now بزنید.
اکنون پس از طی کامل مراحل بالا شما می توانید از ویژگی های ایجاد مجازی سازی به آسانی در سیستم خود استفاده نمایید.
سرور مجازی ویندوز با سرعت بی نهایت همراه با IP اختصاصی شما، از بهترین دیتاسنتر های دنیا را تنها با آذرسیس تجربه کنید.
سخن آخر
در این وبلاگ جدید از سری وبلاگ های آموزشی آذرسیس سعی بر توضیح عنوان آموزش فعال سازی Virtualization در ویندوز 11 را برای شما کاربران عزیز داشتیم.
امیدواریم از مطالعه این عنوان نهایت استفاده را برده باشید. در صورت وجود هرگونه سوال در مراحل بالا می توانید از قسمت ارسال نظرات با ما در ارتباط باشید.
آیا UEFI همان BIOS است؟
خیر، در واقع UEFI یک استاندارد جدید و جایگزین برای BIOS است، و ویژگی های بیشتری نسبت به BIOS ارائه می دهد.
![هات لینک چیست؟ 17 Hotlink چیست ؟ راه های مقابله با هات لینک [2023] - آذرسیس](https://azarsys.com/wp-content/uploads/2023/06/hot-link-chist-150x150.webp)

ایمان
درست شد ممنون