
امکان ساخت لیست کشویی برای سازماندهی و آماده کردن سند جز محبوب ترین ویژگی های برنامه اکسل است. اکسل از قدرتمند ترین و پرکاربرد ترین برنامه های مایکروسافت است که در مدیریت دادهها و تحلیل اطلاعات نقش مهمی دارد. شما می توانید در مواقعی که نیاز به جمع آوری داده های یکسان و همگن دارید، از این ابزار برای افزایش عملکرد و کاهش خطا استفاده کنید. در این آموزش مراحل ساخت این لیست را مورد بررسی قرار خواهیم داد.
مراحل ساخت لیست کشویی در اکسل
در این مثال می خواهیم اسامی افراد یک شرکت را متناسب با محل تولدشان دسته بندی کنیم. برای ساخت لیست کشویی در Excel می توانید از دو روش استفاده کنید. برای ساخت لیست مراحل زیر را دنبال کنید؛
روش اول: ساخت لیست کشویی با مقادیر عددی
1- برای شروع ردیف خود را انتخاب کرده و المان های مدنظر خود را در فیلد مشخص شده وارد کنید. برای مثال ما در این قسمت ردیف، نام خانوادگی، محل تولد را وارد می کنیم. شما می توانید پهنای ستون ها را به منظور نمایش کامل اطلاعات تغییر دهید.
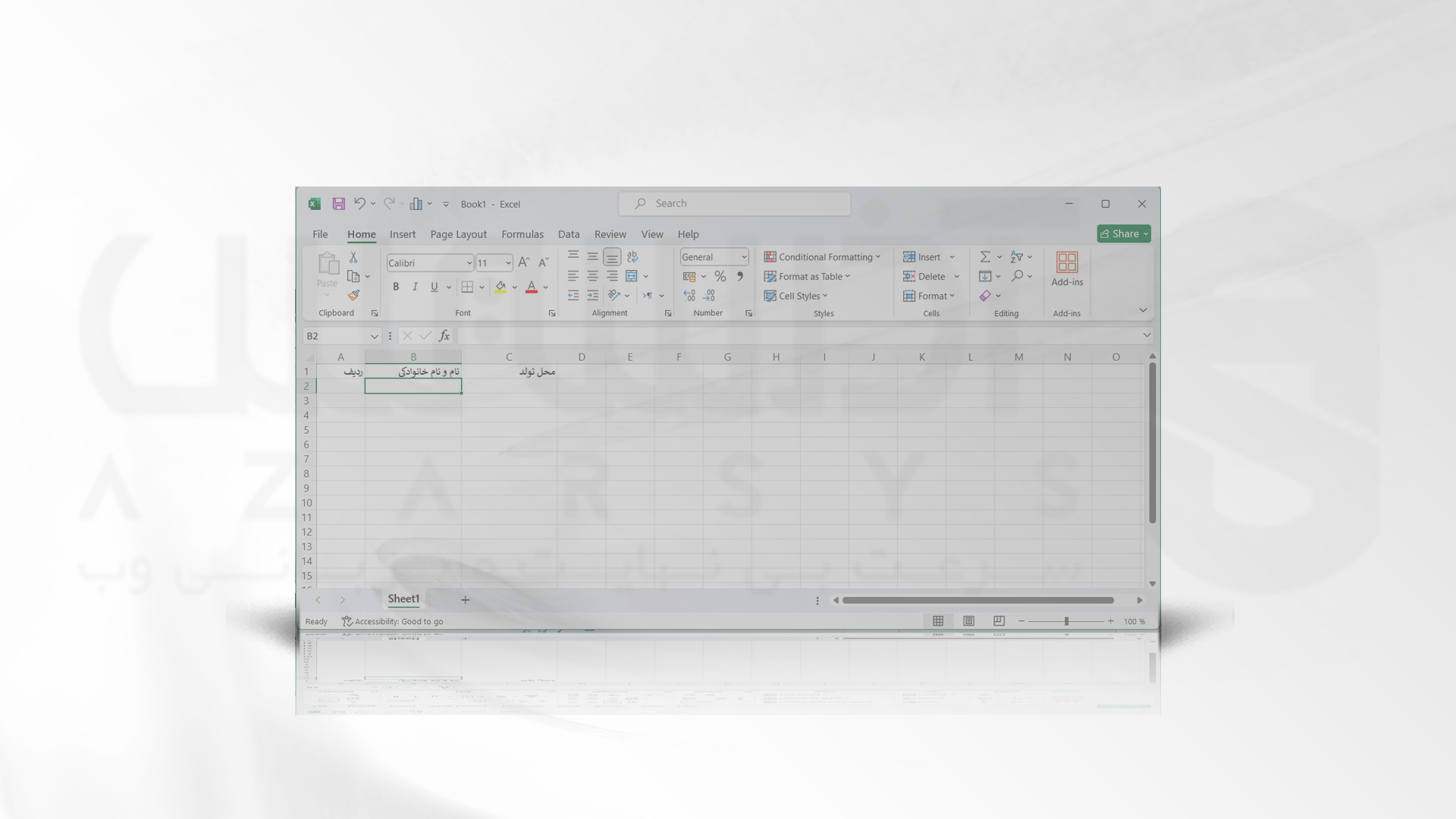
2- شما می توانید ردیف اول خود را انتخاب کرده و منوی بالای صفحه بلد کرده و وسط چین کنید.
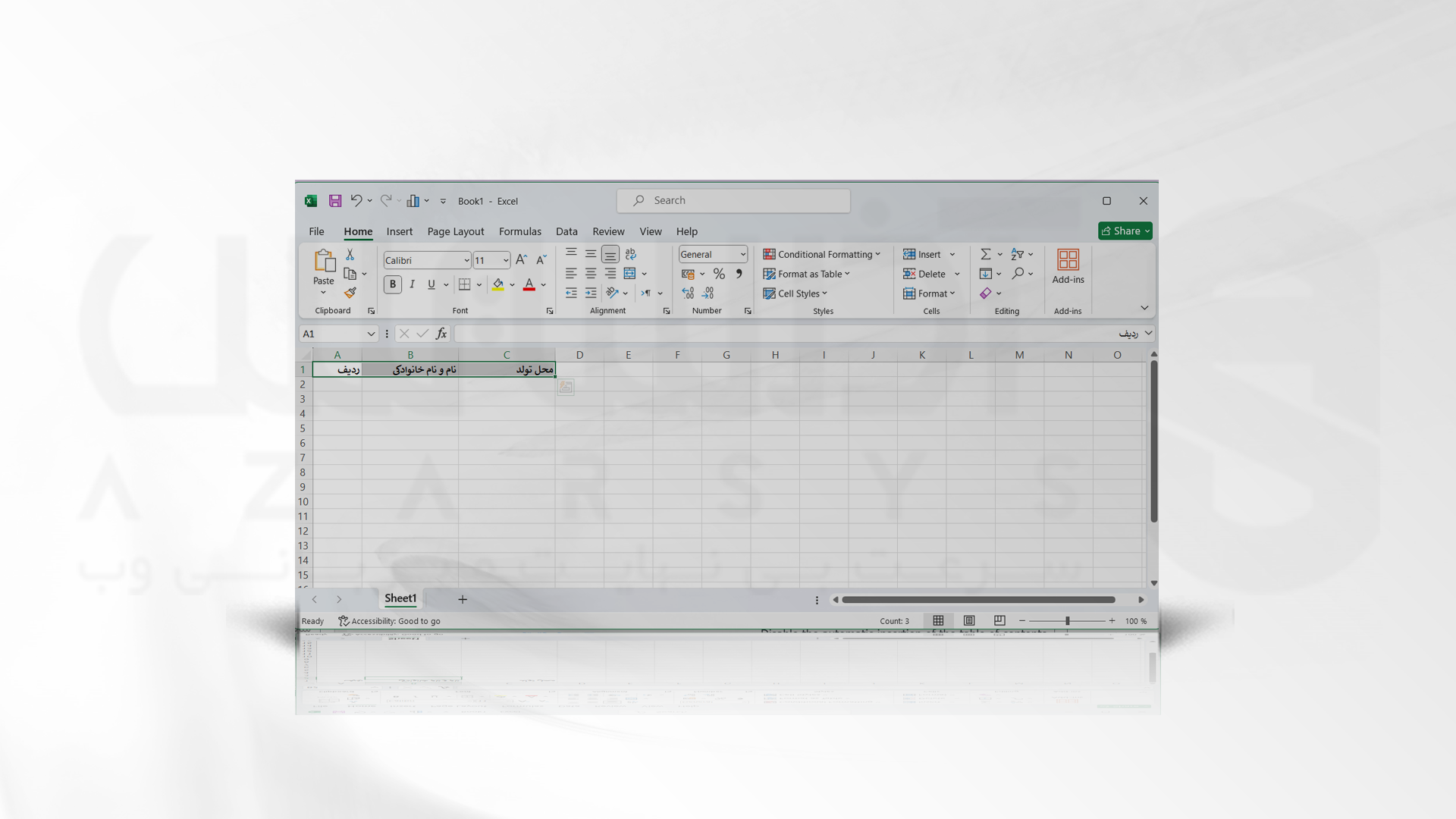
3- با استفاده از اعداد، شماره سطر ها را درج کنید.
4- در قسمت نام خانوادگی، اطلاعات افراد مدنظر را وارد کنید.
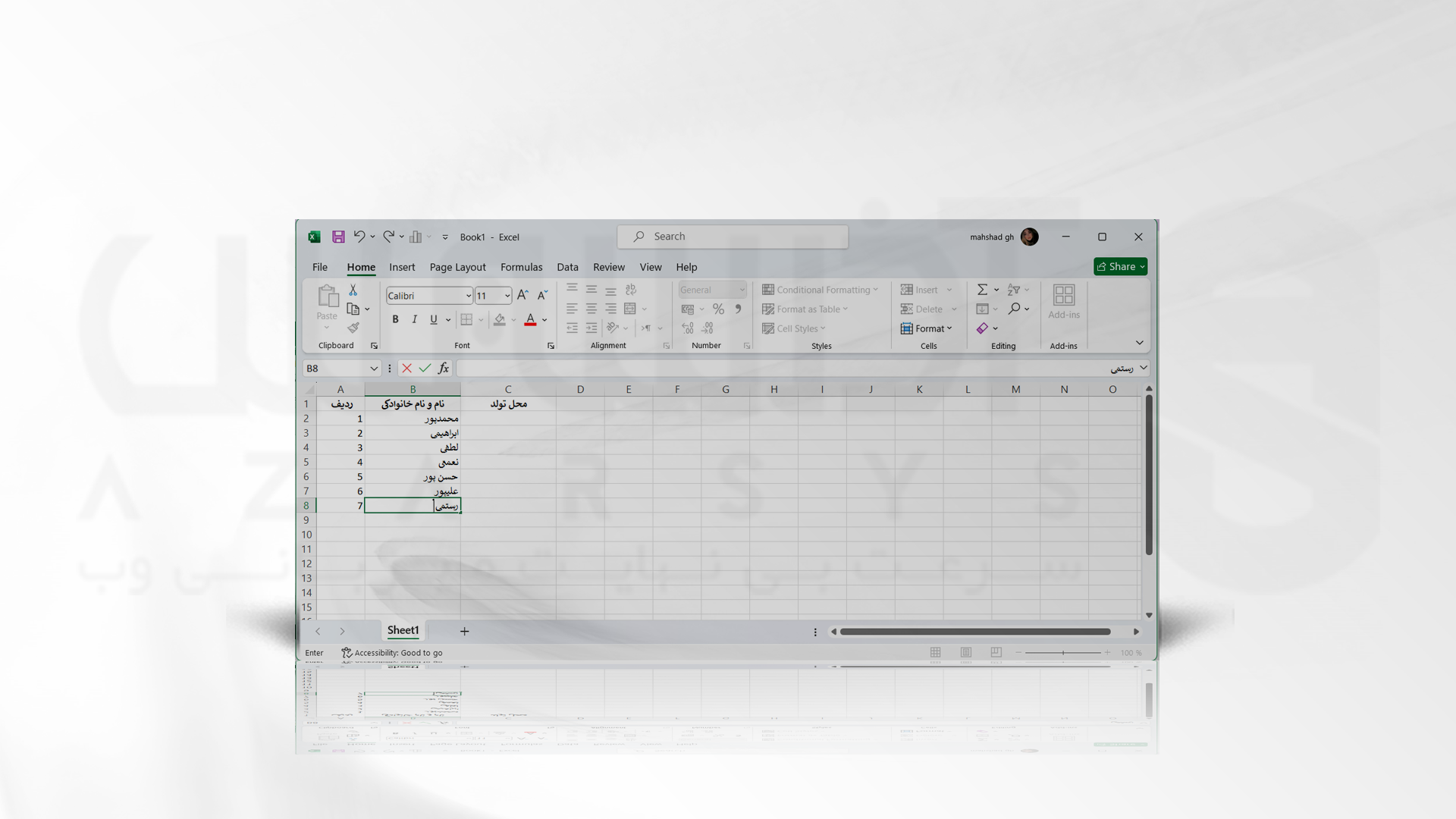
5- برای ساخت لیست کشویی از مقادیر تکراری می توانید از سه روش استفادع کنید. روش اول: در ستون مدنظر خود راست کلیک کرده و گزینه Pick from Drop Down list را انتخاب کنید.
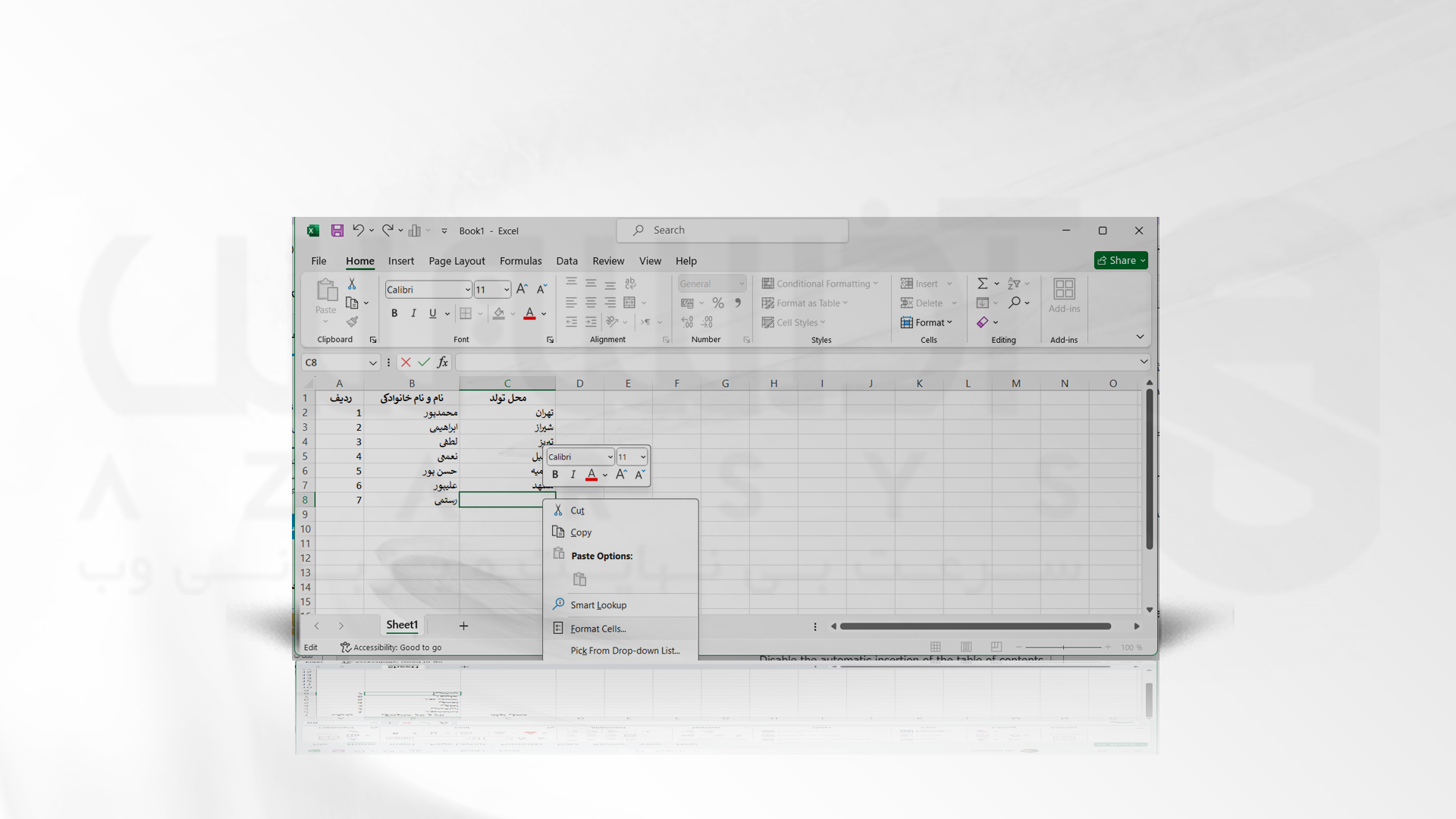
6- روش دوم: شما می توانید در ردیف مورد نظر خود کلید Alt را نگه داشته و فلش سمت پایین را فشار دهید.
7- روش سوم: شما با نوشتن اول حروف یک شهر باقی موارد به صورت خودکار پیشنهاد داده می شود.
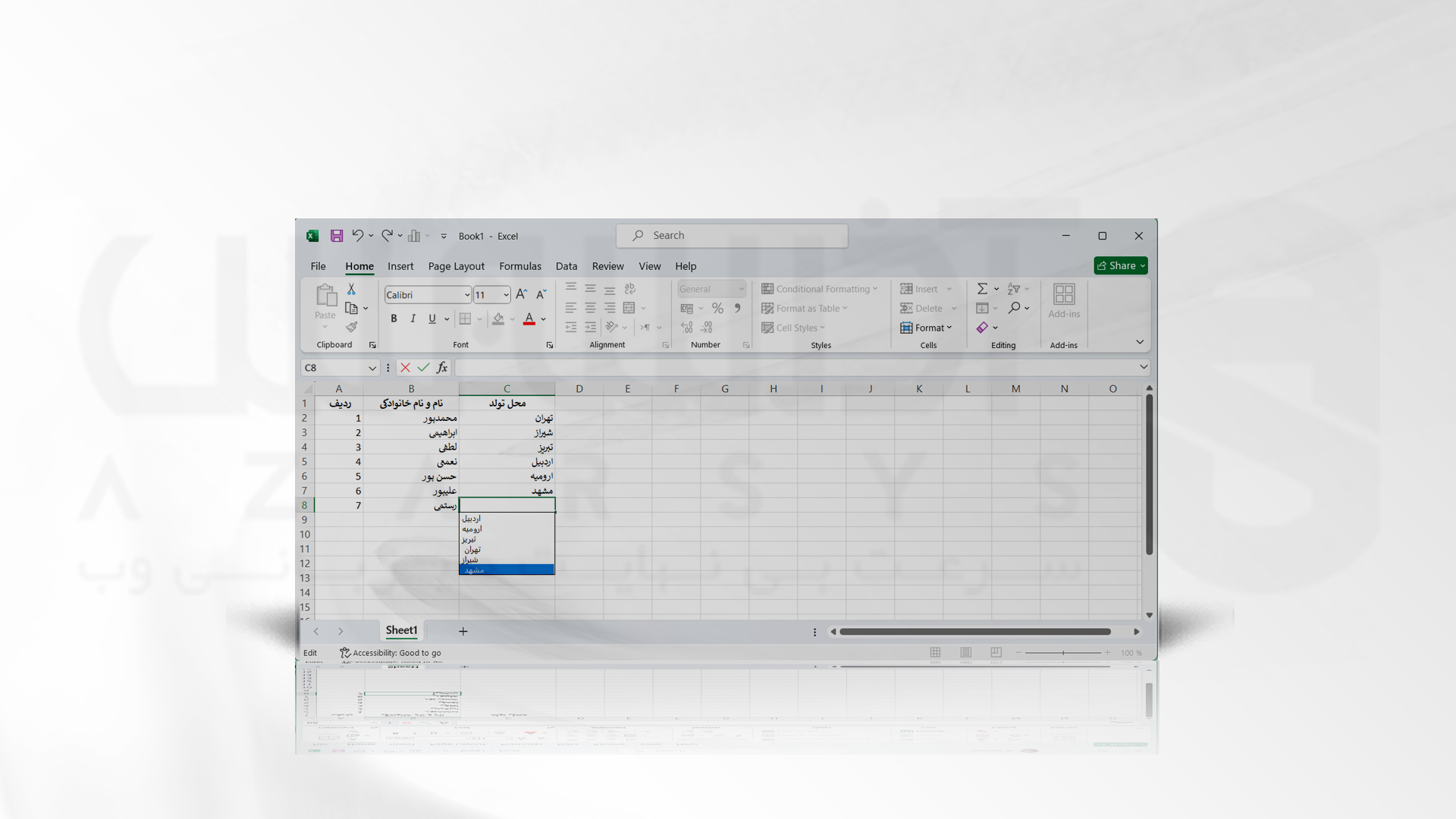
8- یک لیست استانداردی برای اکسل معرفی کنید تا بتوانید به راحتی و بدون هیچ خطایی لیست کشویی خود را ایجاد کنید.
9- وارد زبانه فایل شده و از قسمت More گزینه Option را بزنید.
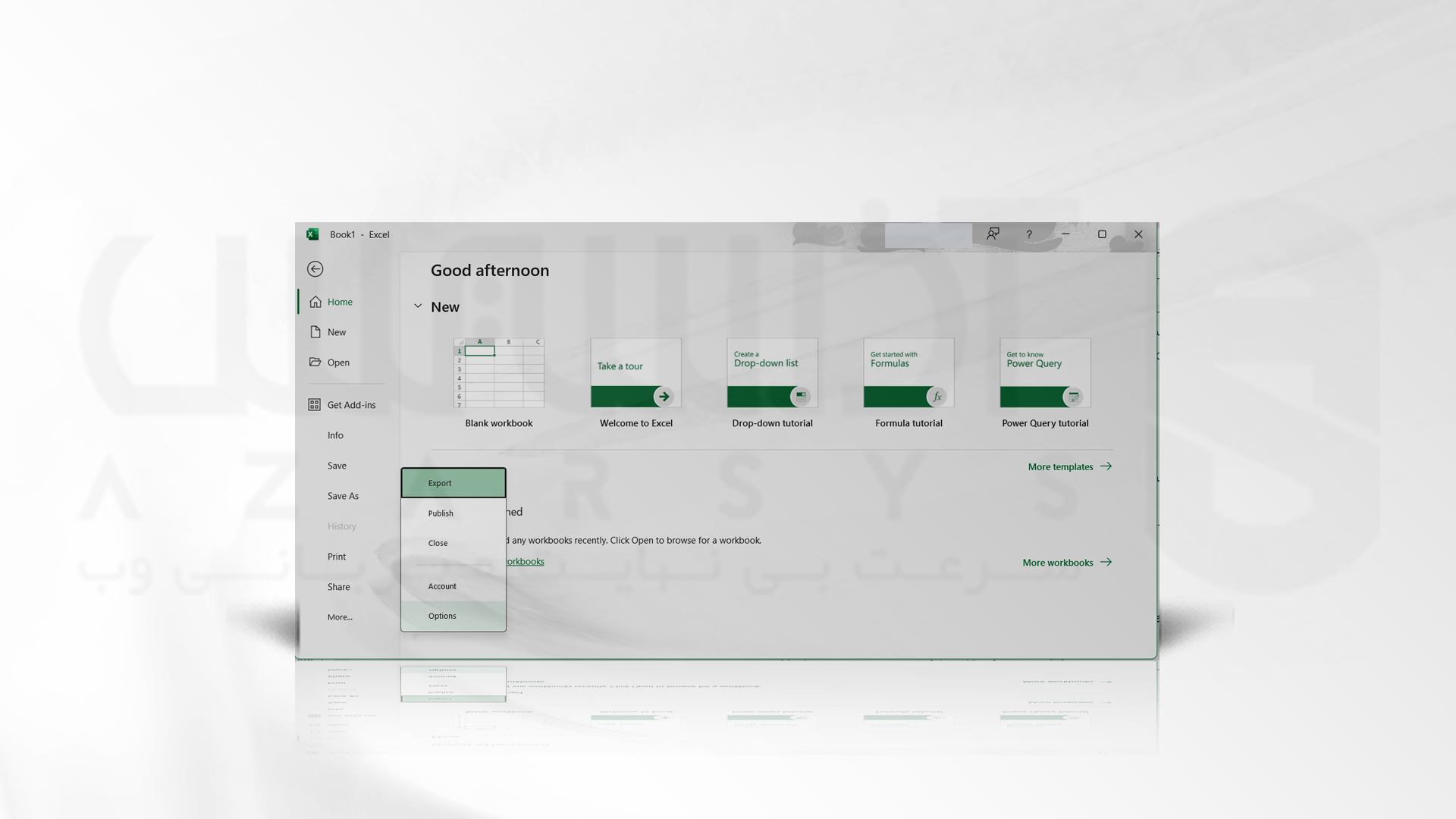
10- در صفحه Option Excel به قسمت advanced رفته و یک سری از موارد را چک کنید.
11- برای تکمیل مقادیر در داخل سلول ها تکمیل شوند، گزینه Enable auto Complete را فعال کنید.
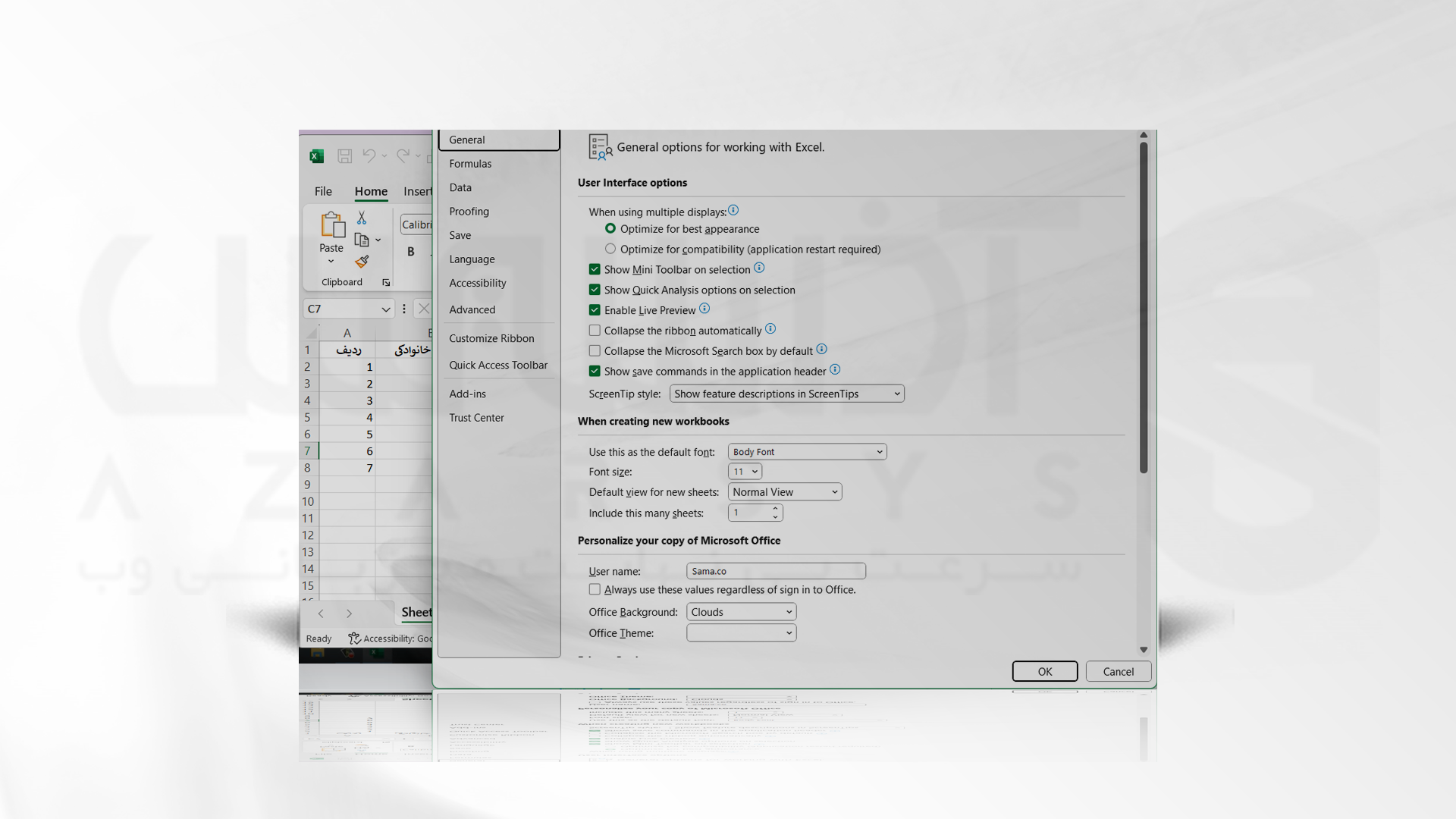
روش دوم: ساخت لیست کشویی با اعتبارسنجی داده ها (ِData Validation)
در این روش دسته ای از سلول را درنظر گرفته و مقدار ورودی را محدود می کنیم. در این روش فقط به مواردی اجازه ثبت داده می شود که با شرایط مورد نظر تطابق داشته باشند.
1- اطلاعات محل تولد را حذف کرده و در ستون f سلولی به نام استان ها باز کرده و عناوین را در زیر مجموعه آن اضافه می کنیم.
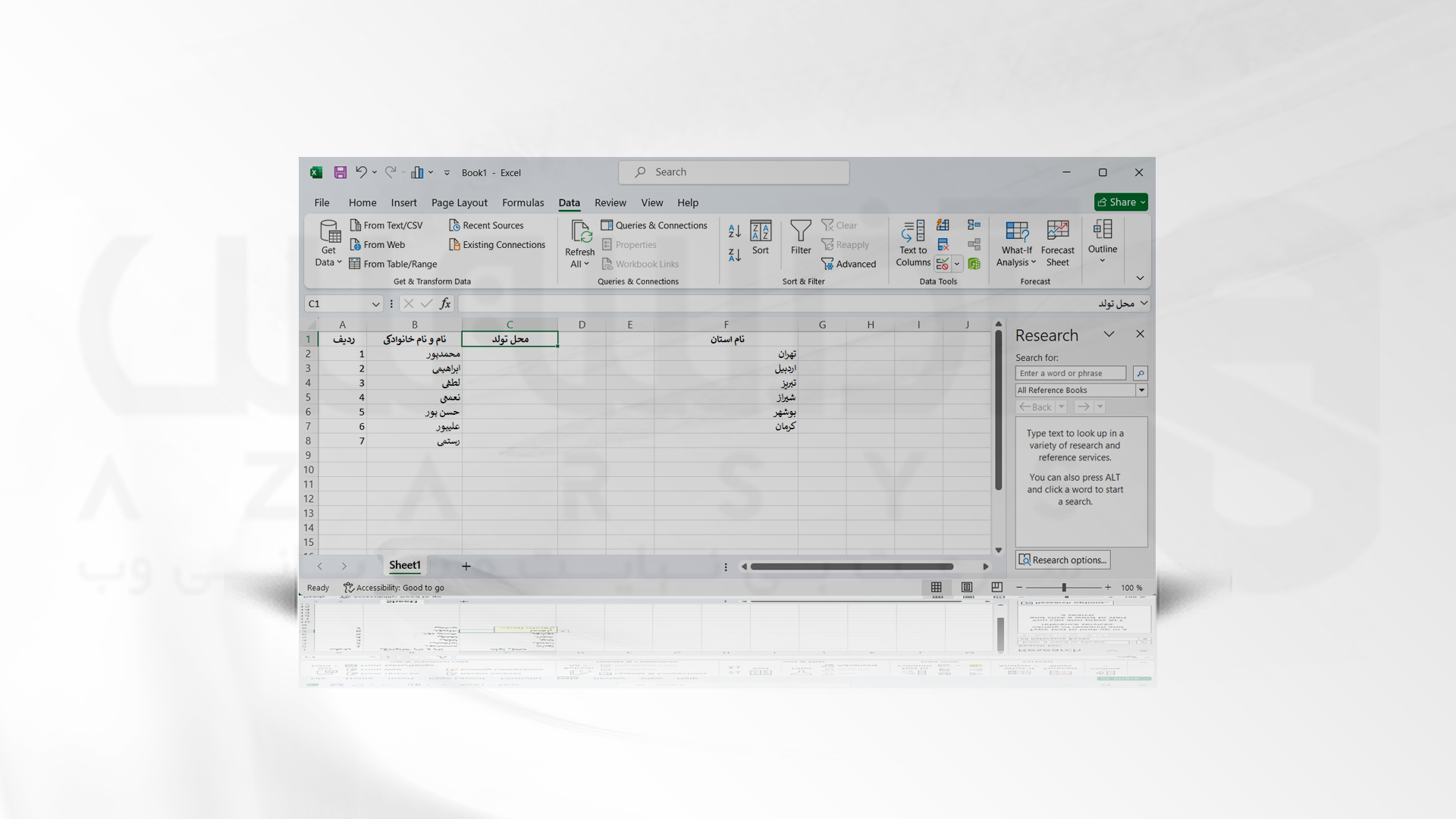
2- به زبانه Data رفته و از قسمت Data Tools آیکون Data validation شوید.
3- کل سلول های مربوط به محل تولد افراد را انتخاب کرده و سپس گزینه Data validation را بزنید.
4- در صفحه باز شده، از قسمت Setting گزینه Allow را بر روی لیست قرار دهید. گزینه in cell Drop-down را نیز فعال کنید.
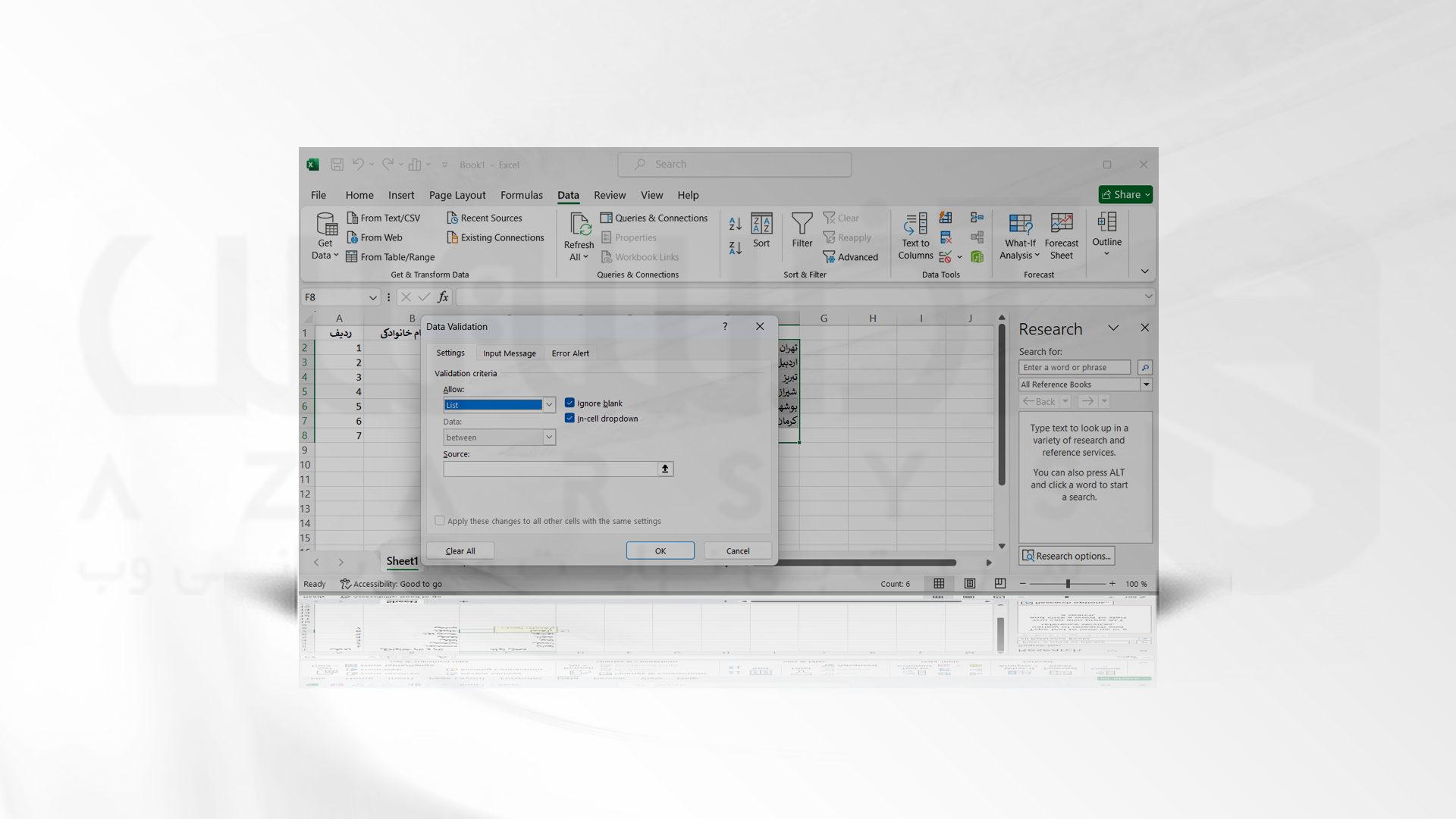
5- محدود داده های خود را انتخاب کرده و در قسمت Source مشخص کنید. Enter را برای ادامه فشار دهید.
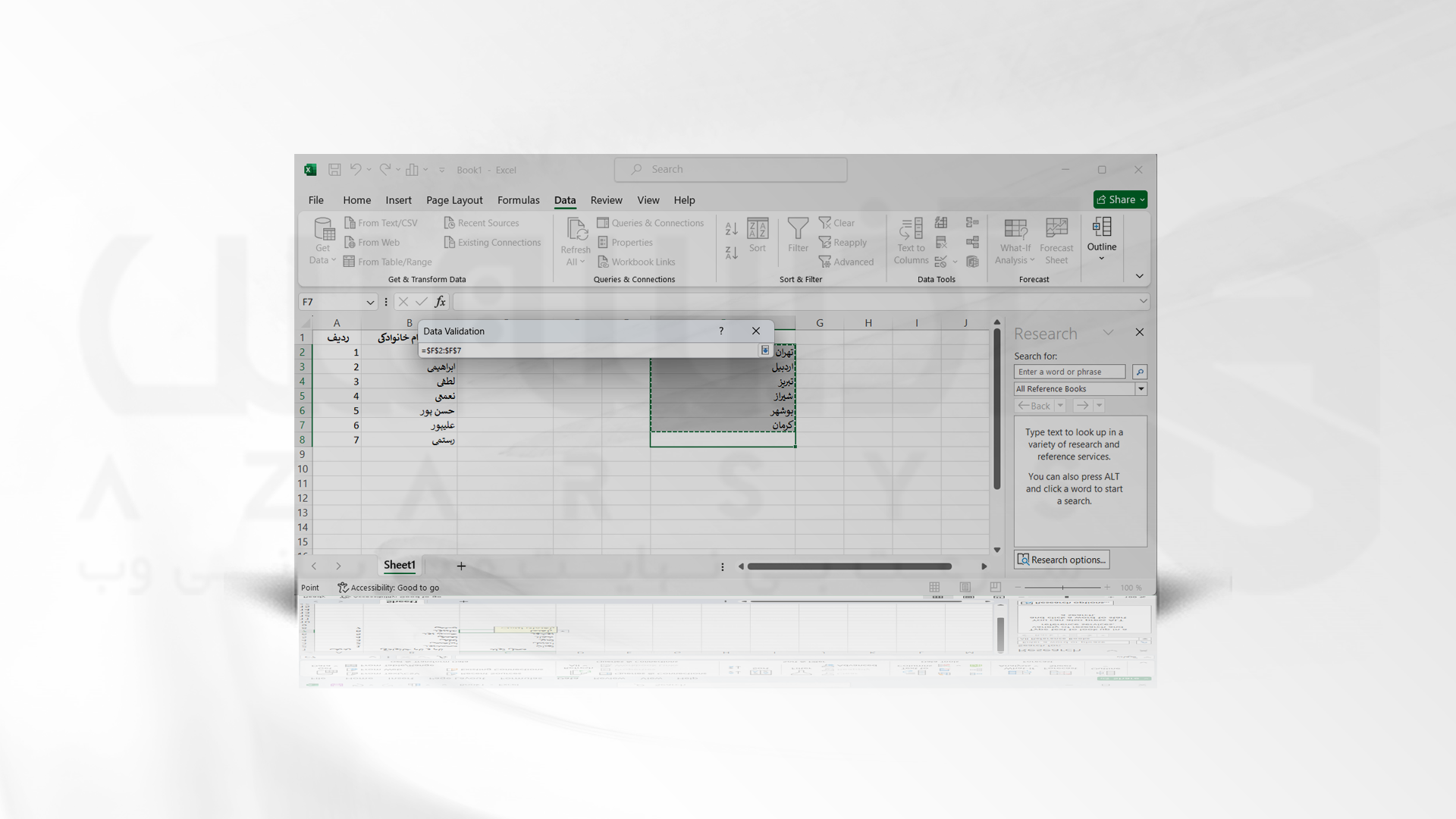
6- پس از زدن ok مشاهده خواهید کرد که بخش مورد نظر اضافه خواهد شد.
7- مجدد کل سلول های مربوط به محل تولد افراد را انتخاب کرده و سپس گزینه Data validation را بزنید.
8- گزینه input message را بزنید.
9- در قسمت Title کلمه راهنما را اضافه کرده و در بخش input message کلمه راهنمای لیست ها را وارد کنید. ok را بزنید.
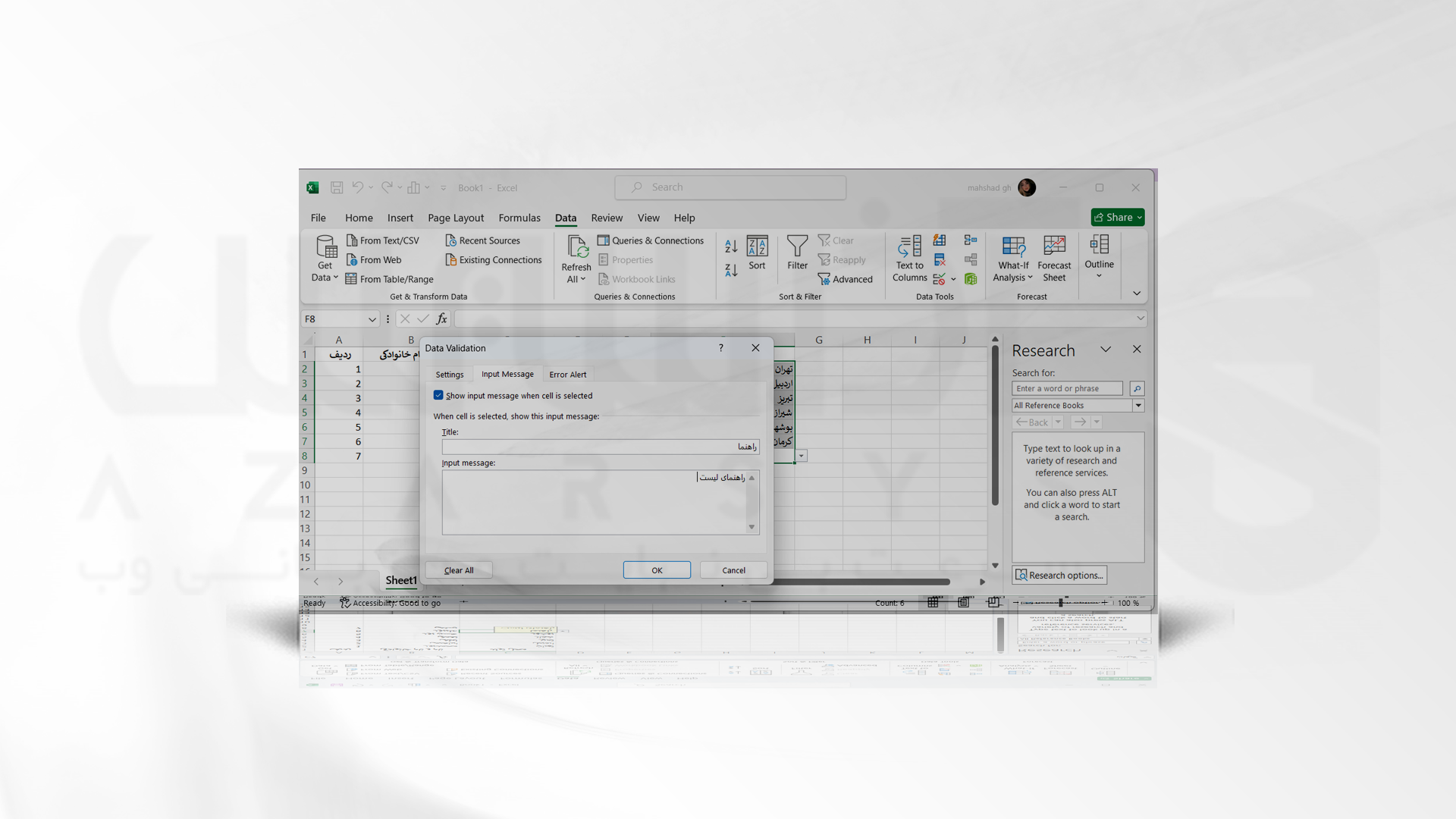
10- با این کار پیغام شما به کاربر نشان داده می شود و او را به نحوه صحیح پر کردن این سلول هوشیار می کند.
11- در زبانه Error Alert می توانید مشخص کنید برحسب نوع نیازتان یک گزینه مناسبی را برای کاربر مشخص کنید.
12- برای مثال در قسمت Tittle کلمه اخطار و در بخش Error Massage کلمه به مقدار ورودی دقت کنید. و مجددا تلاش کنید.
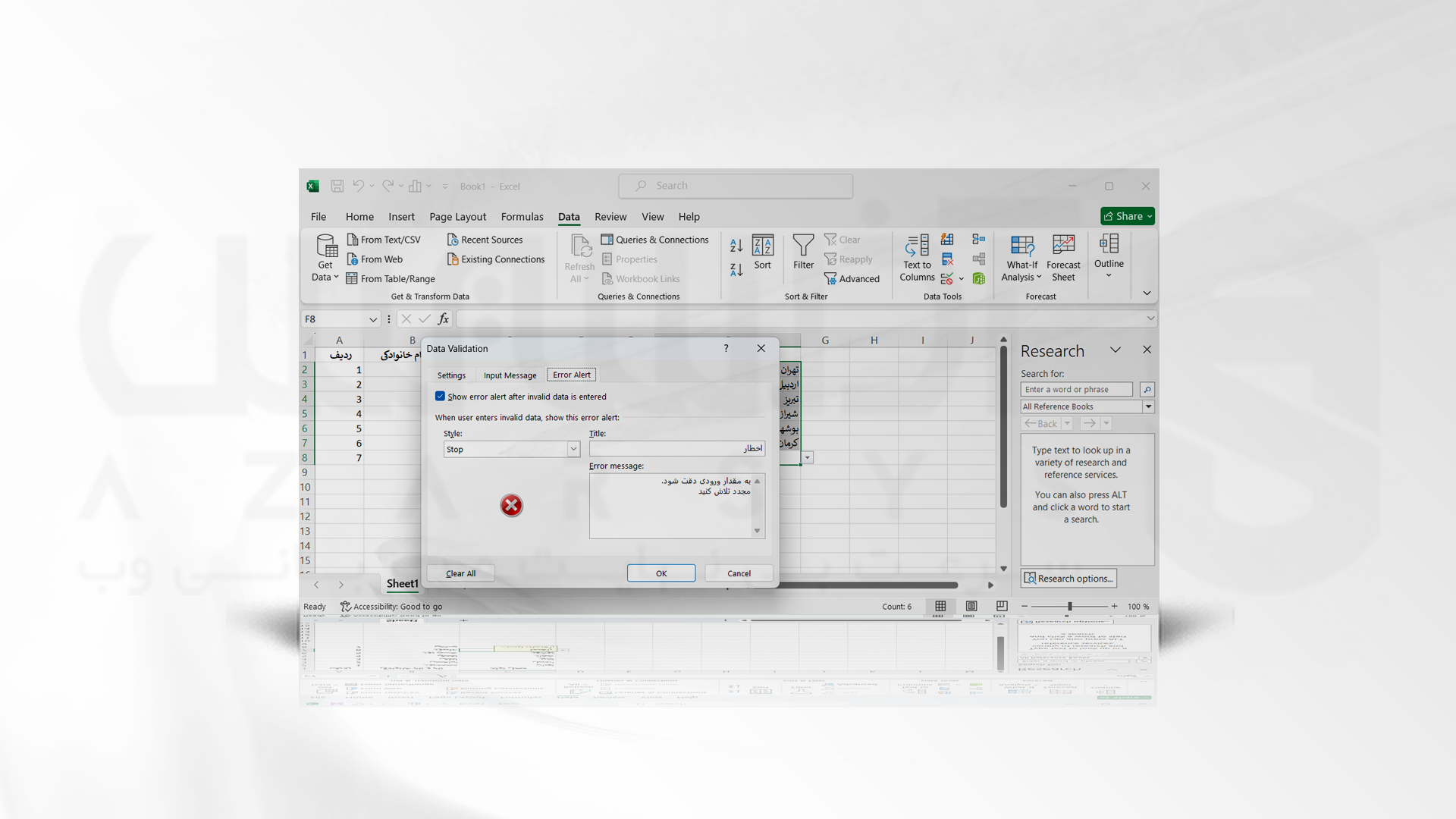
13- در آخر ستون F را مخفی کنید. البته توجه کنید که محتوا آنرا کپی کرده و در بخش C جایگزاری کنید.
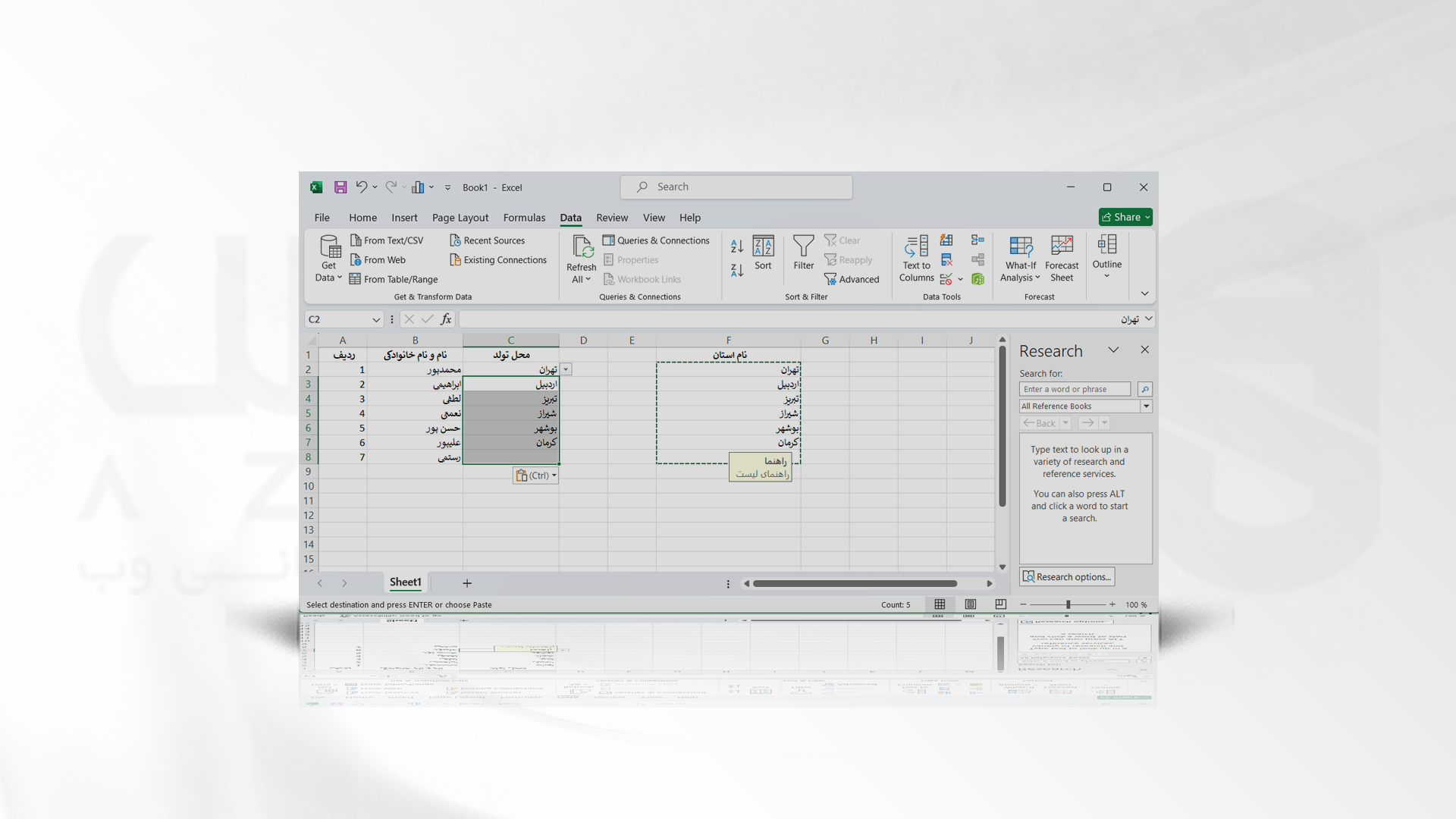
****
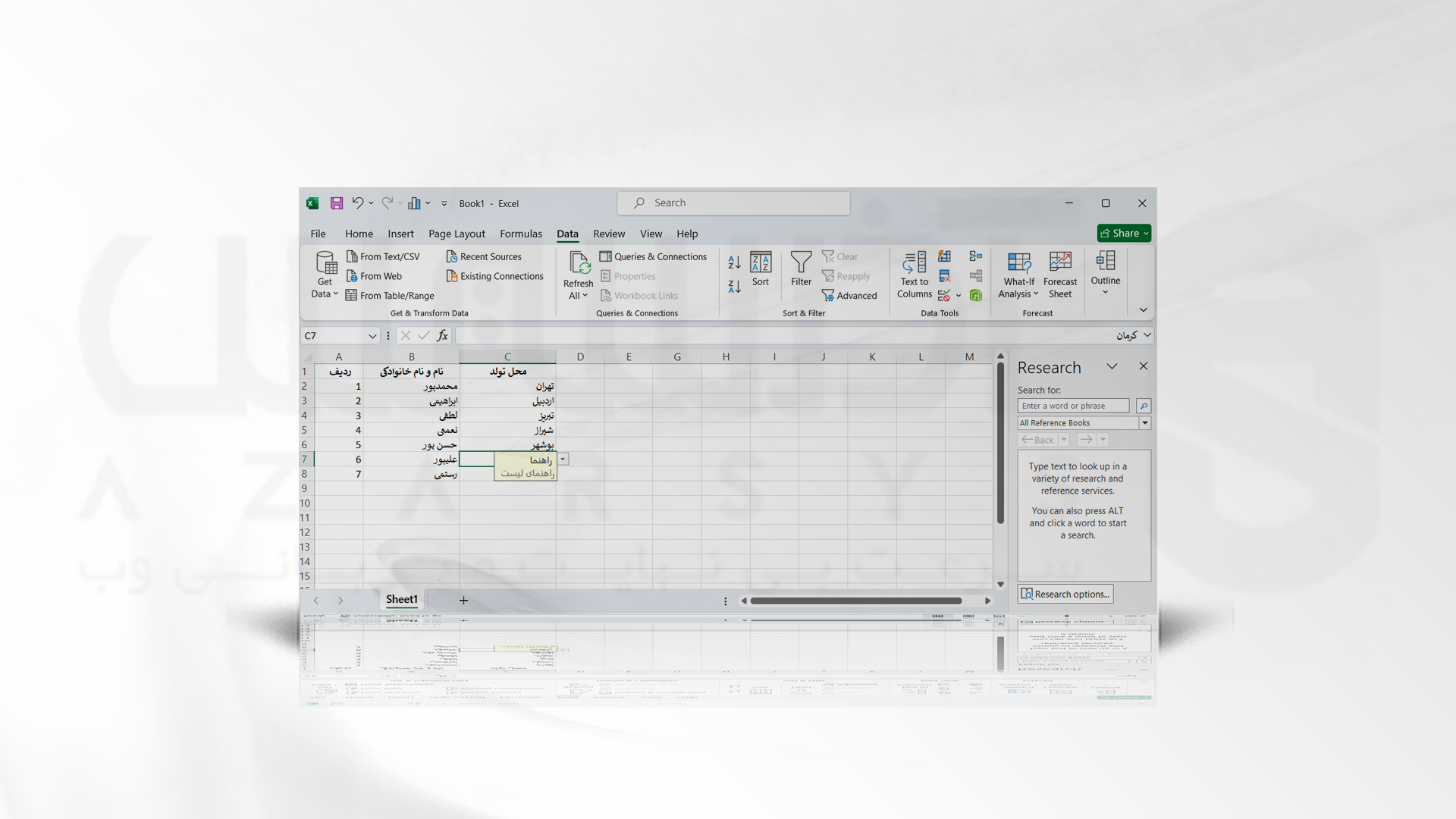
سخن آخر
تکنیک ها و روش های زیادی وجود دارد که کاربران می توانند به کمک آنها لیست کشویی خود را در اکسل ایجاد کنند. در این آموزش دو روش برای ساخت لیست کشویی مورد بررسی قرار دادیم. با دنبال کردن این مراحل می توانید داده های خود را بر طبق نیازهایتان دسته بندی کنید. از اینکه همراه ما بودید، سپاسگزاریم.






