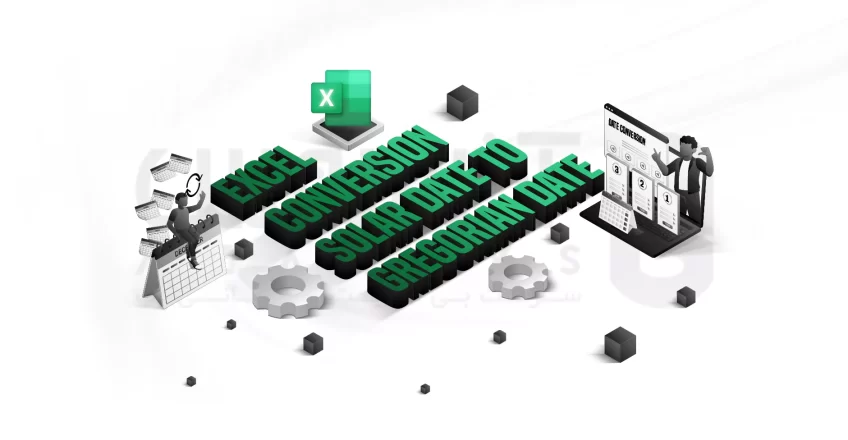
یکی از جذاب ترین موضوعاتی که می توان در زمینه اکسل به آن پرداخت، تبدیل تاریخ شمسی به میلادی است. متفاوت بودن تعداد روزها در ماه های میلادی و شمسی باعث به وجود آمدن مشکلاتی در تبدیل این دو به هم می شود. اکسل یکی از محبوب ترین برنامه های حسابداری و ذخیره سازی داده است که روزانه چندین نفر از آن استفاده می کنند به همین دلیل بسیاری از آنها نیز بدون توجه به تاریخ شمسی کار های خود را بر اساس تاریخ میلادی انجام می دهند که این روند در طولانی مدت نیازمند زمان و دقت زیادی خواهد بود. این آموزش دقیقا همان چیزی است که در این مواقع به آن نیاز دارید.

فهرست مطالب
مراحل تبدیل تاریخ شمسی به میلادی
برای تبدیل تاریخ شمسی به میلادی به دو روش می توان انجام داد که در ادامه هر دو آنها را مورد بررسی قرار خواهیم داد:
1- نمایش تاریخ در اکسل با یک فرمت استاندارد
2- نمایش تاریخ در اکسل برحسب منطقه
بررسی قالب بندی تاریخ در ویندوز 11
شرکت Microsoft برای کشور هایی مانند ایران و افغانستان که از تاریخ شمسی استفاده می کنند، قالب بندی جدیدی را در اکسل رو نمایی کرده است. اماقبل از شروع به تبدیل الزامی است که قالب بندی تاریخ را در سیستم عامل خود بررسی کنید. برای بررسی قالب بندی تاریخ در سیستم عامل ویندوز خود مراحل زیر را دنبال کنید:
1- وارد کنترل پنل شده و گزینه Region را انتخاب کنید.
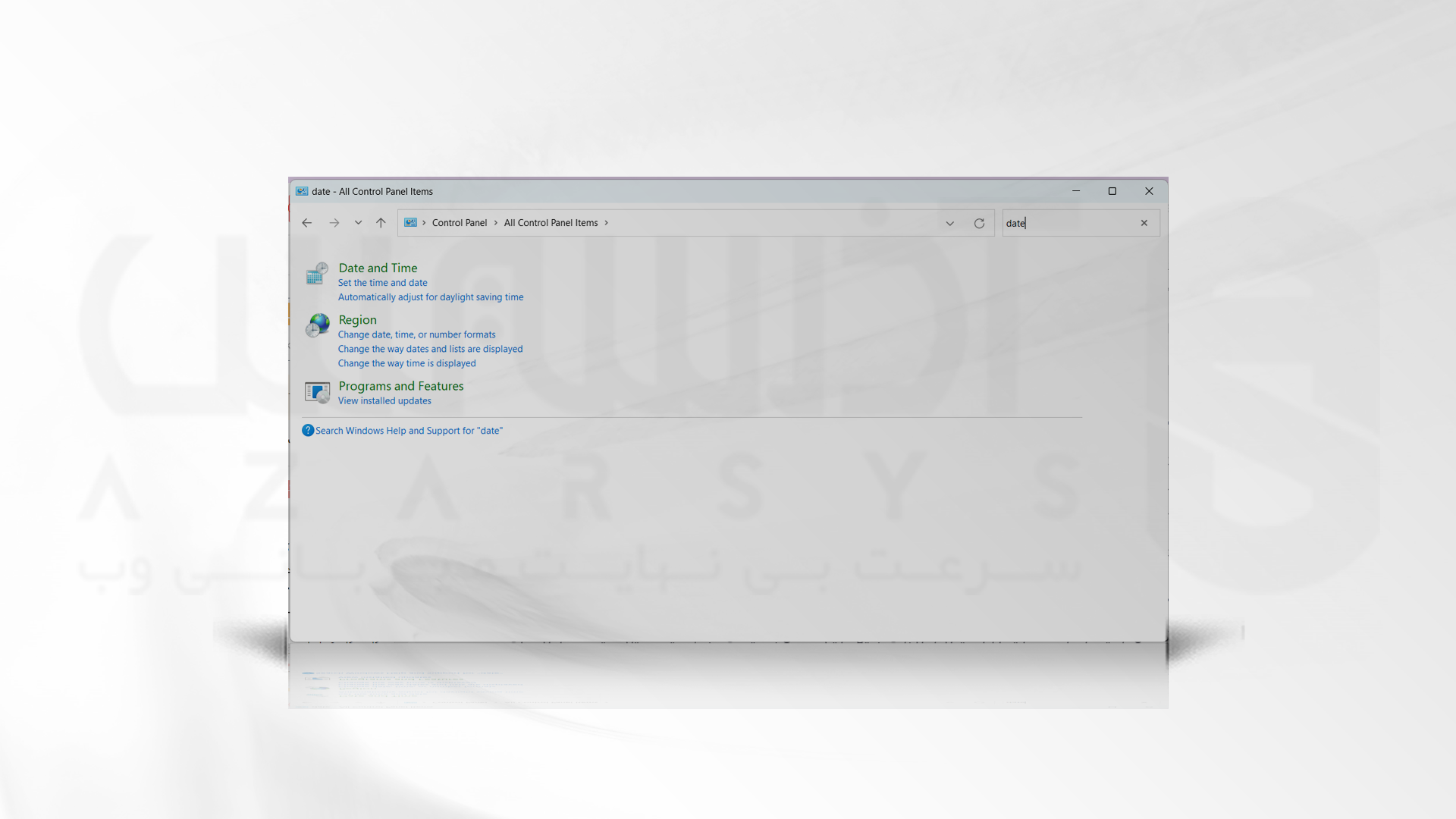
2- از قسمت Formats تنظیمات پیش فرض را مطابق تصویر زیر تنظیم کنید:
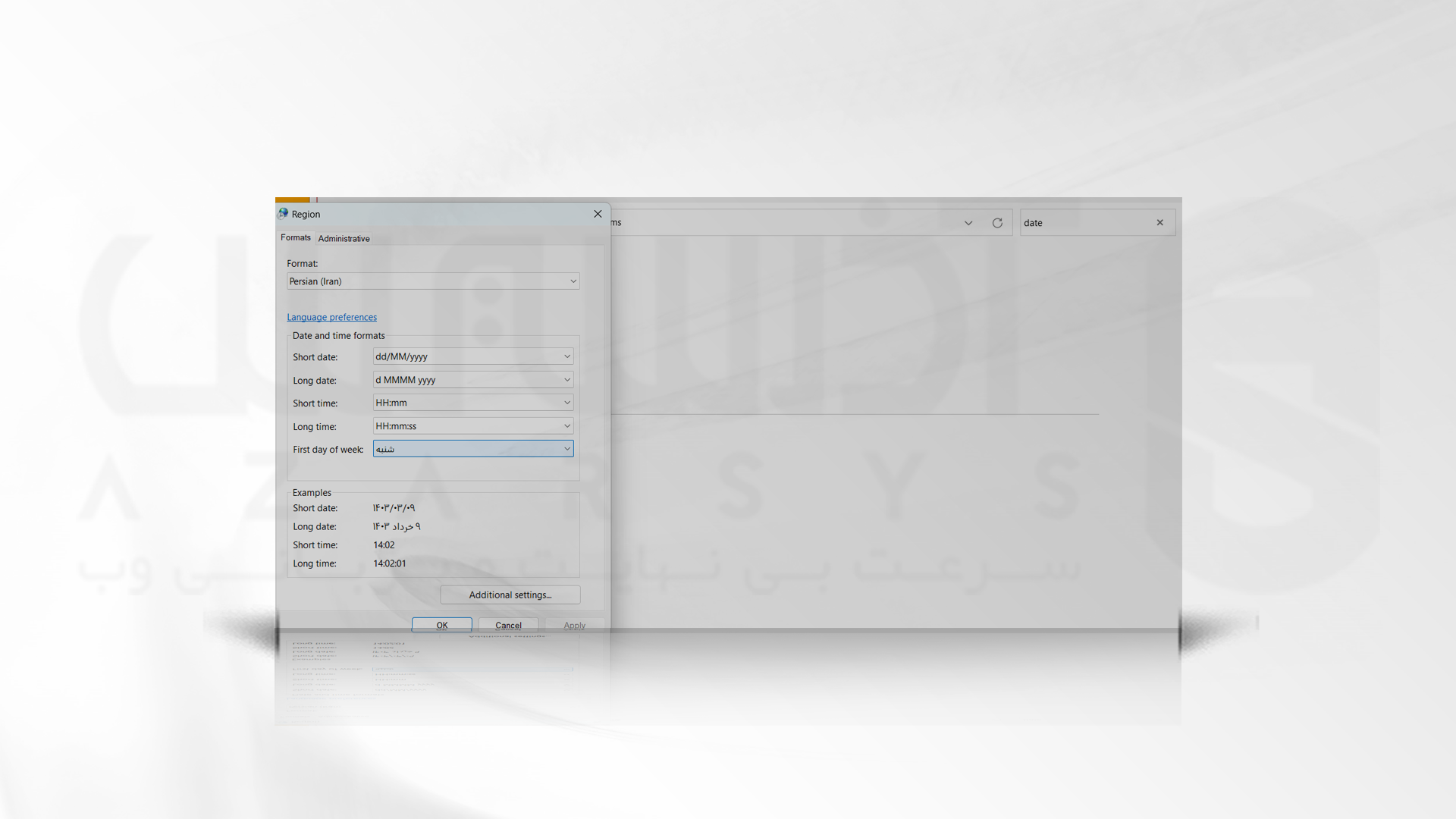
3- گزینه OK را به منظور ثبت موارد جدید بزنید.
روش اول: تبدیل تاریخ شمسی به میلادی در اکسل برحسب منطقه
📌قبل از شروع توجه داشته باشید که این روش فقط برای کسانی مناسب است که از نسخه های آفیس 2016 و 2019 استفاده می کنند. اگر نسخه اکسل شما یکی از این دو مورد است، مراحل زیر را دنبال کنید:
1- در فیلد تاریخ میلادی راست کلیک کرده و گزینه Format Cells را بزنید.
2- در صفحه باز شده از قسمت Number آیکون Date را انتخاب کنید:
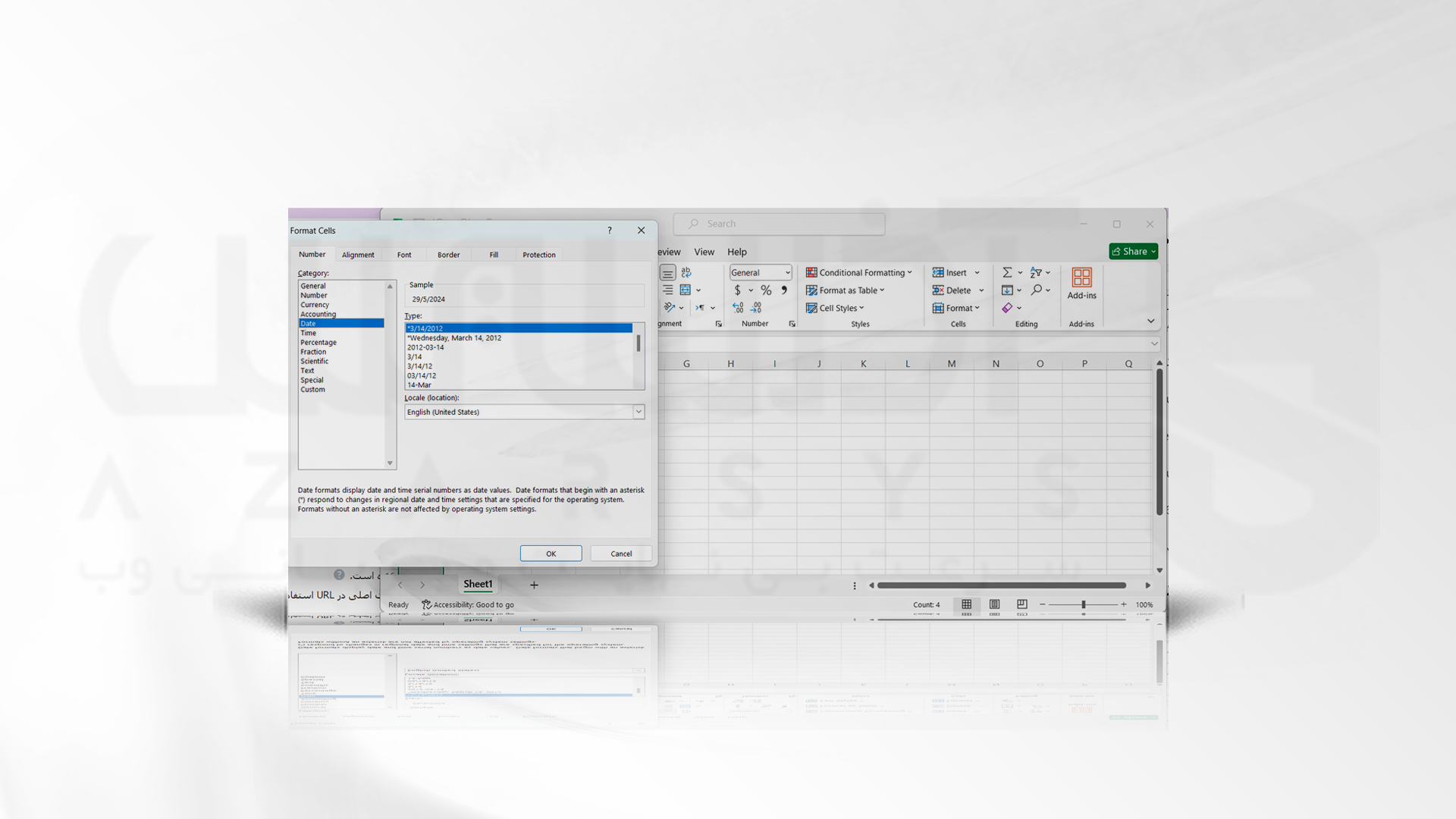
3- از بخش Locate گزینه Persian را انتخاب کنید:
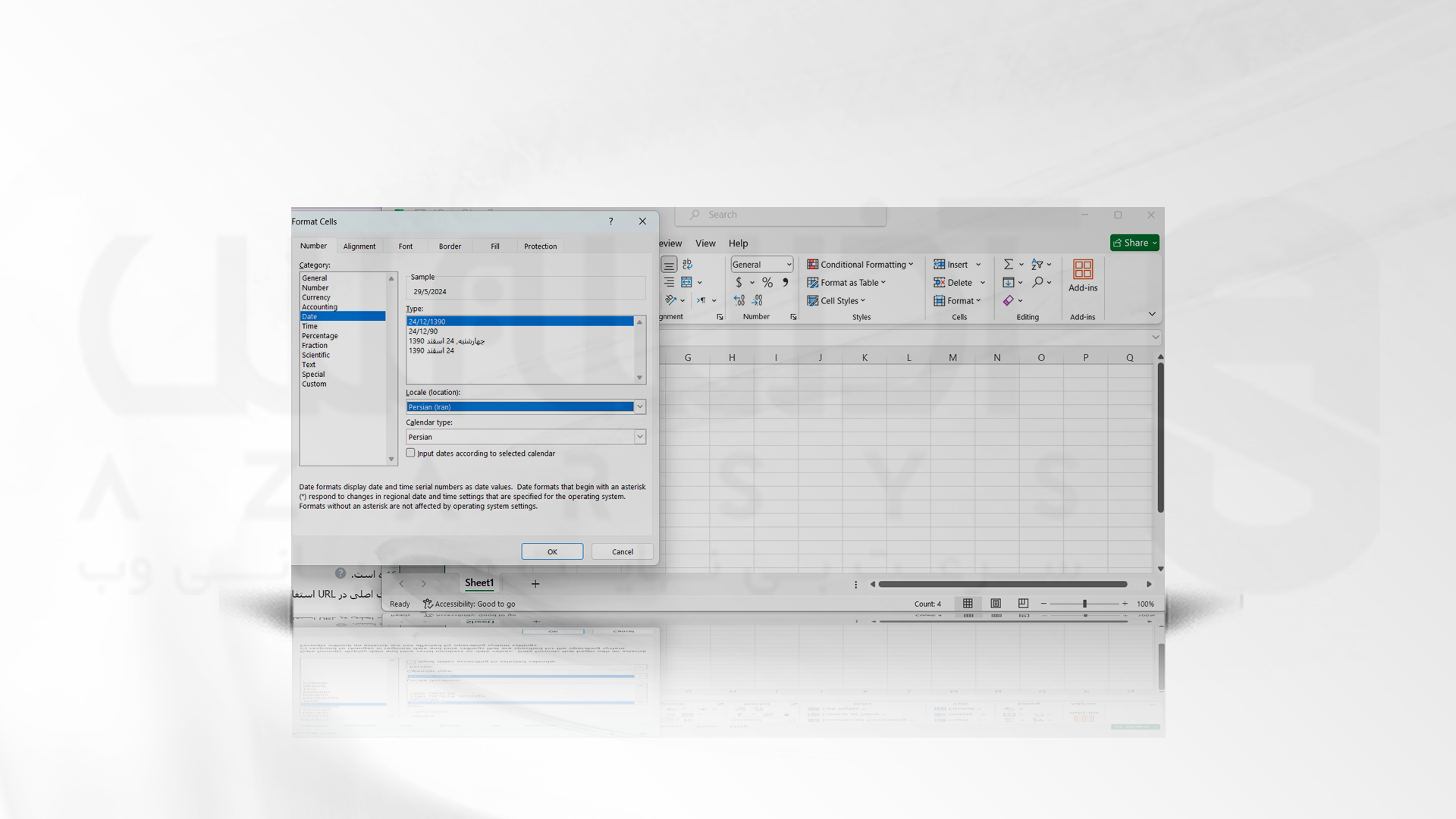
4- اگر می خواهید ترتیب تاریخ شمسی در آن رعایت شود تیک Input dates according to Selected Calender را فعال کنید.
5- به برنامه برگشته و بر روی تاریخ مد نظر خود کلیک کنید. با این کار متوجه خواهید شد که تاریخ میلادی به شمسی تبدیل شده است.

روش دوم: تبدیل تاریخ شمسی به میلادی در اکسل با یک فرمت استاندارد
یکی از روش هایی که می توانید در هر نسخه ویندوز و آفیس از آن برای تبدیل تاریخ شمسی به میلادی انجام دهید، همین تکنیک سفارش سازی است. مراحل انجام به صورت زیر است؛
1- در فیلد تاریخ میلادی راست کلیک کرده و گزینه Format Cells را بزنید:
2- در صفحه باز شده از ستون Category، روی گزینه Custom بزنید:
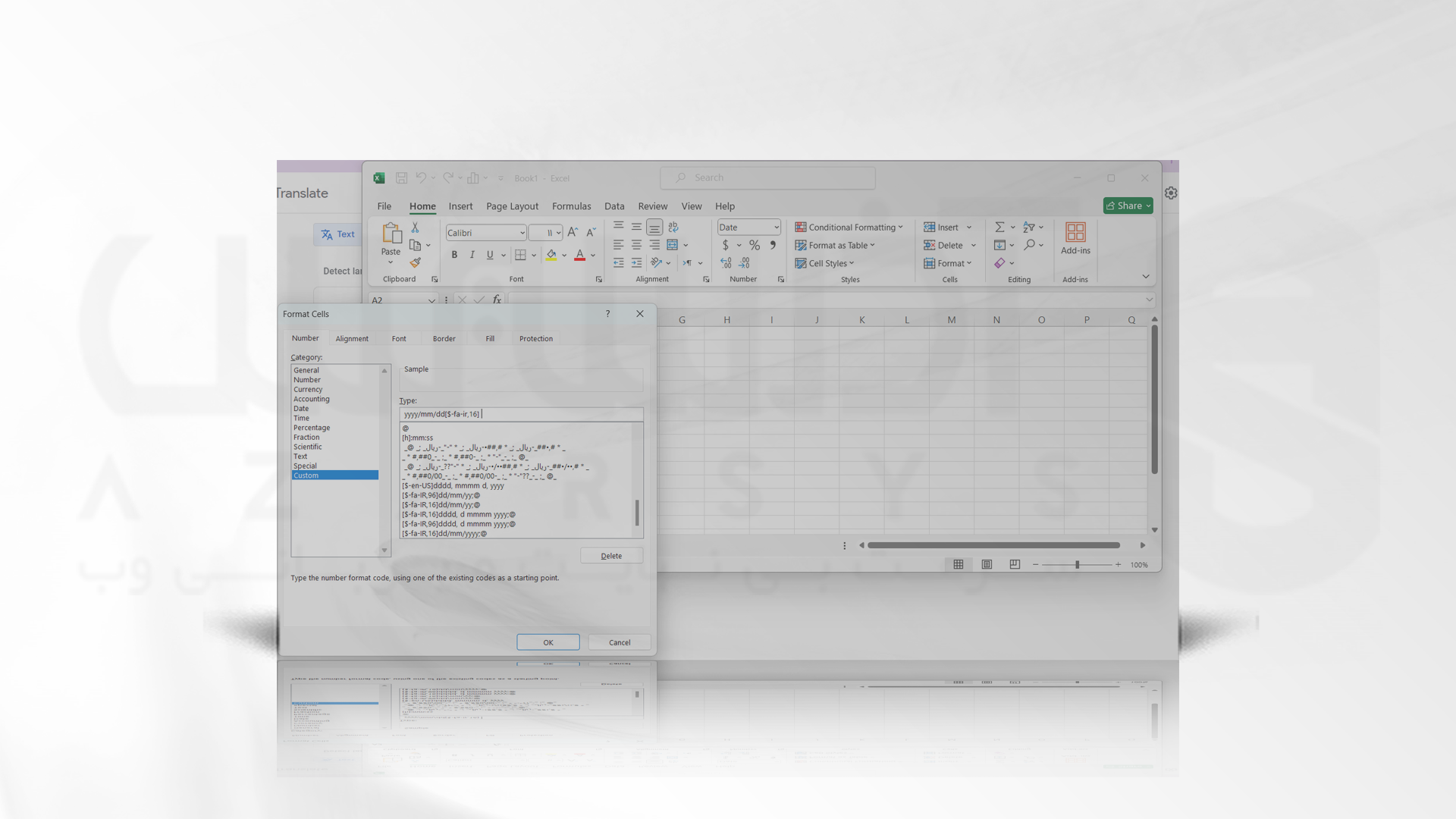
3- عبارت yyyy/mm/dd[$-fa-ir,16] را در کادر مخصوص Type وارد کنید:
4- OK را بزنید و نتیجه را مشاهده کنید.
انواع فرمت های تاریخ در اکسل
در این قسمت با انواع فرمت های تاریخ در اکسل آشنا خواهید شد:
| فرمت | کاربرد | نمونه |
| y | نمایش سال به صورت 2 رقمی | 24 |
| yyy | نمایش سال به صورت کامل و 4 رقمی | 2024 |
| m | نمایش ماه به صورت تک رقمی | 5 |
| mm | نمایش ماه به صورت 2 رقمی | 05 |
| mmm | نمایش نام ماه به صورت مخفف | Feb |
| mmmm | نمایش نام ماه به صورت کامل | February |
| mmmmm | نمایش حرف اول هر ماه | F |
| d | نمایش روز به صورت 1 رقمی | 8 |
| dd | نمایش روز به صورت 2 رقمی | 08 |
| ddd | نمایش نام روز در هر هفته به صورت مخفف | Mon |
| dddd | نمایش نام روز در هر هفته به صورت کامل | Monday |
💡 با یک تیر دو نشان بزنید!
خرید سرور مجازی و سرور اختصاصی متناسب با نیاز های کاربر که از امنیت و کیفیت بالایی برخوردار باشد، کار آسانی نیست. متخصصین آذرسیس با گردهم آوری پلن های متفاوت نیاز و بودجه شما همراهان عزیز را در نظر گرفته اند. با خرید سرور کانفیگ آن نیز برای شما رایگان خواهد بود. برای خرید به وبسایت سری بزنید.
سخن آخر
در این آموزش با نحوه تبدیل تاریخ شمسی به میلادی آشنا شدید. در ابتدای با انجام تنظیمات بر روی ویندوز خود باید اولین قدم به عنوان پیشنیاز این کار را مطابق مراحل ذکر شده انجام دهید. دو روش آسان برای انجام این کار را نیز به صورت گام به گام بررسی کردیم. با انتخاب یکی از آنها به راحتی به هدف خود خواهید رسید. از اینکه وقت خود را در اختیار ما گذاشته اید، متشکریم.

