
نحوه دسترسی به کامپیوتر با استفاده از ریموت دسکتاپ را در این مقاله به طور جامع بررسی خواهیم کرد. با پیشرفت فناوری اطلاعات و ارتباطات، نیاز دسترسی به منابع و سیستمهای اطلاعاتی از راه دور به طور قابل توجهی افزایش یافته است. یکی از ابزارهای مؤثر در این زمینه، Remote Desktop است که به کاربران این امکان را میدهد تا به صورت آنلاین و از هر نقطهای به کامپیوترهای خود یا سایر سیستمها متصل شوند. این فناوری به ویژه در دنیای امروز که کار از راه دور و همکاریهای مجازی به امری رایج تبدیل شده، اهمیت بیشتری پیدا کرده است.
نحوه اتصال به کامپیوتر با استفاده از ریموت دسکتاپ
با پیشرفت روز افزون اطلاعات و فناوری، اتصال از راه دور و دسترسی به منابع در میان کاربران بسیار پر طرفدار شده است. برای اتصال به یک کامپیوتر از راه دور می توانید از قابلیتی به نام ریموت دسکتاپ استفاده کنید. در این قسمت می خواهیم به طور گام به گام با مراحل اتصال به سیستم از طریق این فناوری آشنا شویم:
مراحل آمادهسازی کامپیوتر مقصد
برای اتصال به یک سیستم دیگر باید در ابتدا با انجام چند مرحله اجازه ورود و دسترسی به سیستم دیگر را بدهید. به این منظور مراحل زیر را مرحله به مرحله انجام دهید:
1- فعالسازی ریموت دسکتاپ
1- به منوی Start سیستم خود رفته و Setting را بزنید.
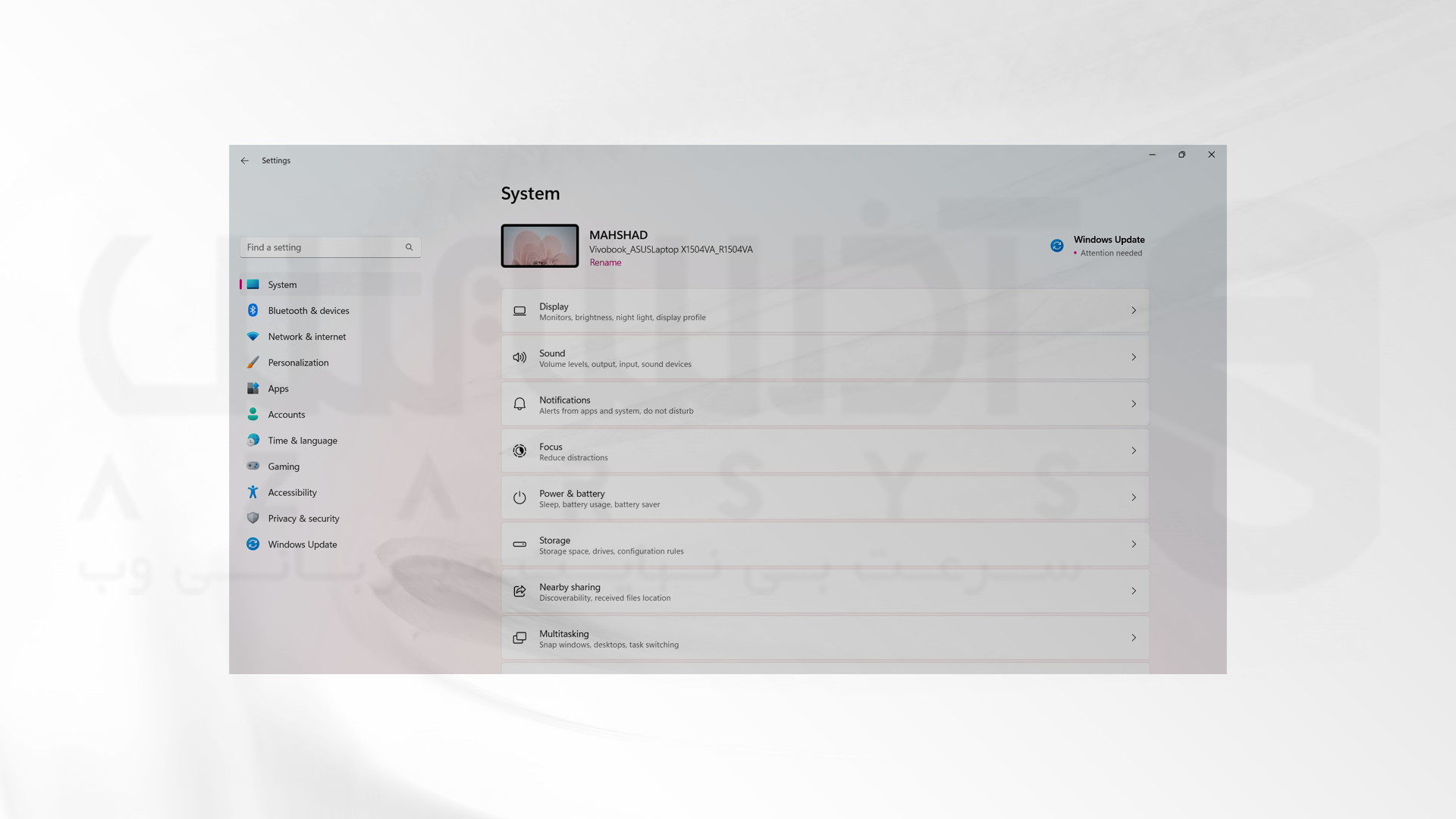
2- حال به بخش System رفته و Remote Desktop را بزنید.
3- گزینه Enable Remote Desktop را فعال کنید.

در این قسمت میتوانید کاربرانی که اجازه دسترسی دارند را نیز اضافه کنید.
2- تنظیمات فایروال برای دسترسی به کامپیوتر
در این مرحله مطمئن شوید که فایروال ویندوز اجازه دسترسی به ریموت دسکتاپ را میدهد. برای چک کردن این موضوع:
1- Control Panel را باز کرده و ابتدا به System and Security رفته و سپس Windows Defender Firewall را بزنید.
2- از بخش Allow an app or feature through Windows Defender Firewall ریموت دسکتاپ را فعال کنید.
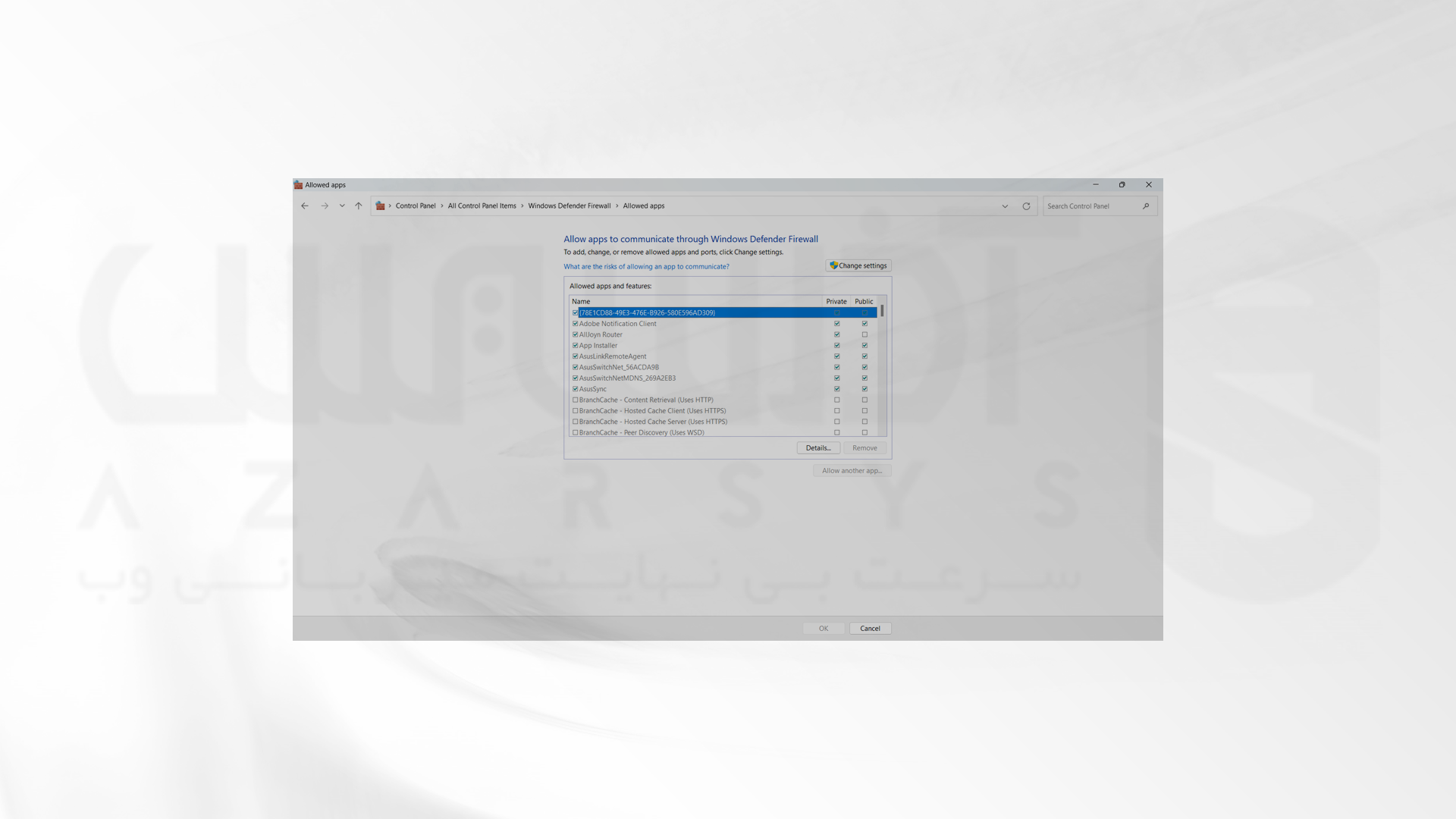
3- یادداشت کردن IP Address
حال پس از کسب مجوز های لازم، برای اتصال به کامپیوتر، نیاز به آدرس IP آن دارید. میتوانید با استفاده از دستور زیر آدرس IP سیستم را دریافت کنید. پس از اینکه آدرس را پیدا کردید، حتما در جایی ثبت کنید، چراکه در ادامه به دردمان خواهد خورد.
ipconfig
مراحل اتصال و دسترسی به کامپیوتر دیگر
حال برای اتصال به کامپیوتر دیگر، استفاده از این مراحله شما را به هدف نزدیک می کند. برای اتصال و دسترسی به کامپیوتر:
1- باز کردن Remote Desktop Connection برای دسترسی به کامپیوتر ها
در کامپیوتر هدف، به منوی Start رفته و گزینه Remote Desktop Connection را جستجو کرده و باز کنید.
2- وارد کردن آدرس IP
در کادر Computer، آدرس IP که قبلا یادداشت کرده اید را وارد کنید. حال گزینه Connect را بزنید. 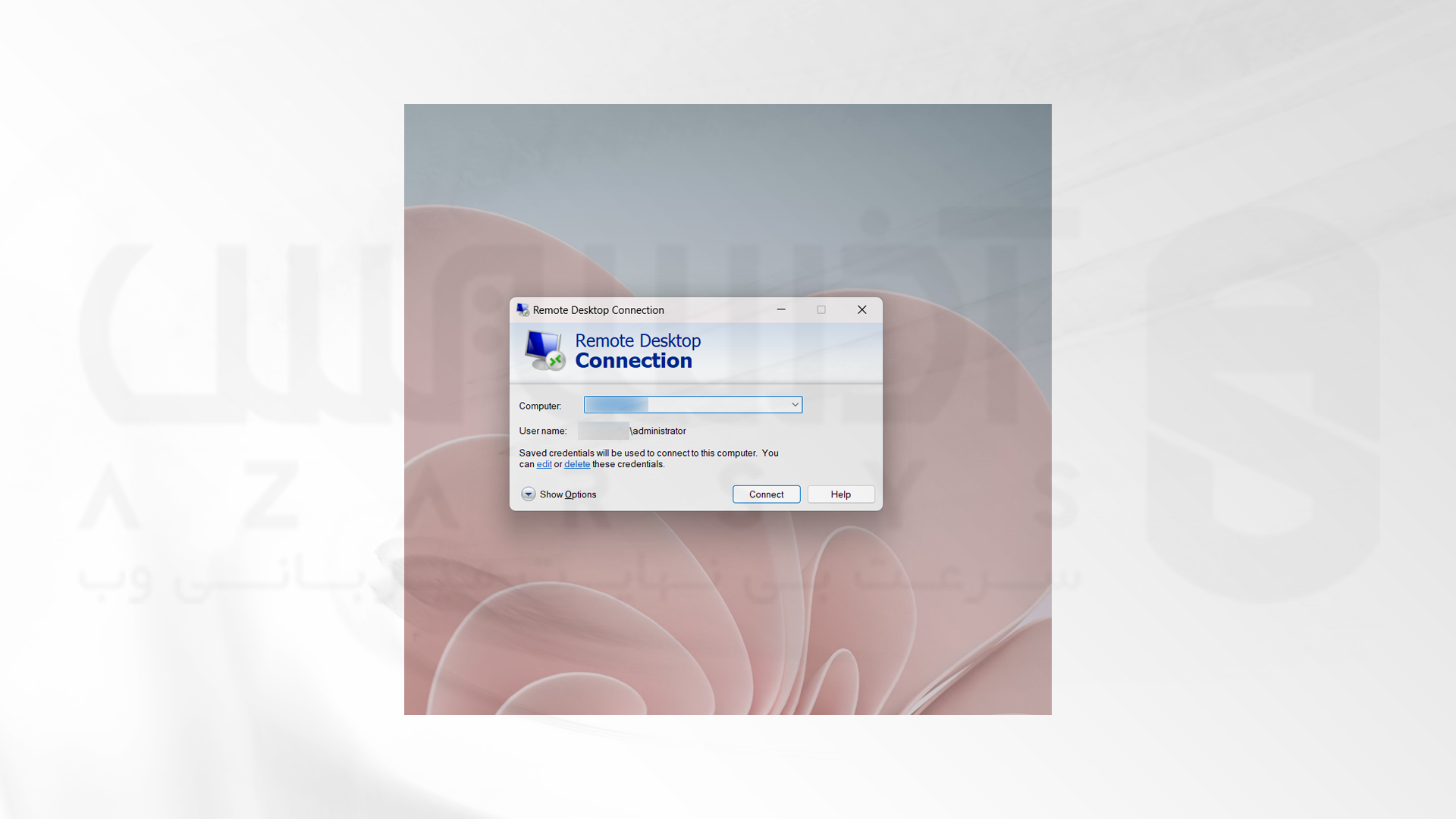
3- وارد کردن اطلاعات کاربری
اطلاعات لازم خود مانند نام کاربری و رمز عبور خود را در این بخش وارد کنید.
4- تأیید اتصال
ممکن است در این مرحله پیغامی برای تأیید هویت خود دریافت کنید. بر روی Yes کلیک کنید تا به کامپیوتر مقصد متصل شوید.
چند نکته مهم برای دسترسی به کامپیوتر ها!
مطمئن شوید که هر دو کامپیوتر به یک شبکه متصل هستند یا در صورت اتصال از طریق اینترنت، تنظیمات NAT و Port Forwarding به درستی انجام شده باشد.
برای اتصال از دستگاههای دیگر مانند تبلت یا موبایل، میتوانید از اپلیکیشنهای مخصوص ریموت دسکتاپ استفاده کنید.
سخن آخر
اتصال و دسترسی به کامپیوتر ها به عنوان یک ابزار حیاتی در دنیای امروز، امکانات و فرصتهای بینظیری را برای کاربران فراهم میآورد. این فناوری نه تنها به ما امکان میدهد که به منابع و دادههای مهم دسترسی پیدا کنیم، بلکه ارتباطات مؤثر و همکاریهای بینالمللی را نیز تسهیل میکند. با توجه به پیشرفتهای مداوم در زمینه امنیت و فناوریهای ارتباطی، انتظار میرود که در آینده این قابلیتها حتی بیشتر توسعه یابند و به کاربران این امکان را بدهند که به طور ایمن و کارآمدتر با یکدیگر ارتباط برقرار کنند.






