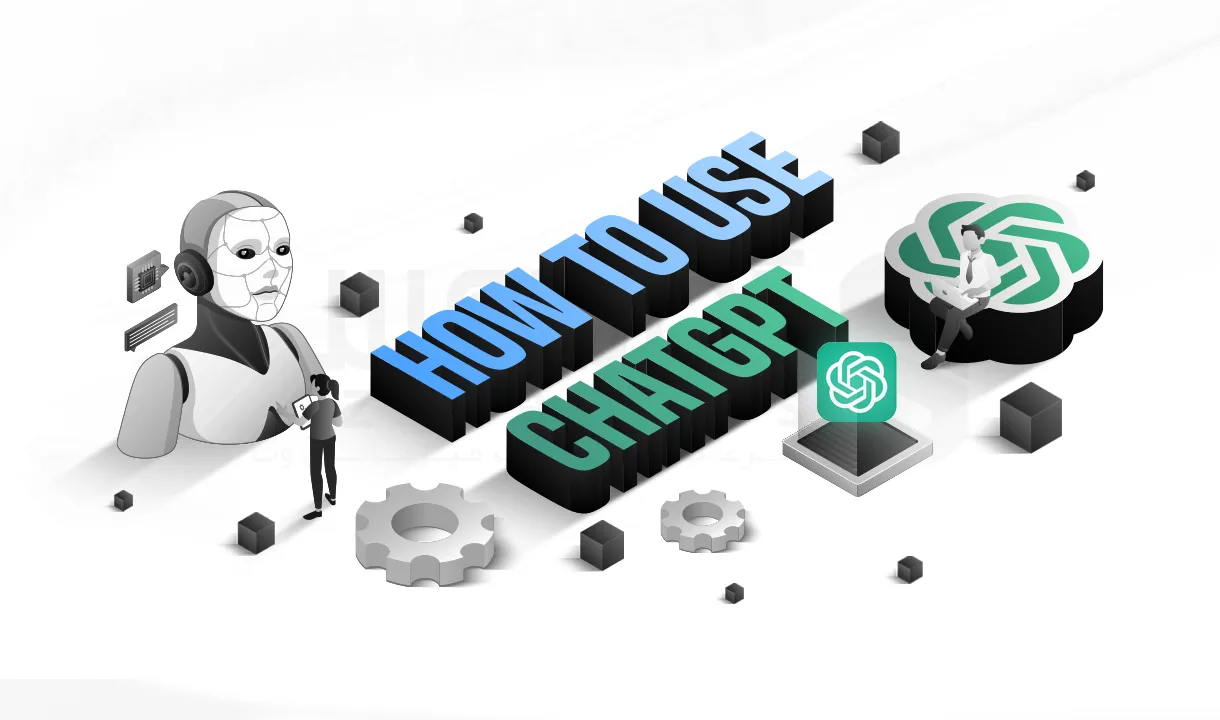مدت زمان مطالعه : 0 دقیقه
مدت زمان مطالعه : 0 دقیقه ۰ کامنت
۰ کامنتبا فعال سازی ریموت دسکتاپ ویندوز سرور می توانید از مکانی دیگر و بدون حضور فیزیکی به دستگاه خود دسترسی داشته و آنرا مدیریت کنید. Remote Desktop Protocol یا همان RDP، پروتکل اختصاصی شرکت مایکروسافت که برای اتصال از راه دور به رایانه به کمک رابط گرافیکی برای کاربران ویندوز ارائه شده است. در این آموزش مراحل فعال سازی این پروتکل را به صورت تصویری برای شما توضیح خواهیم داد. با دنبال کردن این مراحل و تنها با چند کلیک ساده می توانید مراحل فعال سازی را با موفقیت به پایان برسانید.

مراحل فعال سازی ریموت دسکتاپ ویندوز سرور 2019
برای فعال سازی ریموت دسکتاپ ویندوز سرور سه روش وجود دارد که در این بخش به هردو آنها خواهیم پرداخت؛
روش اول: فعال سازی ریموت دسکتاپ در ویندوز 2019 با استفاده از Server Manager
1- برای فعال سازی RDF در ویندوز سرور به روش Server Manager نیاز است که به عنوان administrator وارد سرور خود شوید.
2- از منوی Start آیکون Server Manager را انتخاب کنید.
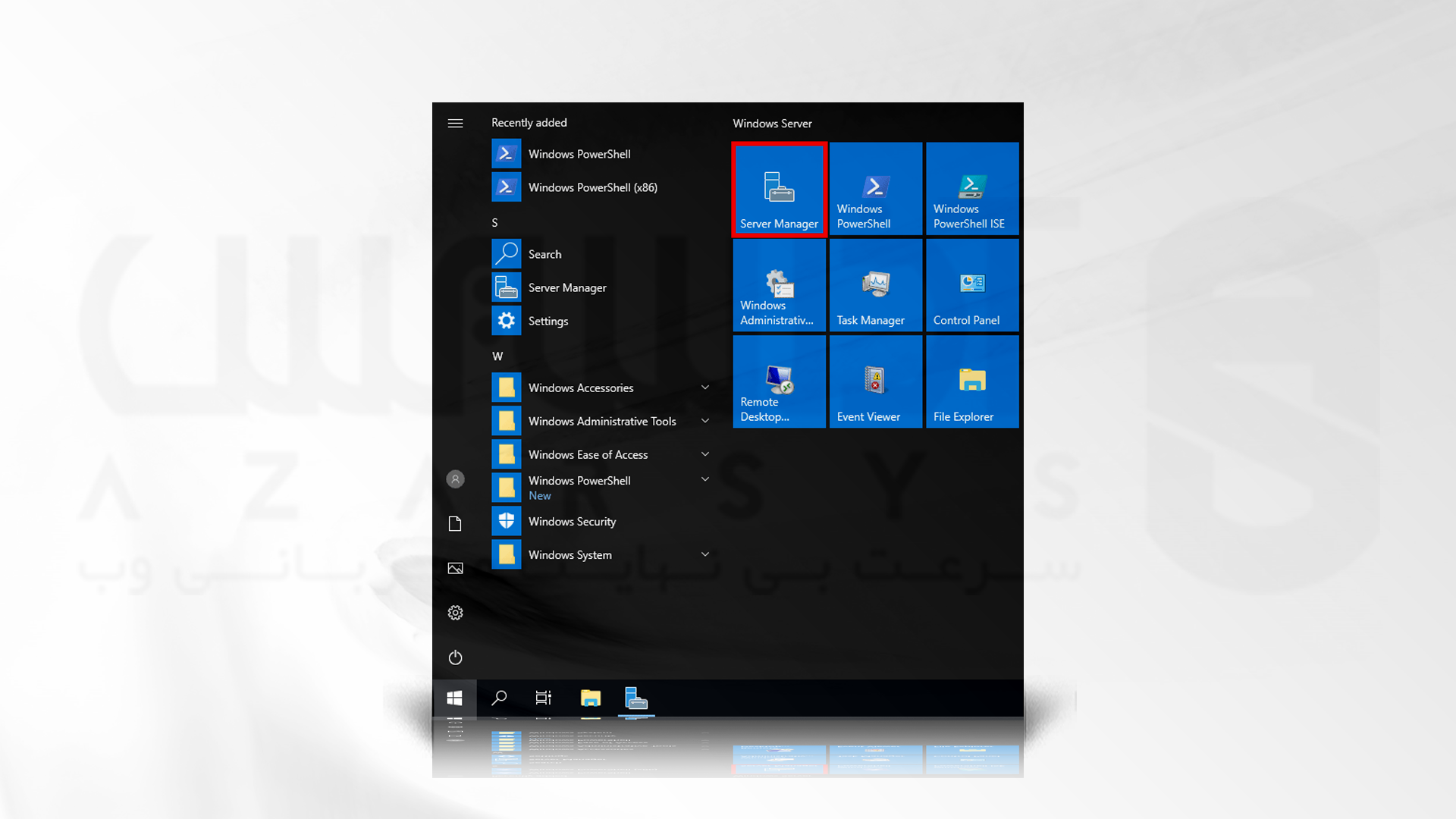
3- در صفحه Server Manager از منو سمت چپ گزینه Local Server را انتخاب کنید. به دلایل امنیتی Remote Desktop در ویندوز سرور 2019 به طور پیش فرض غیرفعال است. در کادر باز شده گزینه Disable را برای Remote Desktop کلیک کنید.
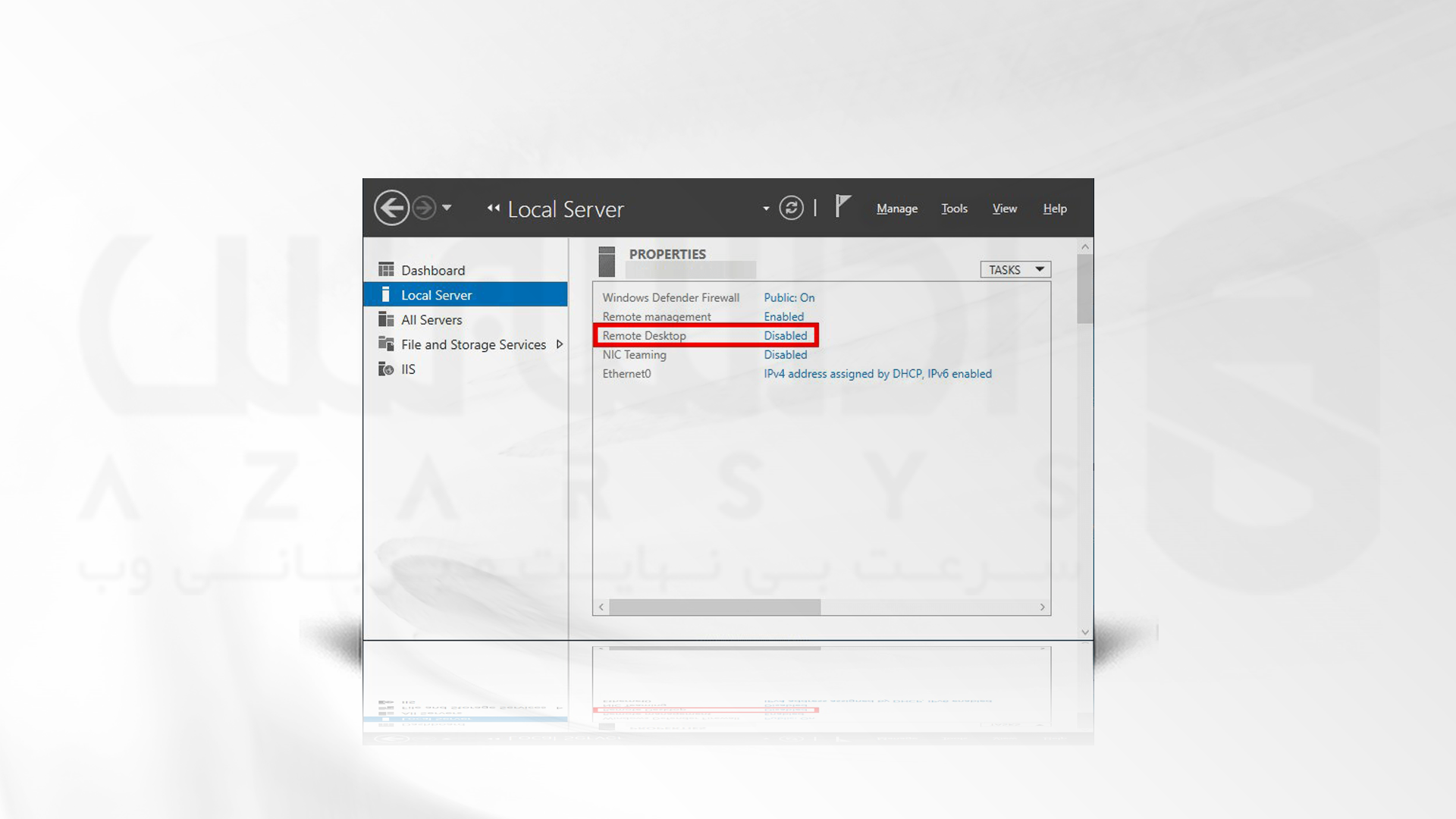
4- در صفحه باز شده گزینه Allow remote connections to this Computer را فعال کرده و ok را بزنید.
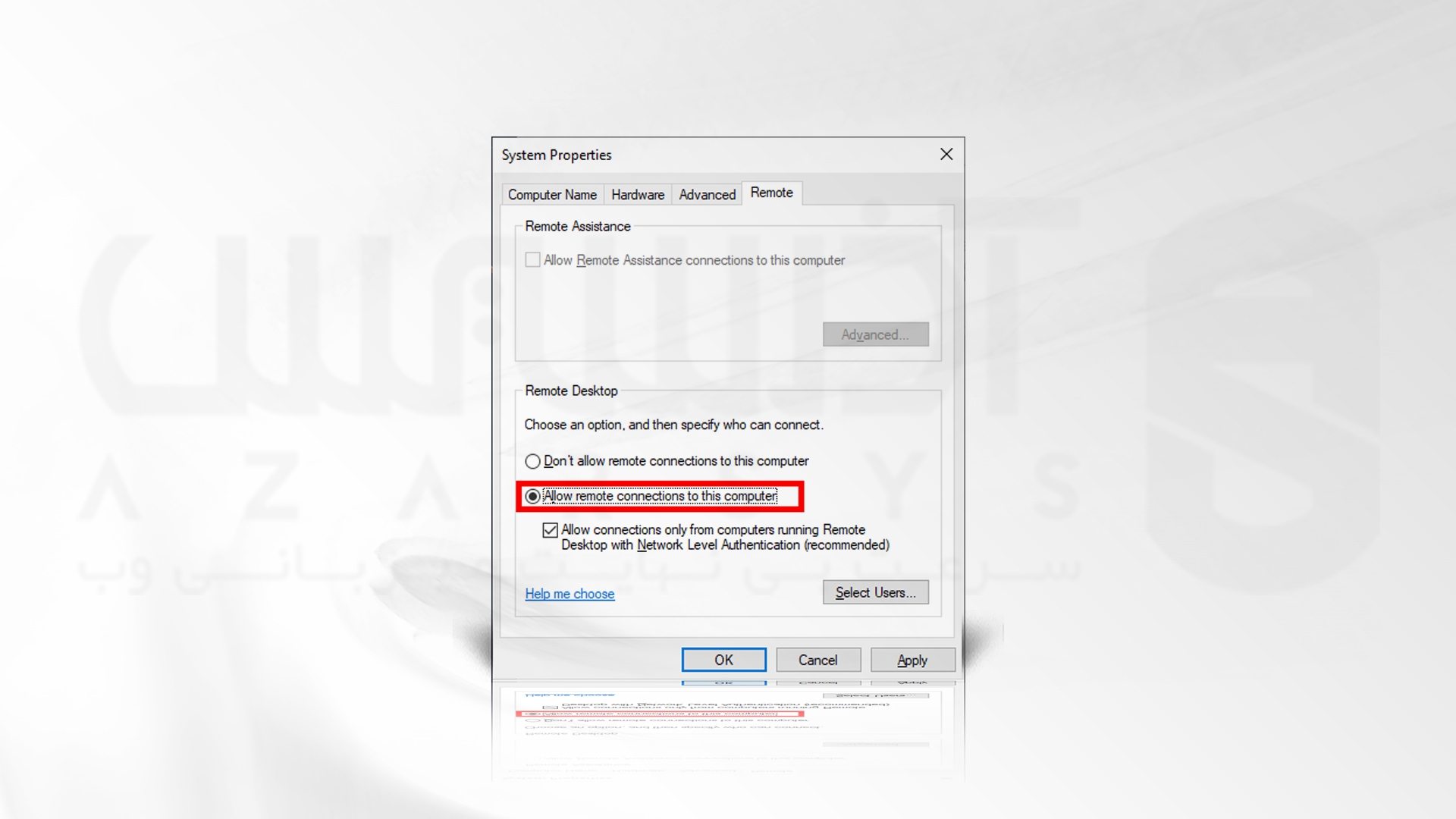
💡با انتخاب گزینه Select Users می توانید امکان دسترسی از راه دور را برای کاربران دیگر نیز فراهم کنید.
5- در این مرحله هشداری مبنی بر فایروال ویندوز سرور دریافت خواهید کرد. گزینه OK را بزنید.
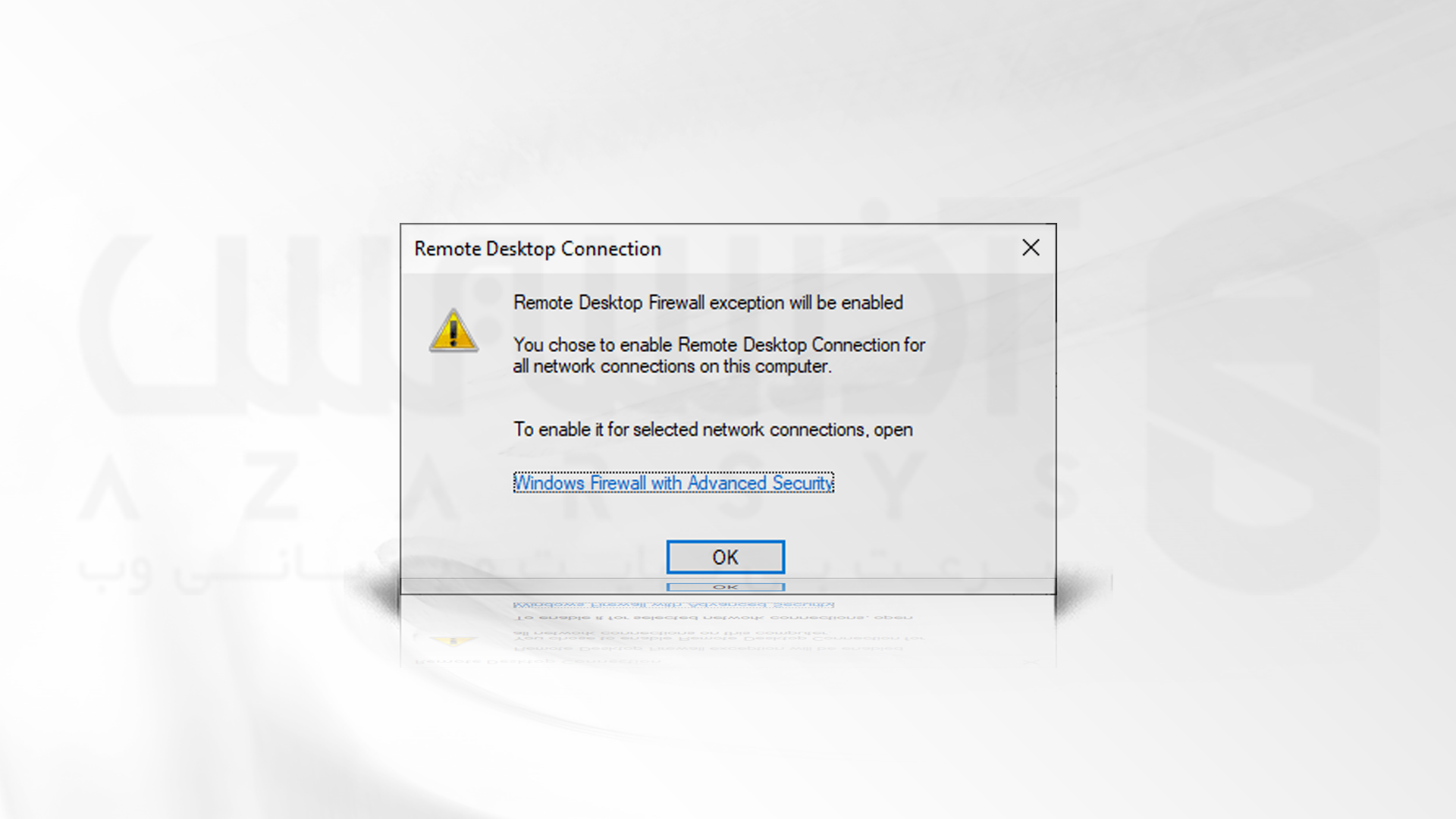
6- برای بازیابی وضعیت می توانید وضعیت Remote Desktop را به Enabled تغییر دهید.
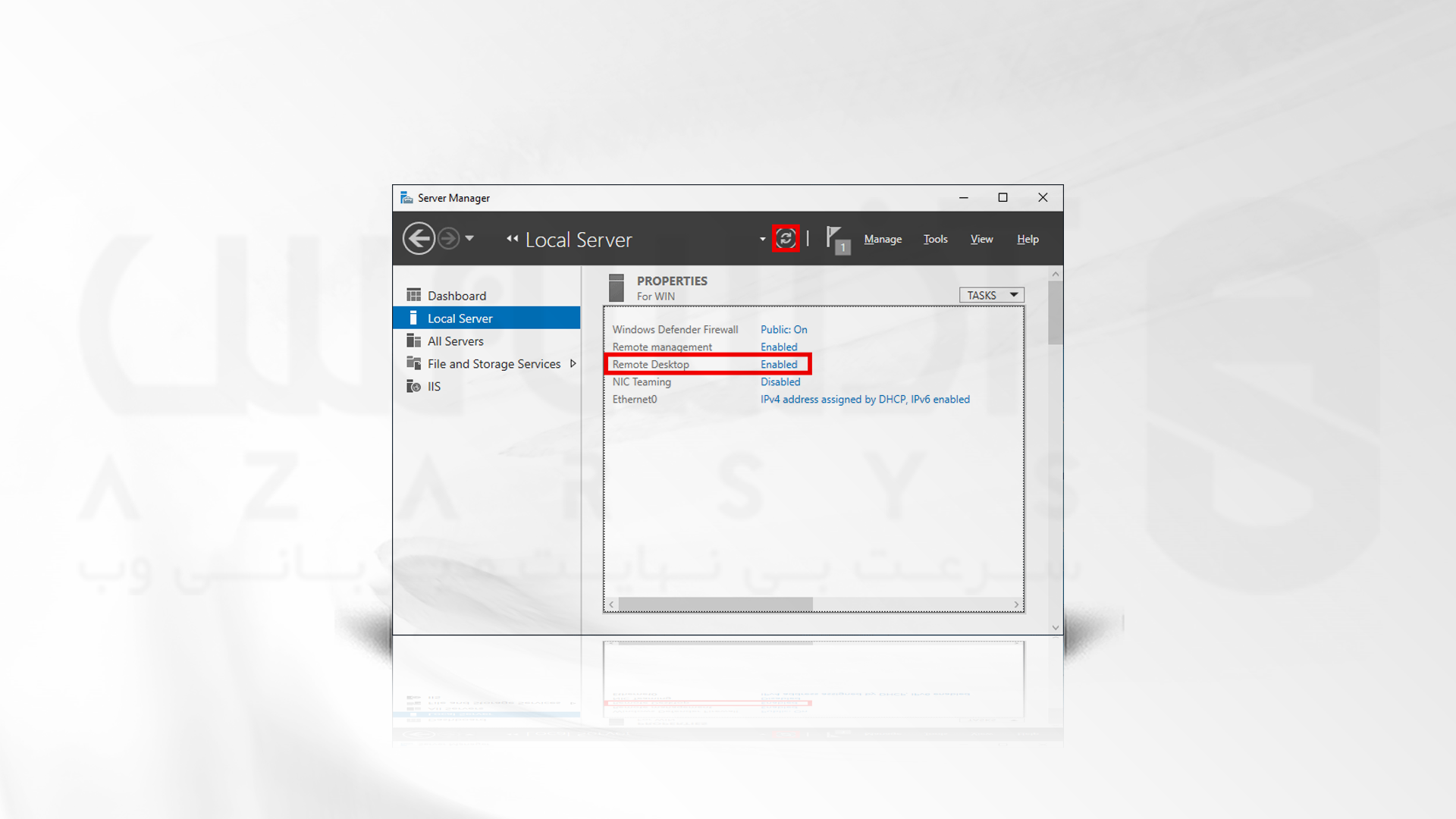
روش دوم: فعال سازی ریموت دسکتاپ ویندوز 2019 با استفاده از نصب XP/VS Terminal Server
به عنوان روش دوم می توانید برای فعال سازی ریموت دسکتاپ ویندوز از برنامه XP/VS Terminal Server استفاده کنید.
1- برنامه XP/VS Terminal Server را از طریق لینک دانلود کنید.
2- بسته دانلود شده را به عنوان local administrator اجرا کنید.
3- بسته نصب شده به طور خودکار شامل مجوز آزمایشی 14 روزه است. در این مرحله مطمئن شوید که حداقل نسخه استاندارد را برای آزمایش خود انتخاب کرده اید. گزینه Professional را فعال کرده و OK را بزنید.
4- پس از نصب موفقیت آمیز سرور XP/VS، نیاز است که دستگاه خود را راه اندازی مجدد کنید.
روش سوم: فعال سازی ریموت دسکتاپ ویندوز 2019 به کمک Powershell
روش دیگری که می توانید به کمک آن ریموت دسکتاپ را در ویندوز 2019 فعال کنید، استفاده از Powershell است؛
1- در اولین قدم Powershell را به عنوان Administrator راه اندازی کنید.
2- پس از اجرای برنامه دستور زیر را اجرا کنید:
Set-ItemProperty -Path 'HKLM:\System\CurrentControlSet\Control\Terminal Server' -name "fDenyTSConnections" -value 0
3- در این مرحله باید پیکربندی فایروال را طوری انجام دهید که امکان اتصال از راه دور را برای کاربران فراهم کند. به این منظور دستور را اجرا کنید»
Enable-NetFirewallRule -DisplayGroup "Remote Desktop"
4- درصورت نیاز برای غیر فعال کردن RDP می توانید از دستور زیر استفاده کنید:
Set-ItemProperty -Path 'HKLM:\System\CurrentControlSet\Control\Terminal Server' -name "fDenyTSConnections" -value 1
📌خرید سرور مجازی و سرور اختصاصی باکیفیت و مقرون به صرفه هدف اصلی کاربرانی است که به تازگی در این مسیر قدم گذاشته اند. آذرسیس با ارائه پلن های مختلف از 60 لوکیشن معتبر، بودجه و نیاز های شما همراهان عزیز را در نظر گرفته است. با خرید سرور و سایر خدمات ما، کانفیگ رایگان و کد تخفیف نیز شامل حالتان خواهد بود. سری به وبسایت آذرسیس بزنید!
سخن آخر
با فعال سازی ریموت دسکتاپ می توانید بدون حضور فیزیکی از یک نقطه دیگر به سیستم ویندوز خود دسترسی داشته باشید. فعال سازی این پروتکل در نسخه 2019 به سوم روش امکان پذیر است که در این آموزش هر 3 مورد را بررسی کردیم. با دنبال کردن هریک از این متد ها می توانید به راحتی RDP را در ویندوز خود فعال کنید. همچنین شما می توانید این دسترسی از راه دور به سیستم خود را برای گروه با یک فرد خاص دیگر نیز امکان پذیر کنید.