
در بعضی اوقات هنگام فیلمبرداری Stabilizer یا همان لرزش گیر دوربین همراه مان نیست که بتوانیم با آن لرزش ویدیو را بگیریم! در این هنگام یک راه زیرکانه برای گرفتن لرزش فیلم در پریمر وجود دارد که در این آموزش به معرفی این افکت ویژه می پردازیم. شما می توانید به کمک آن در اکثر مواقع لرزش ویدیو را بگیرید و ویدیو های با کیفیتی برای انتشار در فضا های مجازی و یا کسب و کار خودتان ایجاد کنید. نکته مهمی اکه پیش از زشروع تنظیمات لازم است تا بدانید این است که علاوه بر لزوم رعایت تنظیمات زیر می توانید برای افزایش سرعت سرویس خود سرور مجازی مقرون بصرفه ارائه شده از 60 لوکیشن مختلف دنیا در آذرسیس را تجربه کنید…

نحوه گرفتن لرزش فیلم در پریمیر با روش کاربردی
در ابتدا نرم افزار پریمیر را باز کرده و ویدیو مورد نظر دارای لرزش را از منو File از طریق بخش Import به داخل نرم افزار وارد کنید، سپس از منو Effects افکت Warp Stabilizer را بر روی ویدیو Drag کنید.
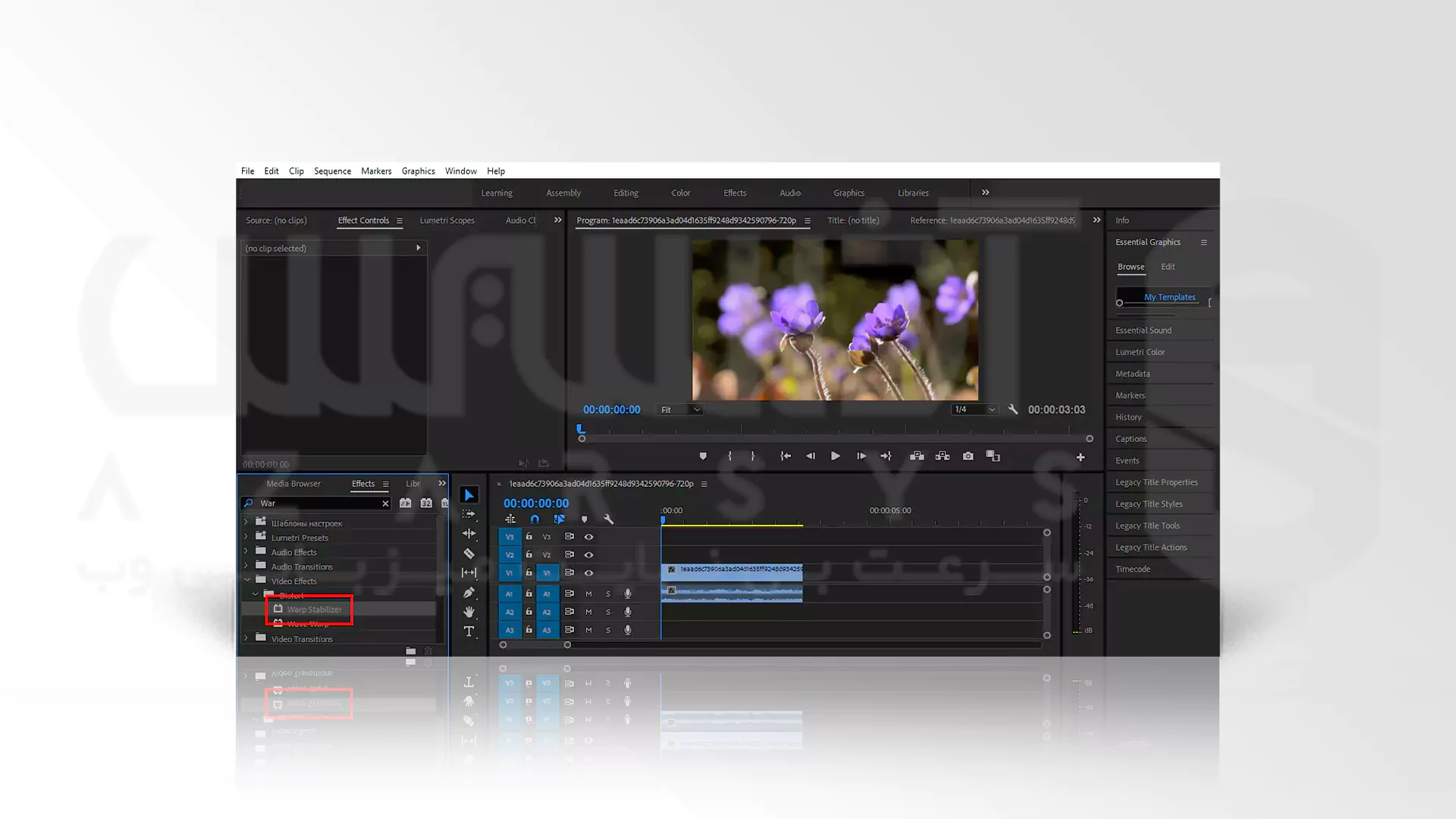
بلافاصله این افکت ویدیو مورد نظر را آنالیز می کند پس اکنون صبر کنید تا آنالیز به اتمام برسد. درصد آنالیز را از سمت چپ بخش Effect می توانید ببینید همچنین سرعت آنالیز به قوی بودن سیستم شما بستگی دارد.
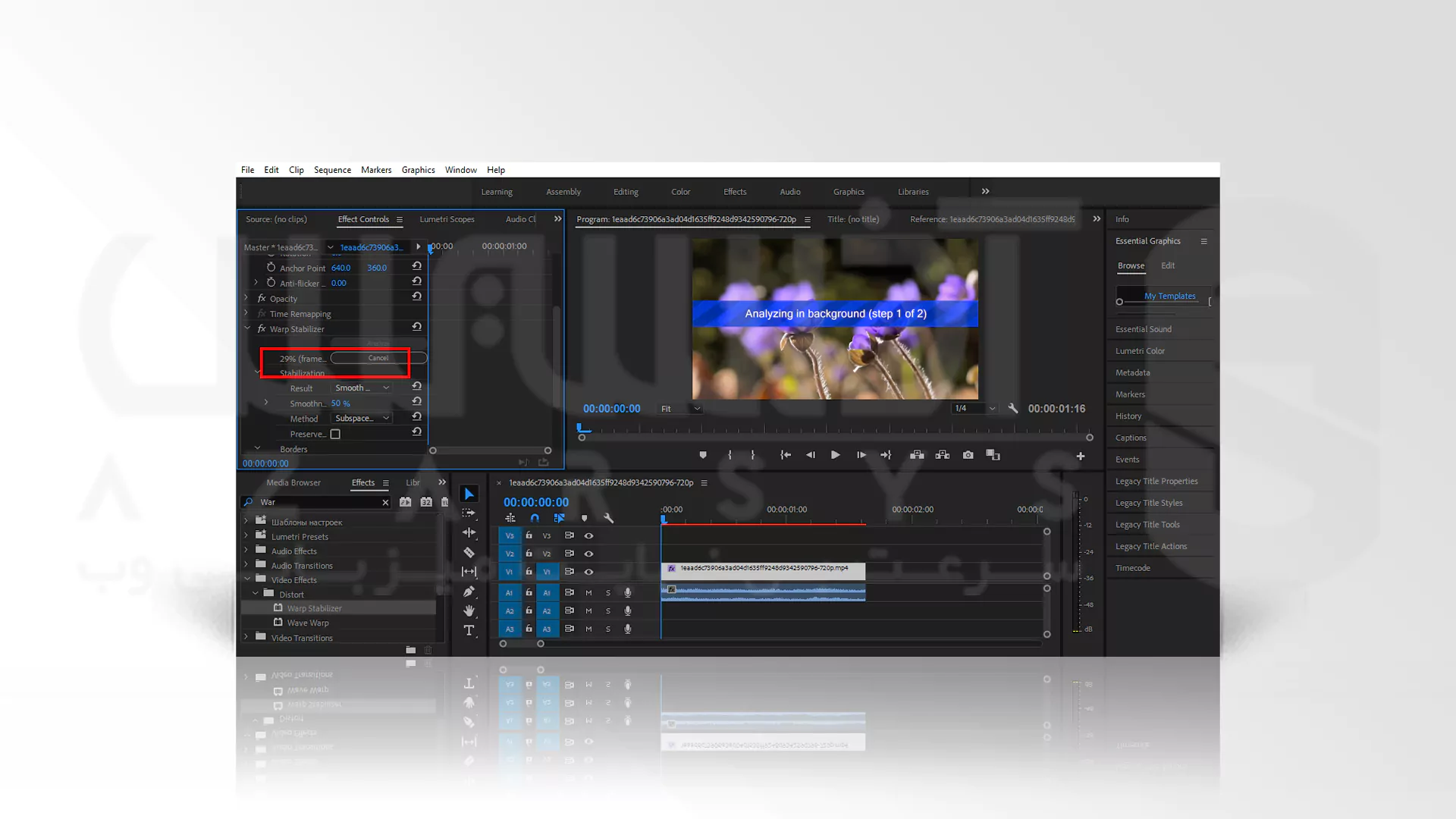
***
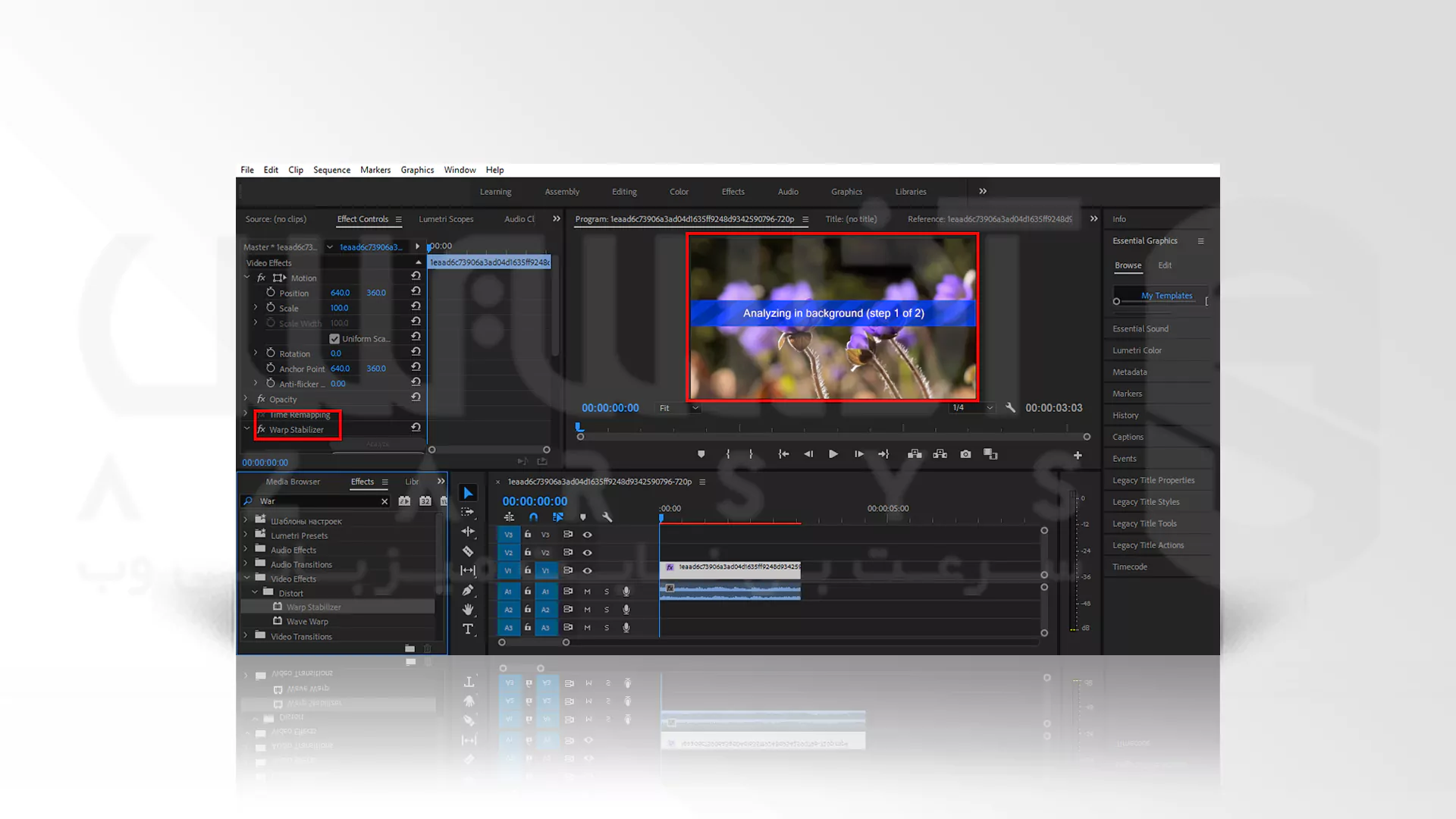
افکت Warp Stabilizer آنالیز را بعد از اینکه به اتمام رساند، به صورت پیش فرض تنظیماتی را نسبت به گرفتن لرزش فیلم انجام داده که اکنون در ادامه به تنظیم هریک می پردازیم.
تنظیمات افکت Warp Stabilizer
در منو Effect Control به بخش افکت Warp Stabilizer رفته و تنظیمات را انجام دهید.
1- تنظیم ابزار Result
در قسمت Result دو گزینه Smooth Motion و No Motion را داریم.
2- Smooth Motion
بعد از اتمام آنالیز، افکت به صورت پیش فرض این گزینه را انتخاب می کند. برای زمانی این گزینه را انتخاب کنید که می خواهید لرزش فیلم ها را از بین ببرید که در حال حرکت هستند و لرزش به واسطه حرکت ایجاد شده است.
3- No Motion
این گزینه برای زمانی کاربرد دارد که ویدیو حرکت زیادی ندارد و تا حدودی ثابت است، لرزش فیلم به واسطه نبود پایه دوربین یا به دلیل حرکت دست ایجاد شده است. در این جا به دلیل وجود حرکت در ویدیو، گزینه اول یعنی Smooth Motion را انتخاب می کنیم. گزینه Smoothness را با توجه به میزان لرزش فیلم خود تنظیم کنید.
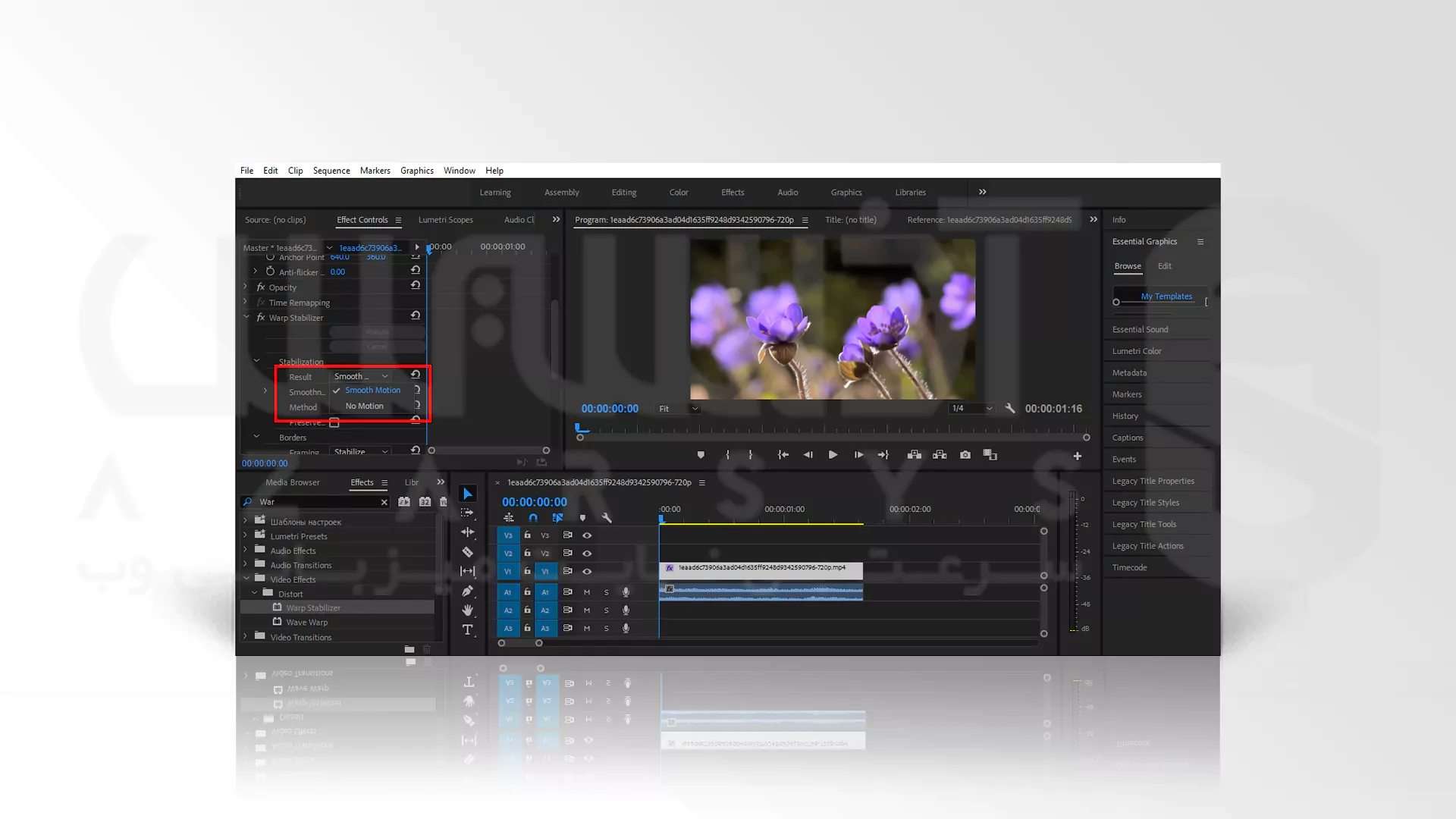
افکت به صورت خودکار آن را بر روی 50% تنظیم شده است، در صورت زیاد کردن درصد Smoothness اگر به حاشیه های ویدیو دقت کنید، حالت اعوجاج یا موج در هنگام حرکت ایجاد می شود. بنابراین میزان آن را با توجه کافی به لرزش موجود تنظیم کنید تا این حالت پیش نیاید و مراحل به درستی پیش رود.
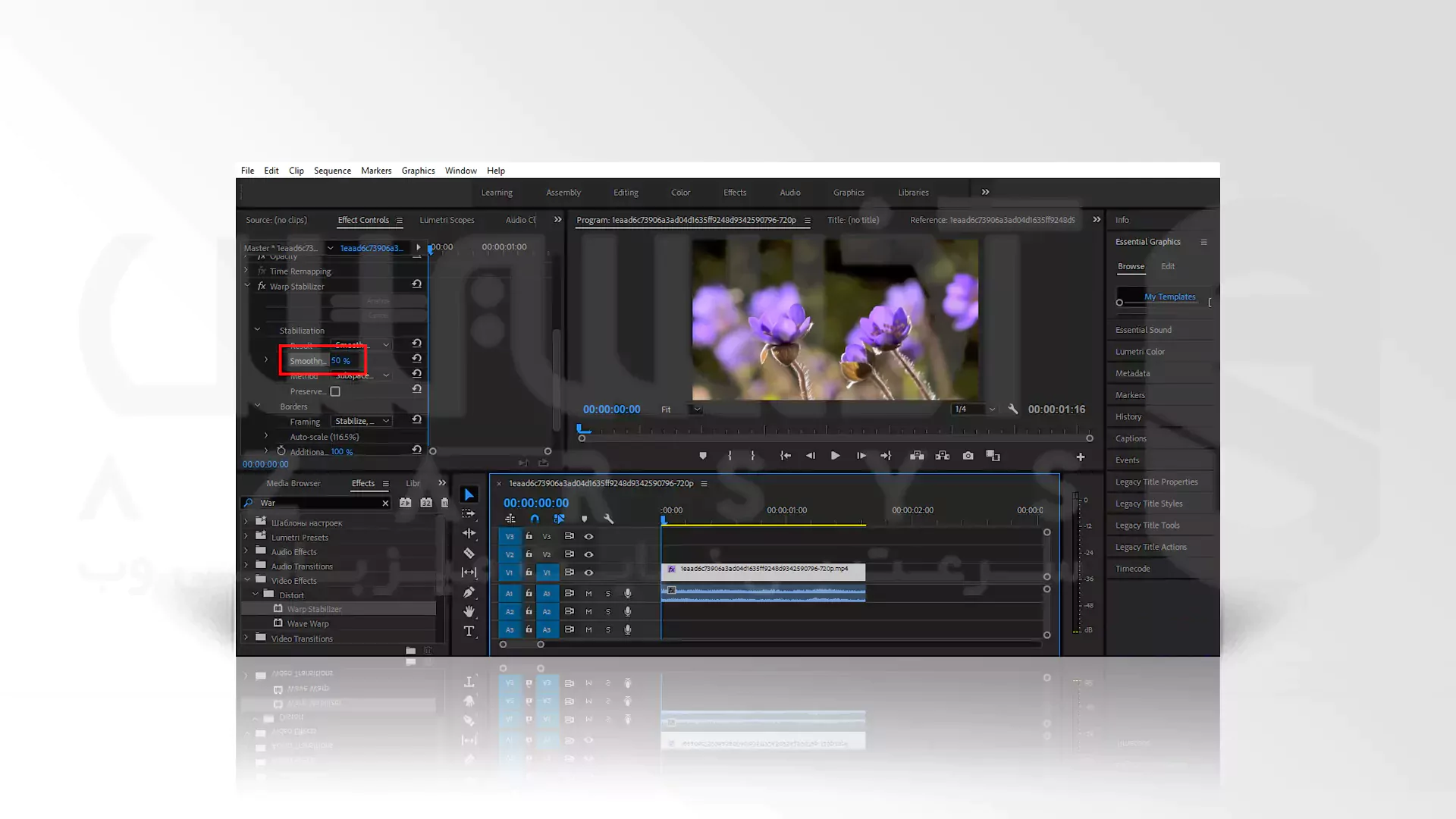
4- تنظیم ابزار Method
اکنون به تنظیم بخش بعدی یعنی Method می پردازیم که همیشه به صورت پیش فرض بر روی Subspace Warp تنظیم شده است.
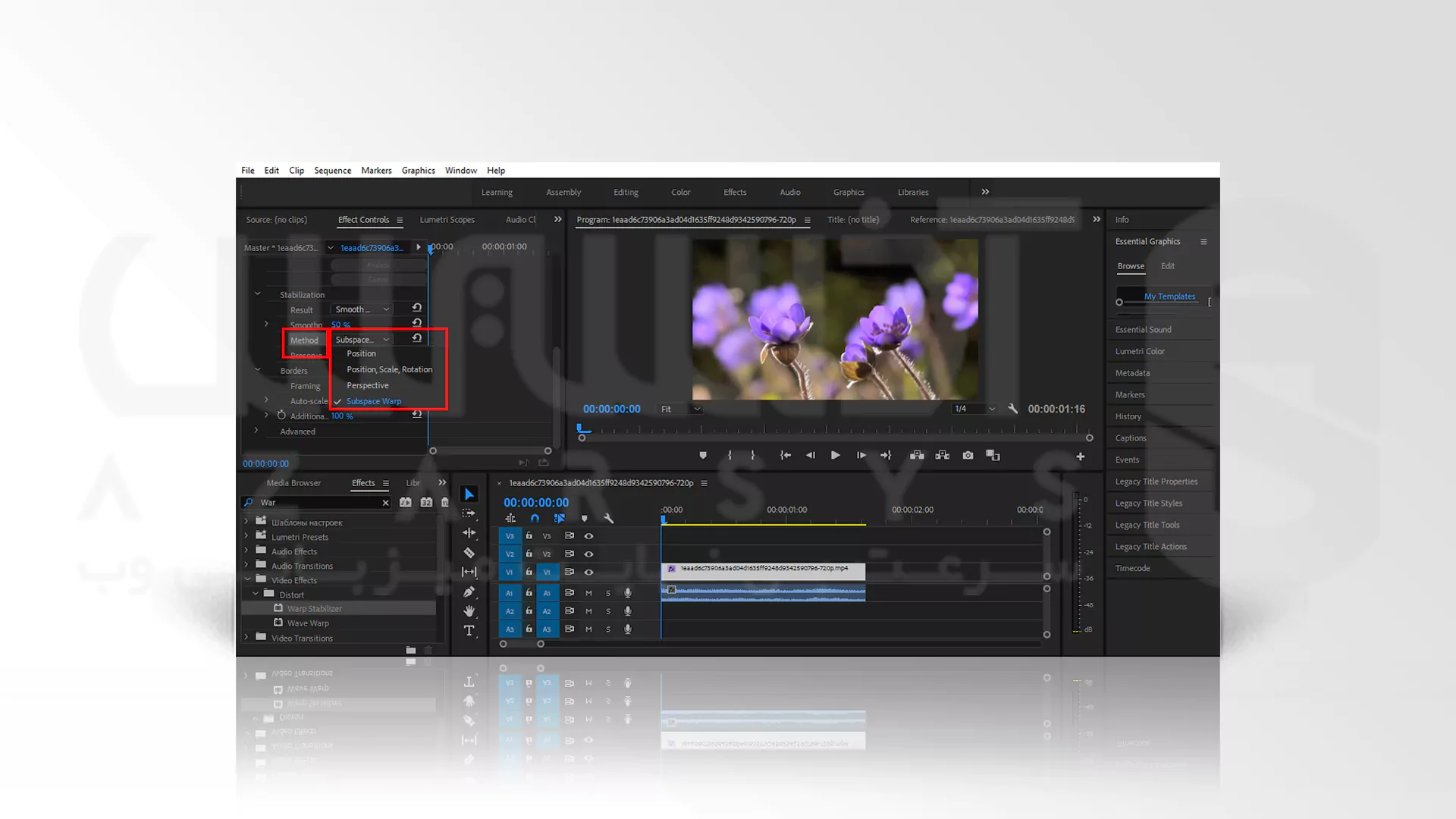
در کل مجموع برآیند و تنظیم سه گزینه Position ،Position ,Scale ,Rotation و Perspective در گزینه آخر یعنی Subspace می باشد. بخش Subspace Warp تمامی بخش های ویدیو شما را آنالیز کرده و بر اساس حرکتی که هر جسم در ویدیو دارد لرزش فیلم را برطرف می کند. ممکن است در بعضی مواقع با انتخاب گزینه Position ,Scale ,Rotation تصویر ویدیو شما بهتر شود. بهتر است هریک از گزینه های موجود را نسبت به ویدیو خود امتحان کنید.
5- تنظیم ابزار Framing
در این بخش چهار گزینه داریم که افکت به صورت خودکار این بخش را بر روی Stabilize ,Crop ,Auto Scale تنظیم شده است.
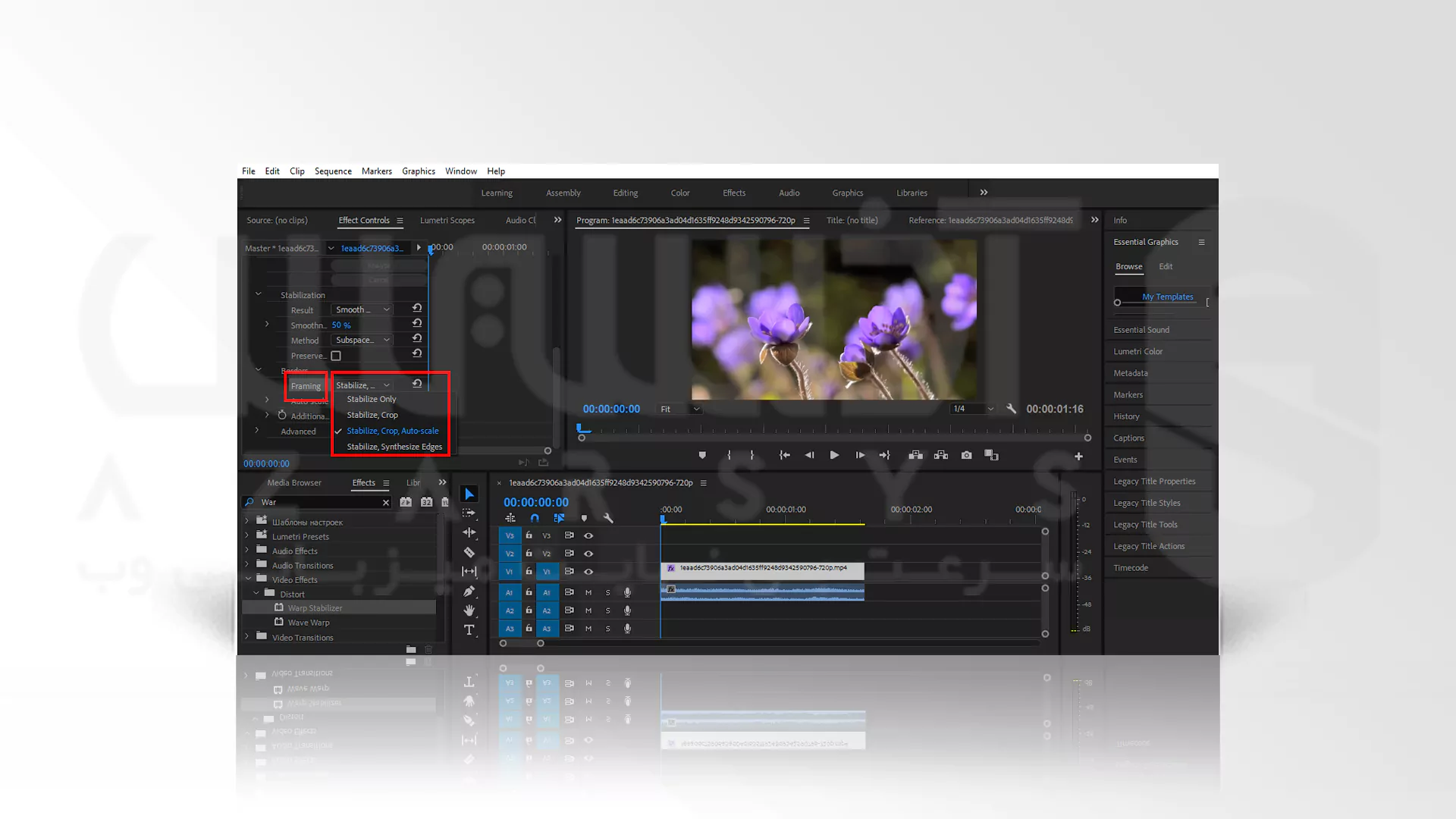
6- Stabilize Only
این گزینه فقط لزرش موجود در ویدیو را تا حدودی از بین می برد.
7- Stabilize ,Crop
در این حالت علاوه بر گرفتن لرزش موجود در ویدیو، Crop یا برش تصویر ویدیو را نیز انجام می دهد.
8- Stabilize ,Crop ,Auto Scale
در این گزینه علاوه بر گرفتن لرزش ویدیو و Crop کردن، Scale یا اندازه ویدیو را به صورت خودکار انجام می دهد. پیشنهاد می شود این بخش در حالت Stabilize ,Crop ,Auto Scale بماند زیرا تمامی موارد را به صورت خودکار، خود ابزار انجام می هد.
9- تنظیم بخش Advanced
اکنون به سراغ بخش آخر یعنی Advanced می رویم که در این بخش اگر تیک گزینه Detailed Analysis را فعال کنید، زمان آنالیز کردن افکت بر روی ویدیو بیشتر شده و تا حدودی لرزش فیلم را بیشتر از بین می برد. در بعضی مواقع این بخش از تنظیمات تاثیر زیادی بر حذف لرزش فیلم ندارد و زیاد نیاز به استفاده از آن را نخواهید داشت.
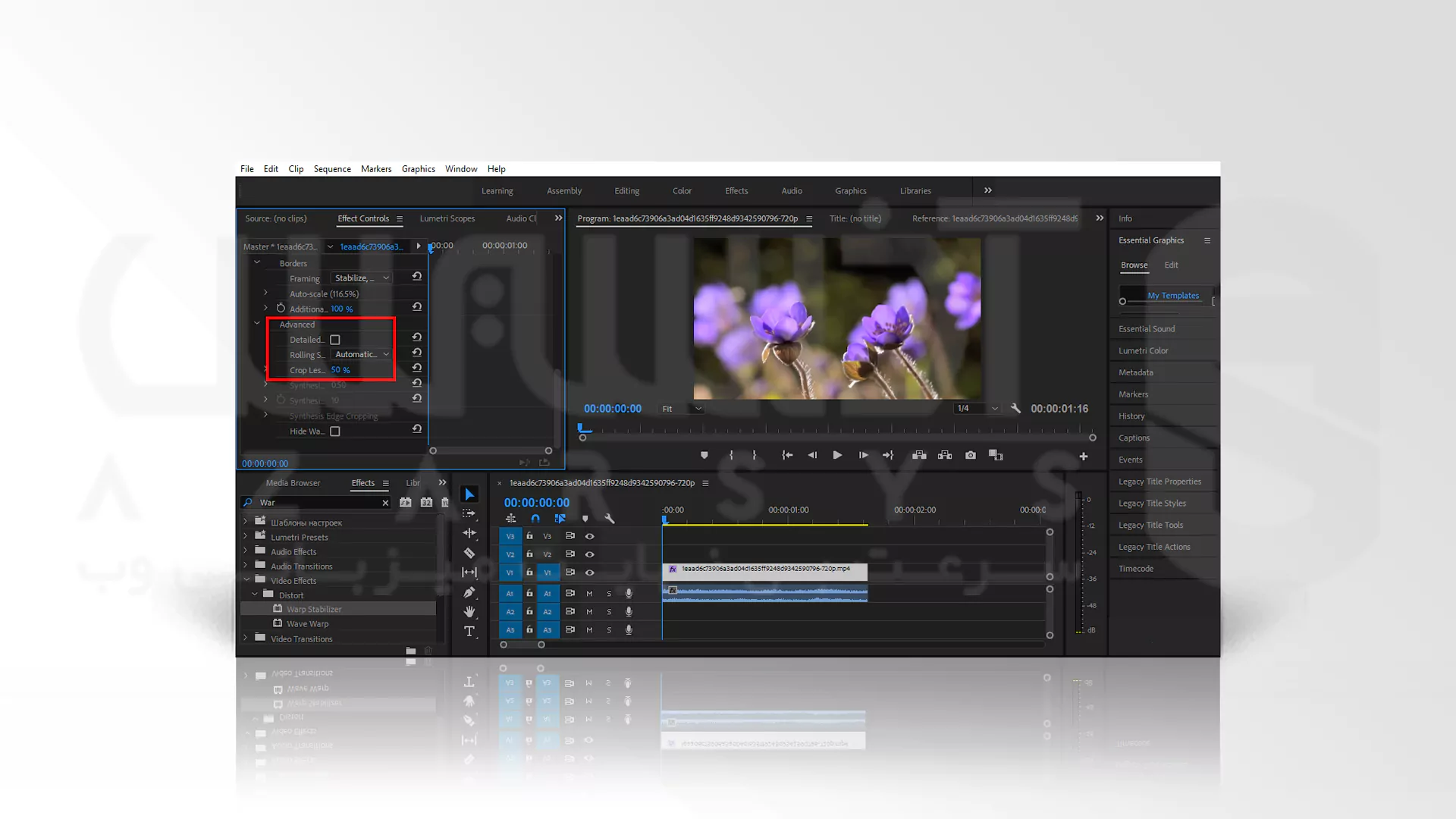
ابزار بعدی یعنی Crop Less <-> Smooth More هرچه درصد کمتری داشته باشد، درصد لرزش گیری هم کمتر می شود و Crop کمتری انجام می دهد. در مقابل هرچه درصد آن بیشتر شود لرزش گیری بهتر شده و Crop بیشتری بر روی ویدیو اعمال می کند. اکنون بعد از سپری کردن مراحل بالا لرزش فیلم شما گرفته می شود.
سخن آخر
با توجه به افکت معرفی شده و تنظیم دقیق هریک از ابزار های آن طبق آموزش به راحتی می توانید لرزش ویدیو را از بین ببرید. همچنین تنظیم دقیق هریک از بخش ها به میزان لرزش ویدیو شما بستگی دارد. امیدواریم این مقاله برای شما مفید بوده باشد، نظرات خود را از طریق فرم زیر با ما به اشتراک بگذارید. همچنین می توانید برای رفع این مورد سرعت شاتر خود را حداقل به اندازه 1 تقسیم بر فاصله کانونی لنز تنظیم کنید. اگر از مطالعه این دسته از آموزش های گرافیکی لذت می برید ما در وب سایت آذرسیس دسته ای برای این نوع از آموزش ها در نظر گرفته ایم، همین الان به وب سایت آذرسیس و کانال یوتیوب ما سر بزنید…


علی کیوان پور
از اینکه مطالب تون در تمام زمینه ها تکمیله لذت می برم مرسی
حسین وکیلی
این مطلب مشکل لرزش ویدیو منو حل کرد ممنون از شما