
در این آموزش نحوه نوشتن یک پروژه زمانبندی شده با ms project را به طور کامل مورد بررسی قرار خواهیم داد. زمانبندی مؤثر و کارآمد پروژهها یکی از اساسیترین عوامل موفقیت در مدیریت پروژهها به شمار میرود. با در نظر گرفتن پیچیدگیهای روزافزون پروژهها و نیازمند بودن به هماهنگی بین منابع و فعالیتها، نرمافزار هایی مانند Microsoft Project به عنوان یک پلن مناسب برای برنامهریزی و کنترل زمان پروژهها ارائه شده اند. همراه ما باشید تا با چگونگی کار آشنا شویم.
معرفی نرمافزار Microsoft Project
نرمافزار Microsoft Project یک ابزار مدیریت پروژه است که توسط شرکت مایکروسافت توسعه داده شده است. این نرمافزار به مدیران پروژه کمک میکند تا برنامهریزی، نظارت و کنترل پروژهها را انجام دهند. Microsoft Project چندین قابلیت متنوع مانند مدیریت زمان، منابع و هزینه در اختیارتان قرار دهد. این نرمافزار امکان ایجاد نمودارهای گانت را فراهم میکند که به تصویرسازی زمانبندی پروژه و پیشرفت آن کمک میکند. همچنین با داشتن ابزارهای گزارشگیری متنوع به مدیران پروژه کمک میکند تا روند پیشرفت پروژه را پیگیری کنند و تصمیمات بهتری بگیرند.
بررسی نحوه نوشتن یک پروژه زمانبندی شده با ms project
برای نوشتن یک پروژه زمانبندی شده با نرمافزار Microsoft Project (MS Project):
مرحله اول: اعمال یک سری تنظیمات اولیه برای نوشتن یک پروژه زمانبندی شده
به عنوان اولین مرحله نیاز است که پس از شروع به وارد کردن اطلاعات پروژه، یک سری تنظیمات مد نظر خود را اعمال کنید. برای انجام این کار از قسمت نوار بالای صفحه گزینه Project را بزنید و سپس Project Information را بزنید. پس از باز شدن این پنجره با این موارد رو به رو خواهید شد:
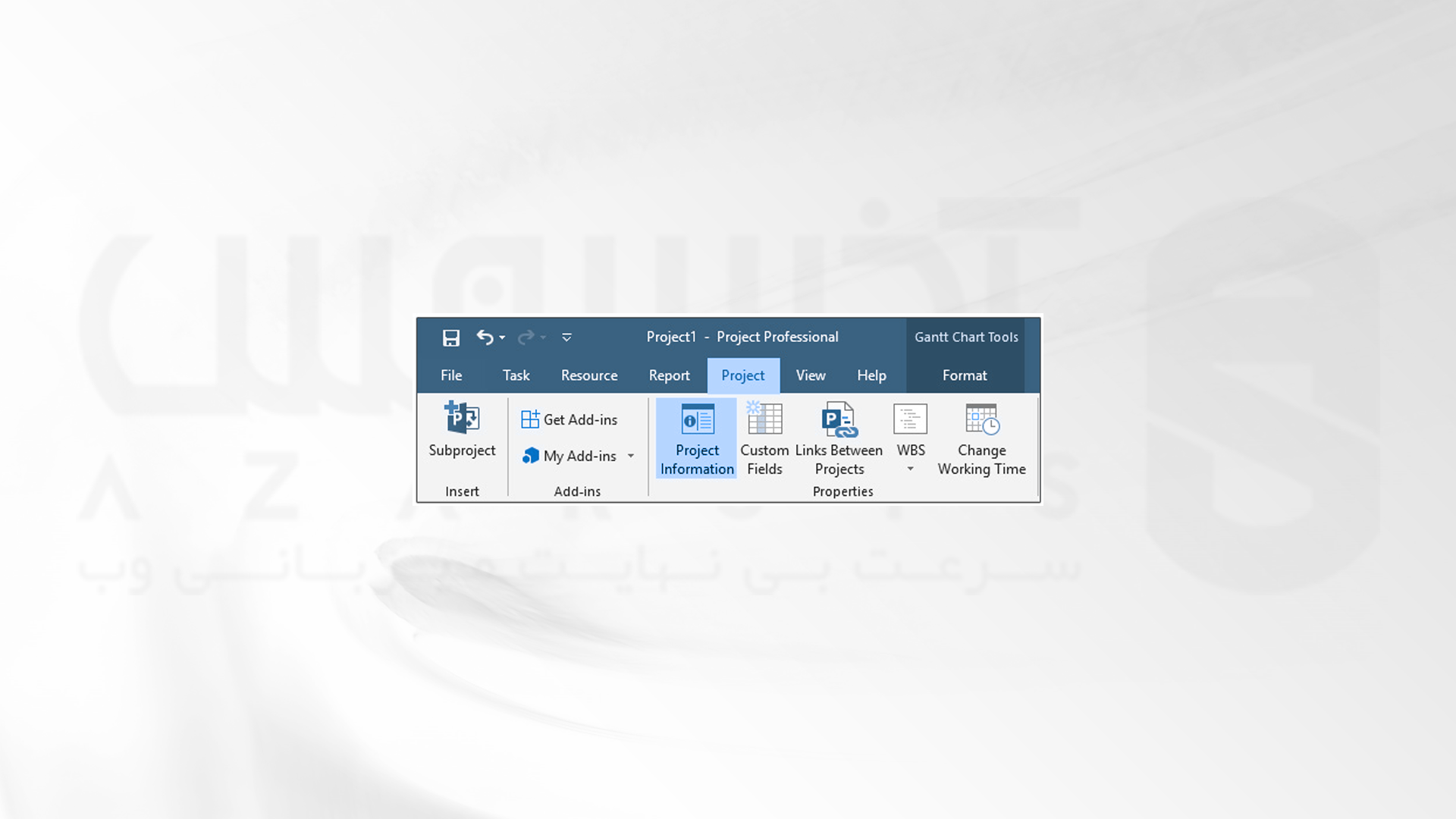
1- Start date: در این بخش باید تاریخ شروع پروژه مد نظر خود را وارد کنید. این قسمت به طور پیش فرض بر روی تاریخ جاری تنظیم شده است. شما می توانید با کلیک بر روی فلش نشان داده شده، تاریخ مد نظر خود را وارد کنید.
2- Finish date: در این بخش الزامی است که تاریخ پایان پروژه خود را وارد کنید. البته مجدد می توانید با کلیک بر روی فلش، تاریخ را وارد کنید.
3- Schedule from: در این بخش نیز باید نوع زمان بندی پروژه را ثبت کنید. با کلیک بر روی فلش کوچک دو آیتم Project start dateوProject finish date برای شما نشان داده خواهد شد. شما می توانید در این پروژه زمان شروع پروژه و زمان پایین پروژه را وارد می کنید. توصیه می کنیم که زمان پایان را وارد نکنید. بهتر است زمان شروع را وارد کنید تا خود برنامه زمان پایین را تخمین بزند.
4- Current date: تاریخ فعلی مطابق با سیستم برایتان نمایش داده می شود.
5- Status date: این آیکون نشان دهنده تاریخ گرفتن گزارشهای پیشرفت است. اگر تاریخی در این بخش وارد نکنید، تاریخ فعلی برایتان نمایش داده می شود.
⬅️در این برنامه 3 نوع تقویم پایه نیز برایتان نمایش داده می شود:
1- تقویم 24 ساعته: این تقویم به صورت 24 ساعته بوده و هیچگونه تایم استراحتی برای آن در نظر گرفته نشده است.
2- تقویم شیفت شب: این تقویم شیفت کاری بر اساس تقویم میلادی از دوشنبه شب تا شنبه صبح از ساعت 11 شب تا 8 صبح با در نظر گرفتن 1 ساعت تایم استراحت تنظیم شده است.
3- تقویم استاندارد: این تقویم بر حسب روزهای کار عادی مطابق با تقویم میلادی تنظیم می شود. تاریخ فعالیت این تقویم از دوشنبه تا جمعه از ساعت 8 صبح تا 5 بعد از ظهر، با در نظر گرفتن یک ساعت استراحت تنظیم می شود. این تقویم به صورت پیش فرض در صورت عدم انتخاب مورد دیگر برایتان انتخاب می شود.
7- Priority: این بخش نشان دهنده میزان اولویت های پروژه است. هر چه قدر زمان یک پروژه کمتر باشد، در اولویت قرار دارند.
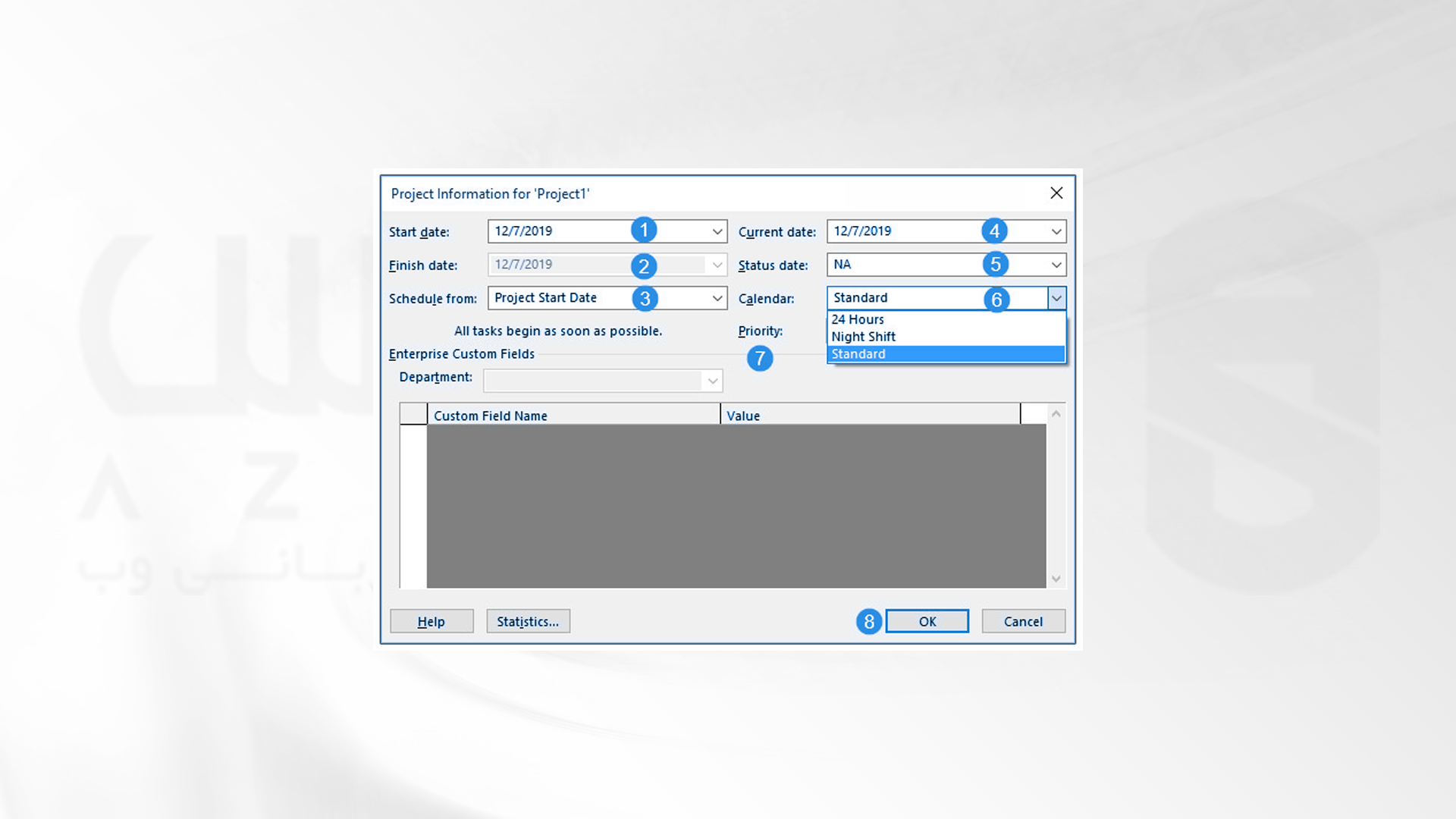
حالا گزینه Start date را بزنید و زمان شروع پروژه خود را وارد کنید. شما می توانید با مواردی که ذکر کردیم، سایر اطلاعات پروژه را وارد کنید.
مرحله دوم: ایجاد تقویم برای نوشتن یک پروژه زمانبندی شده
به عنوان دومین مرحله باید تقویم برای پروژه خود را تنظیم کنید. تقویم مهم ترین قسمت برای یک پروژه است که نقش مهمی در زمان بندی پروژه دارد. با این تقویم، ساعت کاری برایتان مشخص می شود و می توایند این مورد را نمایان کنید که کدام روزها در پروؤه ها تعطیل است.
برای ایجاد تقویم، گزینه Project را بزنید. حالا از قسمت Properties آیکون Change working time را در پروژه خود بزنید.
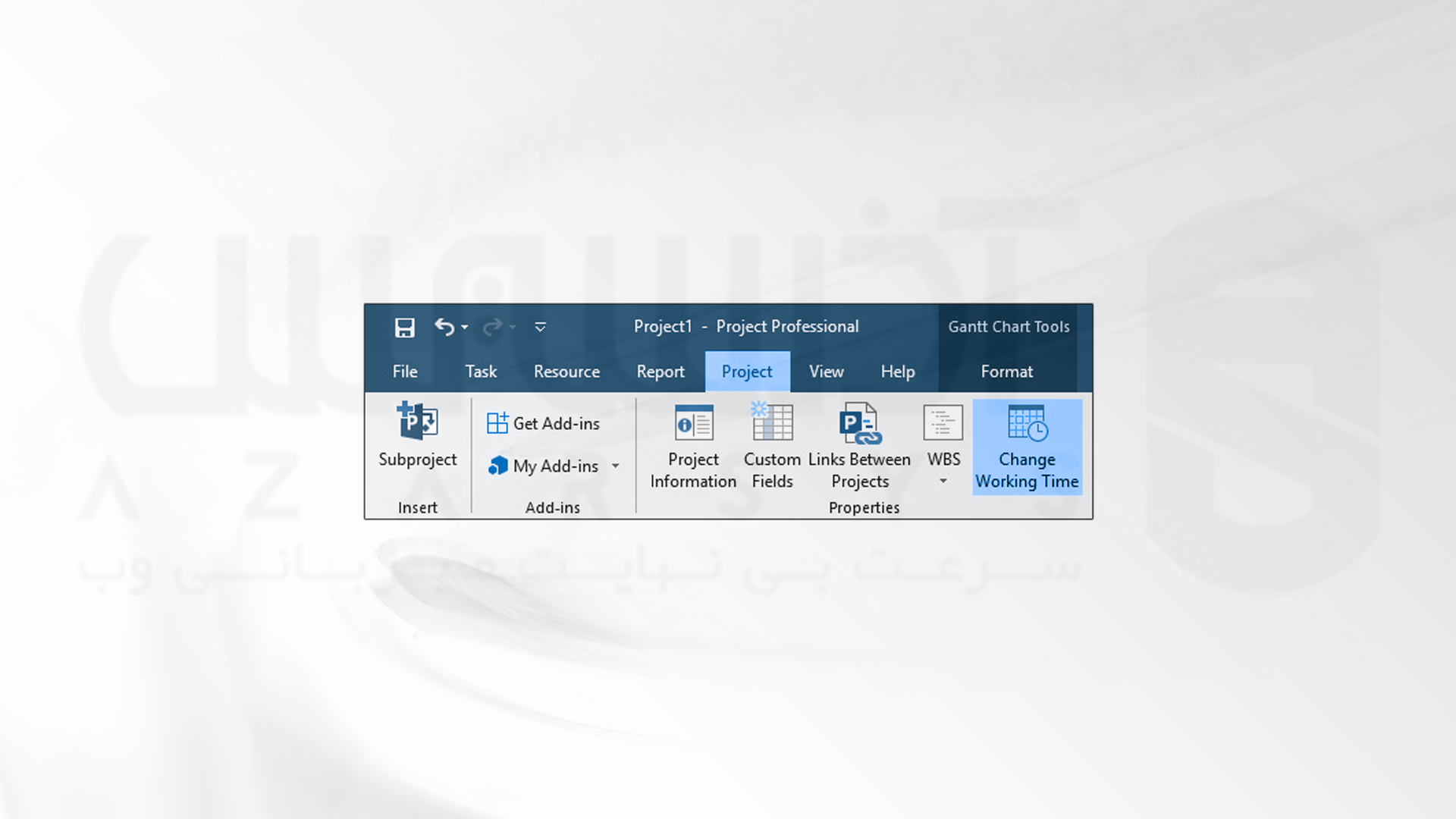
شما می توانید از تقویمهای پایه خود نرمافزار استفاده کرده و آنها را برای پروژه تان سفارش سازی کنید. البته در این مورد می توانید یک تقویم اختصاصی برای خودتان را نیز ایجاد کنید. برای ایجاد تقویم اختصاصی خود، Create New Calendar را بزنید.

در قسمت Name یک نام برای پروژه خودوارد کنید.
با Create new base calendar می توانید یک تقویم محتوایی جدید ایجاد کنید. این مورد بدون نمایش تقویم قبلی خواهد بود.
با انتخاب آیکون Make a copy of، یک تقویم دیگر در کادر بازشو برایتان نمایش داده می شود. روند کار در این جا این است که یک تقویم را به عنوان پایه انتخاب می کنید و سپس خود سیستم یک نمونه از آن برای ویرایشهای لازم کپی می کند.
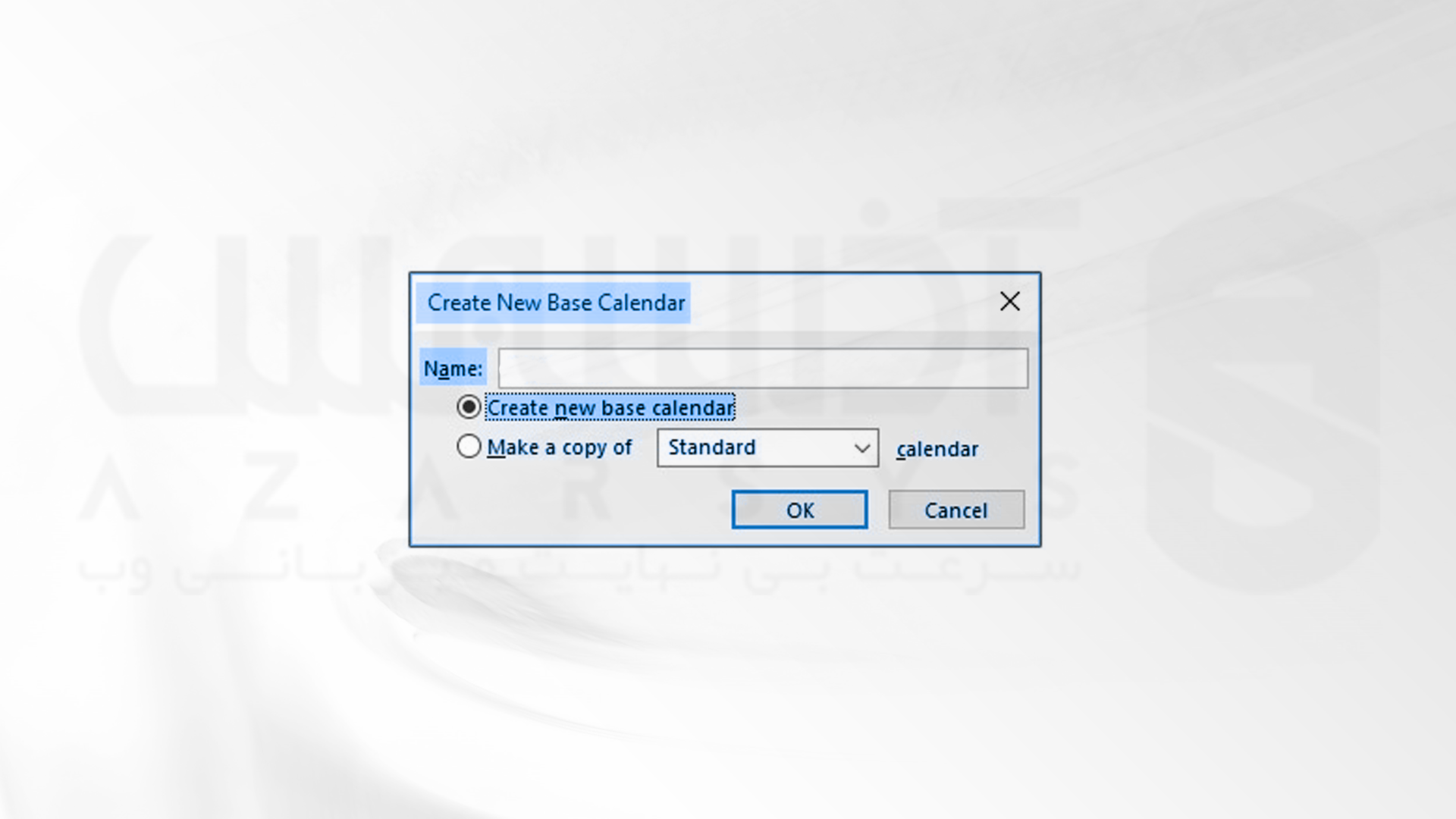
تقویم مورد نظر خود را انتخاب کرده و سپس OK را بزنید.
مرحله سوم: اضافه کردن اطلاعات به تقویم پروژه
در این بخش شما می توانید یک نمونه از ساعات کاری خاص را برای پروژه وارد کنید. برای مثال شما می توانید برای ساعات غیر کاری یک کارمند در این قسمت تایمی را اختصاص دهید. یا برای مثال می توانید یک روز غیر عادی مانند تولد، جشن های اداری و… نیز استفاده کنید.
برای انجام این کار می توانید در قسمت name، عنوان کار مد نظر خود را وارد کنید.
در قسمت Start، تاریخ شروع آنرا وارد کنید. بر روی Finish کلیک کنید. تاریخ این روز در تقویم به رنگ دیگر نمایش داده می شود. حال بر روی ok کلیک کنید.
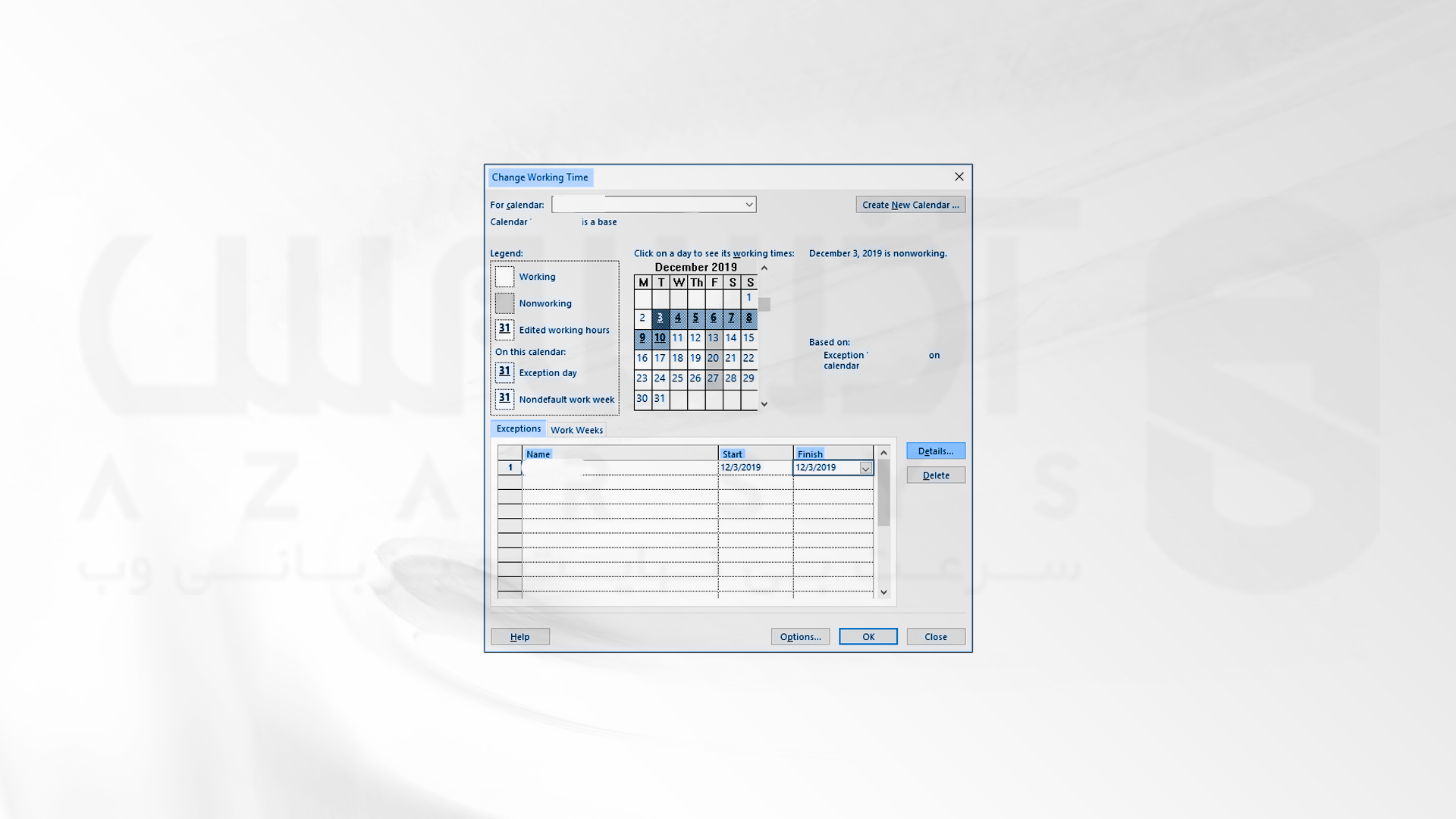
شما می توانید با کلیک بر روی Detail آیکون های زیر را مشاهده کنید:
1- Set working times for these exceptions: با انتخاب این آیکون می توانید یک روز خاص را تعطیل کنید. همچنین می توانید با استفاده از گزینه Working times یک ساعت کاری مشخص را به تقویم اضافه کنید.
2- :Recurrence pattern: در این آیکون شما میتوانید شیوه تکرار تعطیلات را انتخاب کنید. یعنی به این صورت که می توانید این روز های تعطیل در بازههای روزانه، هفتگی، ماهیانه و سالانه باشد.
3- Range of recurrence: با این آیکون میتوانید محدودهی زمانی این تکرار را به راحتی خودتان انتخاب کنید.
حال بر روی ok بزنید و تغییرات را ذخیره کنید.

💡روزهای معمولی در تقویم شما به رنگ سفید و روز های تعطیل به رنگ خاکستری نمایش داده می شود.
مرحله چهارم: تعیین ساعت کاری در پروژه
در این مرحله می خواهیم ساعت کاری پروژه را تعیین کنیم. برای انجام این کار به بخش Workweeks بروید. گزینه Details را بزنید. با زدن این گزینه موارد زیر برایتان نشان داده می شود:
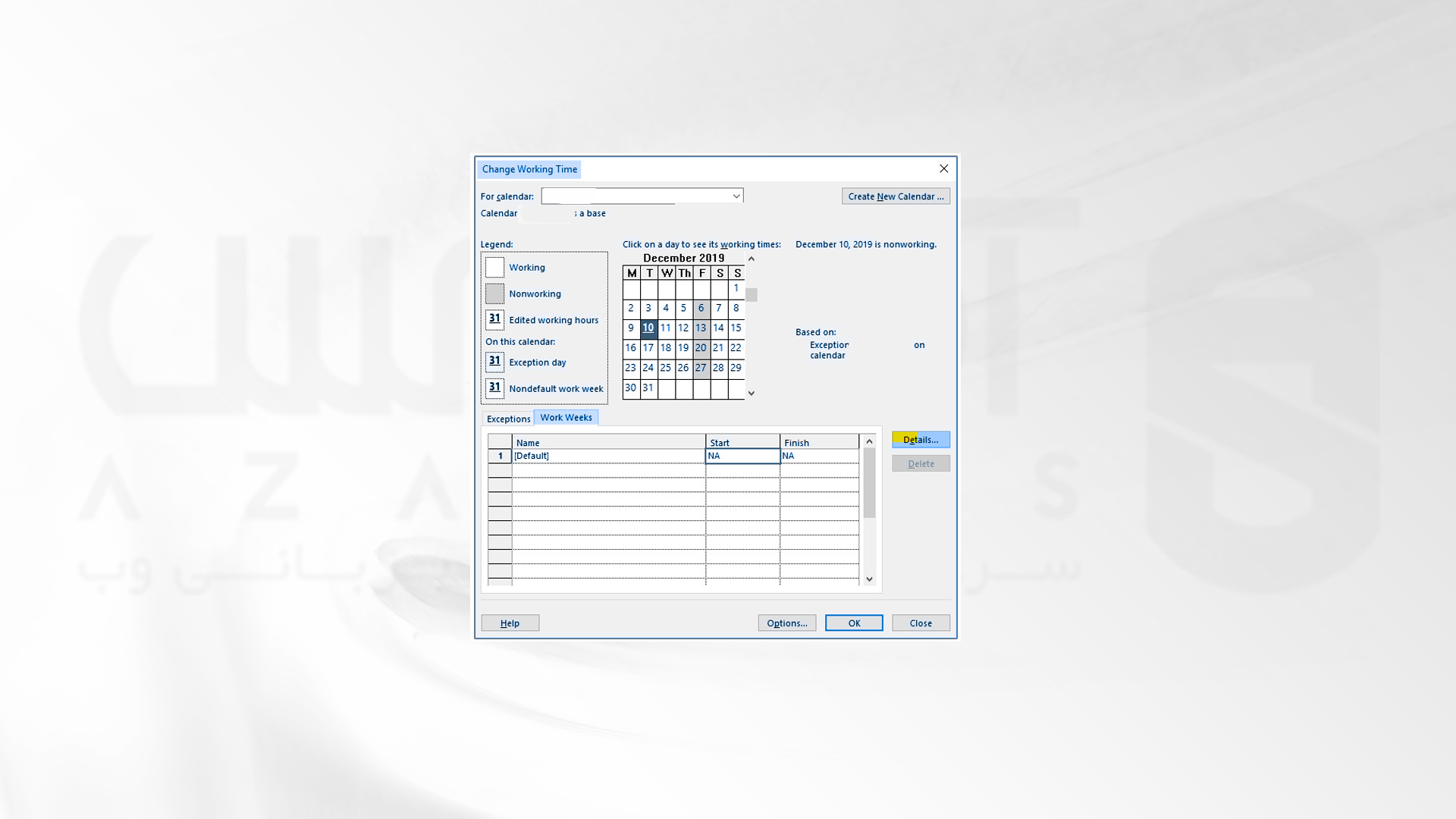
1- Set days to nonworking time: حال احتمالا بخواهید در تقویم کاری خود یک روز را تعطیل اعلام کنید، برای این کار، از منوی سمت چپ روز موردنظر را برای انتخاب شدن کلیک کنید. با این کار آن روز در تقویم تعطیل محسوب خواهد شد.
2- Use project default times for these days: با انتخاب این آیکون، همان ساعات کاری تقویم که به صورت پیشفرض برای پروژه انتخاب کرده بودید، برای این تقویم هم انتخاب می شود.
3- Set days to these specific working times: اگر می خواهید که ساعت روزهای کاری خود را برای تقویم جدید ثبت کنید، این گزینه را انتخاب کنید.
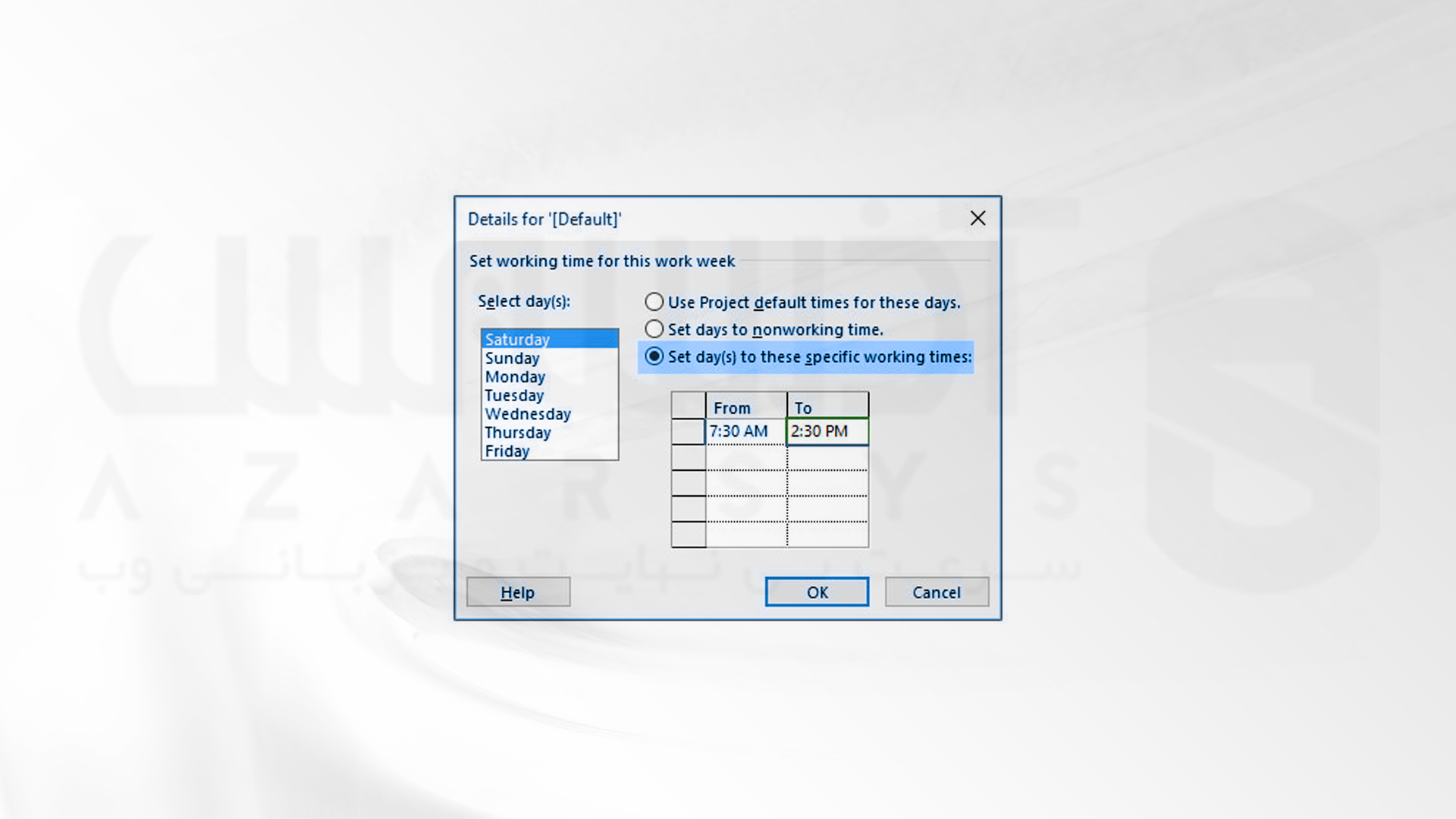
مرحله پنجم: تنظیم تقویم برای نوشتن یک پروژه زمانبندی شده
به عنوان پنجمین مرحله باید با استفاده از دکمهٔ Options که در قسمت پایین Change Working Time قرار دارد، تنظیماتی را بروی تقویم جدید خود اعمال کنید. با کلیک بروی دکمۀ Options پنجرۀ Project Option برایتان باز خواهد شد.
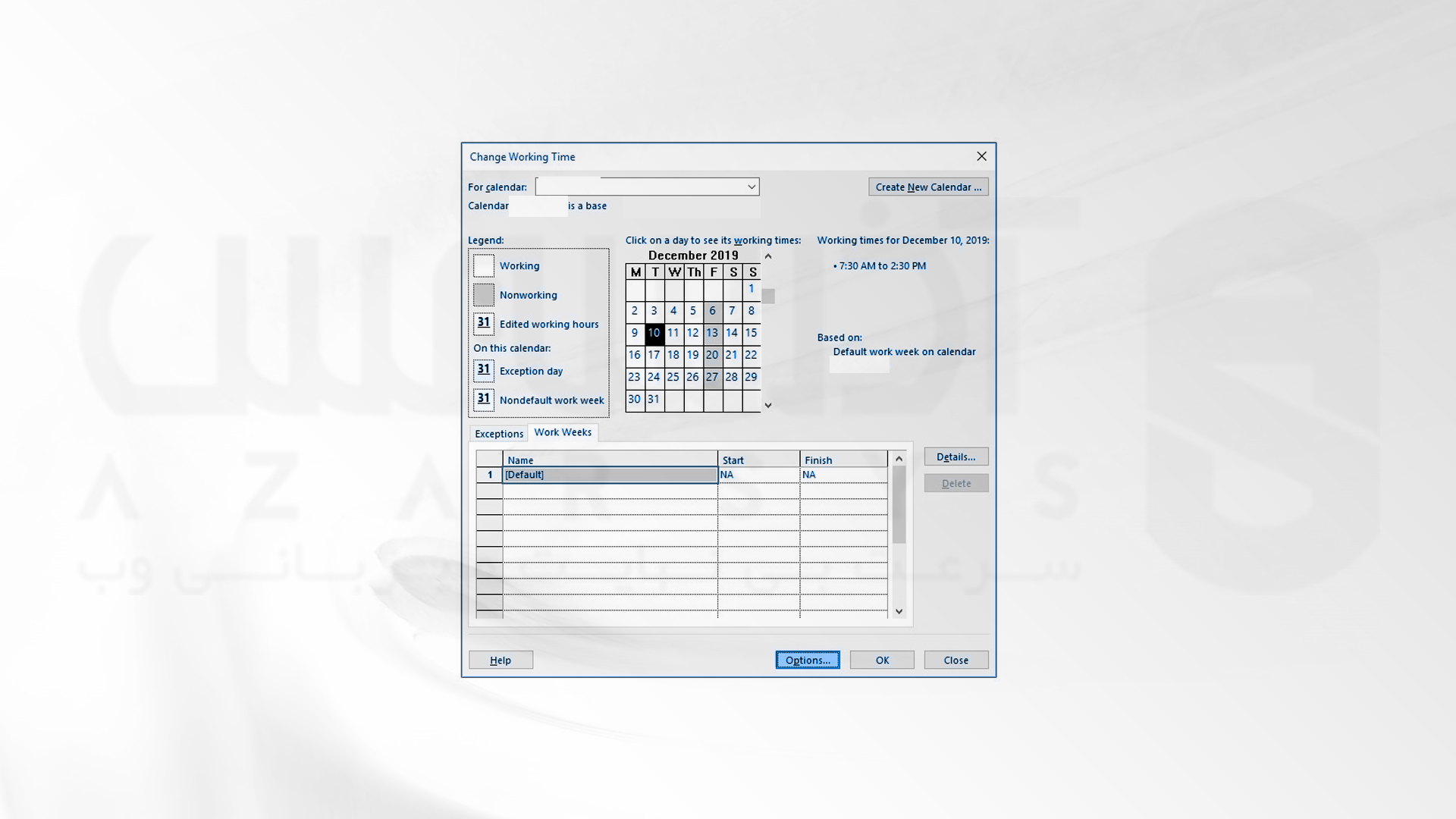
حال به بخش Display رفته و از قسمت Currency آیکون IRR را کلیک کنید.
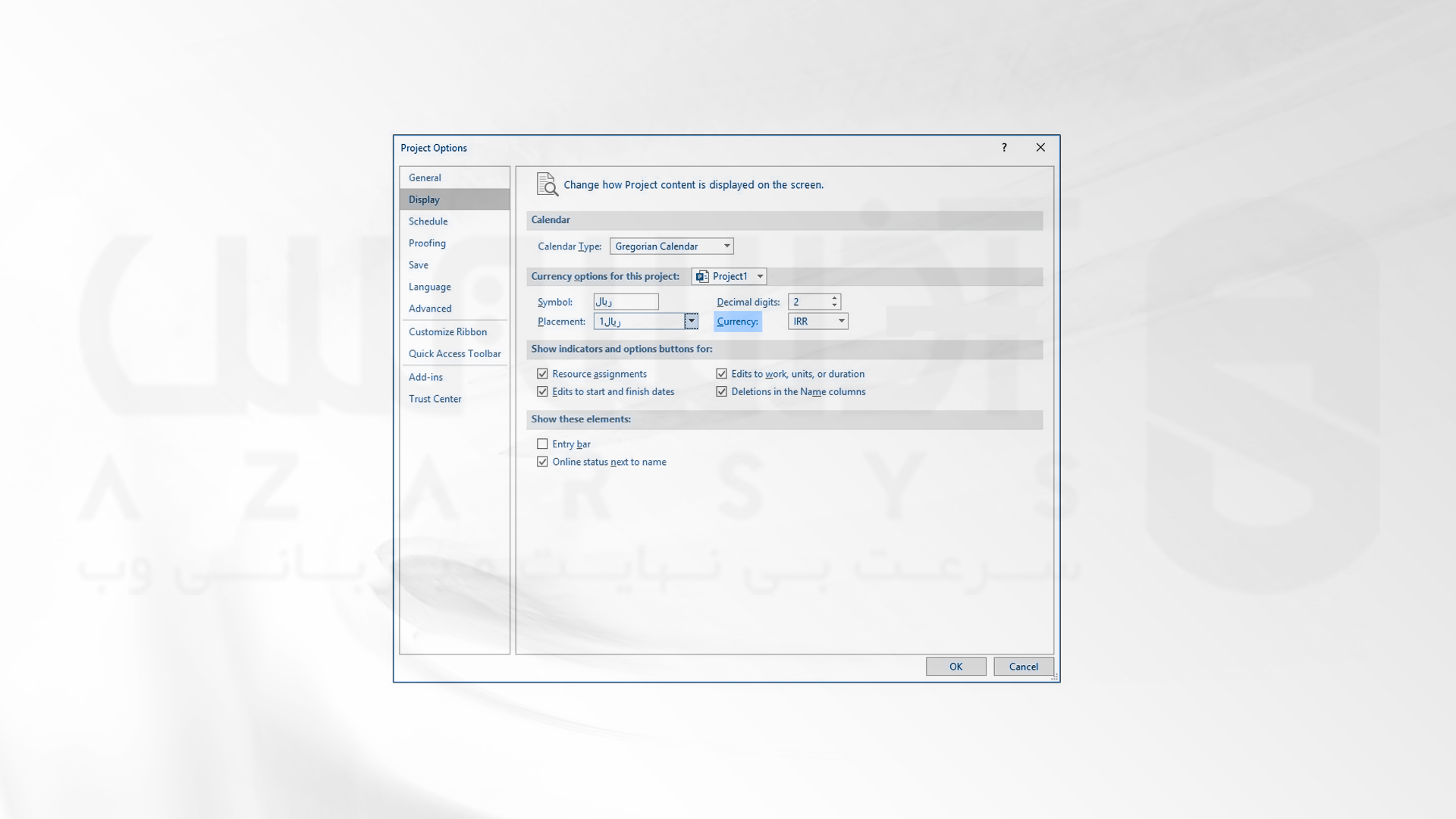
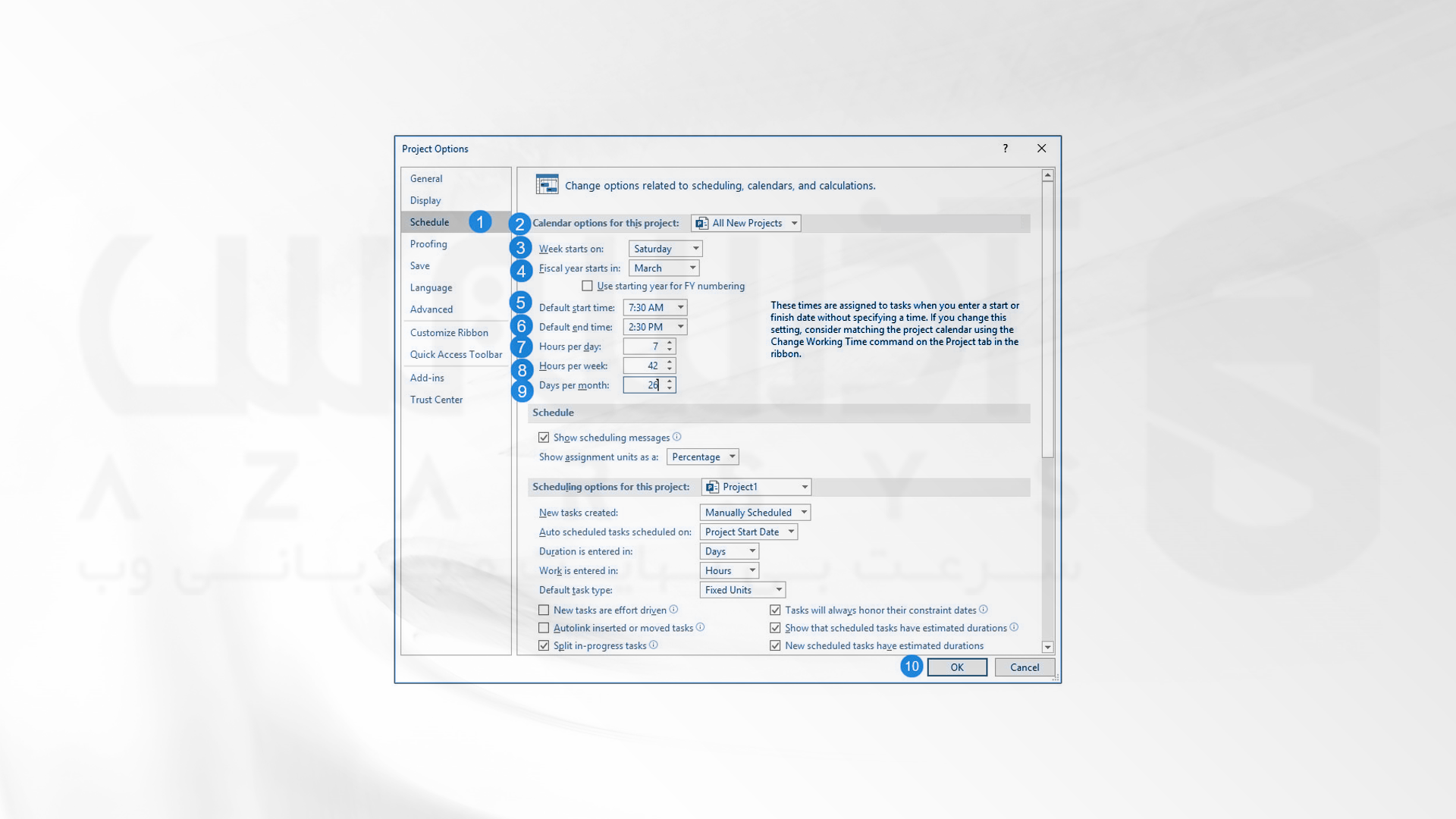
مرحله ششم: اعمال تقویم نهایی برای نوشتن یک پروژه زمانبندی شده
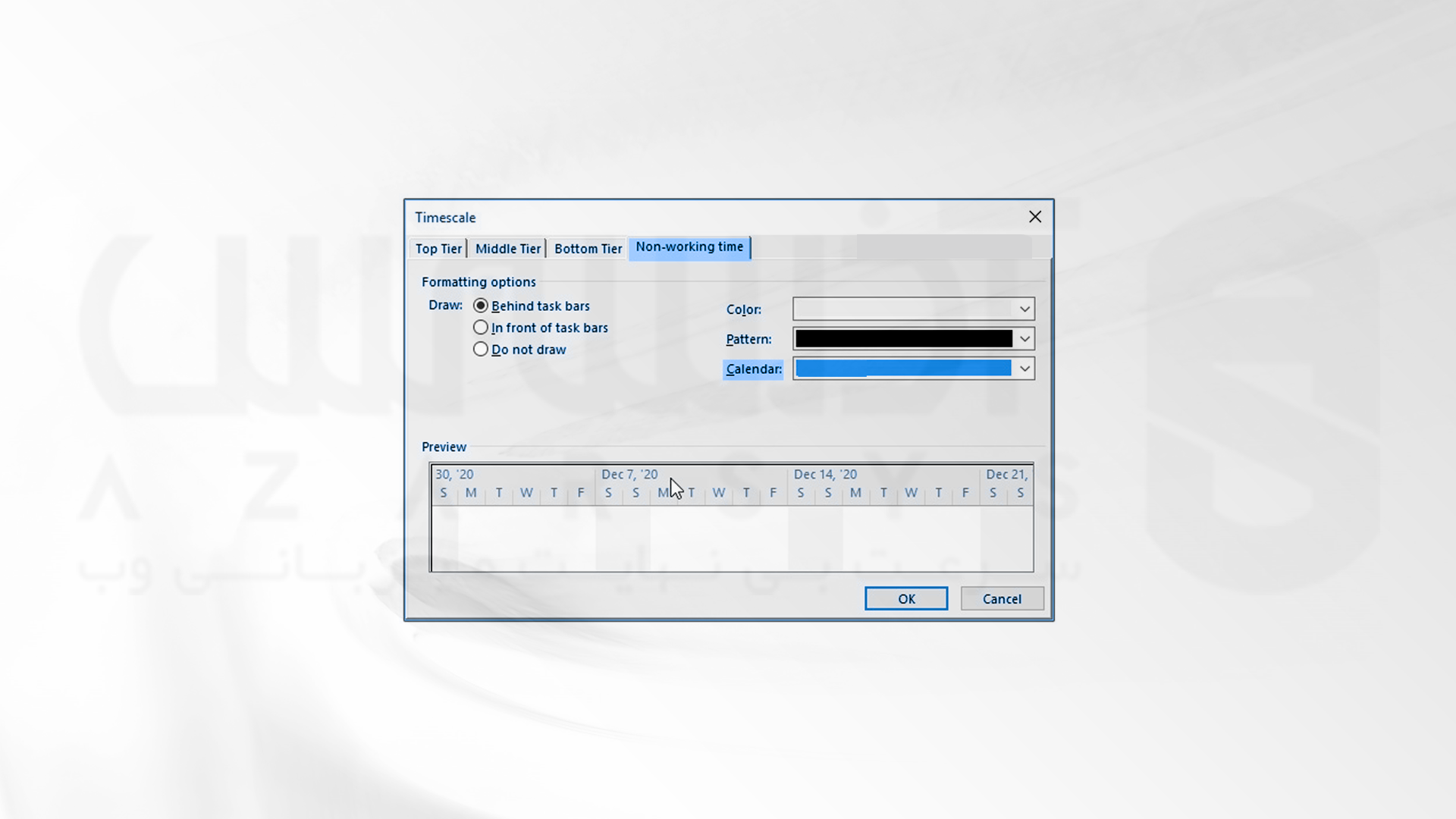
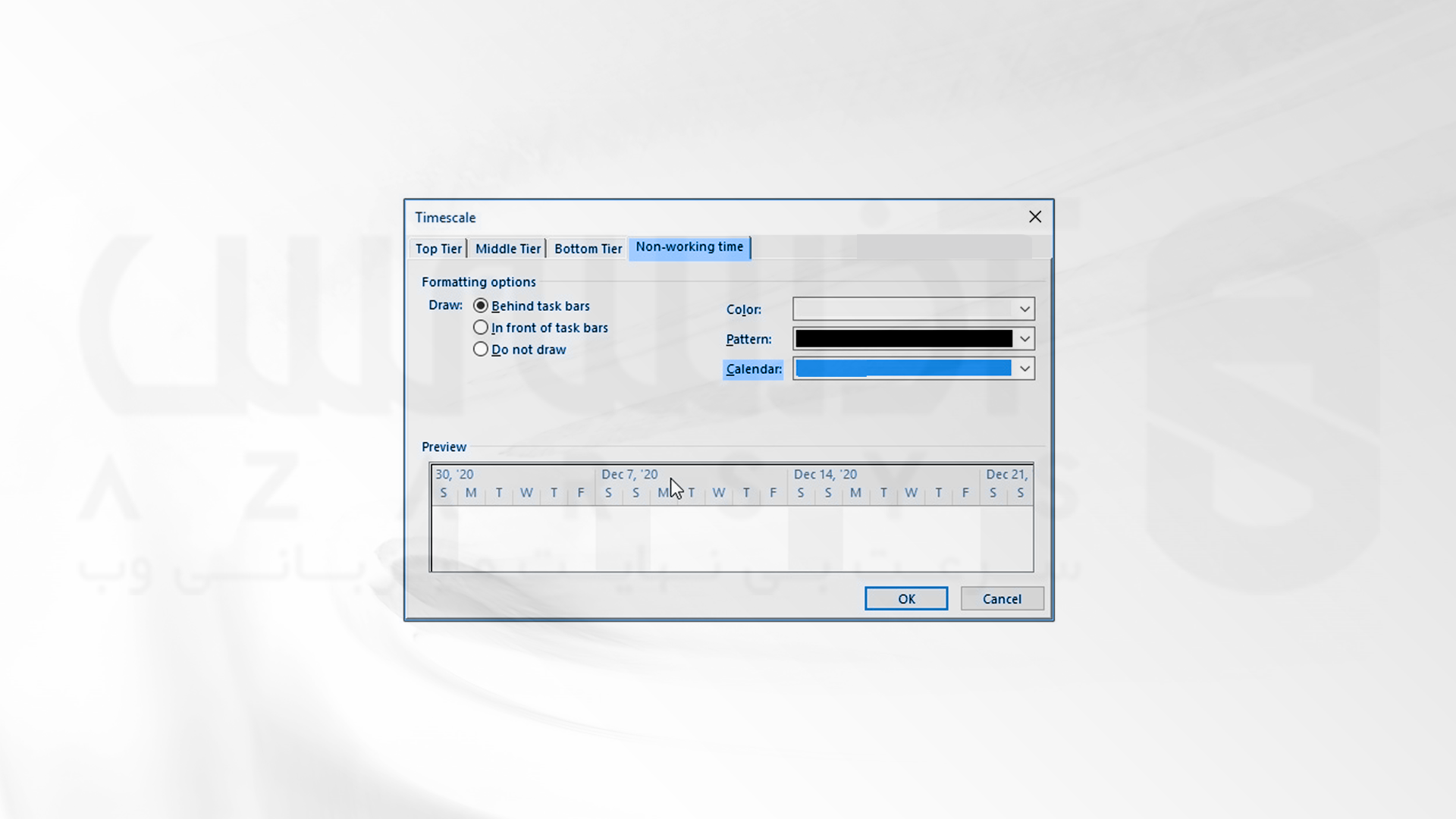
سخن آخر
در این آموزش نحوه نوشتن یک پروژه زمانبندی شده با ms project را مورد بررسی قرار دادیم. با نوشتن یک پروژه و وارد کردن تقویم در آن می توانید به راحتی پروژه های کاری خود را با ساعت کاری های مشخص و روز های تعطیل و سایر فعالیت ها مدیریت کنید. در مقاله ما نحوه نوشتن پروژه را با مثال برایتان توضیح دادیم که کاملا برایتان روشن و واضح باشد. ممنون که همراه ما بودید.






