
با کمک فناوری نوین این روزها یعنی نوشتن برنامه روی اسکرین ویندوز می توانید به راحتی و بدون نیاز به نصب نرمافزارهای پیچیده، طرحها، یادداشتها و اطلاعات مورد نظر خود را بر روی صفحه نمایش کامپیوتر بنویسند و ترسیم کنید. نرمافزارها و ابزارهای مختلف به واسطه تحولات فناوری اطلاعات، تأثیرات عمیقی بر شیوه کار و زندگی ما گذاشتهاند که یکی از این مفاهیم جذاب همین نوشتن برنامه بر روی سیستم عامل ویندوز است. همراه ما باشید تا به طور جامع روش کار را مورد بررسی قرار دهیم.
نحوه نوشتن برنامه روی اسکرین ویندوز
نوشتن برنامه بر روی اسکرین ویندوز برای کسانی که با آموزش، پرزنتیشنها و کارهای گروهی سروکار دارند، بسیار کاربردی است. نوشتن مستقیم روی صفحه نمایش، تعامل را افزایش میدهد و میتواند به بهبود درک و انتقال اطلاعات کمک کند. علاوه بر این، با افزایش کارایی و سرعت در یادداشتبرداری و ترسیم ایدهها، کاربران میتوانند با صرف زمان کمتری به نتایج بهتری دست یابند. درادامه، به بررسی ابزارها و نرمافزارهای مختلفی که برای نوشتن برنامه روی اسکرین ویندوز طراحی شدهاند خواهیم پرداخت.
چند نرمافزار کاربردی برای نوشتن برنامه بر روی اسکرین ویندوز
نرمافزارهای زیادی برای نوشتن برنامه و کدنویسی بر روی اسکرین ویندوز وجود دارد که هر کدام ویژگیها و قابلیتهای خاص خود را دارند. در ادامه به بررسی برخی از این نرمافزارها میپردازیم:
1- برنامه Visual Studio
یکی از برنامه های کاربردی برای نوشتن برنامه بر روی اسکرین ویندوز، Visual Studio است. این برنامه به عنوان یک محیط توسعه یکپارچه یا همان IDE برای زبانهای برنامهنویسی C، C++ و… توسط شرکت مایکروسافت طراحی و عرضه شده است. Visual Studio درای ابزارهای قدرتمند دیباگینگ بوده و می تواند از ASP.NET پشتیبانی کند. قابلیت سفارشیسازی بالا با افزونهها نیز از ویژگی های دیگر این ابزار است.
2- برنامه Visual Studio Code
از برنامه های دیگری که می توانید یادداشت ها و طراح های خود را بر روی صفحه اسکرین سیستم عامل ویندوز ترسیم و یادداشت کنید، برنامه Visual Studio Code است. این برنامه به عنوان یک ویرایشگر رایگان و متنباز ارائه شده است و می تواند از زبانهای مختلف برنامهنویسی پشتیبانی کند. قابلیت دیباگینگ داخلی، ادغام با Git و کنترل نسخه و پشتیبانی از پایتون، جاوااسکریپت، TypeScript از قابلیت های دیگر ـن به شمار می رود.
3- برنامه PyCharm
PyCharm یک محیط توسعه یکپارچه (IDE) برای برنامهنویسی به زبان پایتون است که توسط شرکت JetBrains توسعه یافته است. این نرمافزار امکانات و ویژگیهای متعددی را برای برنامهنویسان پایتون فراهم میآورد. ابزارهای دیباگینگ و تست، یکپارچگی با سیستمهای مدیریت پایگاه داده، پشتیبانی از Django و Flask از قابلیت آن است.
4- Sublime Text
Sublime Text یکی دیگر از ویرایشگر متن و کد محبوب برای نوشتن برنامه بر روی اسکرین ویندوز است که برای برنامهنویسان و توسعهدهندگان نرمافزار طراحی شده است. Sublime Text به عنوان یک ویرایشگر کد سریع و سبک شناخته می شود. قابلیتهای جستجوی پیشرفته و ویرایش چندگانه، پشتیبانی از زبانهای مختلف برنامهنویسی، قابلیت سفارشیسازی با افزونهها از ویژگی های دیگر این ابزار است.
مراحل نوشتن برنامه با Visual Studio روی اسکرین ویندوز
برای نوشتن برنامه بر روی اسکرین ویندوز می توانید از برنامه Visual Studio استفاده کنید. در ادامه مراحل اصلی را به طور جامع بررسی خواهیم کرد:
مرحله اول: نصب برنامه Visual Studio
به عنوان اولین مرحله نوشتن برنامه بر روی اسکرین ویندوز، Visual Studio را از وبسایت رسمی مایکروسافت دانلود و نصب کنید. در زمان نصب، میتوانید نوع بارگذاری (Workload) را انتخاب کنید که بستگی به نوع برنامهای که میخواهید ایجاد کنید دارد، مثلاً بارگذاری مربوط به توسعه نرمافزارهای وب، desktop یا موبایل.
Required workloads و components
هنگام نصب ویژوال استودیو برای نوشتن برنامه بر روی اسکرین ویندوز ، باید بارهای کاری و اجزای مورد نیاز برای توسعه با WinUI و Windows App SDK را نصب کنید. پس از نصب، می توانید برنامه Visual Studio Installer را باز کنید و برای اضافه کردن بارهای کاری و اجزای سازنده، Modify را انتخاب کنید. در برگه Workloads برنامه Visual Studio Installer، بارهای کاری و اجزای زیر را انتخاب کنید:
Visual Studio 2022 Version 17.10 and later
1- برای توسعه برنامه C# با استفاده از Windows App SDK، آیکون Windows را انتخاب کنید.
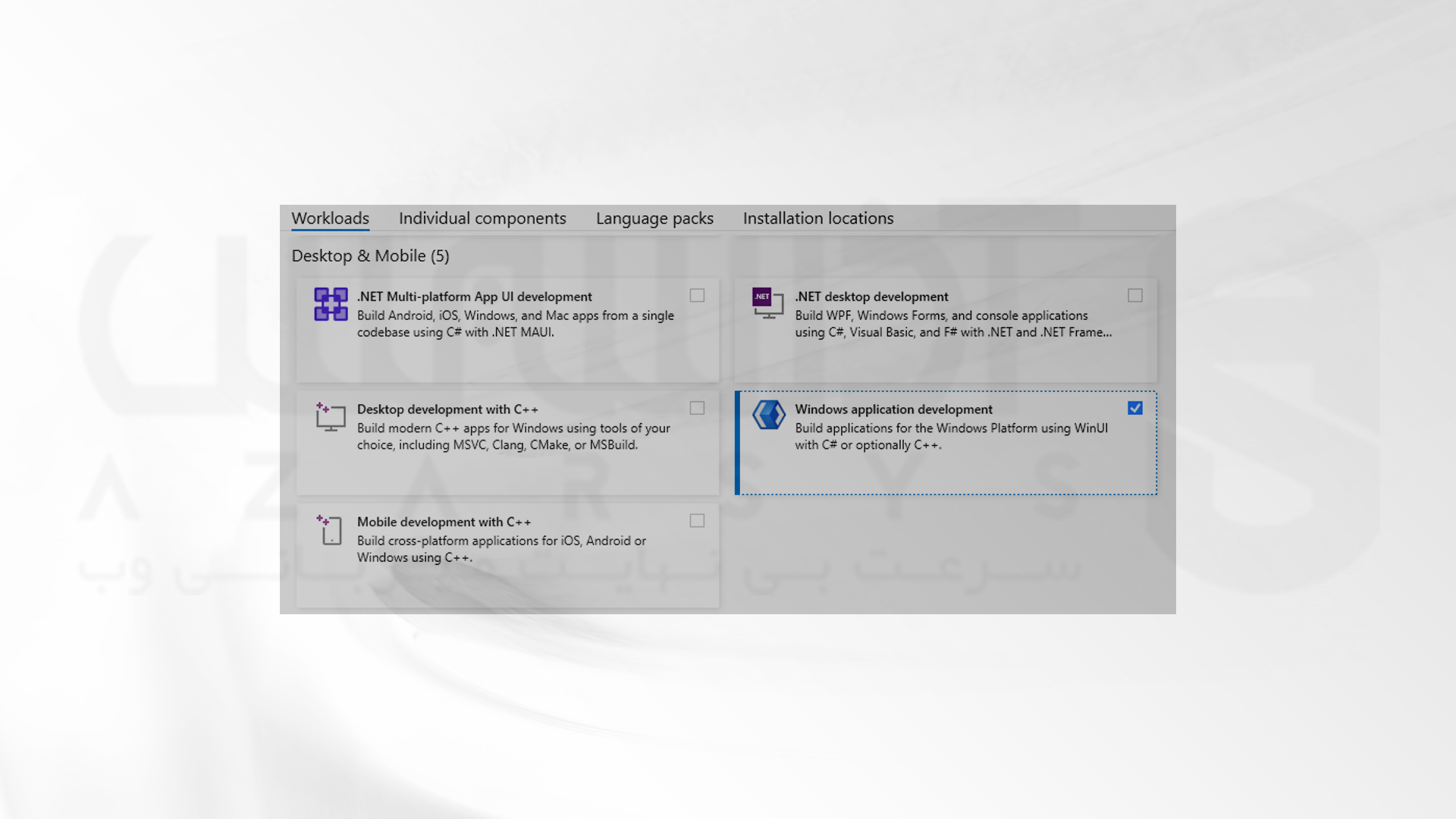
Visual Studio 2022 Version 17.1-17.9
1- آیکون NET Desktop Development را انتخاب کنید. سپس در پنجره Installation details pane of the installation dialog box، آیکون Windows App SDK C# Templates را انتخاب کنید.
2- برای توسعه برنامه C++ با استفاده از Windows App SDK، آیکون ، ++Desktop development with C را انتخاب کنید.
در پنجره Installation details pane of the installation dialog box، آیکون Windows App SDK C++ Templates را انتخاب کنید.
3- در تب Individual components در کادر محاورهای نصب، در بخش SDKs, libraries, and frames، مطمئن شوید که آخرین SDK ویندوز انتخاب شده است. شبیه Windows 11 SDK (10.0.22621.0) خواهد بود.
مرحله دوم: فعال سازی حالت برنامه نویس در برنامه
به عنوان دومین مرحله نیاز است که Enable Developer Mode را فعال کنید. ویندوز یک حالت ویژه برای توسعه دهندگان دارد که تنظیمات امنیتی را تنظیم می کند، با این کارمی توانید برنامه هایی را که روی آنها کار می کنید را اجرا کنید. قبل از اینکه بتوانید برنامه خود را با استفاده از ویژوال استودیو بسازید، باید حالت برنامه نویس را فعال کنید.
📌نکته! اگر اکنون این گزینه را فعال نکنید، به هنگام ایجاد برنامه خود در ویژوال استودیو، از شما خواسته می شود تا آن را فعال کنید.
برای فعال سازی به بخش Windows Settings رفته و آیکون developer Mod را فعال کنید.
مرحله سوم: ایجاد و راه اندازی اولین برنامه WinUI
قالب های پروژه ویژوال استودیو شامل تمام فایل هایی است که برای ایجاد سریع برنامه خود نیاز دارید. در واقع، پس از اینکه پروژه خود را از قالب برنامه WinUI ایجاد کردید، از قبل برنامه ای خواهید داشت که می توانید آن را اجرا کنید و سپس کد خود را به آن اضافه کنید.
برای ایجاد یک پروژه جدید با استفاده از WinUI C# Blank App project template:
1- Visual Studio را باز کرده و از صفحه راه اندازی گزینه Create a new project را انتخاب کنید. اگر قبلا این برنامه را باز کرده اید، به منوی File رفته و گزینه New و سپس Project را انتخاب کنید.
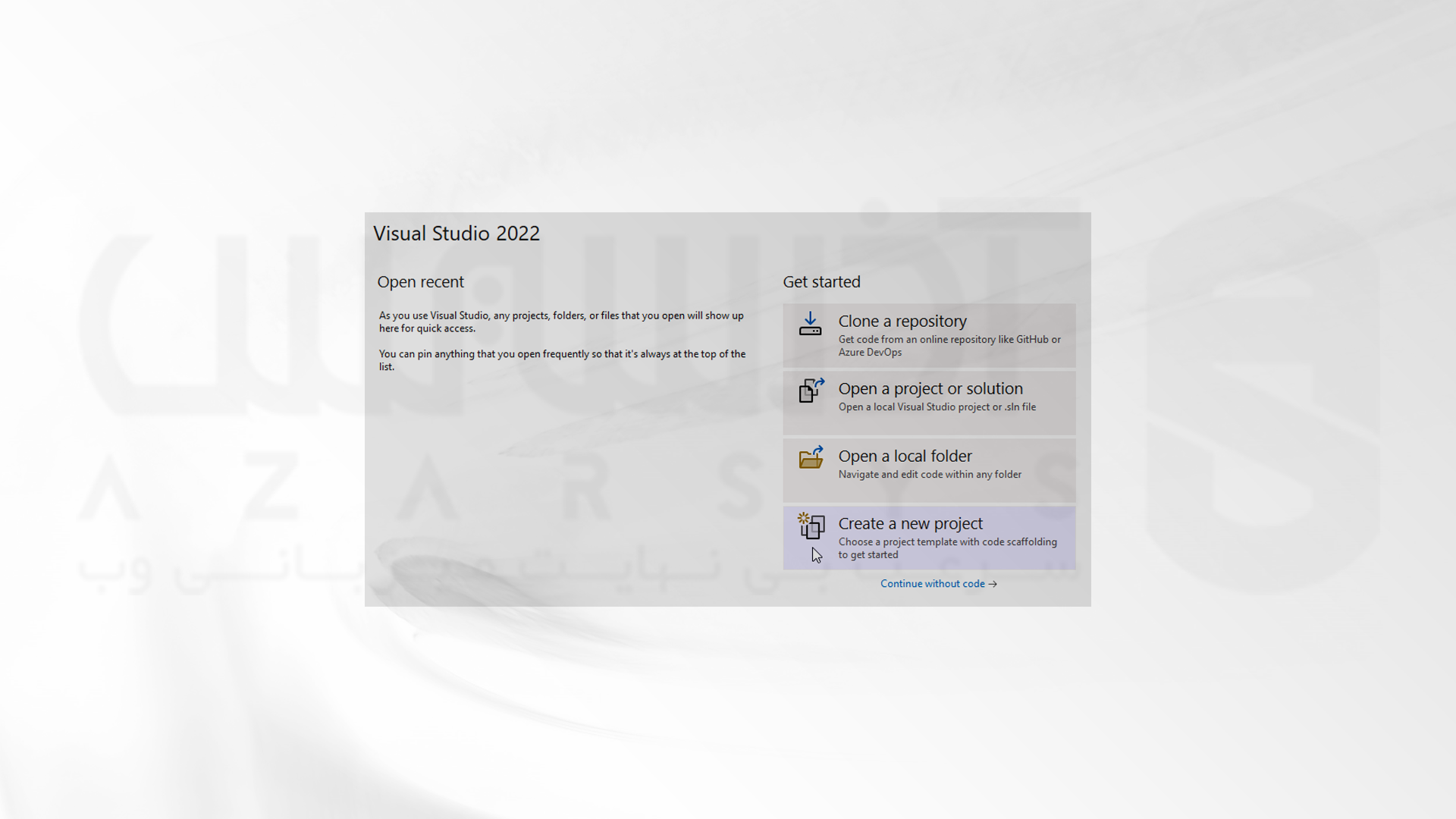
2- WinUI را جستجو کرده و the Blank App, Packaged (WinUI 3 in Desktop) C# project template را انتخاب کنید. Next را بزنید.
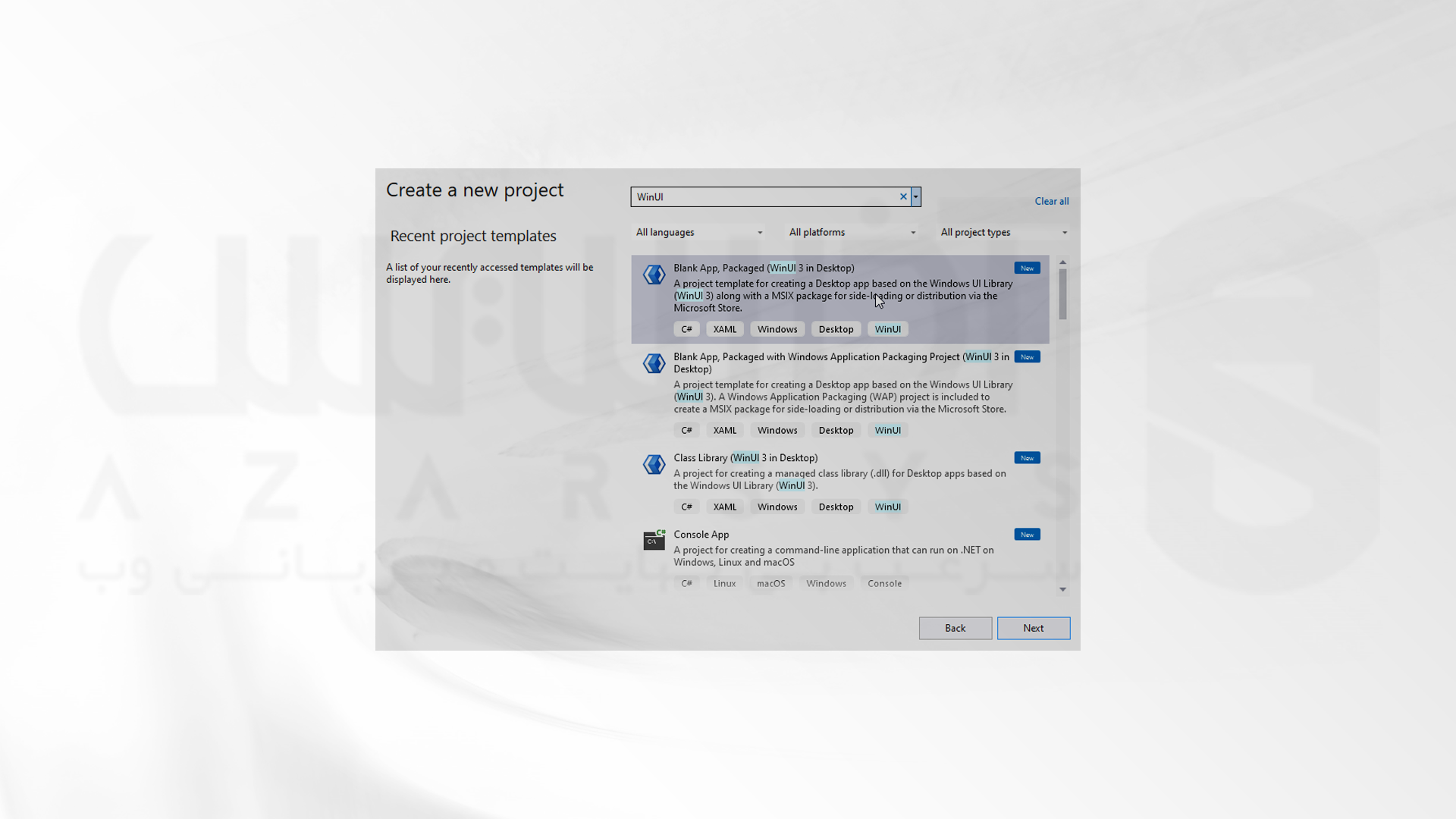
3- نام پروژه را مشخص کنید، سپس روی Create کلیک کنید. شما می توانید به صورت اختیاری نام راه حل و دایرکتوری را مشخص کنید.
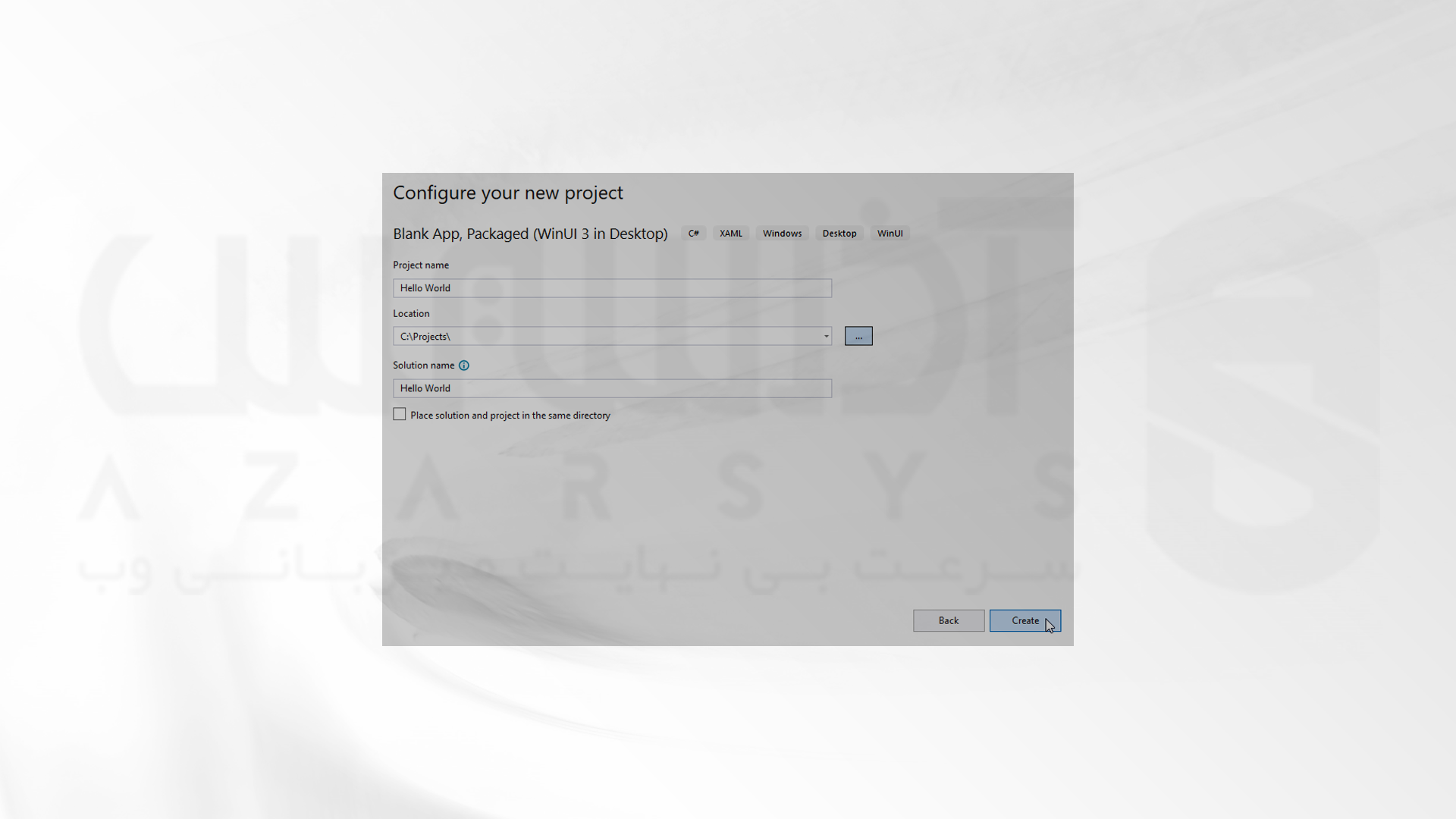
4- برای ساخت و اجرای پروژه خود، Start را بزنید.
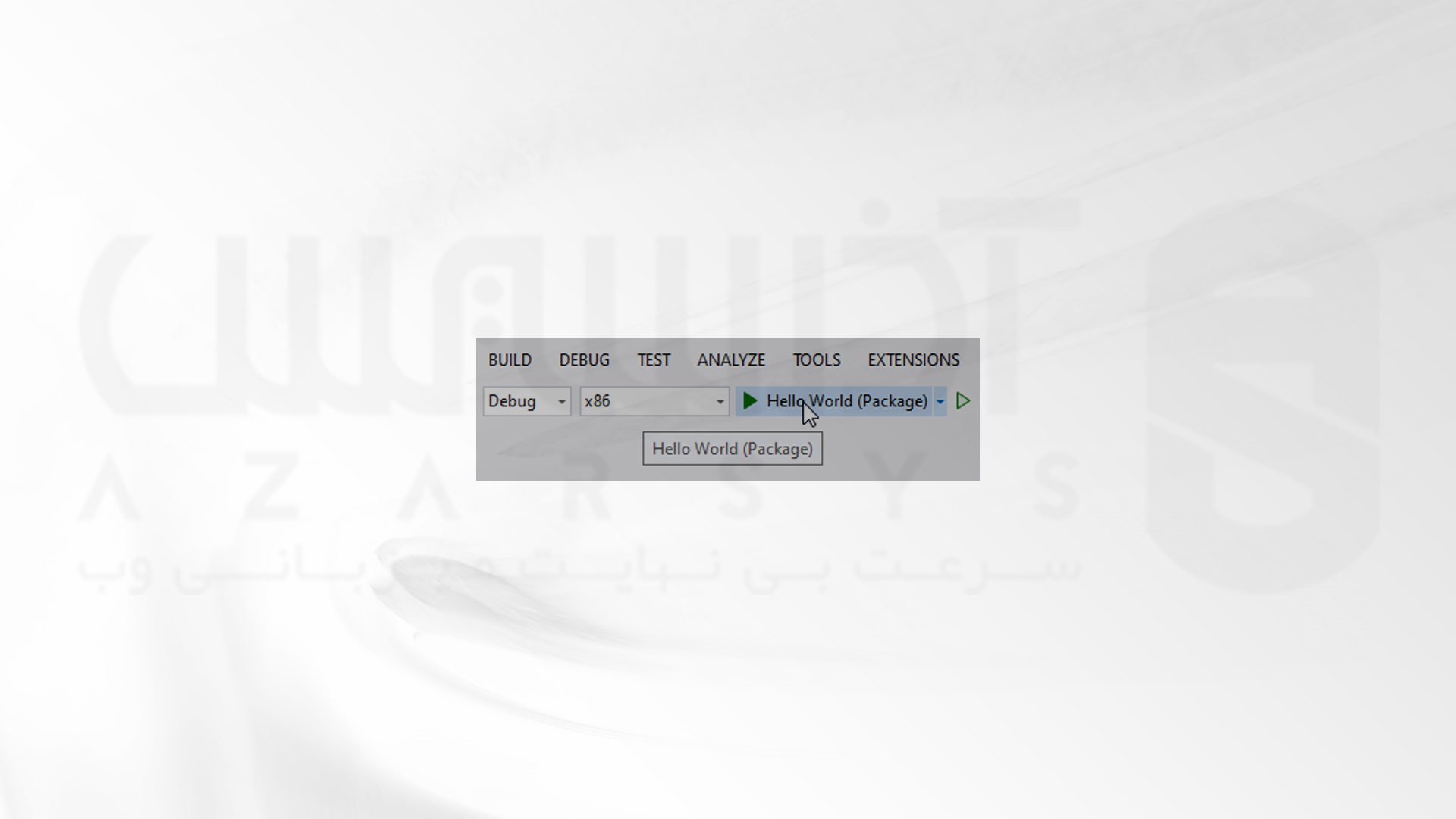
در این قسمت پروژه Hello World شما ساخته شد و در ماشین محلی مستقر خواهد شد:
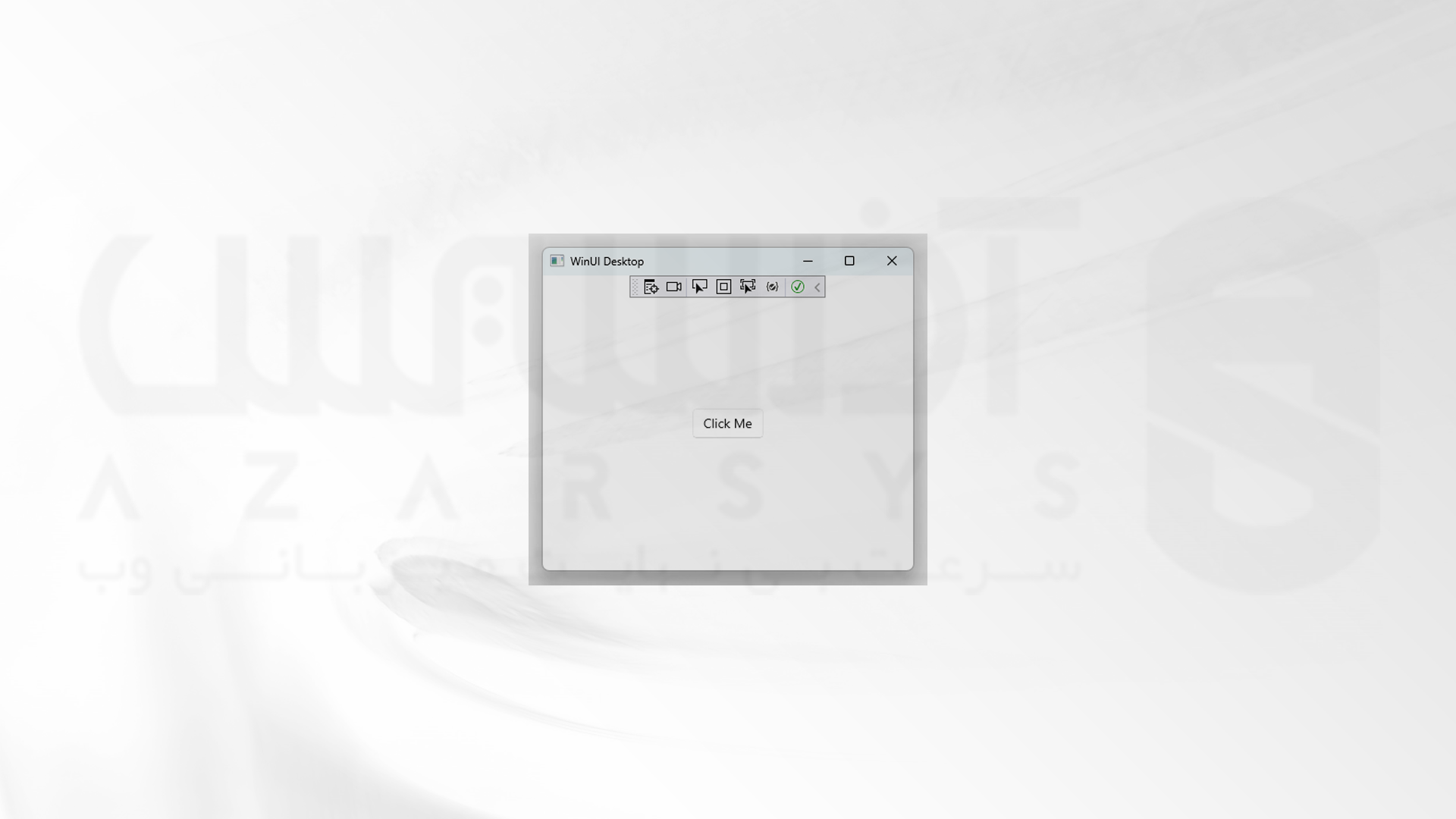
5- برای پایان فرآیند گزینه Stop را بزنید.
مرحله پنجم: آپدیت WinUI/Windows App SDK به آخرین نسخه موجود
برای وشتن برنامه بر روی اسکرین ویندوز، Windows App SDK را به عنوان یک بسته NuGet توزیع شده است. یعنی بروزرسانیها میتوانند بدون هماهنگی با ویندوز و ویژوال استودیو منتشر شوند. در نتیجه، الگوی ویژوال استودیو که برای ایجاد پروژه خود استفاده کردید ممکن است به آخرین بسته نرم افزار Windows App SDK NuGet اشاره نکند. برای اطمینان از داشتن آخرین ویژگی ها و رفع مشکلات، باید هر بار که پروژه جدیدی در ویژوال استودیو ایجاد می کنید، بسته های NuGet خود را بروز کنید.
1- در ویژوال استودیو، در حالی که پروژه شما بارگذاری شده است، به Tools رفته، آیکون NuGet Package Manager را انتخاب کنید. حال Manage NuGet Packages for Solution را بزنید.
2- اگر یک بروز رسانی جدید در دسترس باشد، در صفحه بروز رسانی ظاهر خواهد شد. کادر کنار box next to the listed update را علامت بزنید.
3- بروی دکمه Update کلیک کنید. حال Apply را به منظور پایان نصب بروز رسانی بزنید.
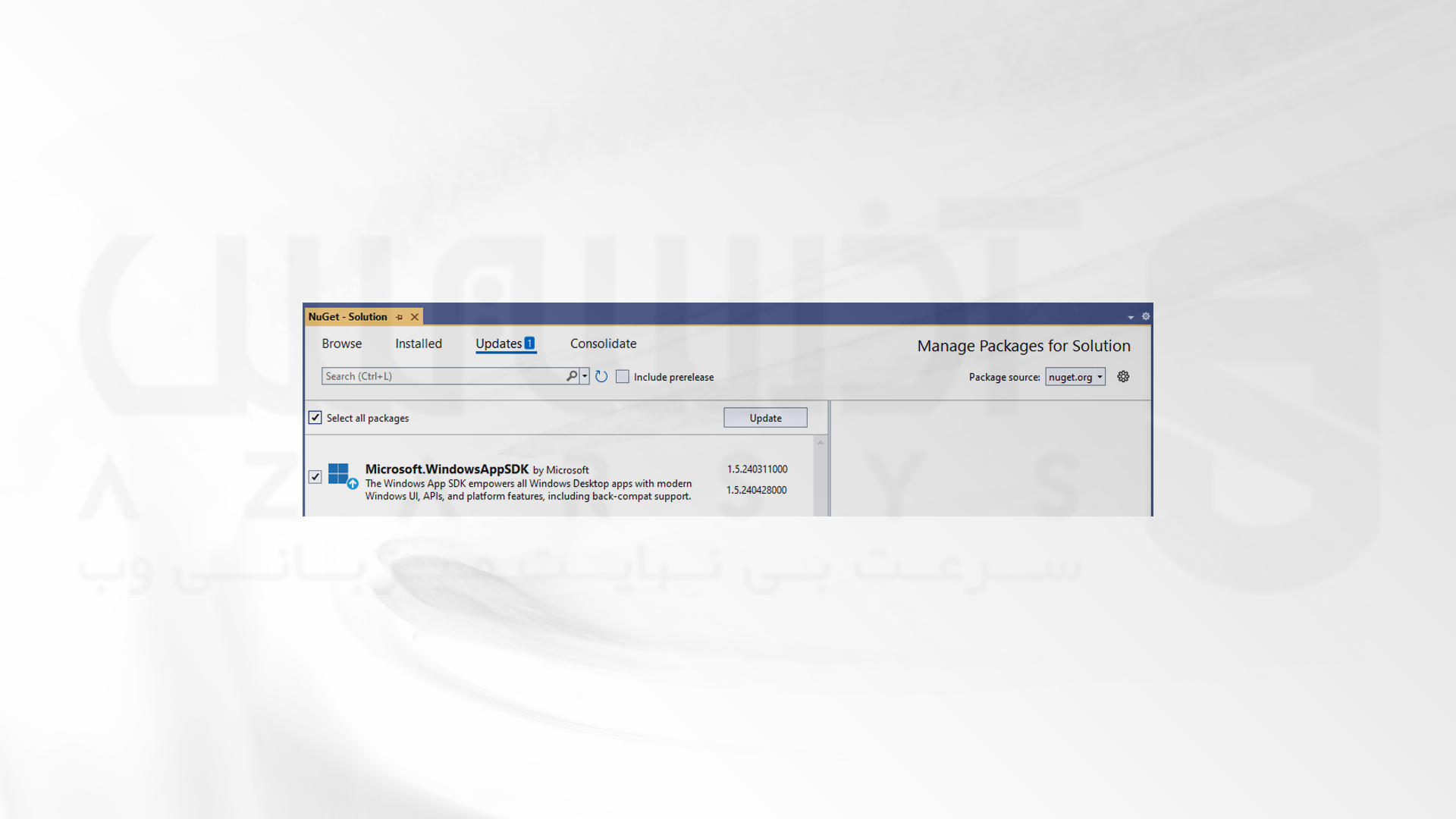
سخن آخر
نوشتن برنامه روی اسکرین ویندوز یکی از جذابترین و کاربردیترین فعالیتها برای برنامهنویسان به شمار می رود. با استفاده از فریمورکها و کتابخانههای متنوع، شما میتوانید به راحتی اپلیکیشنهای کاربرپسند که نه تنها به نیازهای کاربران پاسخ میدهند، بلکه تجربهای لذتبخش از تعامل با سیستم عامل ویندوز را نیز فراهم میآورند را ایجاد کنید. ممنون که همراه ما بودید.






