
برخی از تئوری های شنیده شده در مورد پارتیشن بندی ویندوز، نشان از سردرگمی کاربران در روش صحیح پارتیشن بندی دارد که هدف تیم تولید محتوا آذرسیس از بین بردن این سوالات و ابهامات در سریع ترین حالت می باشد، حتی ممکن است کمی تعصبانه به نظر برسد! ولی حقیقت این است که ما در این آموزش شما را با بهترین روش پارتیشن بندی ویندوز آشنا خواهیم کرد، پس مطالعه راهنما زیر را به هیچ عنوان از دست ندهید!
نکته مهم: این آموزش پارتیشن بندی ویندوز، برای سیستم های Windows 11, Windows 10, Windows 8, Windows 7, Windows Vista و Windows XP به راحتی قابل اجرا می باشد.

مراحل پارتیشن بندی ویندوز 7/8/10/11
اولین کاری که پس از نصب هارد باید انجام دهیم پارتیشن بندی آن است، این کار تنها چند دقیقه طول می کشد! پس برای شروع پارتیشن بندی ویندوز، قسمت Open Disk Management را باز کنید. به یاد داشته باشید که در ویندوز های 11/10/8/8، ساده ترین راه برای شروع مدیریت دیسک و پارتیشن بندی ویندوز، ورود از طریق منو Power User است.
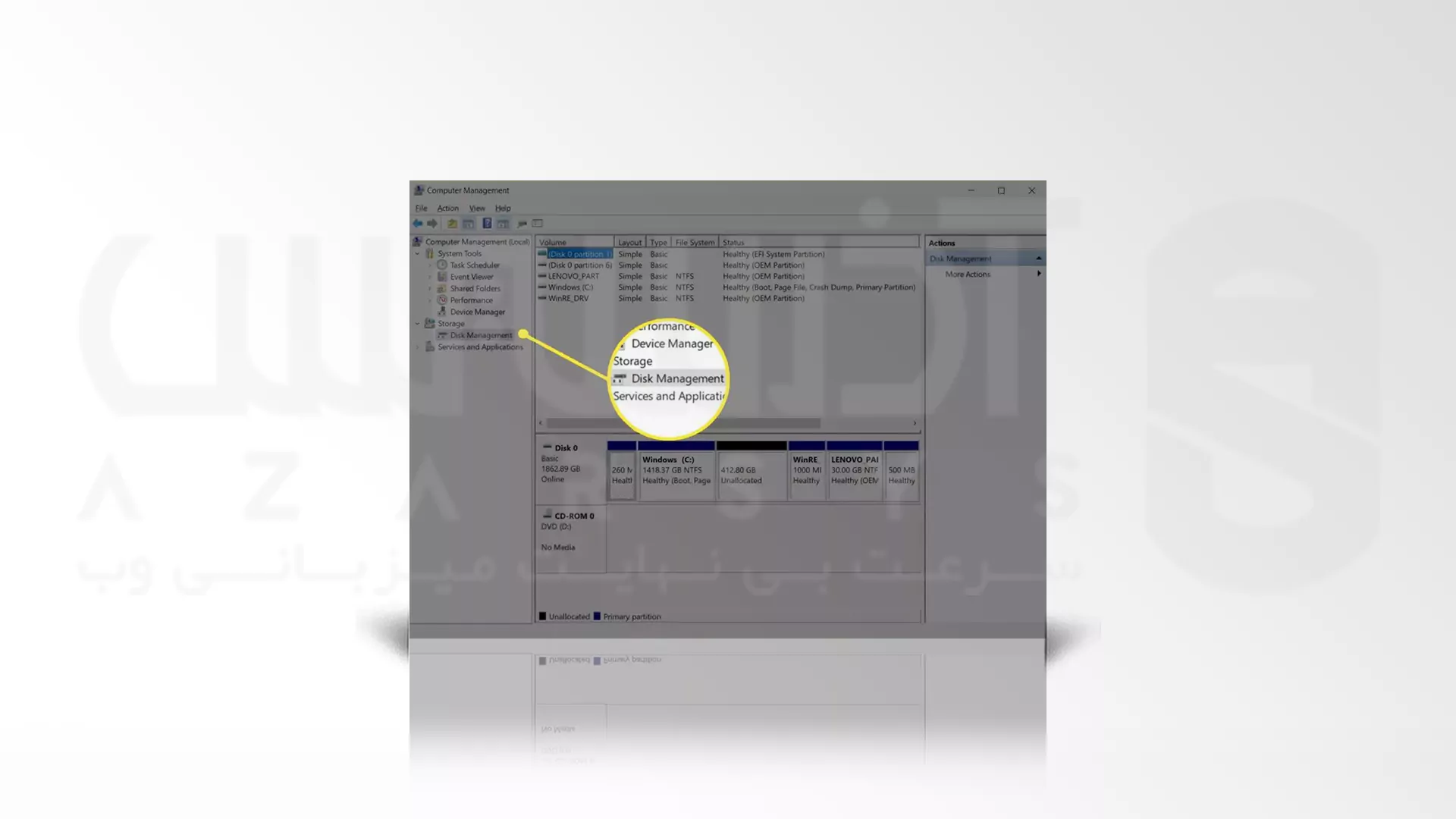
پس از باز شدن Disk Management، یک پنجره Initialize Disk با پیام You Must Initialize a Disk Before Logical Disk Manager را خواهید دید، اما در Windows XP، به جای پیام بالا یک صفحه Initialize and Convert Disk Wizard برای شما نمایش داده خواهد شد. Wizard را دنبال کنید و مطمئن باشید که گزینه Convert The Disk را انتخاب نکرده اید، اگر صفحه زیر نشان داده نشد نگران نباشید و فقط به مرحله بعدی بروید.
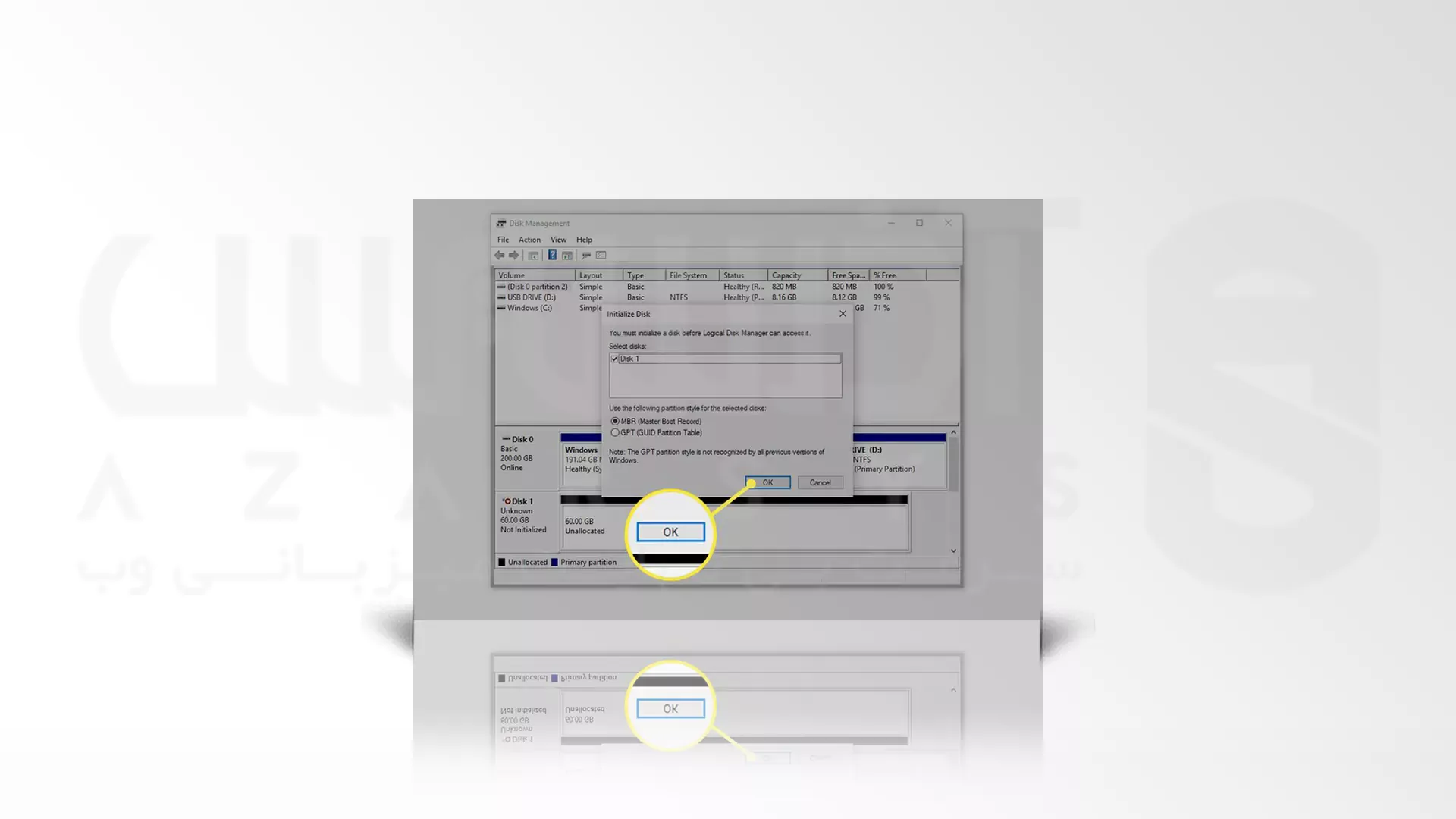
در این مرحله از شما خواسته می شود تا یک Style جدید برای Hard Drive خودتان انتخاب کنید، دقت کنید که اگر هارد دیسک جدید شما 2 ترا بایت و یا از آن بزرگتر است، باید GPT را انتخاب کنید، اما اگر از 2 ترا بایت کوچک تر است باید MBR را گزینش کنید. پس از گزینش این مرحله OK را بزنید و به مراحل بعدی بروید.
از طریق Drive Map در قسمت Disk Management Window ، هارد دیسکی که می خواهید پارتیشن بندی کنید را پیدا کنید، اگر هارد دیسک شما جدید باشد ممکن است Disk 1 نام گذاری شود. اما اگر فضایی که می خواهید پارتیشن بندی کنید قسمتی از دیسک موجود است به دنبال کلمه Unallocated در در کنار پارتیشن های موجود بگردید.
نکته مهم: در صورتی که Drive مورد نظر خودتان را مشاهده نمی کنید، کامپیوتر خود را روشن خاموش کنید تا از نصب درست هارد دیسک مطمئن شوید.
بر روی فضایی که می خواهید پارتیشن بندی ویندوز خود را انجام دهید، کلیک کرده و نگه دارید، در غیر این صورت می توانید راست کلیک کرده و گزینه New Simple Volume را انتخاب کنید.
نکته مهم: این گزینه در ویندوز XP به صورت New Partition قابل مشاهده است.
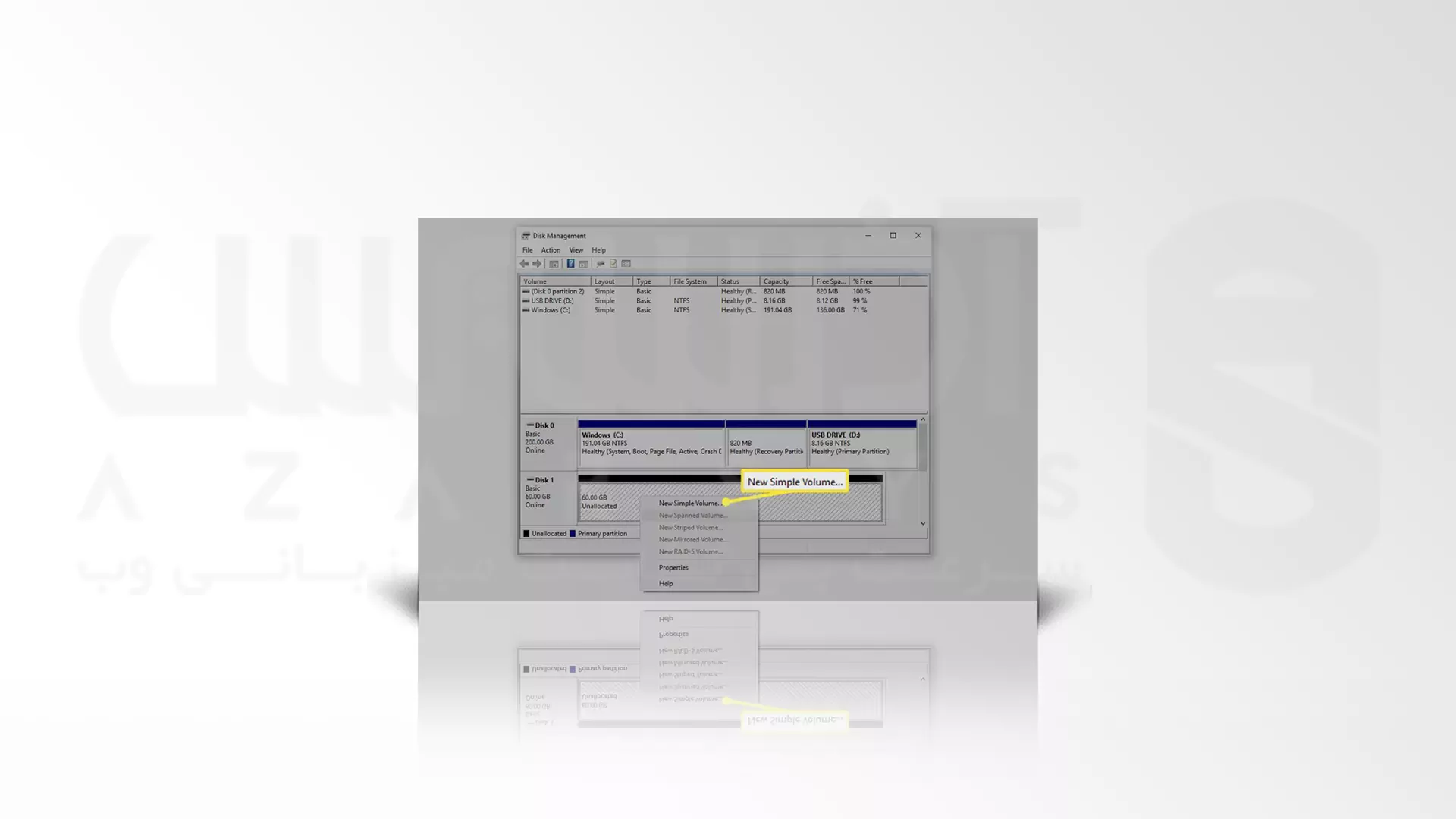
در پنجره ظاهر شده گزینه Next را انتخاب کنید، دقت کنید که در ویندوز XP، پارتیشن اصلی را باید از طریق صفحه Select Partition Type انتخاب کنید و Next را بزنید.
نکته مهم: در صورت تمایل به ایجاد 5 یا بیش از 5 پارتیشن بر روی هارد دیسک فیزیکی، تنها روش، استفاده از گزینه Extended Partition می باشد.
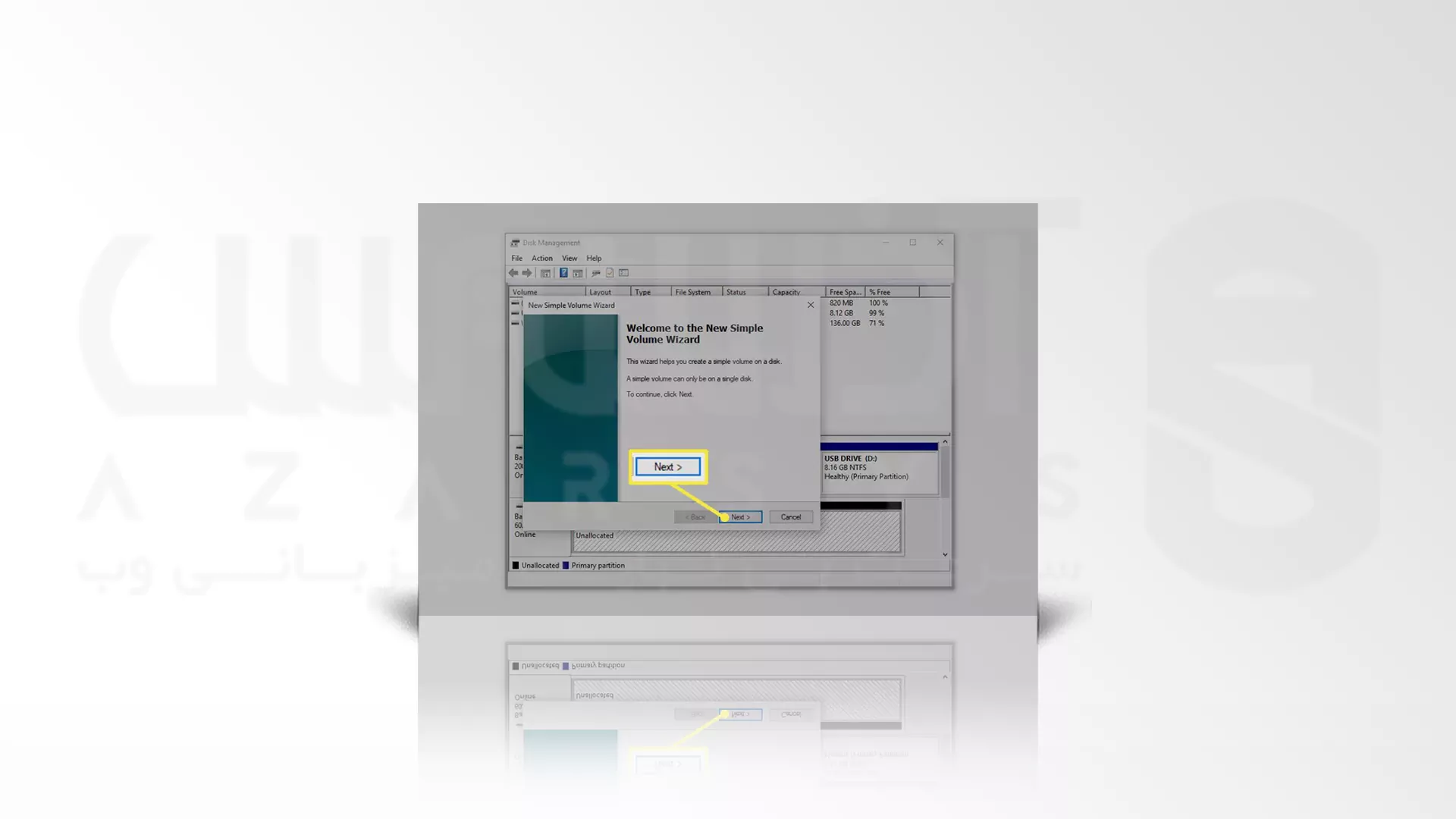
برای تأیید اندازه Drive در مرحله Specify Volume، سایز انتخاب کنید، دقت کنید که اندازه پیش فرض در قسمت Simple Volume in MB باید با مقدار موجود در Maximum Disk Space in MB برابر باشد. شما می توانید چندین پارتیشن را با اندازه ها و تعداد دلخواه خودتان ایجاد کنید زیرا هر کدام از آن ها نهایتاً به درایو های متعدد و مستقل در ویندوز تبدیل خواهند شد.
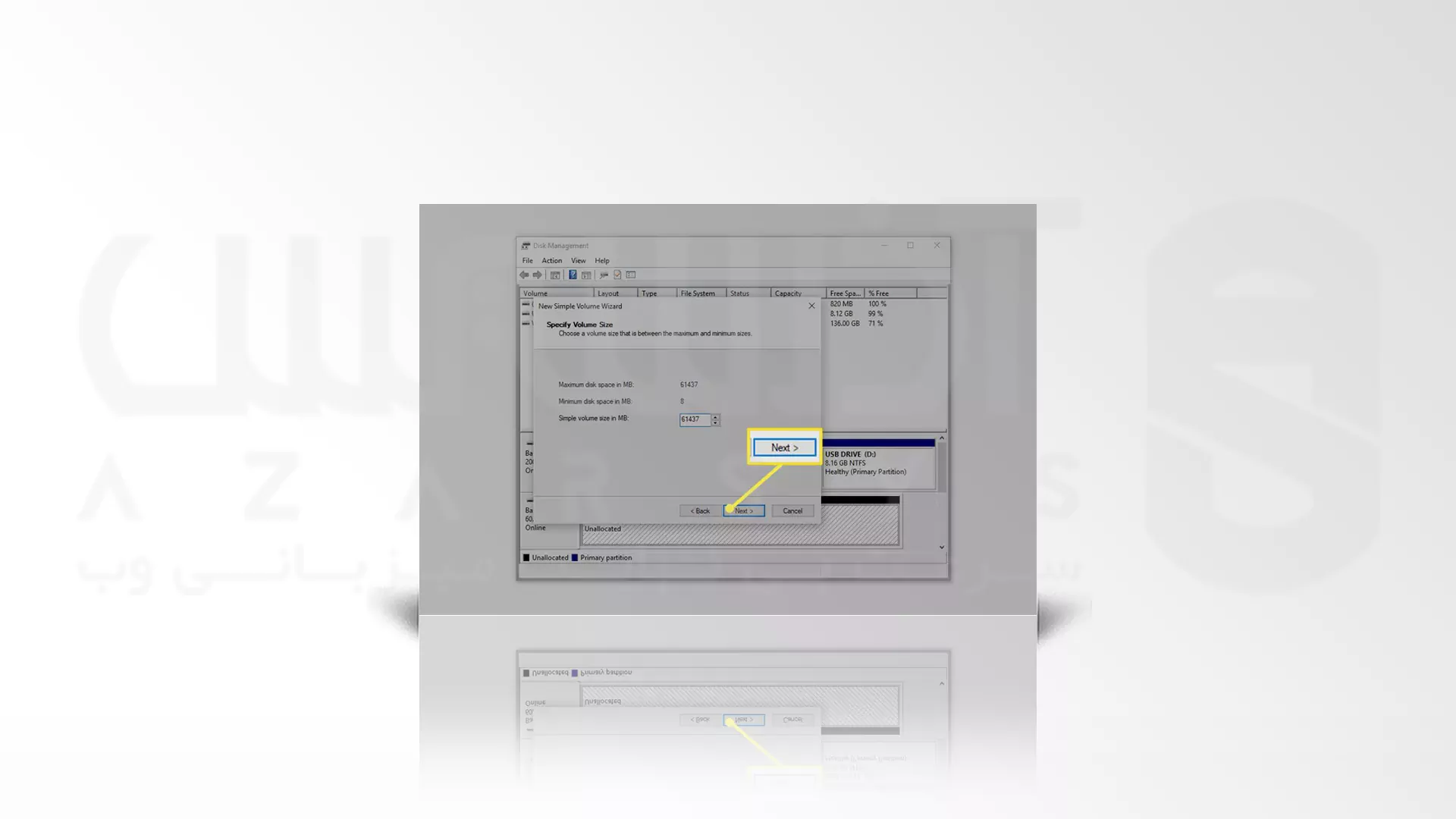
در مرحله Assign Drive Letter و یا Path گزینه Next را انتخاب کنید، با این کار نام Drive ها به طور خودکار Save خواهد شد.
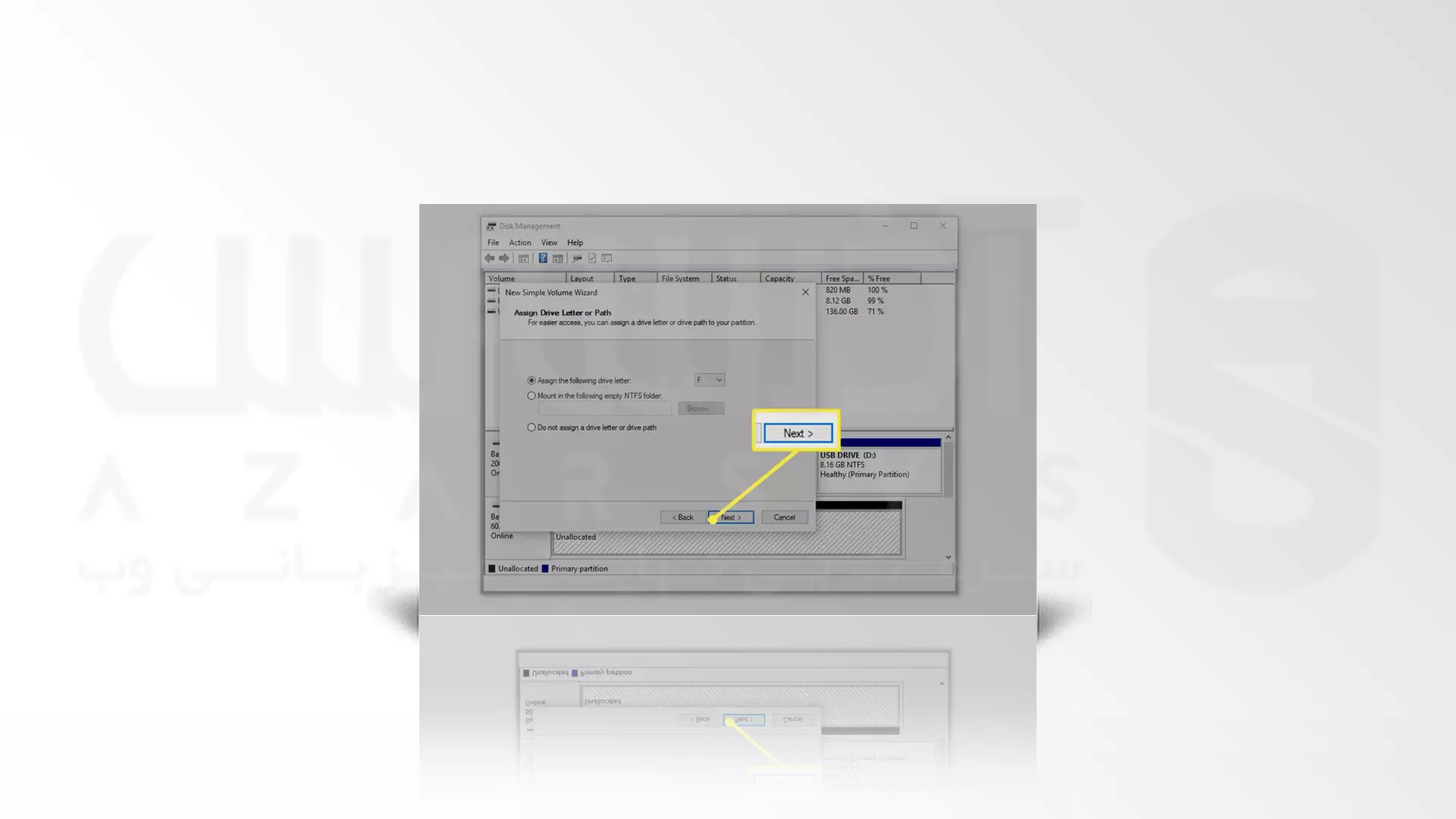
در این مرحله در قسمت Format Partition گزینه Do Not Format This Volume را انتخاب کنید و سپس Next را بزنید.
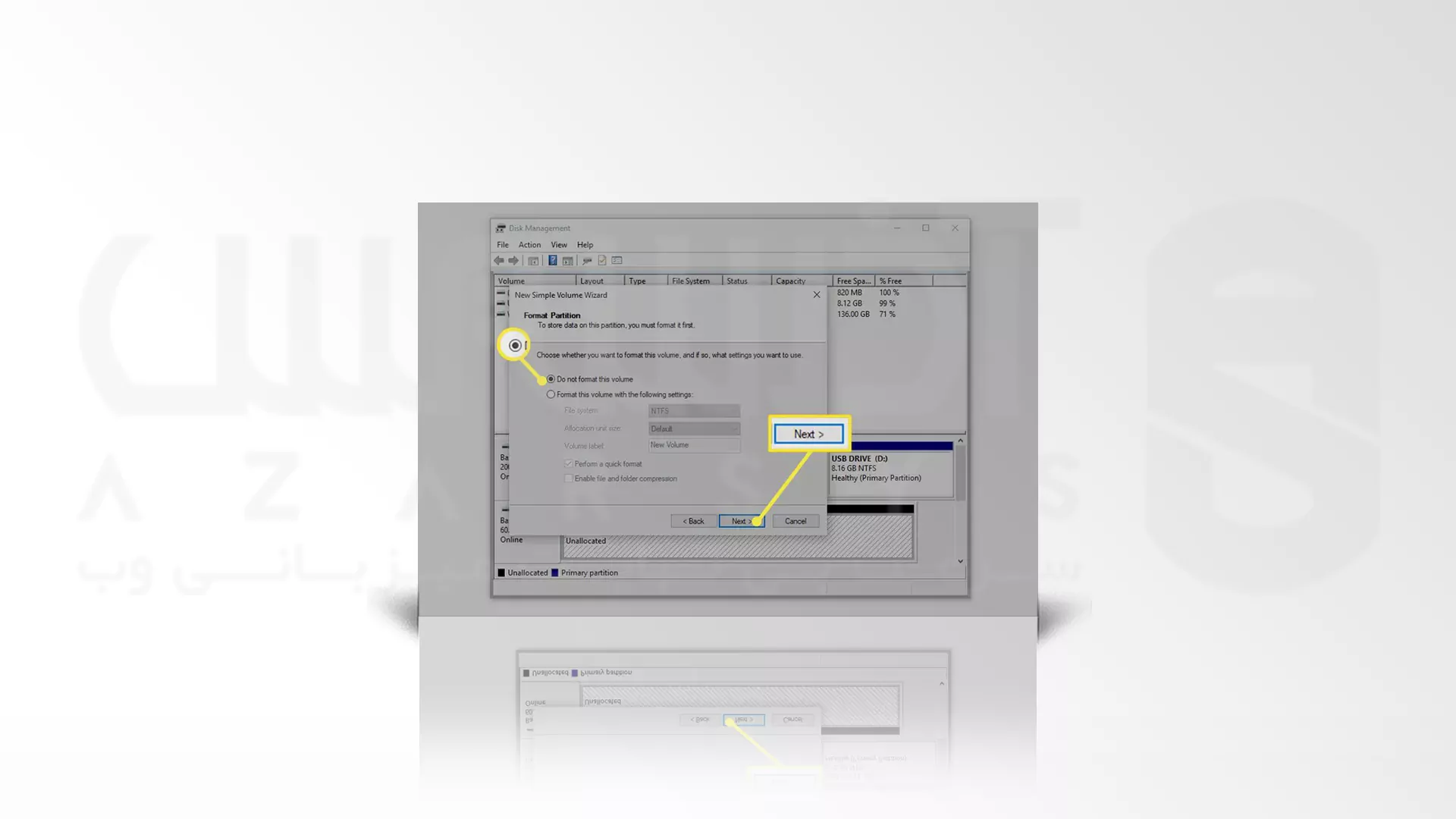
در قسمت Completing the New Simple Volume Wizard، اطلاعات انتخاب شده را تایید کنید.

گزینه Finish را انتخاب کنید، همین فرآیند تنها در چند ثانیه ویندوز درایو را پارتیشن بندی می کند. در ویندوز های 11، 10، 8 و 7 پیامی با عنوان “You Need to Format the Disk in Drive F: before you can use it. Do you want to format it” دریافت خواهید کرد که در این صورت باید Cancel را کلیک کرده و هارد دیسک را در ویندوز فرمت کنید.
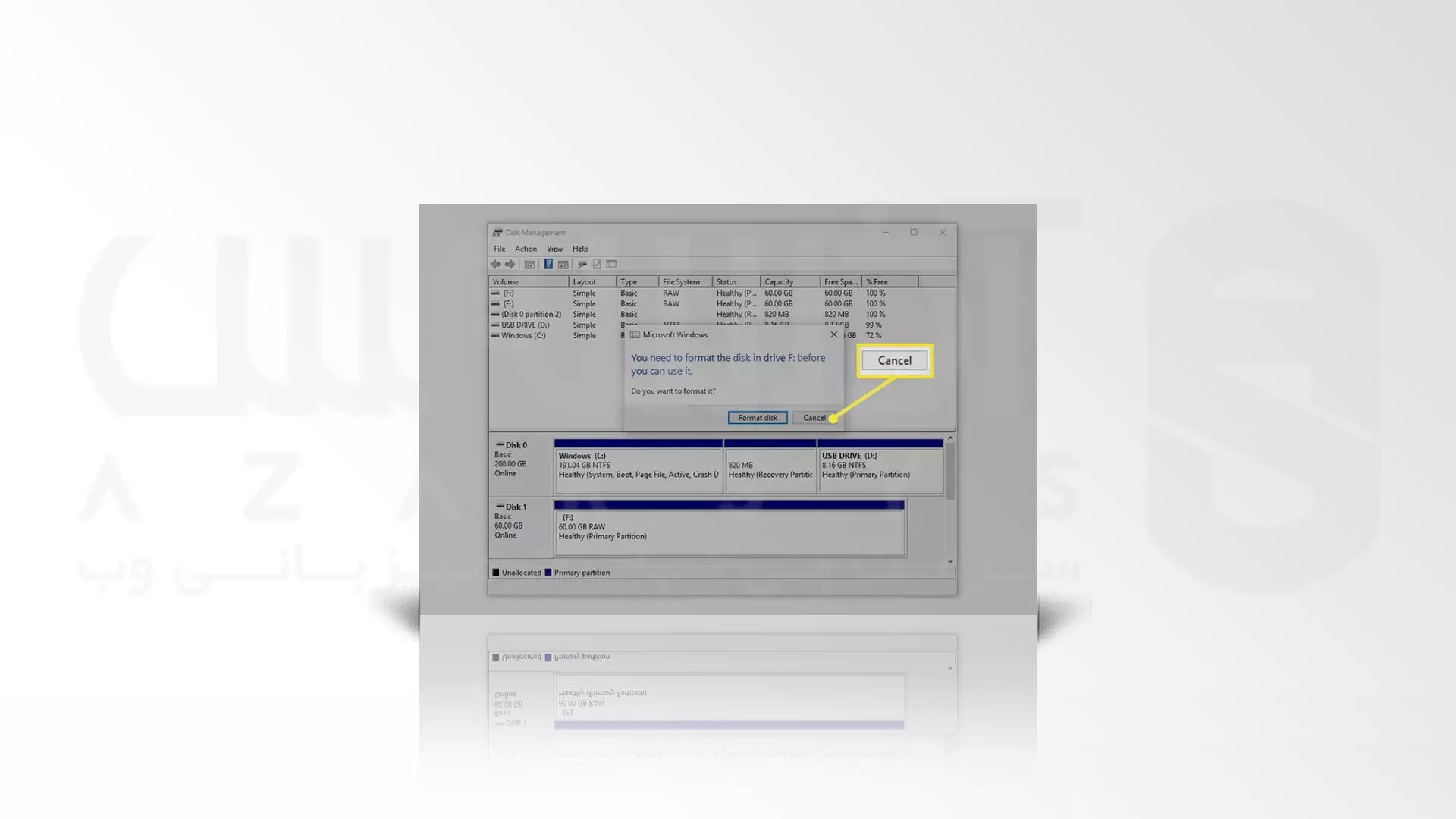
سخن آخر
اگر از پارتیشن بندی ویندوز استفاده می کنید دلایل خود را با ما و سایر کاربران به اشتراک بگذارید، پشتیبانان وب سایت آذرسیس آماده خدمات رسانی فوری در تمامی زمینه های ارتقا کسب و کار به کمک تکنولوژی هاستینگ به شما هستند. برای همین منظور وارد آدرس رسمی وب سایت Azarsys شده و پلن سرور های منحصر بفرد ما را بررسی نمایید. در غیر این صورت می توانید ویژگی های مورد نظر خودتان در دریافت سرویس میزبانی را با ارسال تیکت اعلام کنید.






