
ESXi یک محصول هایپروایزر مستقل نوع اول و محصول شرکت vmware است. ESXi مخفف Elastic Sky X Integrated بوده و می تواند به عنوان سیستم عامل بر روی سخت افزار سرور و ویندوز شما قرار گیرد. این محصول یک هایپروایزر نوع 1 است که کنترل و تخصیص منابع را بر عهده دارد. همچنین می تواند مستقیما روی سخت افزار سیستم بدون نیاز به سیستم عامل ( OS ) اجرا شود. این سیستم عامل، یک پنل تحت وب را در اختیار شما قرار می دهد که شما با این پنل قادر به نصب و کنترل ماشین های مجازی خواهید شد. ولی هایپروایزرهای نوع 2 فقط می توانند در یک محیط سیستم عامل معمولی اجرا شوند و سیستم عامل پشتیبانی از دستگاه ورودی و خروجی و نیز مدیریت حافظه را فراهم کنند. ESXi یک محصول رایگان است و به راحتی می توان آن را از بدون پرداخت هیچ هزینه ای از وب سایت رسمی vmware دانلود و نصب کرد اما این همه ی قضیه نیست زیرا تمام امکانات آن رایگان نیست و برای دانلود license و استفاده از سایر محصولات مثل Vcenter نیاز به هزینه است.
آموزش نصب و پیکربندی ESXi
پس از توضیح مختصری که در مورد ESXi دادیم، اکنون می خواهیم نحوه نصب و پیکربندی دقیق آن را گام به گام بررسی کنیم.
پیش نیاز ها
- رم 4 گیگابایت
- نیاز به حداقل 2 هسته
- هارد دیسک 1 گیگابایت یا بیشتر
- نیاز به فعال شدن بیت NX/XD برای CPU در BIOS
نحوه نصب ESXI
مرحله 1 : پس از بوت کردن USB یا DVD و انتخاب Esxi-5.5.0-1331820-standard installer، کلید ENTER را فشار دهید.
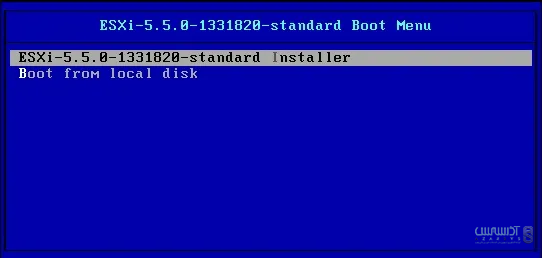 مرحله 2: صفحه ی باز شده تمام سخت افزار ها را تشخیص می دهد و سپس درایور ها را بارگزاری می کند.
مرحله 2: صفحه ی باز شده تمام سخت افزار ها را تشخیص می دهد و سپس درایور ها را بارگزاری می کند.
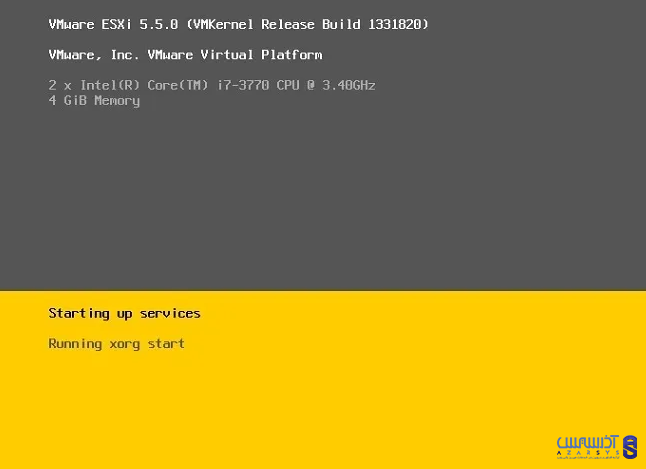
مرحله 3: برای شروع نصب، روی ENTER کلیک کنید.
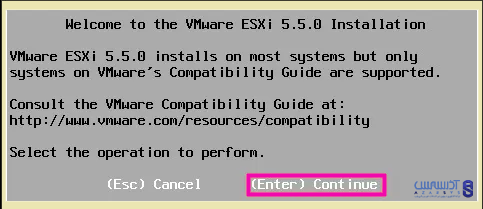
مرحله 4: برای پذیرش و ادامه ی عملیات کلید F11 را فشار دهید.
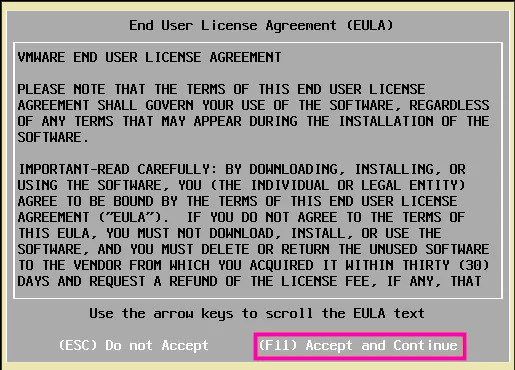
مرحله 5: دستگاه ذخیره سازی مناسبی را برای نصب ESXi انتخاب کنید و سپس Enter را فشار دهید.
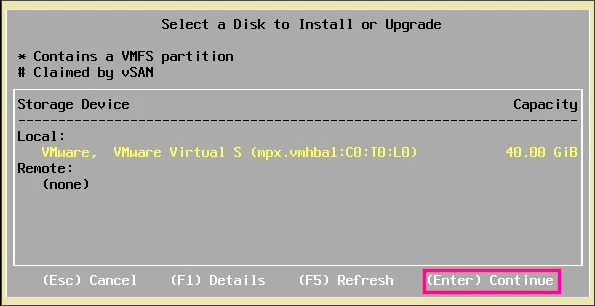
مرحله 7: یک رمز عبور امن برای اکانت روت تایپ کرده و بعد Enter را فشار دهید.
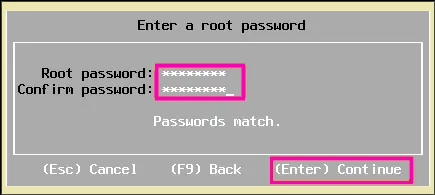
مرحله 8: برای شروع نصب ESXi 5.5 (F11) را فشار دهید.
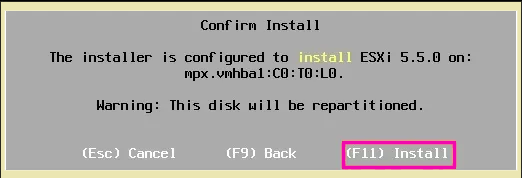
مرحله 9: این مرحله ممکن است چند دقیقه طول بکشد.
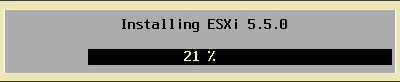
مرحله 10: در این مرحله وقتی نصب کامل شد ENTER را فشار دهید تا سرور ESXI 5.5 راه اندازی مجدد شود.
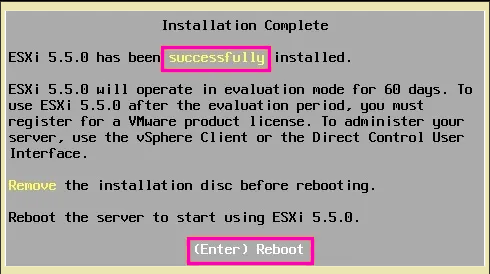
مرحله 11: هنگامی که سرور ESXi 5.5 بوت شد، یک DHCP دریافت می کنید. شما می توانید این DHCP را با کلاینت vSphere مدیریت کنید یا با نتظیم یک IP، مدیریت را ادامه دهید. پس F2 را فشار دهید.
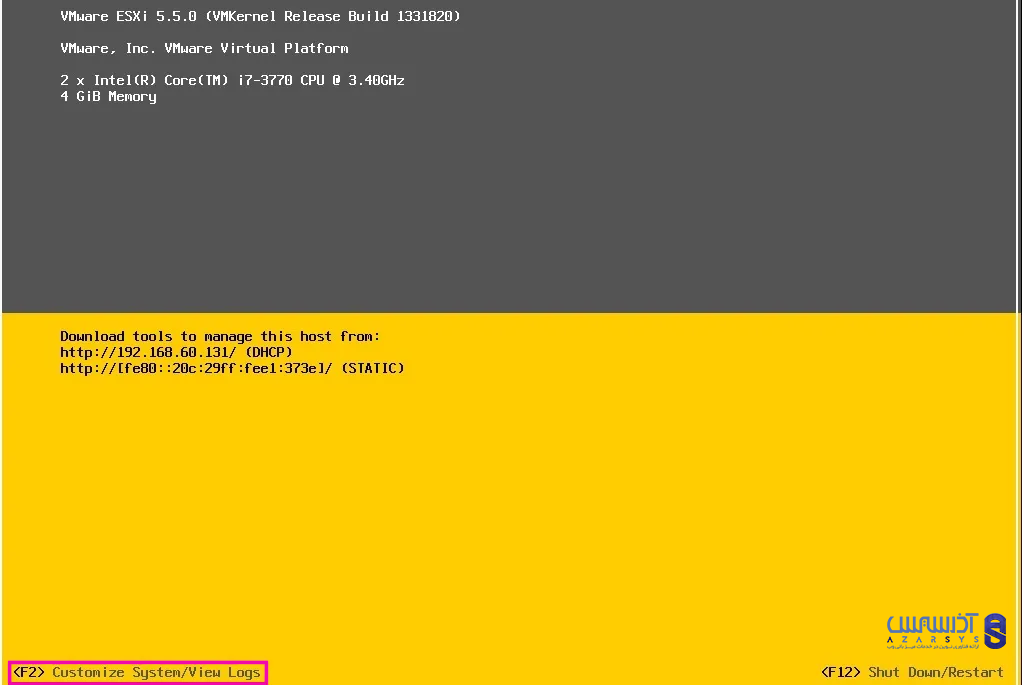
مرحله 12: نام کاربری root و سپس رمز عبور خود را وارد کنید و بعد ENTER را فشار دهید.
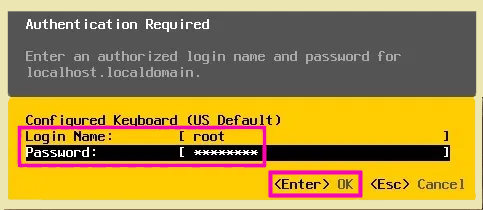
مرحله 13: Configure management network را انتخاب کنید.
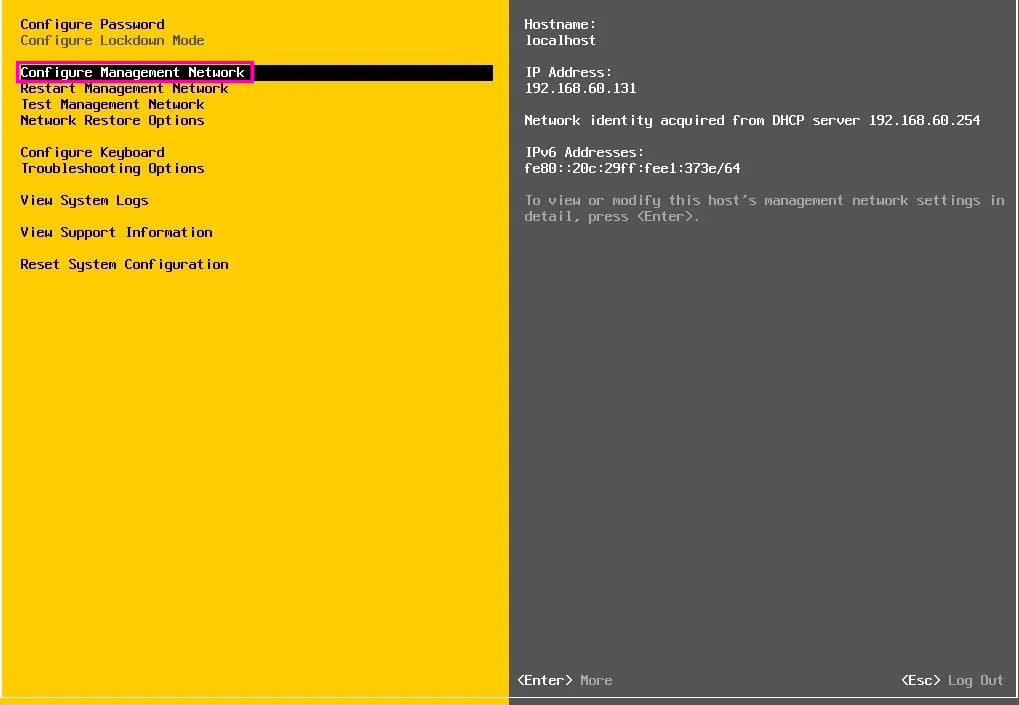
مرحله 14: IP Configuration را انتخاب کنید.
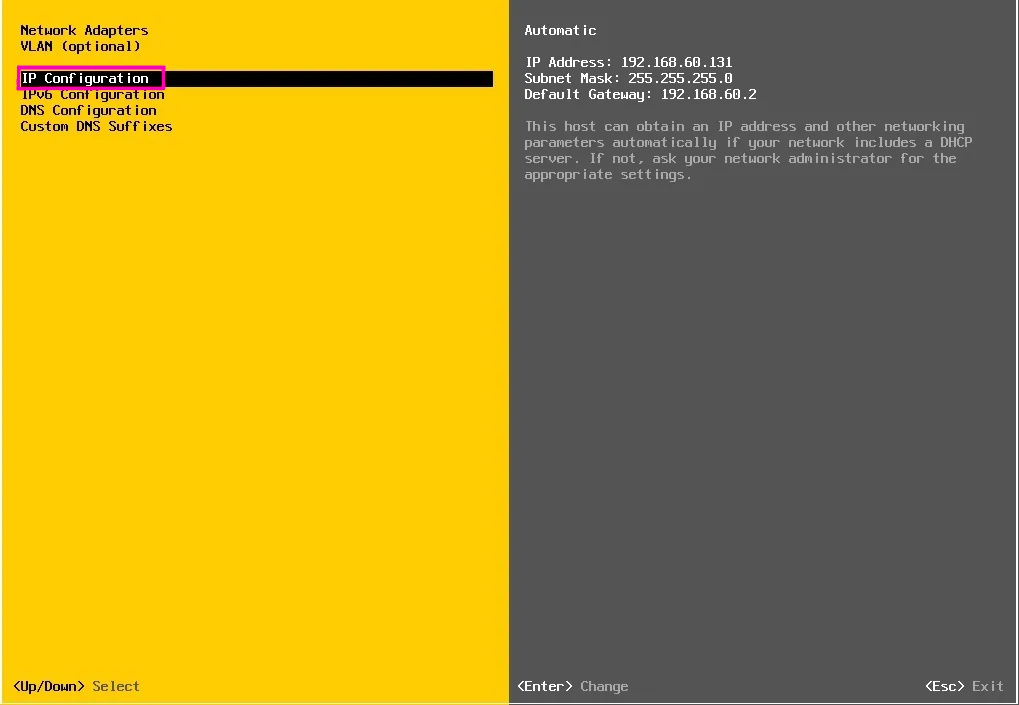
مرحله 15: به Static IP تغییر دهید. آدرس IP، ماسک، دروازه خود را وارد کنید و سپس Enter را فشار دهید.
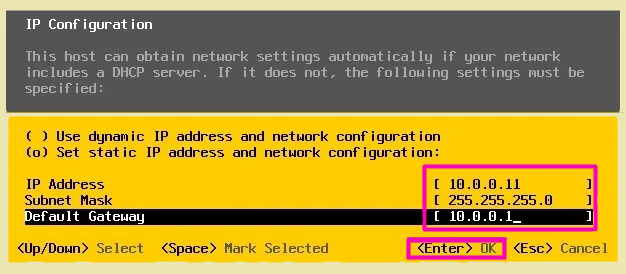
مرحله 16: اکنون DNS Configuration را انتخاب کنید.
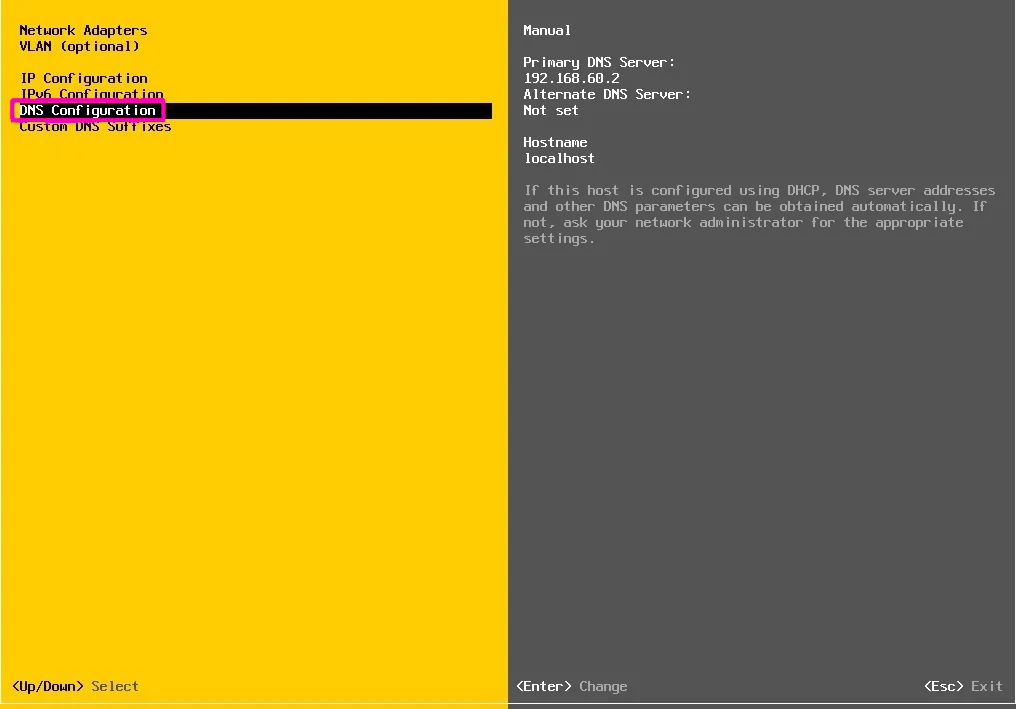
مرحله 17: – اطلاعات DNS خود را وارد کرده و سپس Enter را فشار دهید تا تأیید شود.
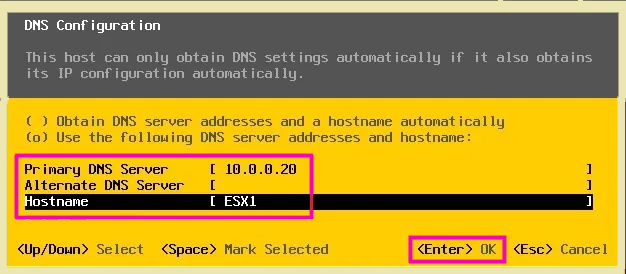
مرحله 18: اکنون Custom DNS Suffices را انتخاب کرده و نام DNS خود را تایپ کنید. سپس Enter را فشار دهید.
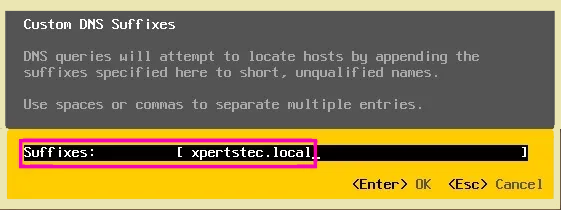
مرحله 19: ESC را فشار دهید تا به منوی اصلی بازگردید. از شما خواسته می شود که تغییرات را اعمال کنید و شبکه های مدیریت را مجددا راه اندازی کنید. بنابراین (Y) را برای بله فشار دهید.
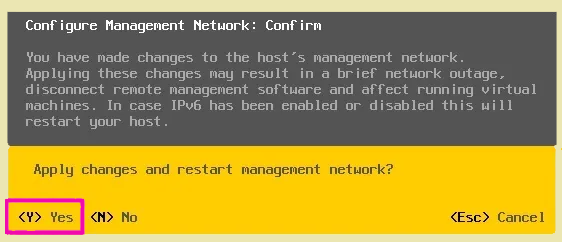
مرحله 20: حالا شبکه خود را تست کنید. شما باید رکوردهای A را در سرور DNS خود برای سرورهای ESXi 5.5 خود ایجاد می کردید.
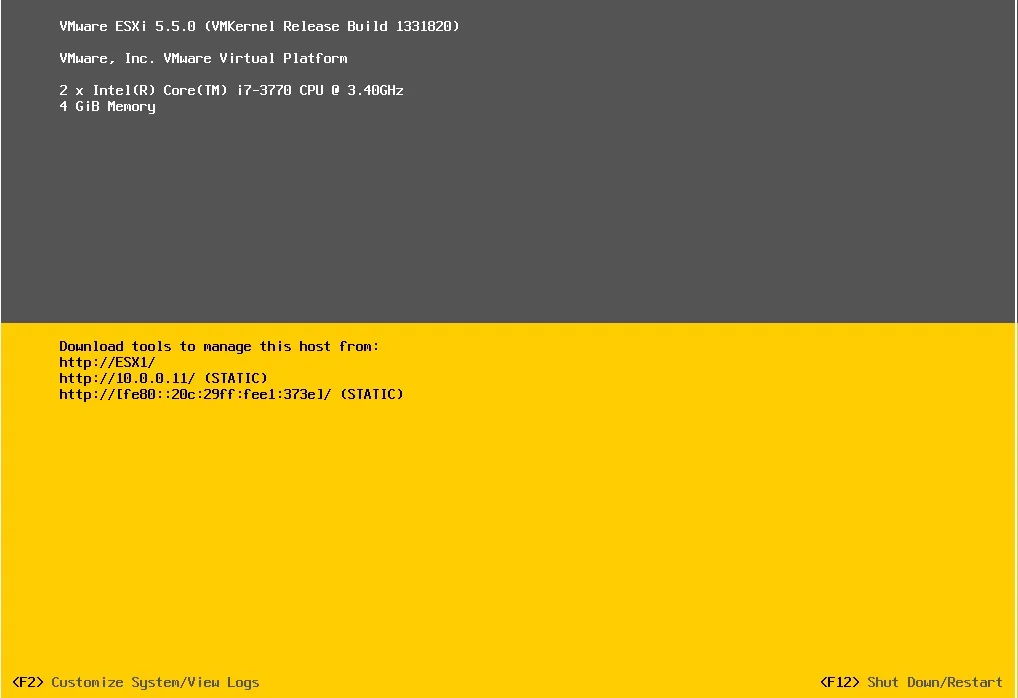
آذرسیس ارائه دهنده سرور مجازی ویندوز با پهنای باند نامحدود و زیر ساخت قدرتمند از 60 لوکیشن دینا
نتیجه گیری
در این مقاله با ESXi آشنا کردیم و نحوه نصب و پیکربندی آن را بررسی کردیم. شما می توانید با خواندن این مقاله و انجام دادن مراحل گام به گام ESXi را بر روی سرور خود نصب کنید. شما روش دیگری برای نصب ESXi می شناسید؟ می توانید روش خود را در بخش نظرات ا ما در میان بگذارید. امیداریم این مقاله برای شما مفید واقع شده باشد.






