
در این مقاله آموزشی نحوه روتوش ویدیو در نرم افزار پریمیر را بررسی خواهیم کرد. به کمک افکت معرفی شده در این آموزش به راحتی ویدیوی خود را می توانید روتوش کرده و تا حدودی مشکلات موجود بر روی پوست صورت را اصلاح کنید.
نحوه روتوش ویدیو در نرم افزار پریمیر (adobe premiere)
اکنون پلاگین Beauty Box را دانلود کرده و آن را بر روی سیستم خود نصب کنید. نرم افزار پریمیر را اجرا کرده و ویدیویی را که میخواهید روی آن روتوش انجام دهید را از طریق منوی File بخش Import انتخاب کرده و به Time Line اضافه کنید.
از طریق منوی Effects افکت Beauty Box را جستجو کرده و بر روی ویدیوی مورد نظر Drag کنید. افکت مورد نظر تنظیمات روتوش را به صورت خودکار بر روی پوست صورت اعمال می کند. در ادامه این مقاله به تنظیم هریک از ابزارها خواهیم پرداخت.
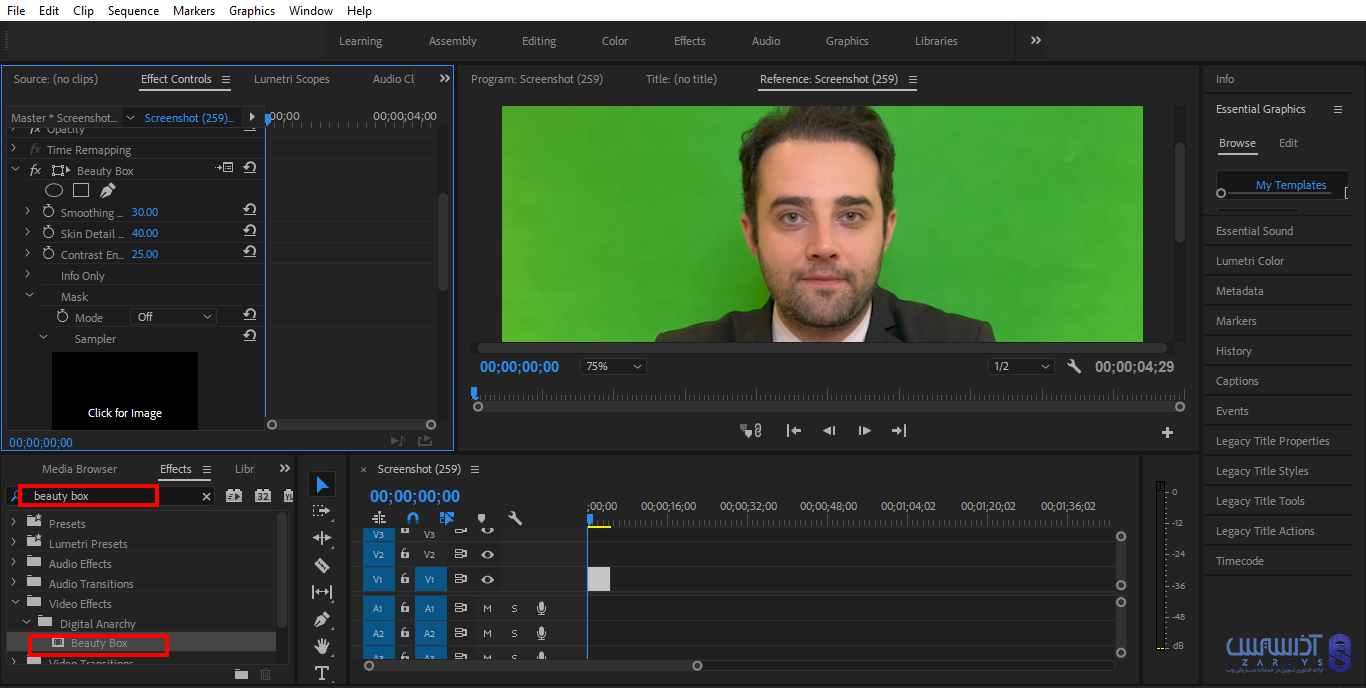
تنظیمات پلاگین Beauty Box در پریمیر
قبل از شروع تنظیمات در بخش Effect Control قسمت پایین Beauty Box، بر روی گزینه Analyze Frame کلیک کنید تا پلاگین به صورت خودکار ویدیو را بررسی و چهره را تشخیص داده و روتوش اولیه را انجام می دهد.
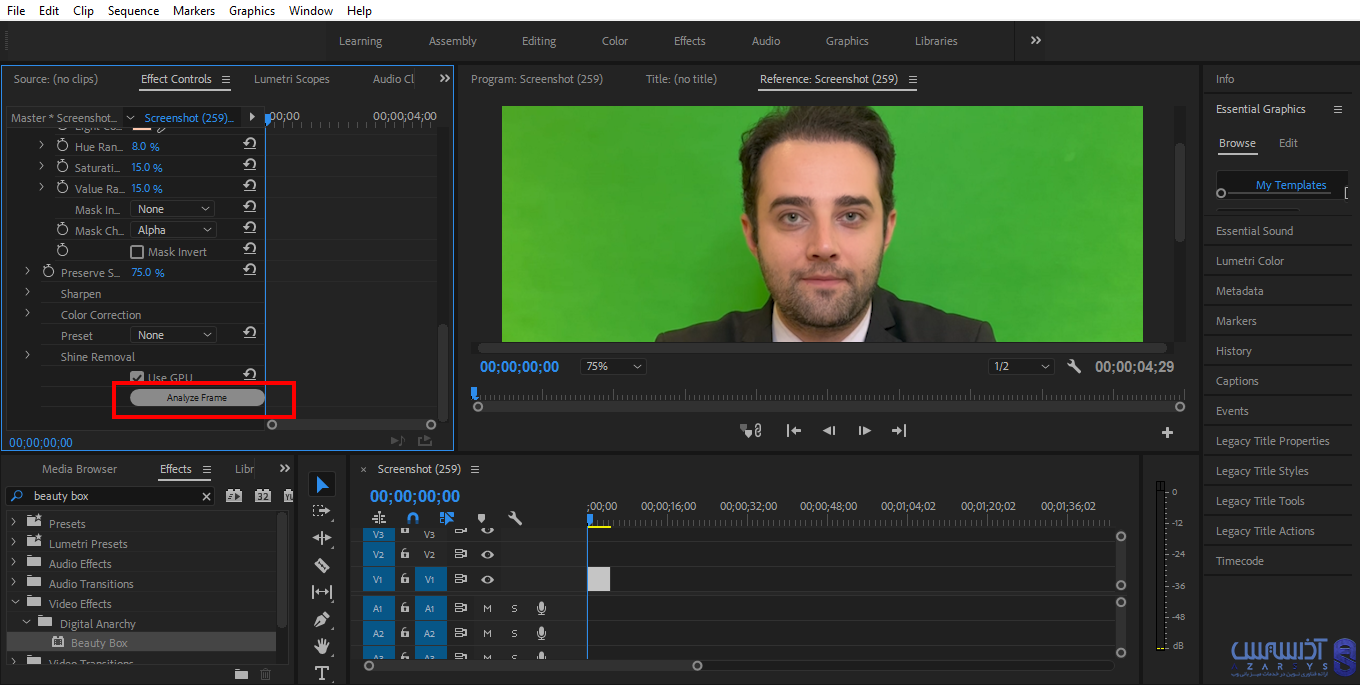
Smoothing Amount: ابزار اول روتوش ویدیو، Smoothing Amount می باشد که با زیاد کردن مقدار آن روتوش اولیه بیشتر می شود.
Skin Detail Smoothing: این ابزار جزییات و مشکلات پوست را تا حدودی تمیز کرده و به صاف شدن آن کمک می کند. تنظیم هریک از این ابزارها به چگونگی پوست صورت در ویدیوی شما بستگی دارد.
Contrast Enhance: کنتراست پوست را تنظیم می کند که نیازی به تغییر آن نیست و بهتر است در حالتی باشد که خود پلاگین به صورت خودکار تنظیم کرده است.
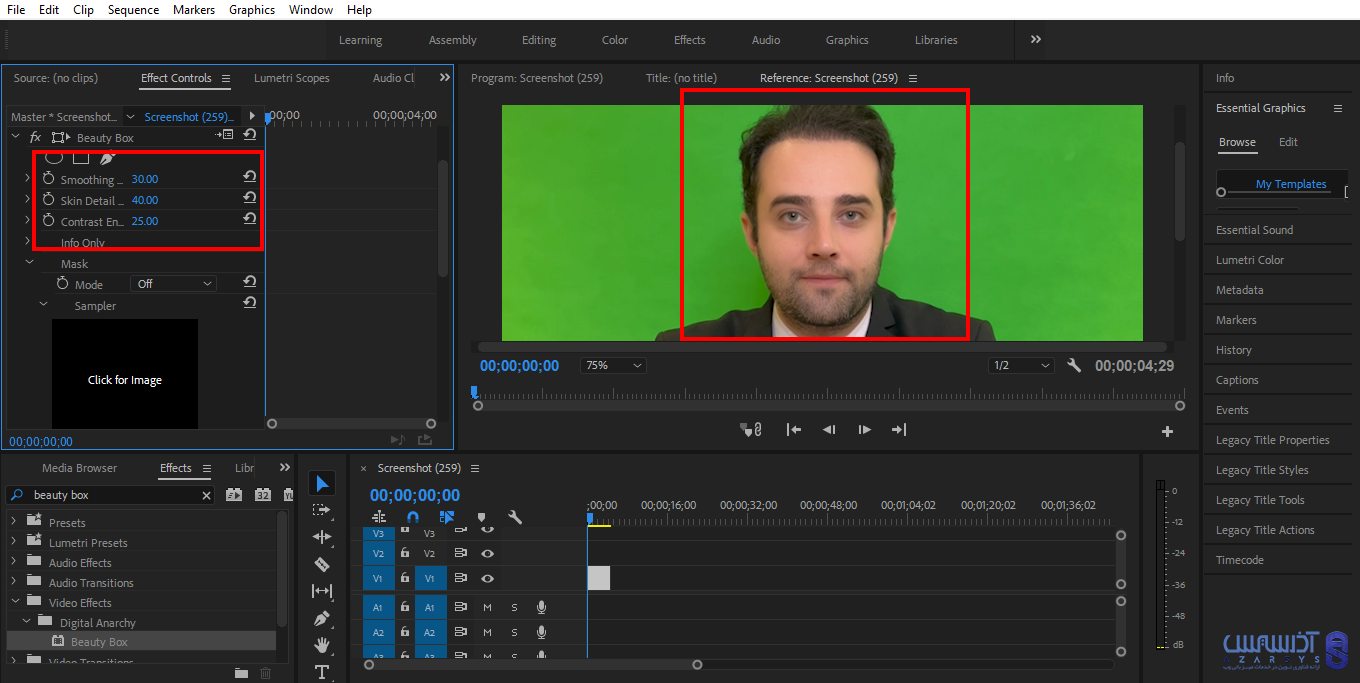
تنظیمات بخش Mask
اکنون ابزار Mode را از حالت Off به حالت Set Color قرار دهید تا ابزارها را به صورت دستی تنظیم کنید. در بخش Dark Color، به کمک قطره چکان تیره ترین قسمت پوست را انتخاب و همچنین در بخش Light Color به کمک قطره چکان بر روی قسمت روشن پوست کلیک کنید تا انتخاب شود.
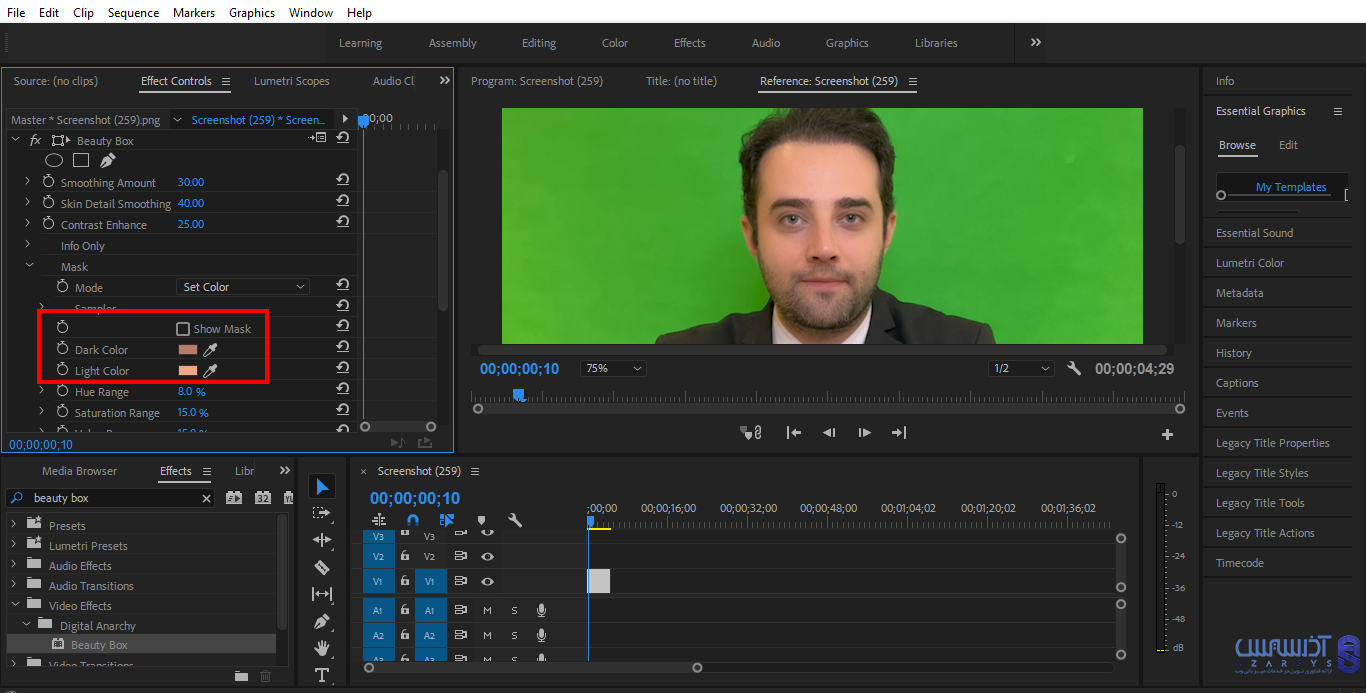
همچنین با فعال کردن Show Mask نقاط روشن و تیره پوست را می توانید راحت تر تشخیص دهید. دوباره به ترتیب نقاط روشن و تیره پوست را انتخاب کنید، تنظیم به صورت خودکار بر روی پوست اعمال می شود. با زیاد و کم کردن گزینه های گفته شده در بالا تنظیمات مورد نظر خود را می توانید اعمال کنید.
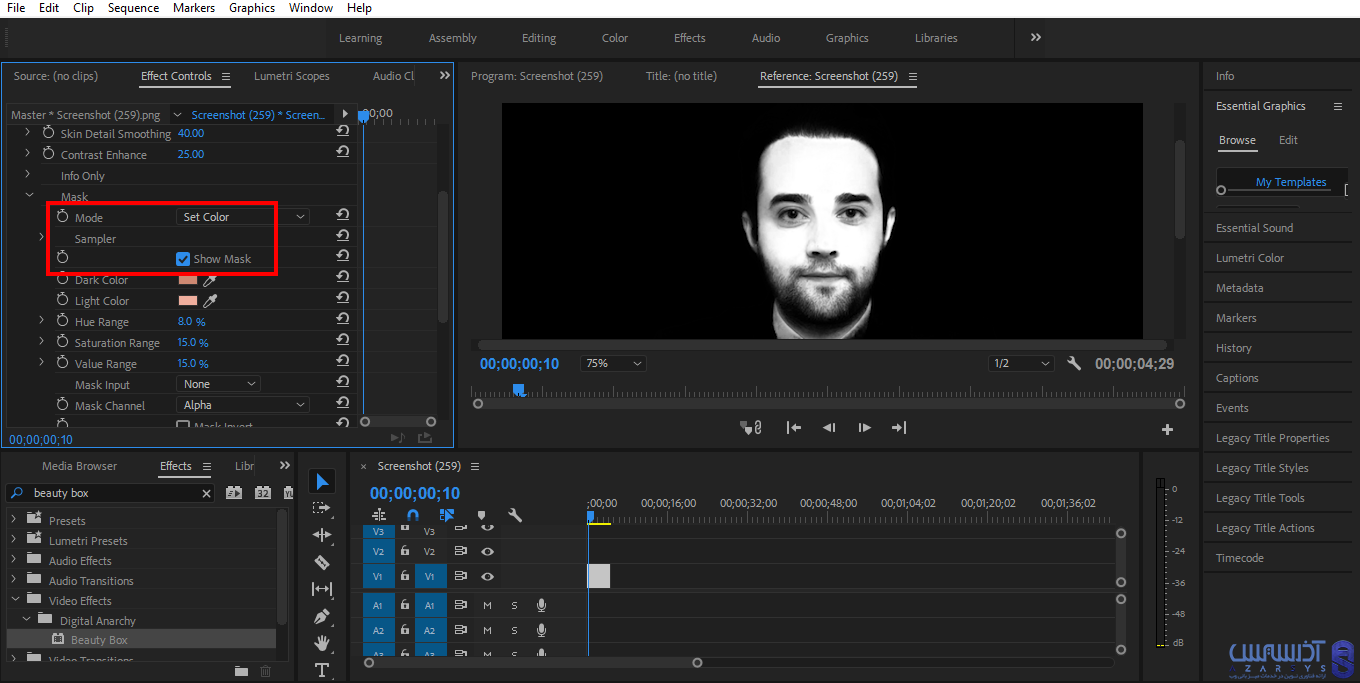
تنظیمات بخش Sharpen
در حال حاضر بقیه ابزارها را تغییر نمی دهیم و باید در حالت خودکار باشد. در قسمت پایین ابزارها، بخش Sharpen، مقدار Amount را تا حدودی زیاد می کنیم. زیاد کردن Amount باعث می شود تصویر Sharp و شفافی داشته باشیم. تنظیم این مقدار سلیقه ای است و بستگی به ویدیوی شما دارد.

نرم افزار پریمیر همواره به یک سخت افزار قدرتمند گرافیکی نیاز دارد که بهترین خروجی برای ویدیو های ارائه کند.آذرسیس ارائه دهنده سرور مجازی ویندوز با بهترین کیفیت و قیمت مقرون به صرفه
نتیجه گیری
در این مقاله آموزشی نحوه روتوش ویدیو در نرم افزار پریمیر را مورد بررسی قرار دادیم. به کمک پلاگین معرفی شده در آموزش به راحتی ویدیوی خود را می توانید روتوش کنید. موارد گفته شده در آموزش را به ترتیب انجام دهید. امیدواریم از این مقاله لذت برده باشید.خوشحال میشیم نظرات خود را از طریق فرم زیر با ما به اشتراک بگذارید.
در روتوش ویدیو ، به چه روشی میتوانم ویدیو را برش دهم؟
برای برش ویدیو در Premiere، از ابزار “تقسیم کننده” (Razor Tool) استفاده کنید. بر روی لایه ویدیویی که میخواهید برش دهید، راست کلیک کرده و “تقسیم” (Split) را انتخاب کنید. سپس میتوانید بخشهای مورد نظر را حذف یا جابجا کنید.
چطوری لرزش ویدیو را کم کنم؟
یکی ا زمهمترین قسمت ها در روتوش ویدیو، کم کردن لرزش ویدیوها است.برای کاهش لرزش ویدیو در Premiere، میتوانید از افکت “استابیلایزر” (Warp Stabilizer) استفاده کنید.






