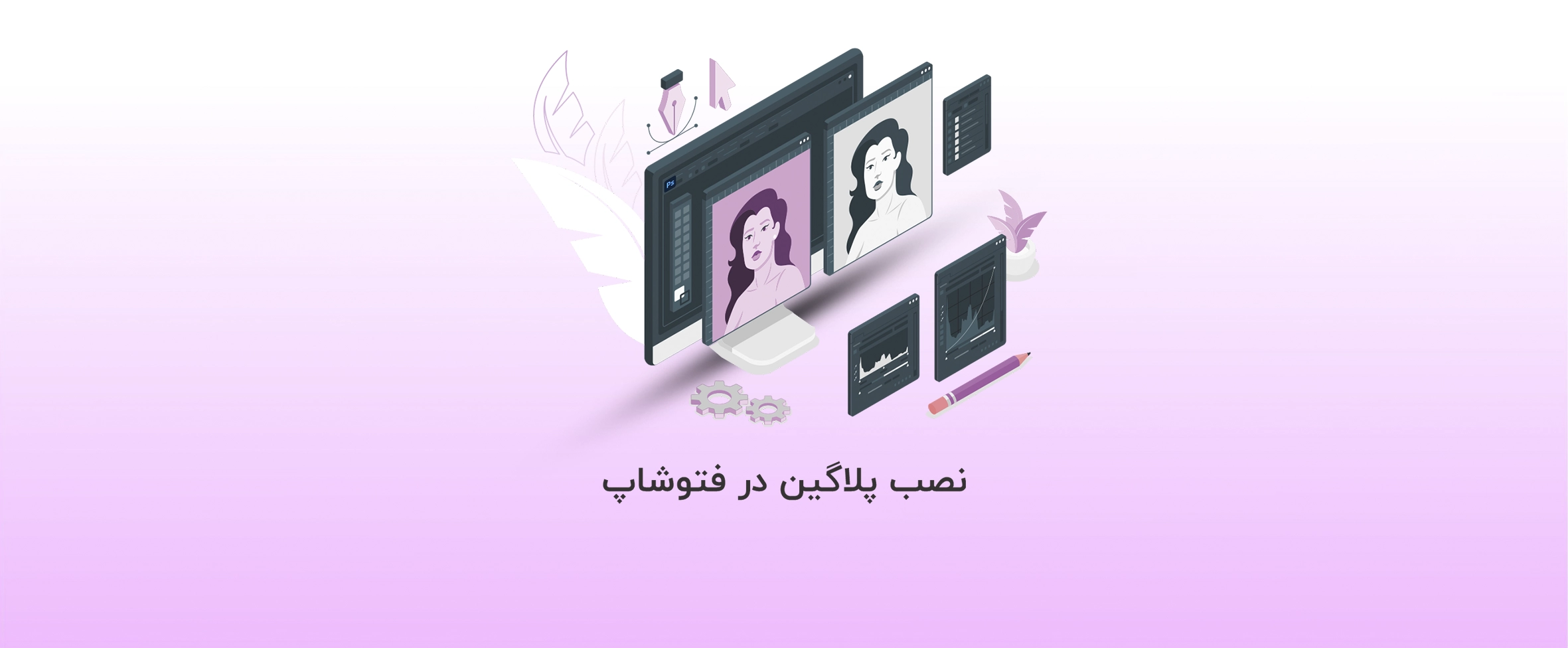
فتوشاپ یک نرم افزار پرکاربرد و مفید است. این نرم افزار نهایت آزادی خلاقانه را در زمینه ایجاد و ویرایش تصویر فراهم میکند. یکی از مفیدترین جنبه های فتوشاپ، توانایی گسترش ویژگی های آن با استفاده از افزونه یا پلاگین های مختلف در آن می باشد. به همین خاطر در این مقاله نحوه نصب پلاگین در فتوشاپ را مورد بررسی قرار خواهیم داد، با ما همراه باشید.
فهرست مطالب
پلاگین ها در فتوشاپ
پلاگین ها ابزارهای قابل افزودن نرم افزار هستند که با فتوشاپ ادغام می شوند تا ویژگی های اضافی را ارائه دهند، برای مثال موارد کوچک مانند سازماندهی بهتر براش تا کامل کردن گردش های کاری ترکیب HDR و…
افزونه یا پلاگین، قابلیت های ویرایش خودکار را به ابزار Adobe اضافه می کند. همچنین می توانید پلاگینی را به عنوان یک ویرایشگر یا دستیار در نظر بگیرید که انجام بسیاری از کارهای پیچیده در فتوشاپ را آسان می کند. Adobe حتی یک بخش افزونه یا پلاگین در وب سایت برای دانلود این موارد اضافی دارد. همچنین می توانید آن ها را از تعدادی توسعه دهنده که افزونه ها را در دسترس قرار می دهند، دریافت کنید.
نحوه نصب پلاگین در فتوشاپ
اکنون که تا حدودی با افزونه یا پلاگین آشنا شدید، در ادامه نگاهی دقیقتر به روشهای مختلف برای نصب پلاگین های مختلف در این نرم افزار خواهیم داشت.
نحوه نصب پلاگین در فتوشاپ به صورت خودکار
Creative Cloud بهترین برنامه برای نصب پلاگین می باشد. از بهترین ویژگی های Creative Cloud این است که یک راه بسیار ساده برای دریافت محتوای جدید برای برنامه های Adobe از جمله Photoshop ارائه می دهد. این تجربه شبیه به فروشگاه های برنامه های موجود در تلفن همراه است که یافتن و نصب افزونه های جدید فتوشاپ را آسان می کند.
اگر فتوشاپ را اجرا کرده اید، می توانید منوی Plugins را باز کرده و سپس بر روی Browse Plugins کلیک کنید. برنامه Creative Cloud تمام افزونه های فتوشاپ را که در حال حاضر در دسترس هستند، باز کرده و نمایش می دهد. بسیاری از پلاگین ها رایگان بوده و برخی دیگر از آن ها که حرفه ای تر و پر کاربرد هستند، باید خریداری شوند.

پس از یافتن افزونه ای که علاقه مند به کار کردن با آن هستید بر روی گزینه Get کلیک کنید. در حال حاضر این برنامه به شما اطلاع می دهد که برنامه از یک توسعه دهنده بوده و مشمول خط مشی های Adobe نیست. با فرض اینکه افزونه از یک منبع قابل اعتماد است، برای ادامه بر روی دکمه Ok کلیک کنید. همچنین می توانید بدون اجرای فتوشاپ با باز کردن برنامه Creative Cloud و کلیک کردن روی گزینه Stock & Marketplace، سپس انتخاب Plugins، از منوی فرعی که در تصویر زیر مشخص شده است به فروشگاه دسترسی داشته باشید.

***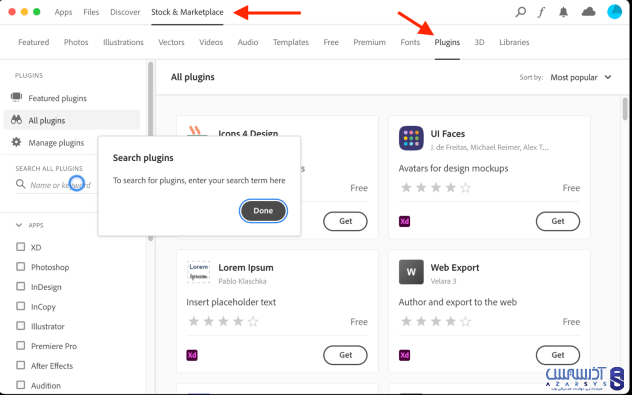
هنگامی که فروشگاه پلاگین ها بارگیری شد، به فیلترهای موجود در سمت چپ برنامه رفته و کادر مشخص شده Photoshop را علامت بزنید تا فقط افزونه هایی که با فتوشاپ سازگار هستند، نمایش داده شوند. همچنین اگر می خواهید پلاگین ها را با استفاده از Creative Cloud مرور نکنید، می توانید با مراجعه به Adobe Exchange App Marketplace گزینه های مورد نظر خود را از طریق وب بررسی کنید.
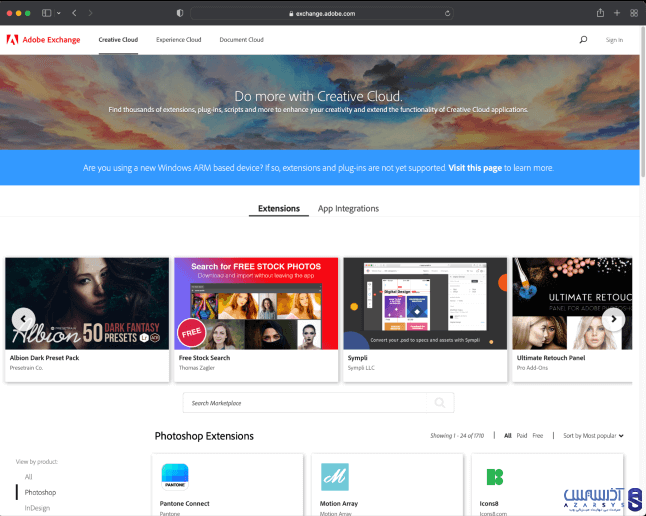
نحوه نصب پلاگین ها به صورت دستی
سیستم Adobe Marketplace نسبتا جدید می باشد و تعداد زیادی افزونه وجود دارد که فهرست نشده اند. اگر افزونه را مستقیما از وب سایت دانلود کرده اید نصب آن کمی مشکل تر است. اصل کلی برای نصب این پلاگین ها برای رایانه های Mac و Windows یکسان است. در این روش قبل از نصب، فایل پلاگین مورد نظر را دانلود کرده سپس فایل را به پوشه Plugins در محل نصب نرم افزار فتوشاپ انتقال دهید. بسته به اینکه از کدام نسخه فتوشاپ و سیستم عامل استفاده می کنید، فقط مکان دایرکتوری داده تغییر می کند.
برای کاربران ویندوز پوشه پلاگین فتوشاپ را از اینجا می توانید پیدا کنید:
C:\ > Program Files > Adobe > Adobe Photoshop > Plug-ins
برای کاربران macOS پوشه پلاگین فتوشاپ را از اینجا می توانید پیدا کنید:
Applications > Adobe Photoshop > Plug-ins
توجه داشته باشید که نام پوشه فتوشاپ شما ممکن است کمی متفاوت باشد، بسته به اینکه از کدام نسخه نرم افزار فتوشاپ استفاده می کنید. نرم افزار فتوشاپ در هنگام اجرا معمولاً پوشه Plugins را برای تغییرات جدید بررسی میکند، بنابراین، بعد از انجام مراحل فوق برای نصب پلاگین فتوشاپ را ببندید و دوباره آن را باز کنید تا از افزونههای جدید خود استفاده کنید.
نکاتی در مورد پلاگین ها
برخی از افزونه ها یا پلاگین های دانلود شده با فرآیند نصب کاملا مستقل ارائه می شوند. این روش معمولا برای پلاگین های حرفه ای تر که توسط شرکت های توسعه نرم افزار ایجاد و نگهداری می شوند، استفاده می شود. همچنین ممکن است متوجه شوید که برخی از افزونه ها فقط توسط نسخه های قدیمی فتوشاپ پشتیبانی می شوند. این مورد اغلب در مورد پلاگین هایی اتفاق می افتد که توسط یک توسعه دهنده ایجادشده و به تنهایی کار می کند و دیگر زمان یا تمایلی برای حفظ سازگاری با کار خود ندارد.
پیدا کردن پلاگین های نصب شده در فتوشاپ
مهم ترین مرحله بعد از نصب افزونه ها در واقع پیدا کردن آن ها در فتوشاپ است. بسته به پلاگین نصب شده، ممکن است در مکان های مختلف نمایش داده شود. گاهی اوقات آن ها در منوی فیلترها قرار دارند، در حالی که برخی دیگر می توانند در مکان های غیر منتظره ظاهر شوند. در حالت ایده آل هر پلاگینی که از Creative Cloud نصب می کنید، باید در منوی افزونه ها در فتوشاپ نمایش داده شود، اما این مورد تضمینی نیست.
آذرسیس ارائه دهنده سرور مجازی ویندوز مناسب برای استفاده فتوشاپ و سایر نرم افزار های ادوبی بابهترین کیفیت و سخت افزار قدتمند.
نتیجه گیری
در این مقاله آموزشی نحوه نصب پلاگین در فتوشاپ را مورد بررسی قرار دادیم. افزونه یا پلاگین هایی وجود دارند که تقریباً هر کاری را انجام می دهند و می توانند به سرعت به بخشی از مراحل کار شما تبدیل شوند. به نظر می رسد نصب یک افزونه در فتوشاپ تا حدودی آسان است. شما می توانید مراحل خودکار یا دستی نصب پلاگین را دنبال کنید یا برای افزودن افزونه ها مستقیماً از فتوشاپ اقدام کنید. هر روش کمتر از 2 دقیقه طول می کشد و تقریباً هر کسی می تواند مراحل نصب را انجام دهد.
سوالات متداول
پلاگین ها چه زمانی مشکل ساز می شوند؟
پلاگین ها زمانی مشکل ساز می شوند که تعداد زیادی از آن ها را در نرم افزار خود به صورت نصب شده داشته باشید که در واقع مدیریت آن ها دشوار می شود. همچنین بسته به نوع توسعه، پلاگین ها و برنامه ها گاهی اوقات ممکن است با پلتفرم شما در هنگام به روز رسانی ناسازگار باشند.
مزایای افزونه یا پلاگین در فتوشاپ چیست؟
یکی از مزایای استفاده از افزونه ها یا پلاگین ها این است که می تواند طرح ها را طبیعی جلوه دهد، به عنوان مثال به شما کمک کند تا یک تصویر را فراتر از اندازه اصلی آن بزرگ کنید بدون اینکه در پیکسل های تصویر مشکل ایجاد شود.

