اگه می خواید فتوشاپ و نرم افزارهای ادوبی رو با سرعت بالا و بدون دغدغه اجرا کنید، پیشنهاد می کنم سرور مجازی ویندوز آذرسیس رو امتحان کنید. سختافزارش واقعا قدرتمنده!
راهنمای جامع نصب پلاگین در فتوشاپ (2025)
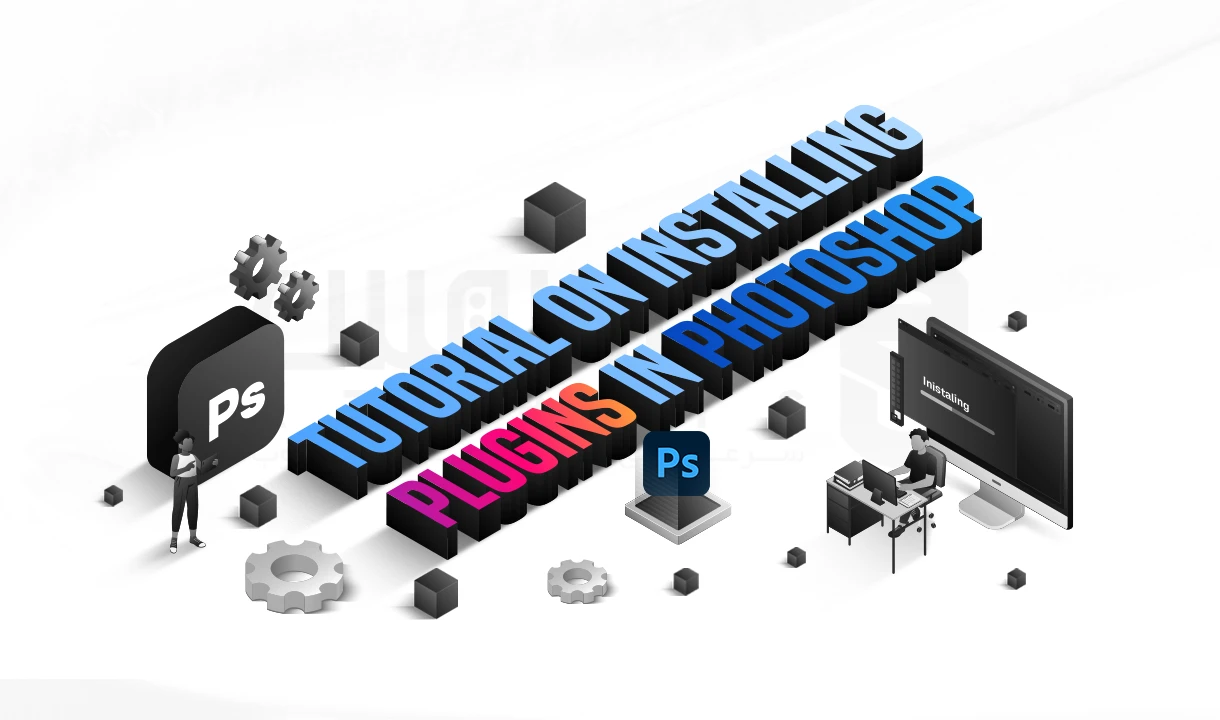
نیکو رنجبر
 مدت زمان مطالعه : 8 دقیقه
مدت زمان مطالعه : 8 دقیقه  0 کامنت
0 کامنت ۱۴۰۴/۰۶/۲۳
فتوشاپ سال هاست بهعنوان قدرتمندترین نرم افزار ویرایش تصویر شناخته میشه. اما چیزی که این ابزار رو برای خلاقیت بی حد و مرز جذاب تر می کنه استفاده از پلاگین هاست، پلاگین ها کمک می کنن قابلیت های جدیدی به فتوشاپ اضافه بشه؛ از ساده ترین کارها مثل مدیریت براش ها تا فرایندهای پیشرفته مثل رندر HDR یا روتوش خودکار. تو این مقاله یاد می گیریم چطور نصب پلاگین در فتوشاپ رو به صورت خودکار و دستی انجام داده و در کنارش نکات حرفه ای و منابع معتبر 2025 رو مرور می کنیم.
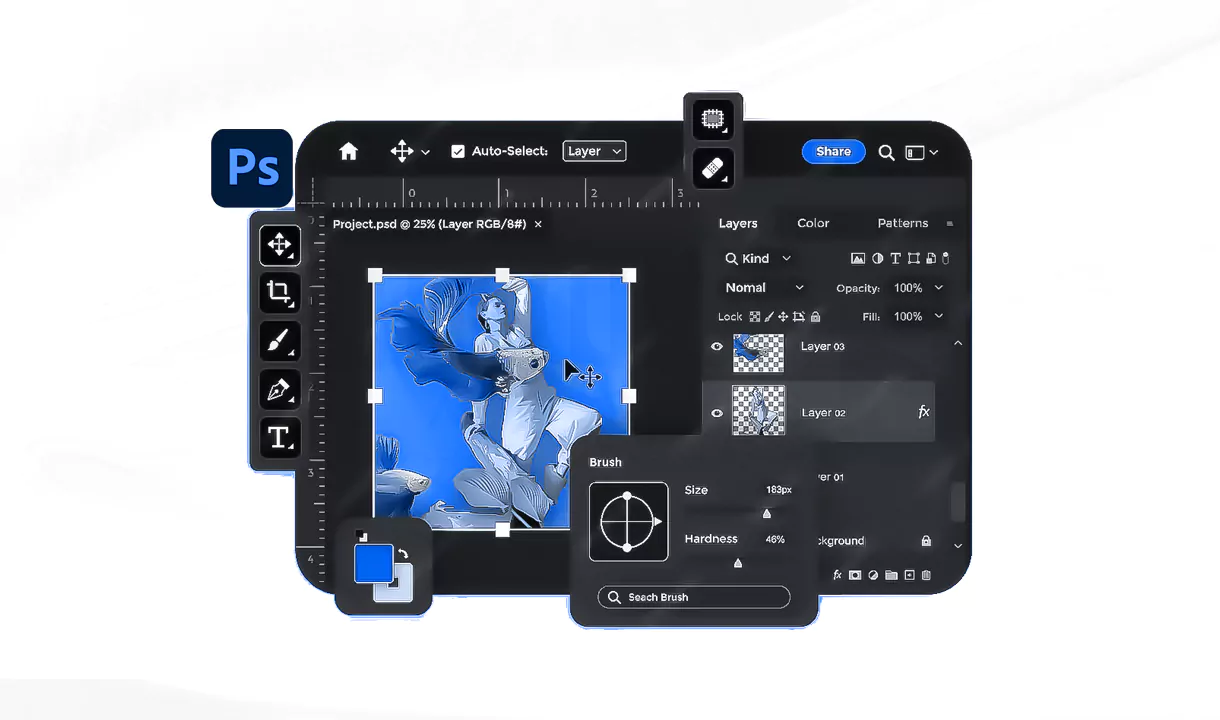
معرفی کاربردی فتوشاپ و جایگاه آن
فتوشاپ محصول شرکت Adobe یکی از پرکاربردترین نرم افزارهای طراحی و ویرایش تصویره که نه تنها در حوزه ی عکاسی بلکه در طراحی گرافیک، تبلیغات، تولید محتوا، طراحی وب، موشن گرافیک و حتی پروژه های هوش مصنوعی جایگاه ویژه ای داره.
کاربردهای اصلی فتوشاپ در 2025:
- عکاسی: روتوش پرتره، اصلاح رنگ و حذف عناصر اضافه
- طراحی گرافیک: پوستر، بنر، کاور و هویت بصری برندها
- وب و اپلیکیشن: طراحی UI و آماده سازی المان ها
- تولید محتوا: ترکیب تصاویر و افکت های ویژه
- AI داخلی: Generative Fill برای ساخت یا ویرایش سریع تصاویر
بینش تحلیلی: فتوشاپ فقط یک نرم افزار نیست؛ یک اکوسیستم کامل برای خلاقیت بصریه که تقریبا در همه ی صنایع خلاق حضور داره.
پلاگینها در فتوشاپ: ابزارهای کاربردی و هوشمند
پلاگین ها افزونه هایی هستن که به فتوشاپ قابلیت های جدید اضافه می کنن. بعضی رایگان و توسط انجمن ها ساخته میشن، بعضی پولی و حرفه ای هستن و شرکت ها پشتیبانی شون می کنن، می تونین از Creative Cloud Marketplace یا مستقیم از سازندههای مستقل تهیه شون کنین.
ویژگی های کلیدی پلاگین ها
ویژگی | توضیح کوتاه |
گسترش قابلیت ها | اضافه کردن ابزارها و افکت های جدید |
صرفه جویی در زمان | خودکارسازی وظایف پیچیده |
انعطاف پذیری بالا | سازگار با پروژه های ساده و پیشرفته |
| دسترسی متنوع | دریافت از Creative Cloud یا وبسایت توسعه دهندگان |
روش های نصب پلاگین در فتوشاپ: روش های خودکار و دستی
نصب خودکار با Creative Cloud
فتوشاپ رو اجرا کنین بعد توی منوی Plugins گزینه ای هست به نام Browse Plugins، اون رو انتخاب کنین تا فروشگاه پلاگین ها براتون باز بشه:
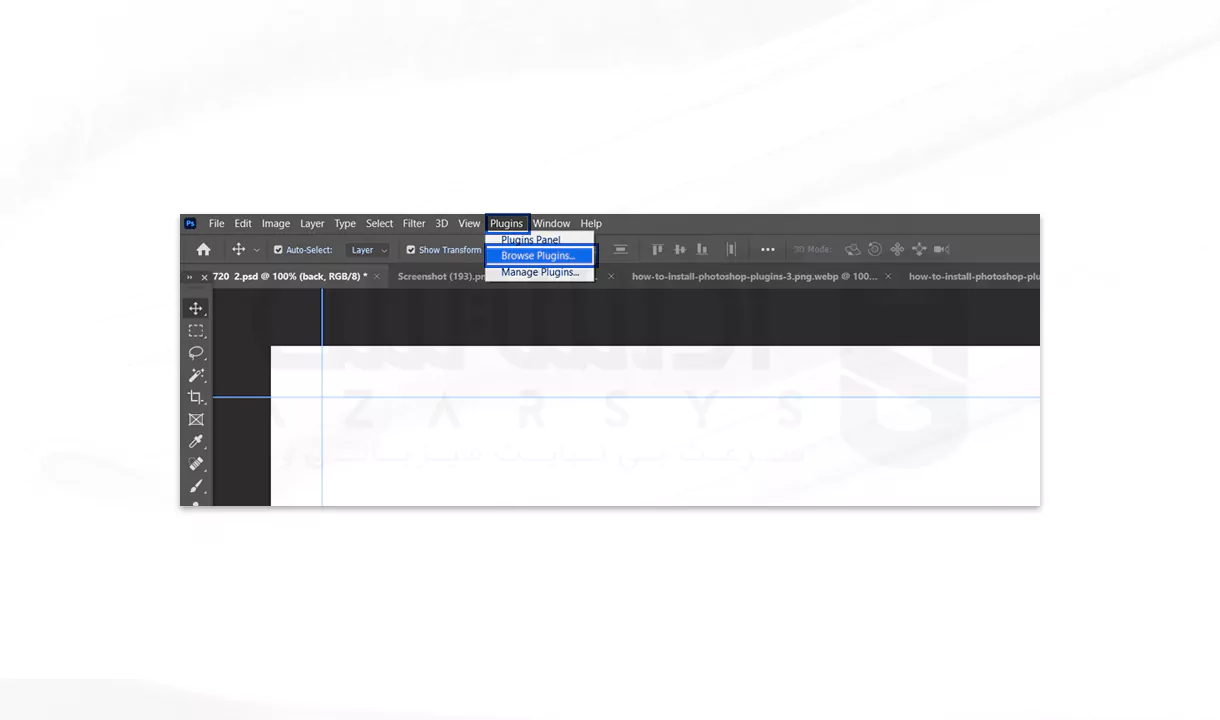
پلاگین مورد نظر رو پیدا کنین و روی Get کلیک کنین:

بعد از تایید منبع، نصب به صورت خودکار انجام میشه.
بدون باز کردن فتوشاپ هم می تونین از طریق Creative Cloud —> Stock & Marketplace —> Plugins پلاگین ها رو مدیریت کنین:
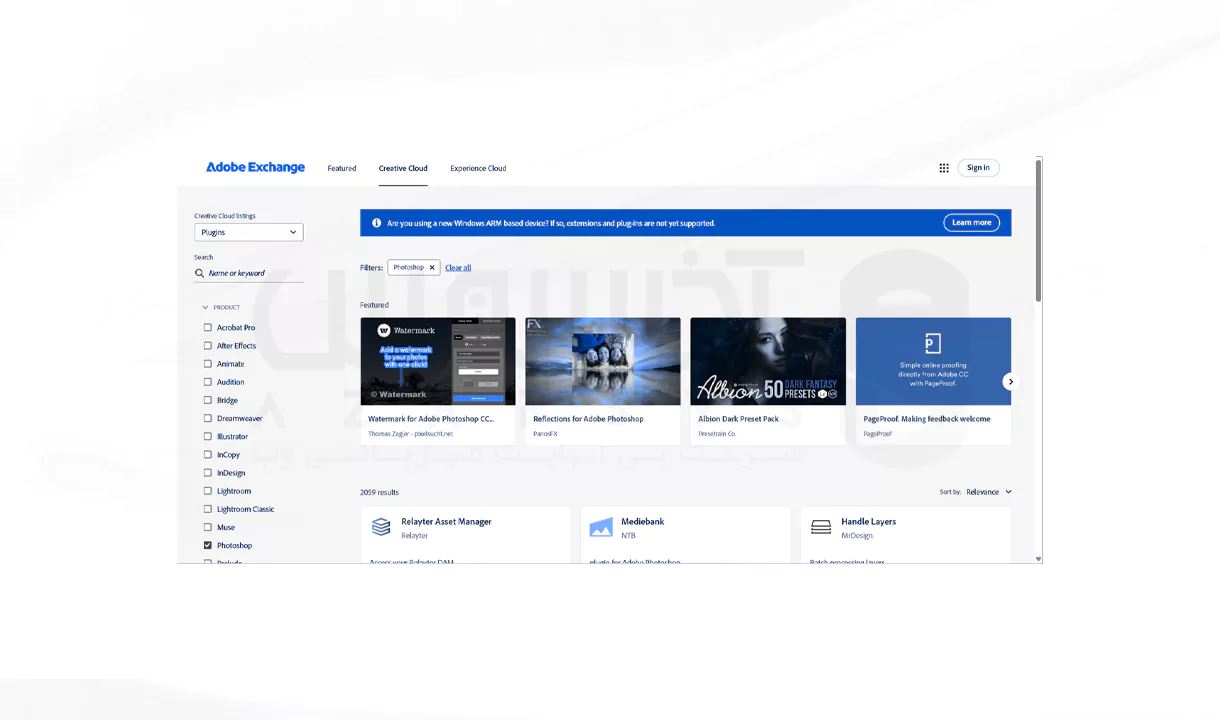
نصب دستی (دانلود مستقیم)
فایل پلاگین رو از وب سایت معتبر دانلود کنین.
برای ویندوز: مسیر C:\Program Files\Adobe\Adobe Photoshop\Plug-ins
برای macOS: مسیر Applications\Adobe Photoshop\Plug-ins
فایل دانلودی رو به این مسیرها کپی کنین بعد فتوشاپ رو ببندین و دوباره باز کنین.
نکات حرفه ای و بینش تحلیلی درباره پلاگین ها
- بازار پلاگین ها تو 2025 خیلی گسترده شده؛ از روتوش AI تا طراحی سه بعدی.
- حتما پلاگین ها رو از منابع معتبر نصب کنین؛ پلاگین ناشناس ممکنه فتوشاپ رو کرش کنه.
- همه پلاگین ها یه جا دیده نمیشن؛ بعضیاشون تو بخش فیلترها هستن، بعضیا تو پنجره های اختصاصی.
- فقط پلاگین هایی که واقعا نیاز دارین نگه دارین؛ استفاده زیاد سرعت برنامه رو کم می کنه.
همچنین اگه نیاز به کسب اطلاعات بیشتر آموزشی تو زمینه استفاده از پلاگین های فتوشاپ داشتین می تونین از مستندات رسمی فتوشاپ استفاده کنین.
تجربه شخصی با پلاگین ها
یه بار برای طراحی پوستر نیاز به روتوش سریع داشتم، با ابزارهای پیش فرض فتوشاپ زمان زیادی می برد. اما وقتی پلاگین Portraiture رو نصب کردم، سرعت کارم خیلی بیشتر شد، برای من حرفه ای باعث شد پروژه رو سریع تر تحویل بدم و برای یکی از همکارای مبتدی هم مثل یه دستیار عمل کرد و نتیجه قابل قبولی گرفت.
اینجا متوجه شدم که پلاگین ها فقط ابزار اضافی نیستن؛ یه جور میانبر هوشمند هستن که می تونن هم برای تازه کارها نقش “دستیار” داشته باشن و هم برای حرفه ای ها یه “تسریع کننده” واقعی.
جمع بندی و توصیه نهایی
نصب پلاگین در فتوشاپ (2025) خیلی راحت تر از قبل شده. چه بخواین از Creative Cloud استفاده کنین چه به صورت دستی پلاگین ها رو نصب کنین، کمتر از چند دقیقه طول میکشه. نکته مهم اینه که پلاگین های مناسب پروژه تون رو انتخاب کنین تا هم در وقت صرفه جویی بشه و هم کیفیت خروجی بالا بره. در نهایت، پلاگین ها ابزاری هستن که می تونن فتوشاپ رو به یک استودیوی کامل خلاقیت تبدیل کنن.
فایل یا پوشه پلاگین را در مسیر Plug-ins کپی کنید.
ممکن است با نسخه فتوشاپ سازگار نباشد، حتما بعد از نصب برنامه را ریستارت کنید.
0





