
وصل نشدن ویندوز به شبکه های Wifi اطراف به هنگام اتصال تجربه ناخوشایندی است که ممکن است شما نیز تجربه کرده باشید. با پیشرفت دنیای تکنولوژی، ثبات اتصال به اینترنت برای هر کاربر از مسائل مهم به شمار می رود. علارغم امکاناتی مانند سرویس های پرسرعت و اتصال قوی اینترنت خدمات میزبانی، ممکن است باز هم با قطع و وصلی شبکه ای رو شوید. از این رو توصیه می کنیم قبل از سرزنش شرکت ارائه دهنده و یا موارد دیگر، سیستم خود را از نظر مشکلات وای فای بررسی کنید. همراه ما باشید تا در این آموزش با تکنیک های عیب یابی مشکلات وای فای در ویندوز آشنا شویم.
تکنیک های کاربردی عیب یابی مشکلات وای فای در ویندوز
روش ها و تکنیک هایی که در این بخش اشاره خواهیم کرد، مشکل عدم اتصال به وای فای و یا شبکه اینترنتی را حل خواهند کرد. این آموزش جامع ترین اطلاعات از ساده ترین تا تخصصی ترین روش ها را در اختیار شما همراهان قرار خواهد داد. اما اگر همچنان با سوالات فنی رو به رو شدید، می توانید از راه های ارتباطی با کارشناسان آذرسیس در ارتباط باشید:

حل مشکل وای فای در ویندوز 10
روش های زیر را می توانید برای رفع مشکل اینترنتی در Windows 10 دسکتابی و یا نسخه سرور مجازی ویندوز 10 اعمال کنید:
بررسی فعال و روشن بودن Wifi در ویندوز
اولین اقدام قبل از بررسی مشکلات فنی، از روشن بودن Wifi سیستم مطمئن شوید. اگر علامت عدم اتصال را در سمت راست و پایین صفحه مشاهده کردید، بر روی آیکون wifi کلیک کرده و اتصال اینترنت خود را چک کنید. درضمن بررسی کنید که حالت هواپیما یا همان AirPlane Mode نیز خاموش باشد:
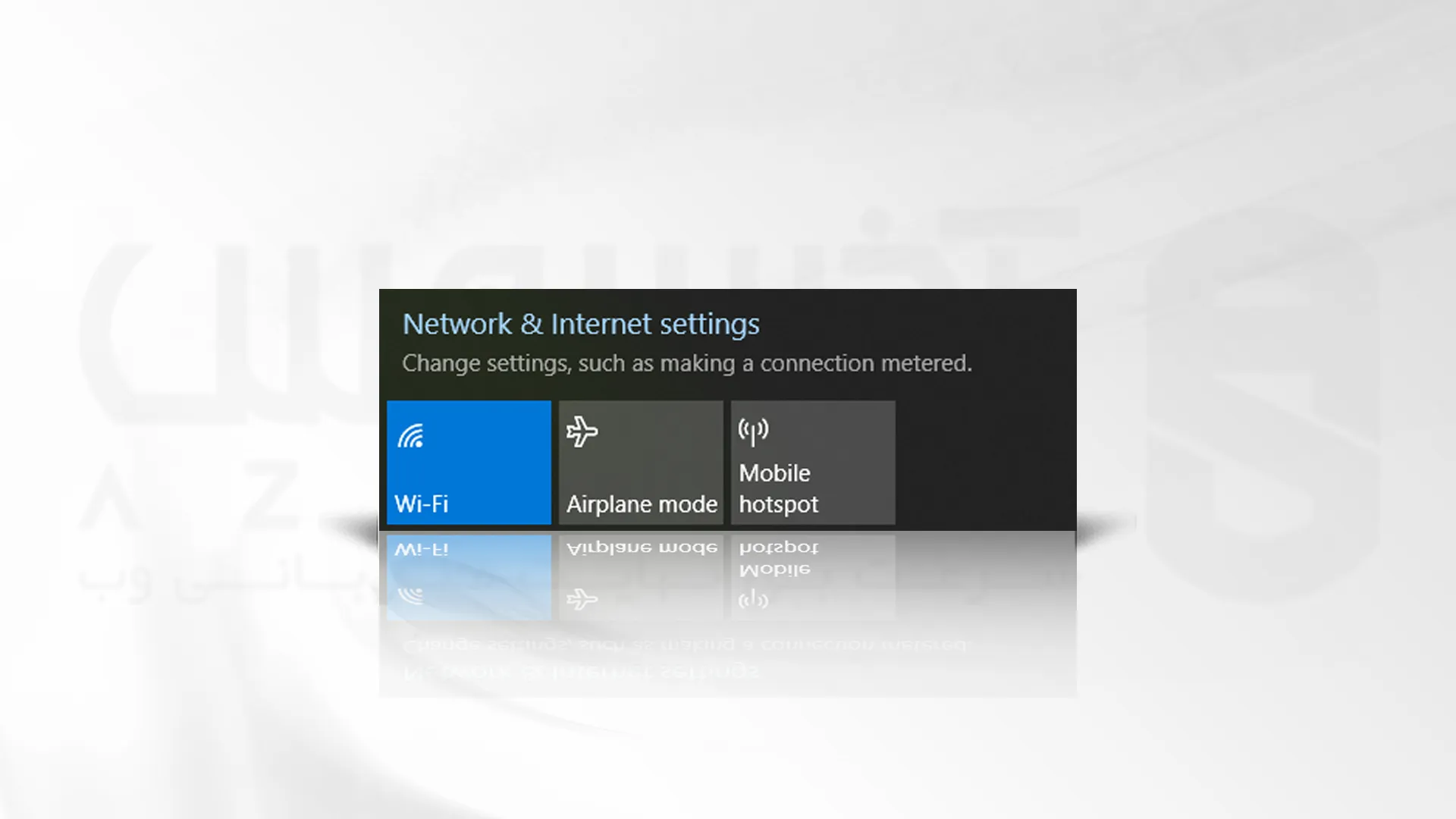
Wifi را روشن و خاموش کنید!
در این قسمت، مودم wifi را خاموش و بعد از چند دقیقه دوباره روشن کنید. پس از روشن شدن، اگر گزینه Automatic Connection را فعال کرده باشید، اتصال به صورت اتومات انجام خواهد شد. گزینه Disconnect را برای شبکه مد نظر کلیک کرده و به قسمت تنظیمات بروید. از قسمت network and internet، گزینه Wifi را انتخاب کرده و همه شبکه های قابل اعتمادی که به آنها متصل شده بودید را Forget کنید. پس از ریستارت سیستم، وای فای مد نظر را انتخاب کرده و با وارد کردن پسورد، به اینترنت وصل شوید.
عیب یابی تنظیمات شبکه از قسمت troubleshooter
اگر روش های قبلی را انجام داده و نتیجه موفقیت آمیز نبود، علامت ویندوز را بزنید و وارد قسمت Setting شوید. از بخش، Network & Internet شده و Status را بزنید. از Change your network settings، گزینه Network troubleshooter را کلیک کنید:
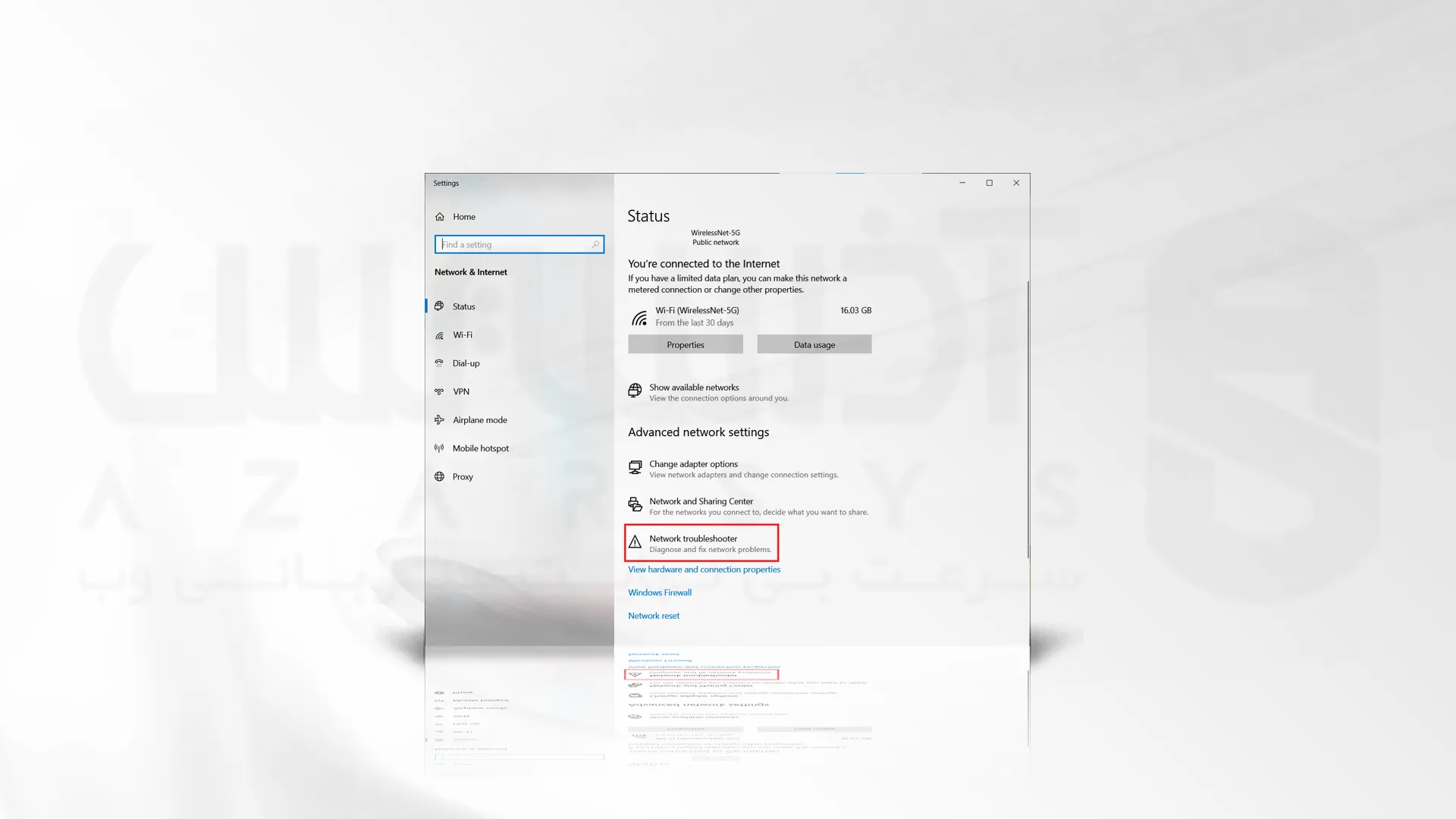
مراحل عیب یابی را تا انتها حل کنید. مشکلات عدم اتصال با انجام این 3 روش حل خواهد شد، در غیر این صورت نیاز است تا مراحل دیگر را به صورت دستی انجام دهید.
راه اندازی مجدد یا ریست مودم برای رفع ایرادات شبکه ای
در بعضی از مواقع راه اندازی مجدد و ریست مودم می تواند مشکلات اتصال و شبکه ای را حل کند. برای انجام این کار می توانید مودم را خاموش کرده و پس از 10 ثانیه دوباره آنرا روشن کنید. توصیه می شود منبع تغذیه ای مودم را از پریز برق نیز جدا کنید. اگر از مودم باتری دار استفاده می کنید، باتری آنرا جدا کرده و بعد از مدتی دوباره سر جای خود قرار دهید. پس از روشن کردن مودم منتظر بمانید تا همه چراغ هایش به حالت چشمک زن در بیاید، مشکل اتصال شما حل خواهد شد.
بررسی دستگاه های دیگر
ممکن است دستگاه های دیگر از اینترنت wifi استفاده کرده و موجب کاهش سرعت آن شوند. از این رو تمام دستگاه های متصل به wifi را در صورت لزوم قطع کنید. این روش ممکن است دوباره سیستم شما را به اینترنت متصل کند.
پاکسازی Cashe حافظه یا فایل های موقت
برای حل مشکلات وای فای در ویندوز، می توانید حافظه Cashe را پاک کنید. فایل های موقت و یا به اصطلاح Cashe حافظه می تواند اتصالات شبکه ای را ضعیف کند. شما می توانید با اجرای دستور Temp در قسمت Run، فایل های موقت سیستم را پاکسازی کنید.
عیب یابی مشکلات شبکه به کمک دستور Ping
در بعضی از مواقع ممکن است وبسایت ای که به دنبال آن هستید در یک مرورگر برای شما Load شده و در مرورگر دیگری نشان داده نشود. پس توصیه می شود قبل از اقدام به روش های فنی دیگر، اتصالات شبکه ای Wifi را در مرورگر و یا حتی در دستگاه های دیگر نیز امتحان کنید. اما اگر روش های قبلی را بررسی کرده و همچنان با مشکل اینترنتی رو به هستید، دستور Ping را اجرا کنید:
- منوی استارت را زده و دستور Command prompt را اجرا کنید:
- بر روی Command prompt راست کلیک کرده و گزینه Run as administrator را انتخاب کنید:
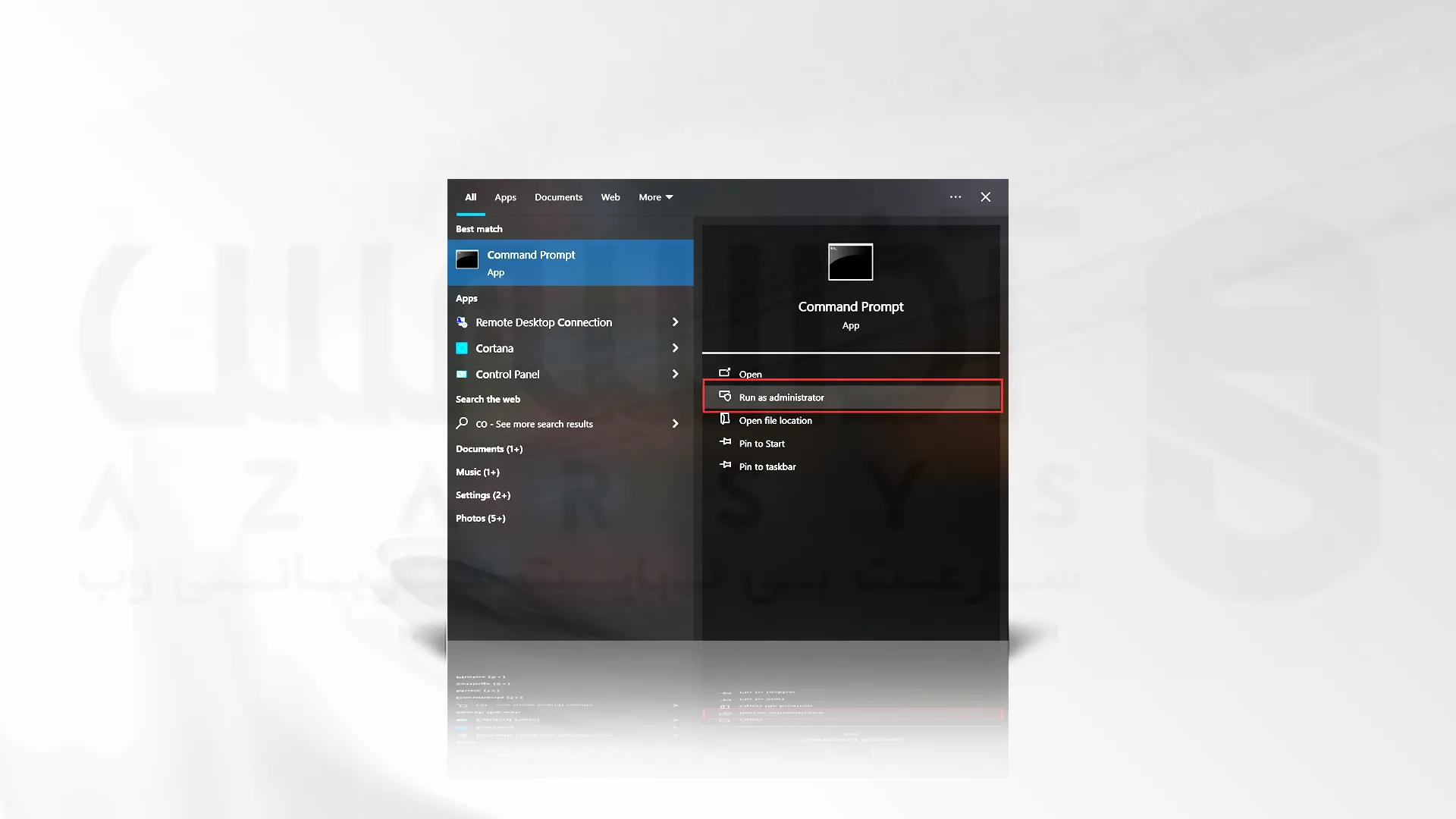
3. دستور ipconfig را تایپ کرده و اجرا کنید:

4. در لیست به دنبال نام شبکه Wifi خود بگردید و از قسمت IP، شماره Default Gateway وای فای را یادداشت کنید
5. شماره Default Gateway را به همراه کلمه Ping تایپ و سپس Enter را بزنید.
با بررسی دستوراتی که در صفحه به شم نشان داده می شود می توانید از وضعیت اینترنت خود مطلع شوید.
بررسی تنظیمات فایروال برای حل مشکلات وای فای در ویندوز
اگر همه راه های پیشنهادی را برای علت یابی مورد بررسی قرار داده اید و همچنان با مشکل اتصال رو به رو هستید، تنظیمات فایروال را بررسی کنید. برای انجام این کار، دستور Netsh را در قسمت Command prompt اجرا کنید. وظیفه اصلی این دستور، پیکر بندی و مشاهده وضعیت کلی شبکه در ویندوز است.
- منوی استارت را زده و دستور Command prompt را اجرا کنید:
- بر روی Command prompt راست کلیک کرده و گزینه Run as administrator را انتخاب کنید:
- دستور زیر را اجرا کنید:
Windows /system32/netsh advFirewall set all state off_
این دستور وضعیت فایروال را بررسی کرده و در صورتی که مشکل از فایروال باشد، آنرا off خواهد کرد. اگر با غیر فعال کردن فایروال مشکل اینترنت شما حل شد، پس خواهیم دانست مشکل از فایروال ویندوز است. با اجرای دستور زیر، فایروال را فعال کنید:
Windows /system32/netsh advFirewall set all state on _
4. Windows Firewall را در قسمت جستجو ویندوز سرچ کنید.
5. گزینه Advance Setting و Outband Rules را انتخاب کنید.
6. اگر در این قسمت Rule وجود دارد که مانع از اتصال به اینترنت است، بررسی کرده و در صورت لزوم پاک کنید. اگر فایروال دیگری نیز وجود دارد که همین مشکل را ایجاد می کند، غیر فعال کنید. آنتی ویروس را نیز در صورت بروز مشکل غیر فعال کنید.
7. توصیه می شود نسخه فایروال در ویندوز را نیز بروز رسانی کنید.
8. اگر باز هم مشکل اتصال وجود داشت، از نسخه دیگر فایروال استفاده کنید.
شما می تواند برای عیب یابی مشکلات وای فای در ویندوز، دستور زیر را نیز در قسمت Command prompt اجرا کنید:
- netsh int ip reset
- ipconfig /release
- ipconfig /flushdns
پاک کردن درایور کارت شبکه
برای عیب یابی مشکلات وای فای در ویندوز، می توانید درایور کارت شبکه را پاک کرده و سیستم خود را ریستارت کنید. ویندوز می توانید به صورت خودکار آخرین نسخه درایور کارت شبکه را دانلود و نصب کند. دقت داشته باشید که قبل از انجام این کار، از داده های خود نسخه پشتیبان تهیه کنید.
- بر روی My computer راست کلیک کرده و گزینه Mange را انتخاب کنید. از بین صفحه ای که نمایش داده می شود، گزینه Device Manager کلیک کنید.
- از قسمت Network adapters، آداپتور شبکه خود را انتخاب کنید:
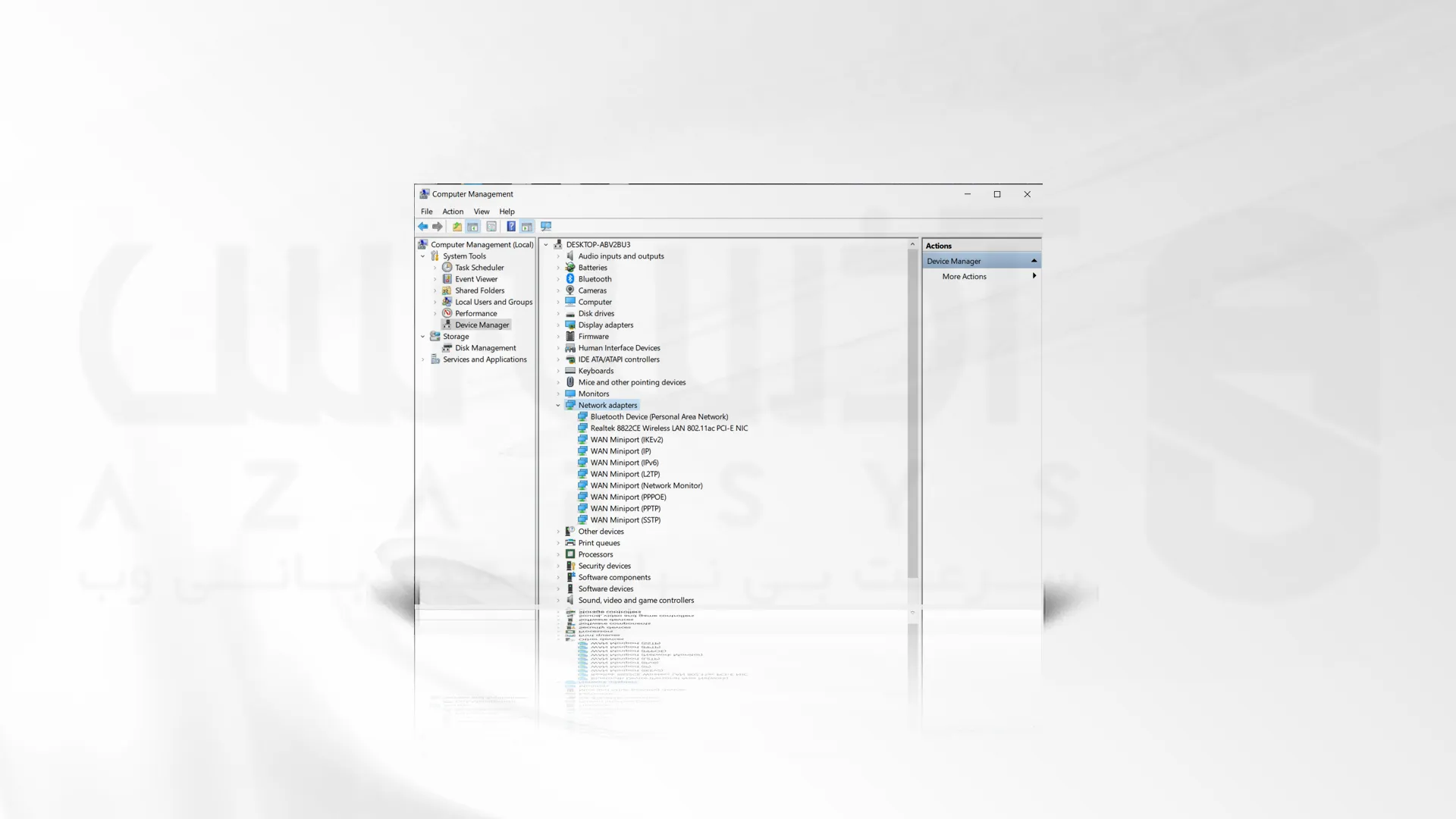
3. Uninstall device را زده و گزینه Delete the driver software for this device را فعال کنید.
4. گزینه Uninstall را بزنید.
5. سیستم را ریستارت کنید.
آپدیت ویندوز برای رفع مشکلات وای فای در ویندوز
با آپدیت ویندوز می توانید مشکلات عدم اتصال به اینترنت را حل کنید. برای انجام این کار، از بخش Setting گزینه Windows Update را بزنید. در صفحه باز شده، گزینه Cheek for update را زده و آخرین نسخه را دانلود و نصب کنید:
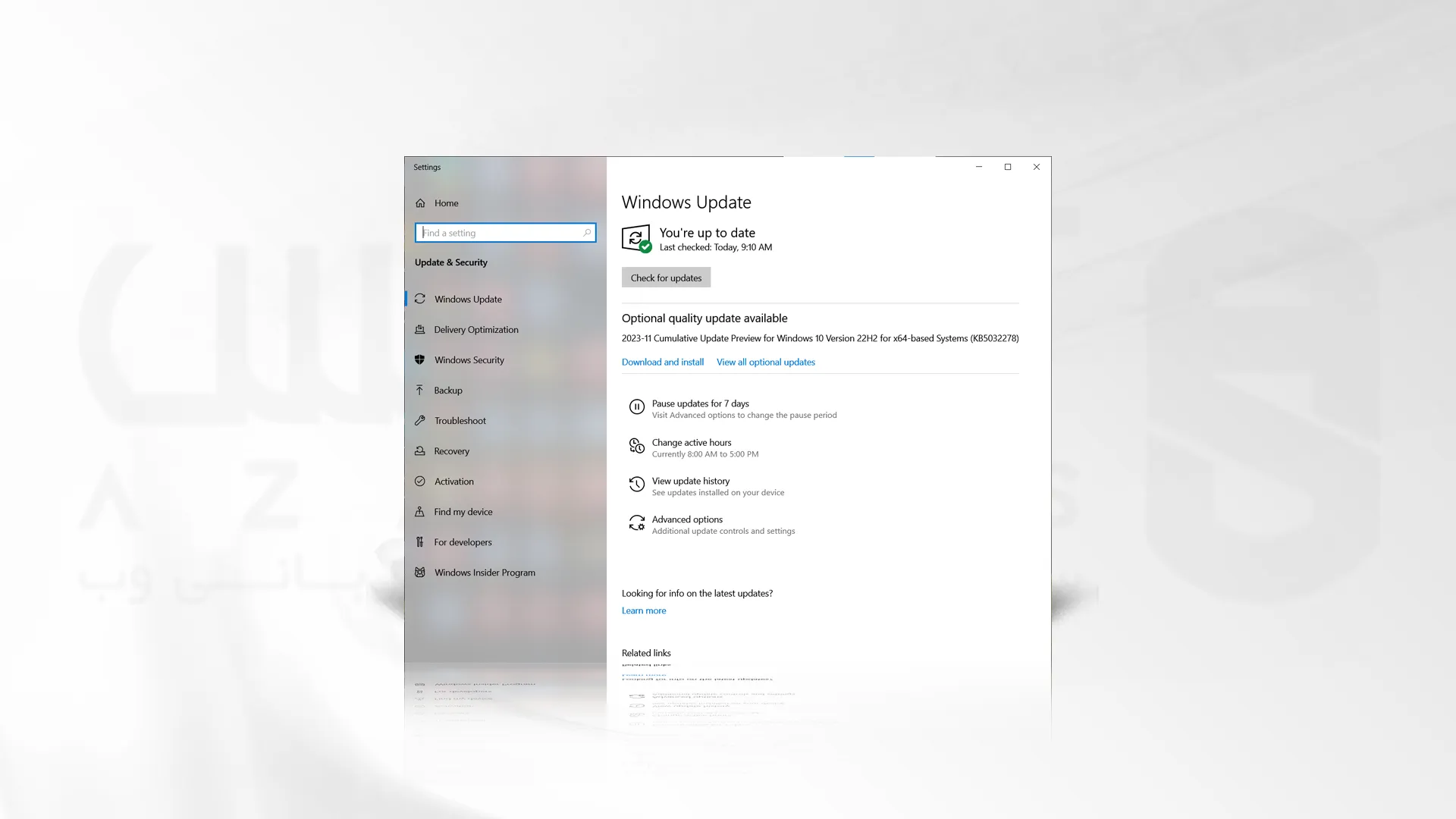
برطرف کردن مشکل Region (در ویندوز 10)
با برطرف کردن مشکل Region، مراحل زیر را دنبال کنید:
- ویندوز + R را کلیک کنید.
- devmgmt.msc را تایپ کرده و Enter را بزنید.
- Network adapter را باز کنید.
- نام آداپتور شبکه مد نظر را انتخاب کنید.
- Properties و Advanced را بزنید.
- values را انتخاب کنید.
- سیستم را ریستارت کنید.
بروز رسانی درایور کارت شبکه
- بر روی My computer راست کلیک کرده و گزینه Mange را انتخاب کنید. از بین صفحه ای که نمایش داده می شود، گزینه Device Manager کلیک کنید.
- از Network adapters نام شبکه آداپتور را انتخاب کنید.
- بر روی نام شبکه راست کلیک کرده و Update driver را بزنید.
- گزینه Search automatically for updated driver software را بزنید.
- سیستم را ریستارت کنید.
سخن آخر
وصل نشدن به وای اینترنت و مشکلات وای فای در ویندوز می تواند برای هر کاربر تجربه نا خوشایندی است که رفع آن می تواند از ضروری ترین کار ها باشد. در بسیاری از موارد، اختلالات اینترنتی سبب اصلی عدم وصل شدن به وای است. اولین اقدامی که می توانید پس از بروز این مشکل انجام دهید، بررسی وضعیت وای فای و اتصال آن به اینترنت شبکه ای است. در این آموزش، چند روش اصلی برای حل این مشکل را مورد بررسی قرار دادیم. اگر با انجام این مراحل، هنوز هم با مشکل رو به رو هستید، می توانید با ارسال تیکت با کارشناسان ما در ارتباط باشید. منتظر کامنت های ارزشمند شما هستیم.






