
این مقاله منتشر شده در بخش وبلاگ های سایت آذرسیس شما را از یک روند دردسر ساز و کلافگی مفرط برای نحوه عیب یابی و نصب نشدن ویندوز با فلش خلاص می کند و جامع ترین و سریع ترین روش ها را برای نصب درست Windows به شما ارائه می دهد. اگر از نبود یک راهنمای جامع برای عیب یابی نصب نشدن ویندوز با فلش شکایت دارید، این راهنما حرفه ای ترین گزینه برای شما خواهد بود. زیرا علل نصب نشدن ویندوز با فلش و ترفند های کاربردی برای حل سری مشکلات ذکر خواهد شد. پس با ما هم قدم باشید تا تمام موارد مورد نیاز یک کاربر مبتدی و حرفه ای را در یک جا تفحص کنیم…

علل نصب نشدن ویندوز با فلش
اگر شما نیز نصب ویندوز را با فلش انجام خواهید داد، دلایل متعددی برای بروز خطا های نصب نشدن ویندوز با فلش وجود دارد که بهتر است پیش از دستپاچگی در هنگام رو به روشدن با این موارد، موارد زیر را بخوانید:
1- خطا های فیزیکی در Bootable USB
از اولین خطا هایی که ممکن است در هنگام نصب نشدن ویندوز (10) برای شما رخ بدهد، خطای معیوب بودن فیزیکی USB است. این خطا به احتمال زیاد به دلیل تنظیمات نادرست در ” Create Installation Media ” در صفحه BIOS رخ بدهد زیرا با توجه به اینکه بسیاری از سیستم های کامپیوتری دارای رابط USB و USB 2.0 سنتی می باشند، دستگاه هایی که از USB-C یا انواع دیگر اتصالات استفاده می کنند ممکن است دچار خطا شوند.
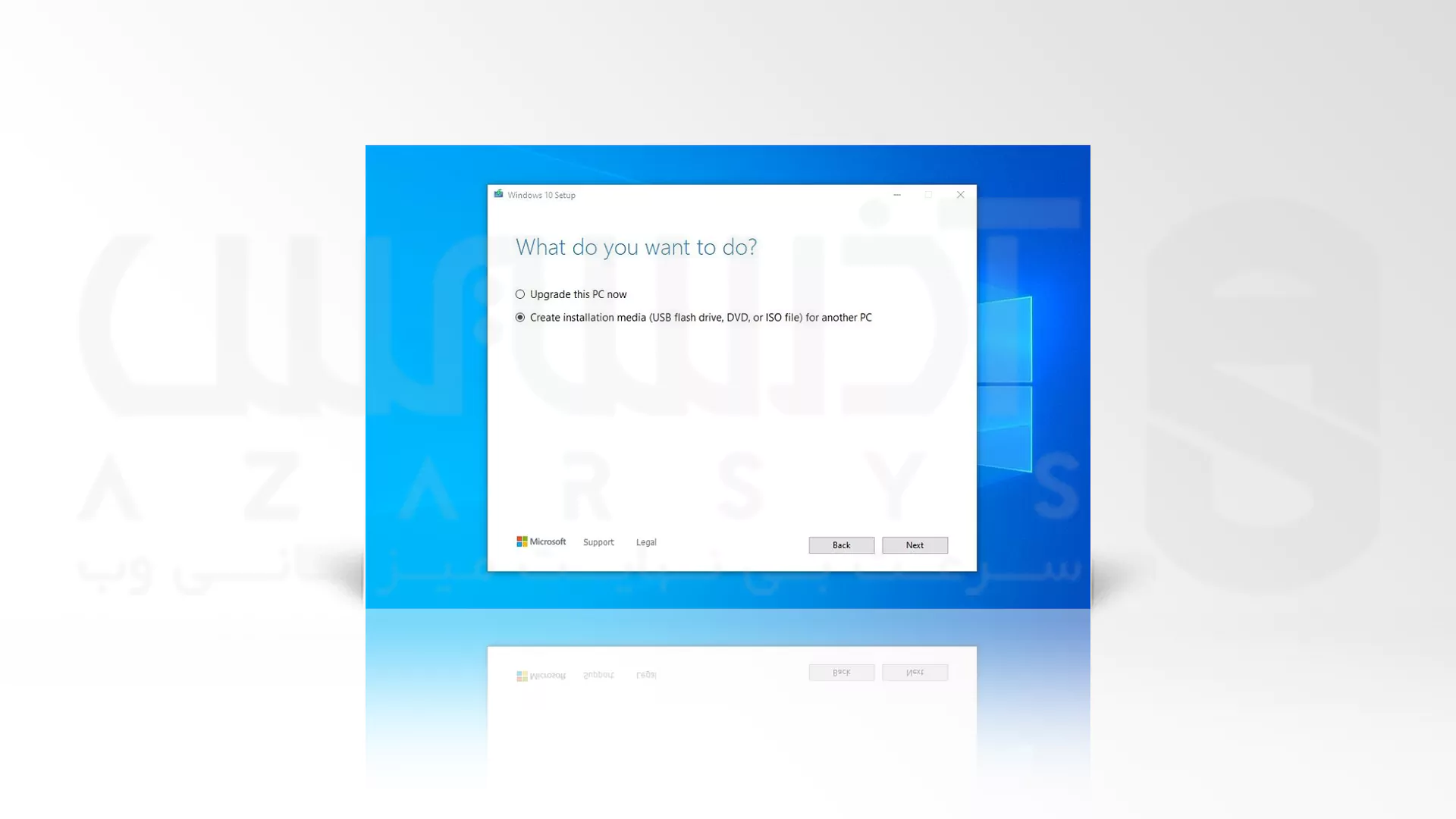
2- خطای The Boot Device Is Unsupported
بسیاری از رایانه های قرار گرفته در اختیار کاربران، به همین سادگی که ما فکر می کنیم از درایو USB برای بوت کردن ویندوز پشتیبانی نمی کنند، اما این موضوع نشانگر خراب بودن دستگاه مورد استفاده شما نیست! و فقط به معنی این می باشد که رایانه شما نمی تواند روش قالب بندی که شما انتخاب کرده اید را اجرا کند. شما می توانید برای اطمینان از این که سیستم تان از چه دستگاهی استفاده می کند، ابتدا رایانه خود را مجدد راه اندازی کرده و وارد BIOS شوید. در این قسمت دستگاه های Booting پشتیبانی شده برای شما نمایش داده خواهند شد.
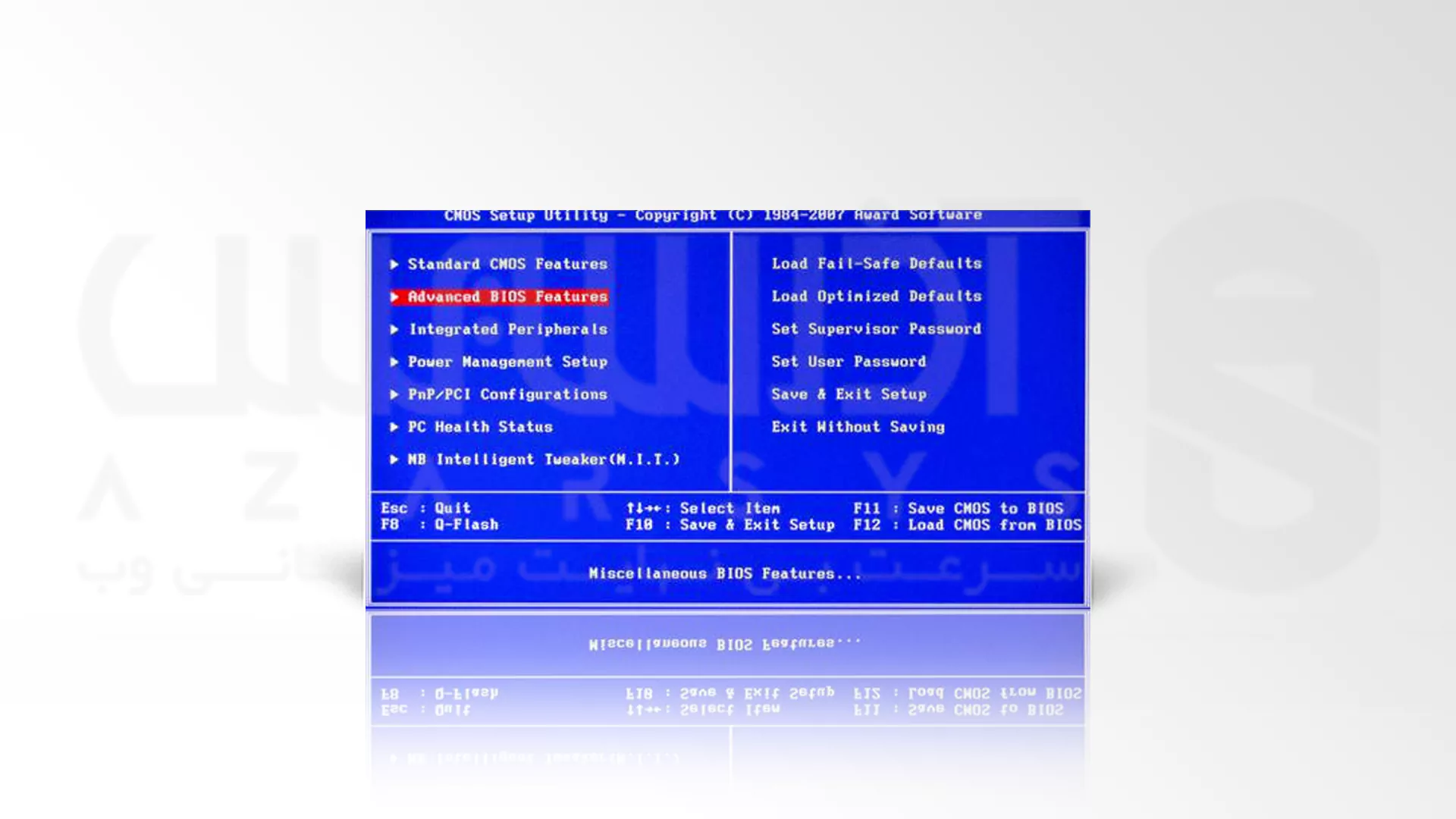
3- خطای سازگار نبودن فرمت
اگر این خطا برای شما رخ بدهد ممکن است مجبور شوید USB خود را با فرمتی مانند FAT32 یا سیستم فایل NTFS فرمت انجام دهید تا رایانه شما بتواند آن را در منو بوت تشخیص بدهد. در واقع این یک ناسازگاری مربوط به بخش سخت افزاری سیستم شما در مراحل نصب ویندوز با فلش است که می تواند از ایجاد یک نصب سریع و ایمن جلوگیری کند.
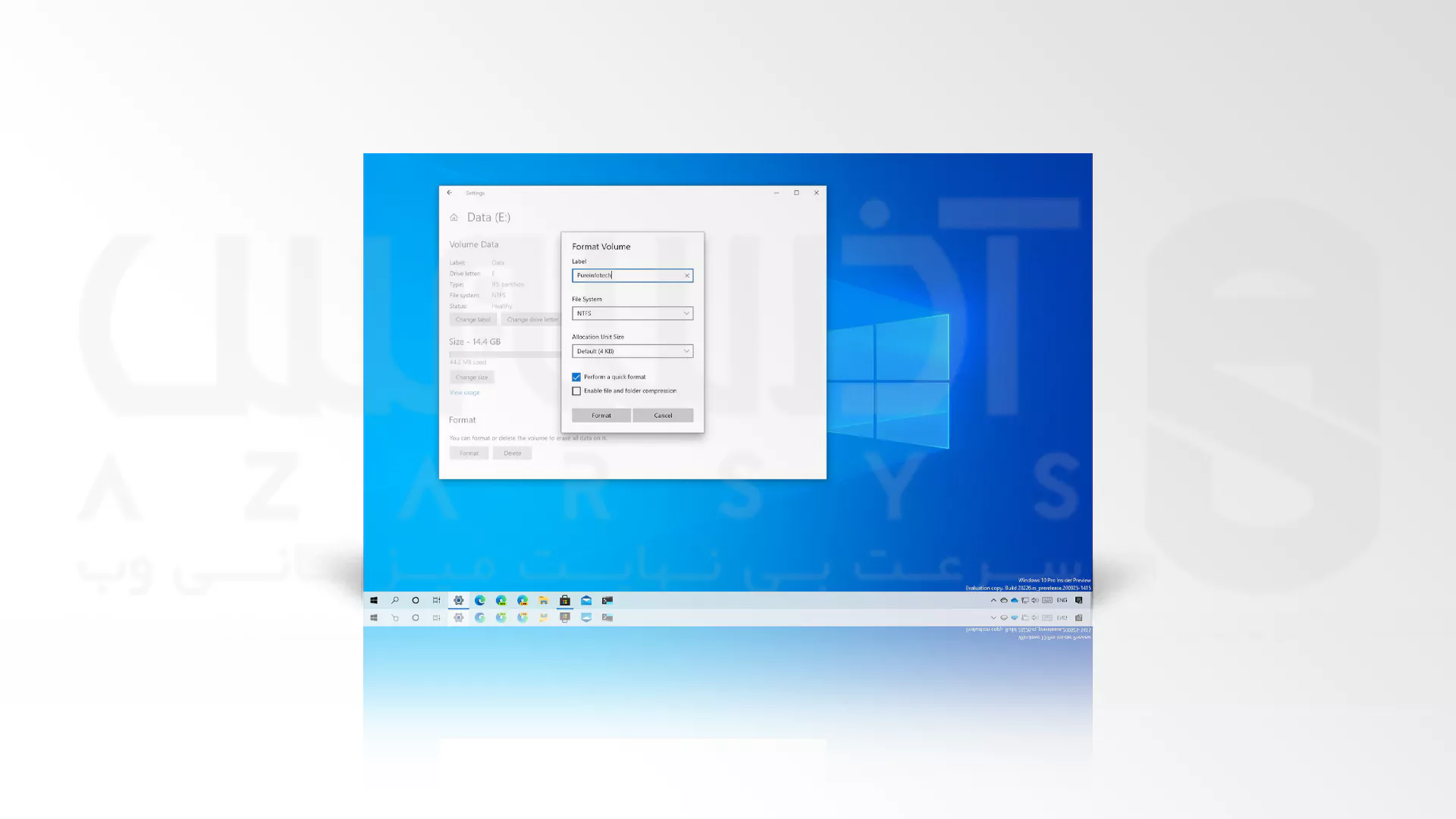
4- خطای پیکربندی نشدن دستگاه EFI/UEFI
چنانچه EFI/UEFI برای دستگاه پیکربندی نشده باشد این یک خطا در کل فرایند نصب ایجاد خواهد کرد و یکی از رایج ترین جستجو های عیب یابی نصب نشدن ویندوز با فلش است. بنابراین برای حل این موضوع باید قبل از آن که ویندوز 10 خود را نصب کنید، اطمینان داشته باشید که پیکربندی دستگاه خود را مطابق با Booting Device تنظیم کنید.
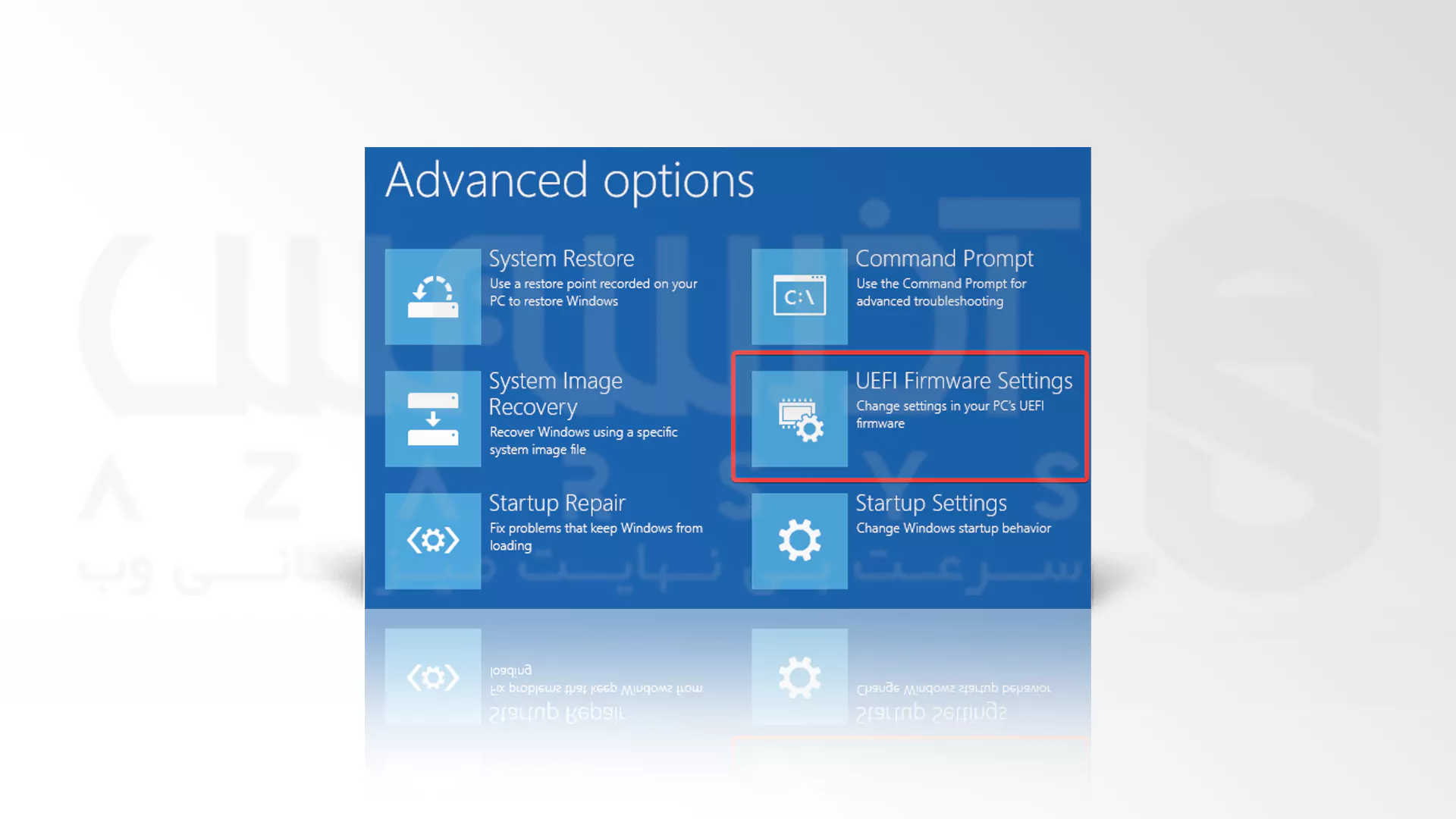
5- نبود فضای خالی در دیسک USB
دقت کنید که در هنگام نصب ویندوز با فلش، USB راهاندازی اصلی ویندوز فضای خالی بیشتر از آنچه که در الزامات ذکر شده نیاز خواهد داشت. زیرا در غیر این صورت عملیاتی مانند انتقال، بازنویسی و پشتیبانی به درستی انجام نمی شود. پس اگر فضای کافی یعنی به مقدار 26 گیگابایت در اختیار ندارید، به علت خطا و باگ های متوالی نصب شما انجام نخواهد شد. ولی با یک مدیریت دیسک خوب می توانید نصب خود را با موفقیت به پایان برسانید.
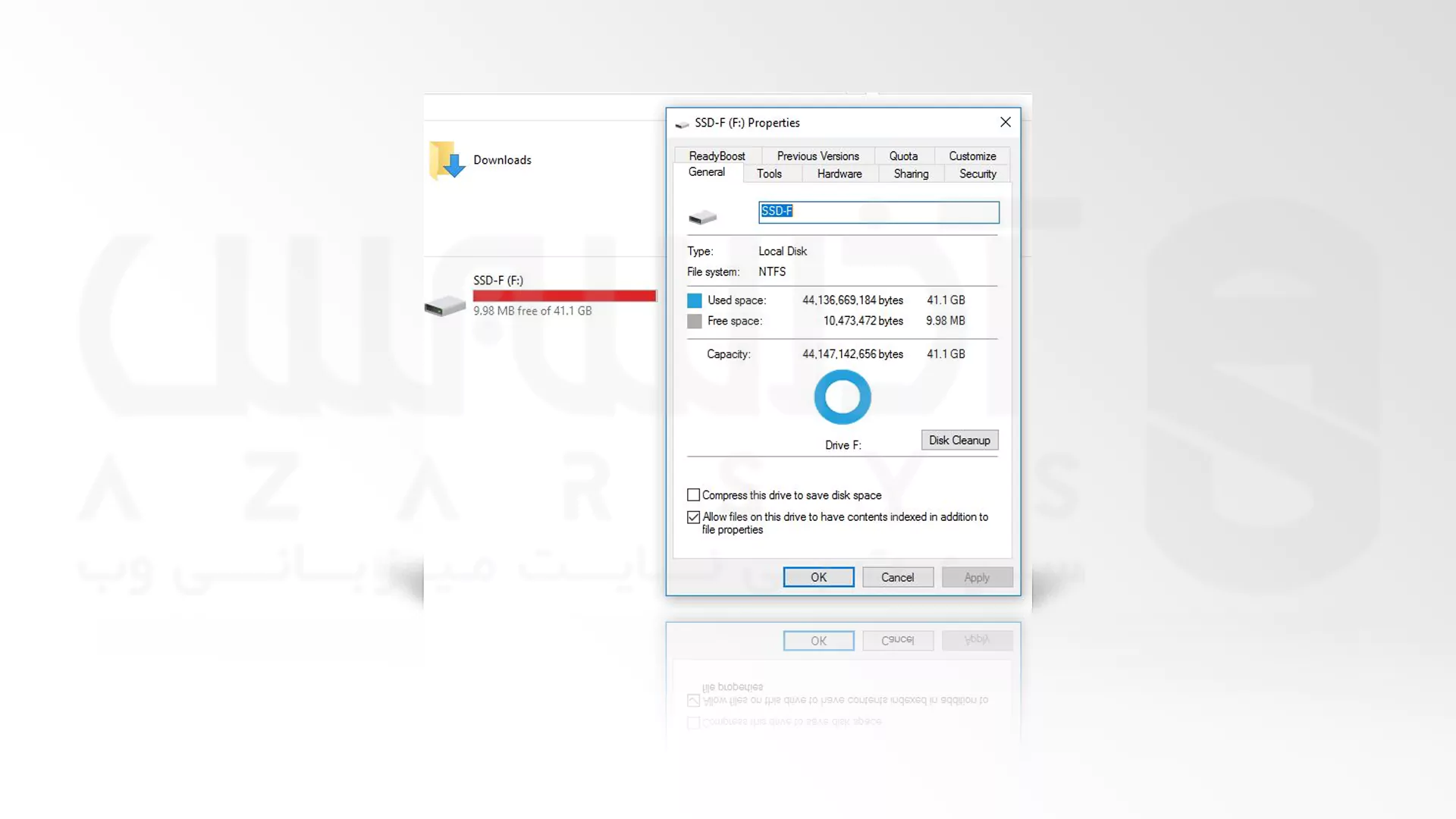
6- خطای ISO Image Issues
در این نوع خطاها زمانی که یک Removable Media ایجاد می کنید نباید تمام این رسانه را درگیر کنید، زیرا موجب می شود دستگاه قابل بوت شما به درستی کار نکند و همه فایل ها و یا برخی از آن ها آسیب ببیند. راه حلی که برای رفع این خطا به شما توصیه می کنیم نصب مجدد Windows ISO از ابتدای کار خواهد بود.
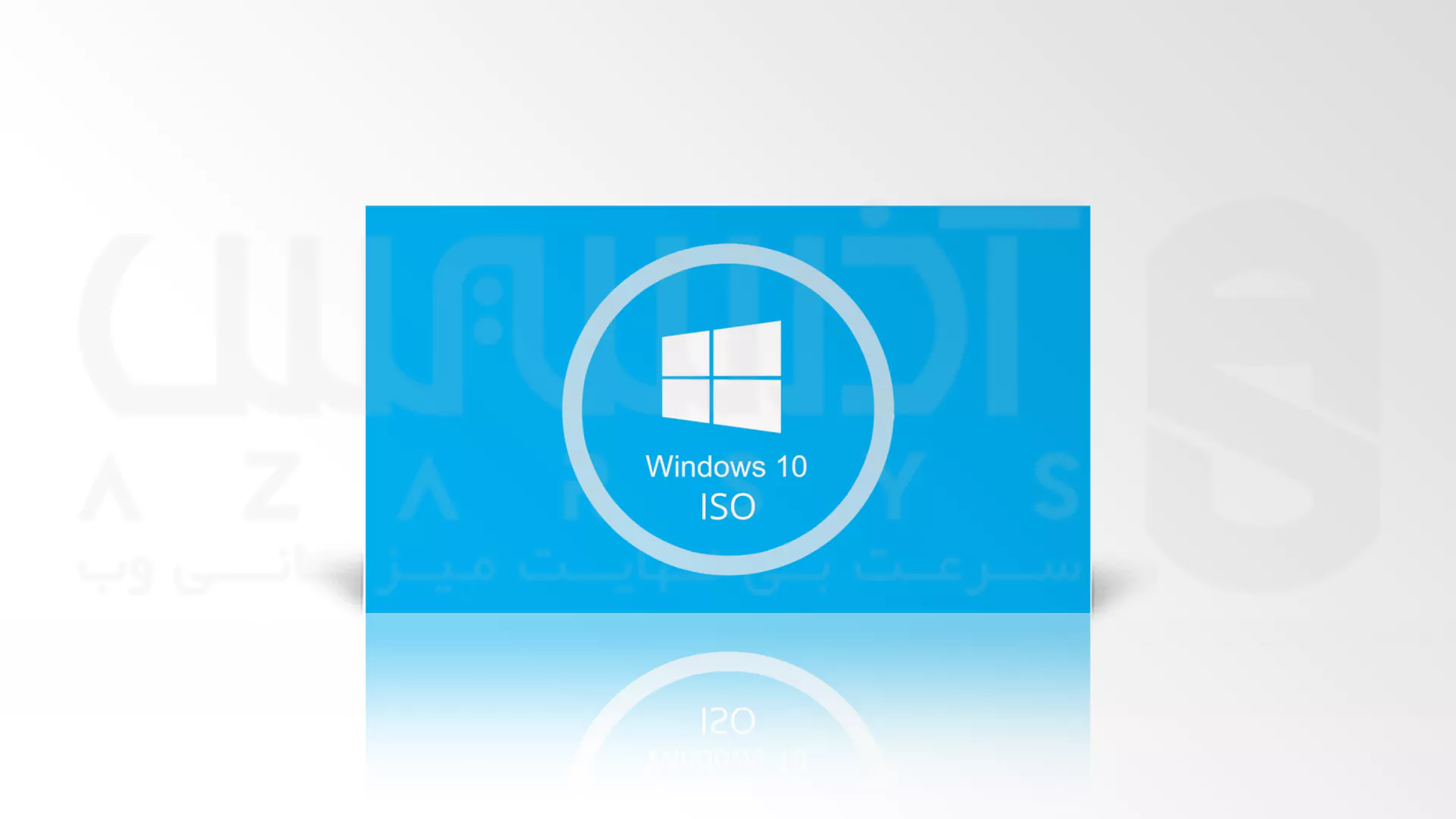
7- منابع سخت افزاری ناکافی
مثل هر نرم افزار دیگری، نصب ویندوز نیز نیازمندی های خاص خودش را دارد، بنابراین باید تنظیمات مربوطه را مطابق با آنچه که در تصویر زیر مشاهده می کنید تنظیم کرده و اطمینان داشته باشید که سیستم شما منابع کافی برای پشتیبانی از Windows 10 را دارد. در غیر این صورت ممکن است که بتوانید نصب نرم افزاری که می خواهید را انجام دهید ولی به احتمال زیاد بعد ها در نحوه استفاده از آن دچار مشکل خواهید شد.
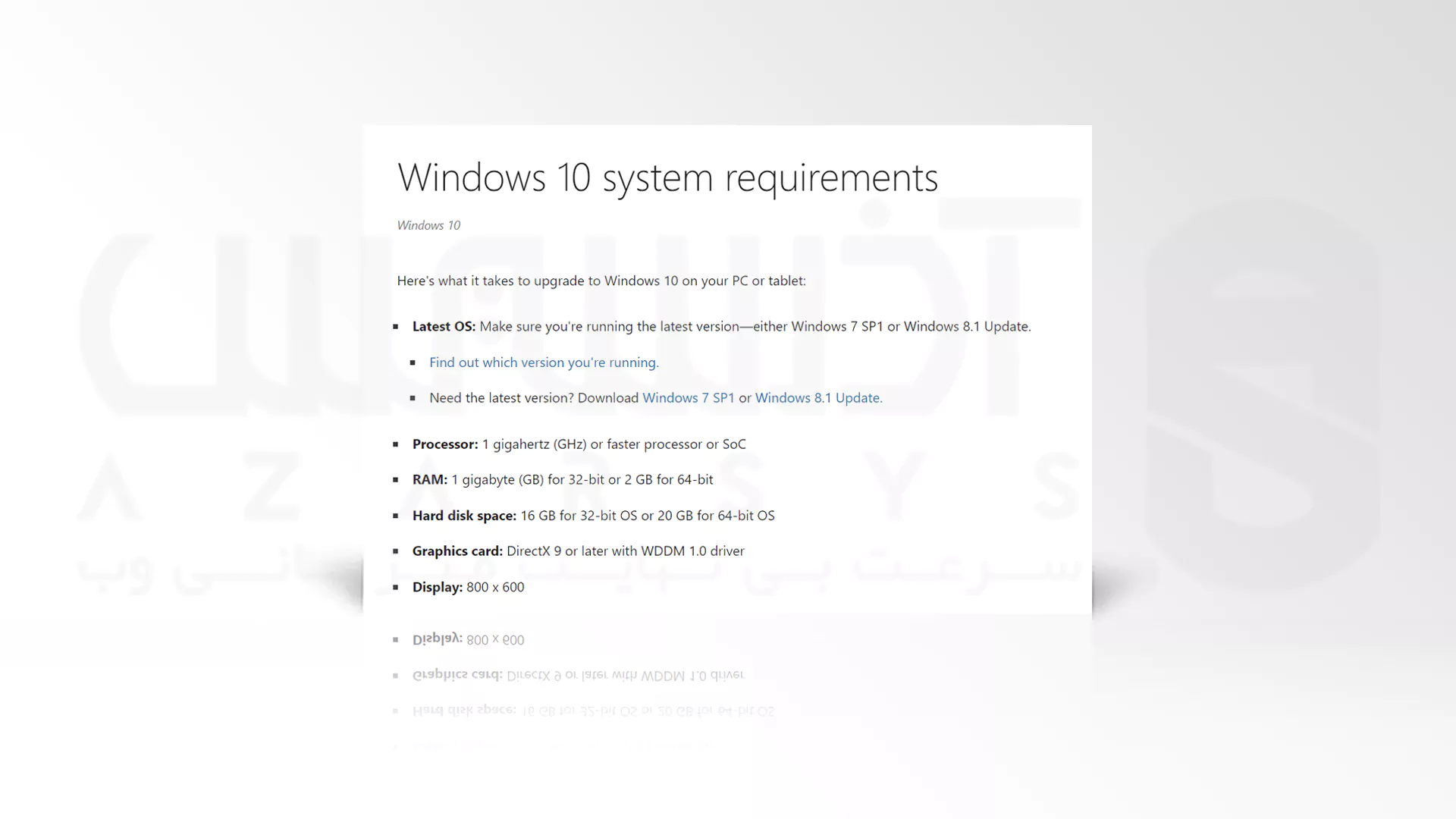
8- خطای کار نکردن USB Port
اگر با خطای کار نکردن USB Port مواجه هستید دلایل زیادی دارد که در ادامه به 2 مورد از مهم ترین آن ها اشاره خواهد شد:
- خراب بودن USB Port
به احتمال زیاد پورت کامپیوتر شما خراب است! توجه کنید که در این مورد نمی توانید از درایو فلش USB به عنوان دستگاه بوت استفاده کنید. برای رفع این خطا ابتدا Windows را انتخاب کرده و Device Manager را بزنید. سپس در پنجره جدیدی که برای شما باز می شود گزینه ” Universal Serial Bus controllers ” را انتخاب کنید. برای مشاهده اینکه چند پورت در دسترس دارید Double-click کنید. در هر USB Port راست کلیک کرده و در صورت غیر فعال بودن گزینه Enable را بزنید. اما زمانی که فعال است ولی سیستم شما آن ها را شناسایی نمی کند از گزینه Uninstall استفاده کنید و مجدد راه اندازی نمایید.
- USB Driver غیر فعال
USB Driver های استفاده نشده ای دارید که باید برای رفع خطا آن ها را فعال کنید. که باید برای رفع این خطا در سیستم خودتان تلاش کنید. در صورتی که سوالی در این مرحله داشته باشید می توانید به راحتی از طریق ارسال تیکت با کارشناسان مربوطه مشکل نصب نشدن ویندوز با فلش خود را حل کنید.
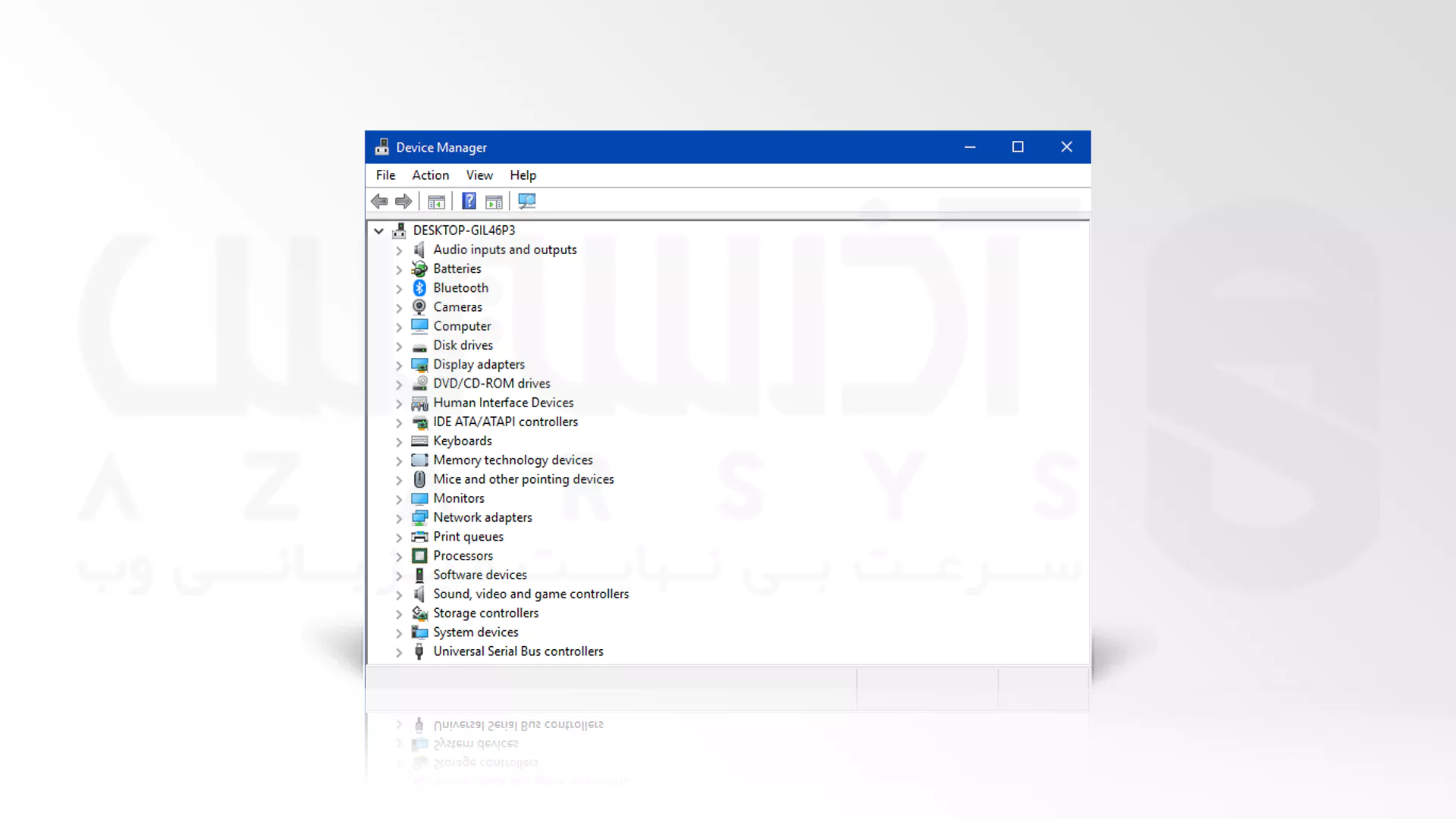
نحوه عیب یابی نصب نشدن ویندوز با فلش: راهنمای جامع
اکنون زمان چاره جویی و پیشگیری از بروز ایرادات فنی و مواجه شدن با مشکل نصب نشدن ویندوز با فلش می باشد. روش های زیر را با سریع ترین مراحل و دقیق ترین نکات برای شما کاربران عزیز جمع آوری کرده ایم:
1- از یک دستگاه بوت متفاوت استفاده کنید.
برای حل نصب نشدن ویندوز با فلش، روش استفاده از یک دستگاه بوت را امتحان کنید! در این روش اگر رایانه شما اجازه بوت شدن USB را نمی دهد، باید از دستگاه دیگری استفاده کنید. اما اگر امکان خرید سیستم کامپدوتر دیگری را ندارید می توانید برای این کار از External Hard Drive، یک دیسک داخلی با ویندوز جدید و یا امکانات دیگری چاره جویی کنید. همچنین می توانید یک USB قابل بوت دیگر با ابزار Windows Media Creation Tool بسازید و نصب خود را انجام دهید.
2- از عیب یابی Windows Update استفاده کنید.
این نرم افزار می تواند به شما در ارتقا نرم افزار ها بدون نیاز دسترسی به BIOS و فعال کردن بوت کردن یا حتی نیاز به دانلود مستقیم سیستم عامل از وب سایت کمک می کند. در واقع این کاری است که اکثریت سیستم های به روز دنیا آن را انجام می دهند و تنها چیزی که در این مرحله به آن نیاز دارید فضای خالی کافی می باشد.
زمانی که Troubleshoot Settings را پیکربندی می کنید این عیب یاب مدرن به شما کمک می کند تا مشکلاتی که از آن با خبر نیستید را شناسایی کرده و آن ها را برطرف کنید. اما دقت کنید! ممکن است آسیب سیستم شما ناشی از ایرادات فیزیکی باشد که در این صورت قابل نمایش برای شما نیست! اما توصیه من این است که برای اسکن عیب های موجود (Troubleshoot Scan) روش های زیر را پیش ببرید:
- Windows key را انتخاب کنید.
- Troubleshoot را تایپ کنید.
- Troubleshoot Settings را بزنید.
- سپس System Settings را انتخاب کنید.
- یکی از دو گزینه Get Up and Running یا Other Troubleshooters را انتخاب کنید.
- Windows Update را بزنید و تمام!
اکنون دیگر همه چیز باید سر جای اصلی خودش قرار گرفته و در حال اجرا باشد. اما در غیر این صورت جهت رفع مشکل تان برای کارشناسان ما کامنت بگذارید.
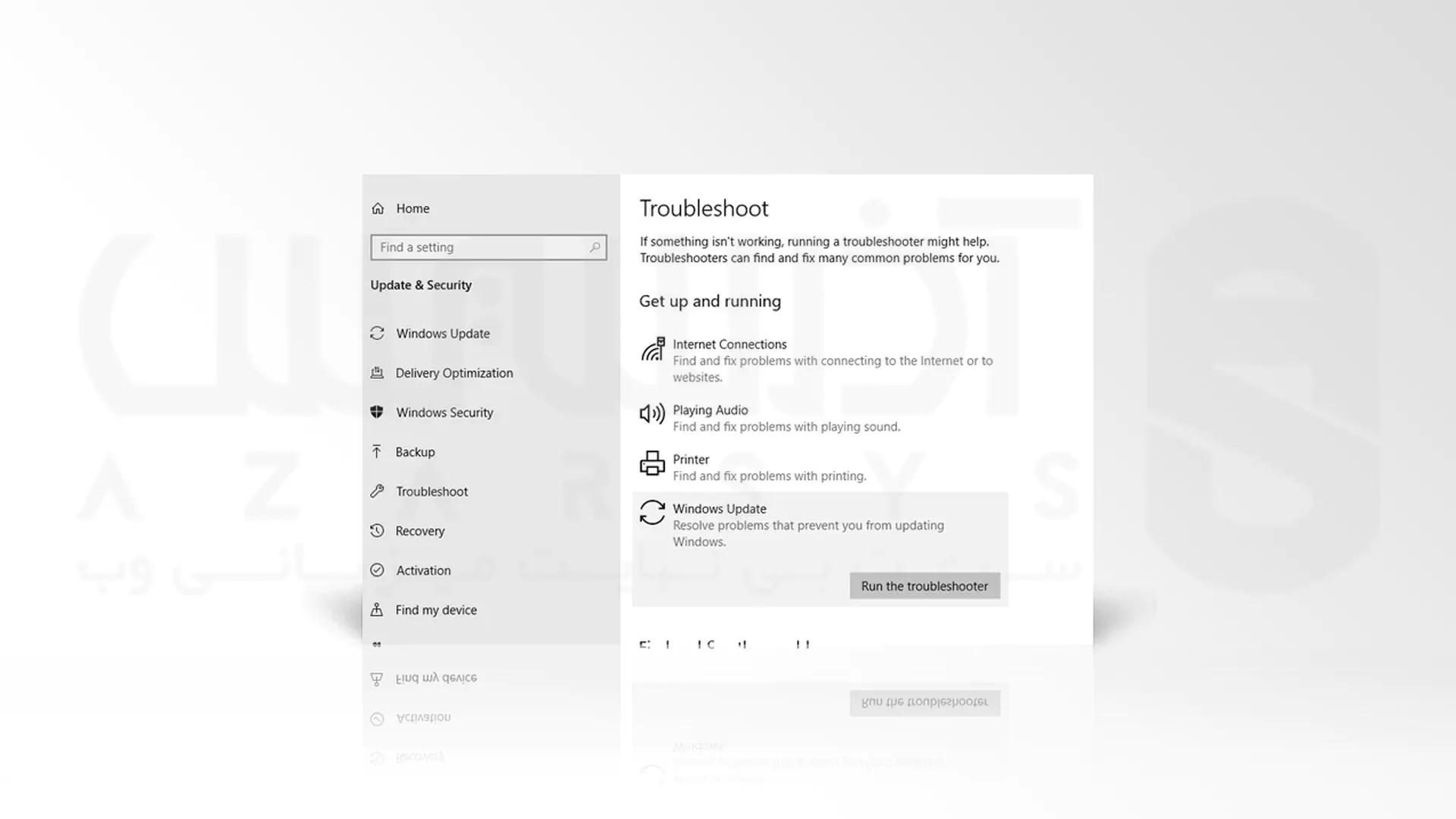
3- از فرمت FAT32 استفاده کنید.
در این روش برای نصب نشدن ویندوز با فلش از فرمت FAT32 استفاده خواهیم کرد، برای فرمت کردن کامپیوتر خود باید ابتدا بررسی کنید که فرمت USB شما فرمت صحیحی دارد! زیرا اگر این کار را انجام ندهید به احتمال زیاد یک پیام خطا نشان خواهد داد و یا اگر از سیستم بسیار مدرنی استفاده می کنید ممکن است USB مورد نطر شما را در گزینه های بوت نشان ندهد. بهترین کاری که اکنون می توانید در این مرحله انجام دهید این است که USB را فرمت کرده و فرمت از پیش تعیین شده NTFS را به FAT32 تغییر دهید. که راه و روش آن در ادامه مطالب برای حل نصب نشدن ویندوز با فلش شما آورده شده است:
- برای تغییر فرمت USB از NTFS به FAT32، ابتدا USB خود را وارد کنید.
- سپس باید به File Explorer مراجعه کنید.
- دیسک USB را انتخاب کنید و بر روی آن راست کلیک کنید.
- به قسمت Properties مراجعه کنید.
- از طریق تب General و با مراجعه به فایل سیستم USB خود فرمت آن را چک کنید.
- اگر فرمت USB شما FAT32 نیست، دوباره فرمت کرده و یک نسخه جدید از Windows ISO خود ایجاد کنید.
- مجدد به File Explorer برگردید و مراحل زیر را ادامه دهید.
- در My Computer نماد USB را پیدا کنید.
- بر روی نماد USB راست کلیک کرده و Format را انتخاب کنید.
- در Dialog نمایش داده شده FAT32 را انتخاب کنید.
- یکی از گزینه های Proceed یا Continue را انتخاب کرده و منتظر اتمام عملیات بمانید.
- همچنین می توانید از CMD برای فرمت کردن استفاده کنید.
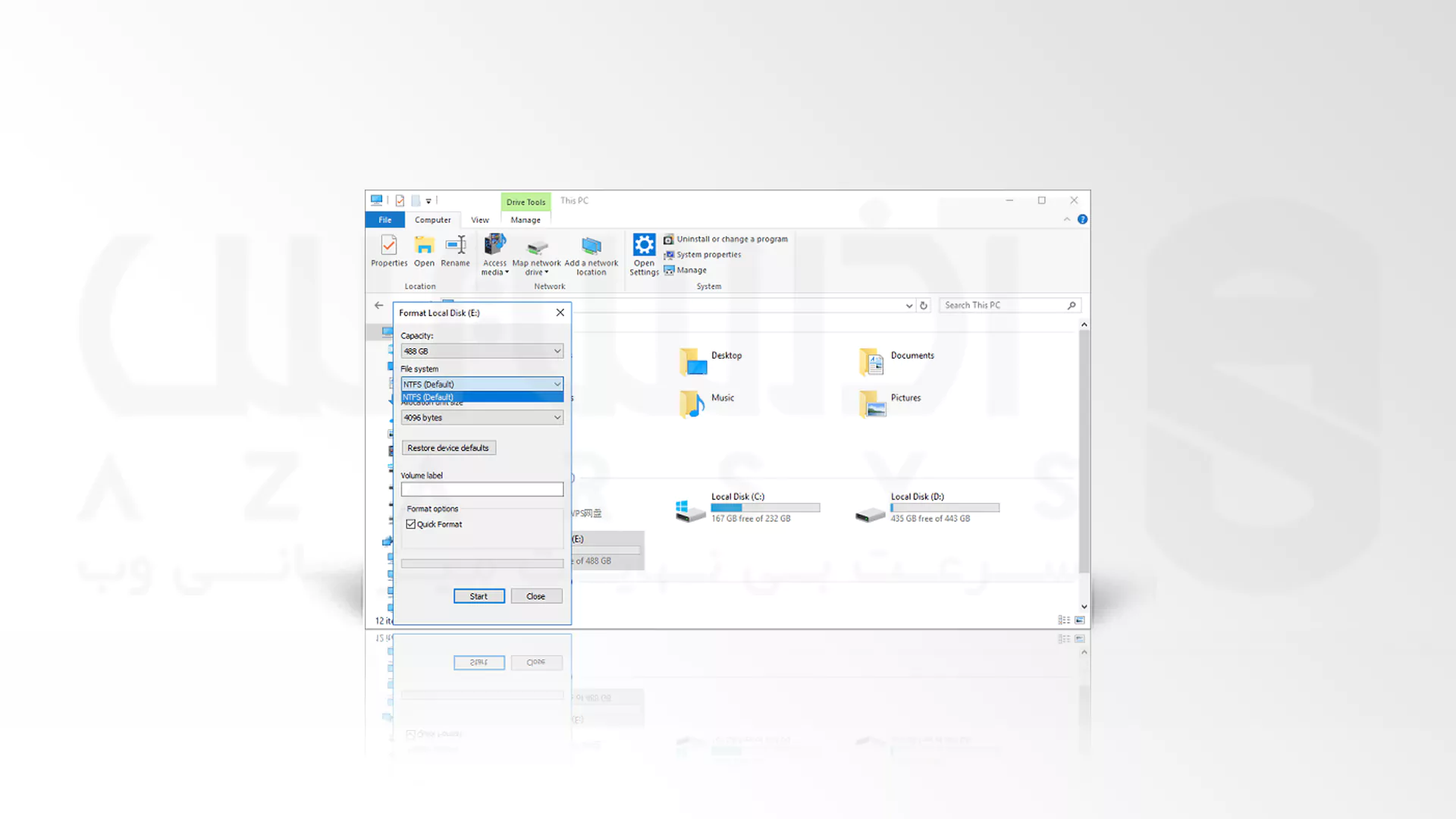
4- پشتیبانی EFI/ UEFI را بررسی کنید.
از دیگر روش های حل نصب نشدن ویندوز با فلش می توان به ایجاد پشتیبانی از طریق EFI/ UEFI اشاره نمود، زیرا یکی از شایع ترین علل نصب نشدن ویندوز با فلش ایجاد Bad Responses از طریق EFI/ UEFI می باشد. باید در نظر بگیرید که سازندگانی مانند Dell ،Asus یا HP مراحل مختلفی را برای رفع نصب نشدن ویندوز با فلش در نظر میگیرند و باید برای پیکربندی های مختلف دستور العمل های روی صفحه را بررسی کنید. توصیه می کنم که اجازه بدهید Legacy Boot در تنظیمات EFI دارای اولویت بوت باشد که در ادامه به نحوه آن اشاره شده است. اما پیش از شروع باید کامپیوتر خود را روشن خاموش کنید:
- کامپیوتر خود را روشن کنید.
- زمانی که لوگو شرکت سازنده را میبینید یکی از کلید های F8 ،F12 یا Delete را فشار دهید.
- اکنون باید وارد BIOS شوید در غیر این صورت مرحله ذکر شده را پند بار تکرار کنید.
- UEFI Setup را انتخاب کنید تا وارد گزینه Configuration شوید.
- گزینه های UEFI/Legacy Boot، Boot Option FIlter و Legacy Support را بررسی کنید.
- جهت بوت شدن دستگاه حالت Legacy BIOS را تغییر دهید.
- اکنون مشکل نصب نشدن ویندوز با فلش در سیستم شما حل شده است.

5- روش بوت شدن را در حالت Legacy BIOS Mode بررسی کنید.
این ایراد نصب نشدن ویندوز با فلش زمانی رخ می دهد که پیکربندی درستی را در اختیار ندارید، اما با این وجود برای حل این موضوع باید به Startup Computer Menu بروید و از گزینه هایی که رایانه شما از نحوه بوت شدن آن پشتیبانی می کند انتخاب کنید. در این نوع از مشکلات نصب نشدن ویندوز با فلش نیاز به خط فرمان ندارید ولی ممکن است مانند روش بالا چندین بار امتحان کنید! پس لازم است تا برای حل شدن این مشکل کمی صبر کنید!
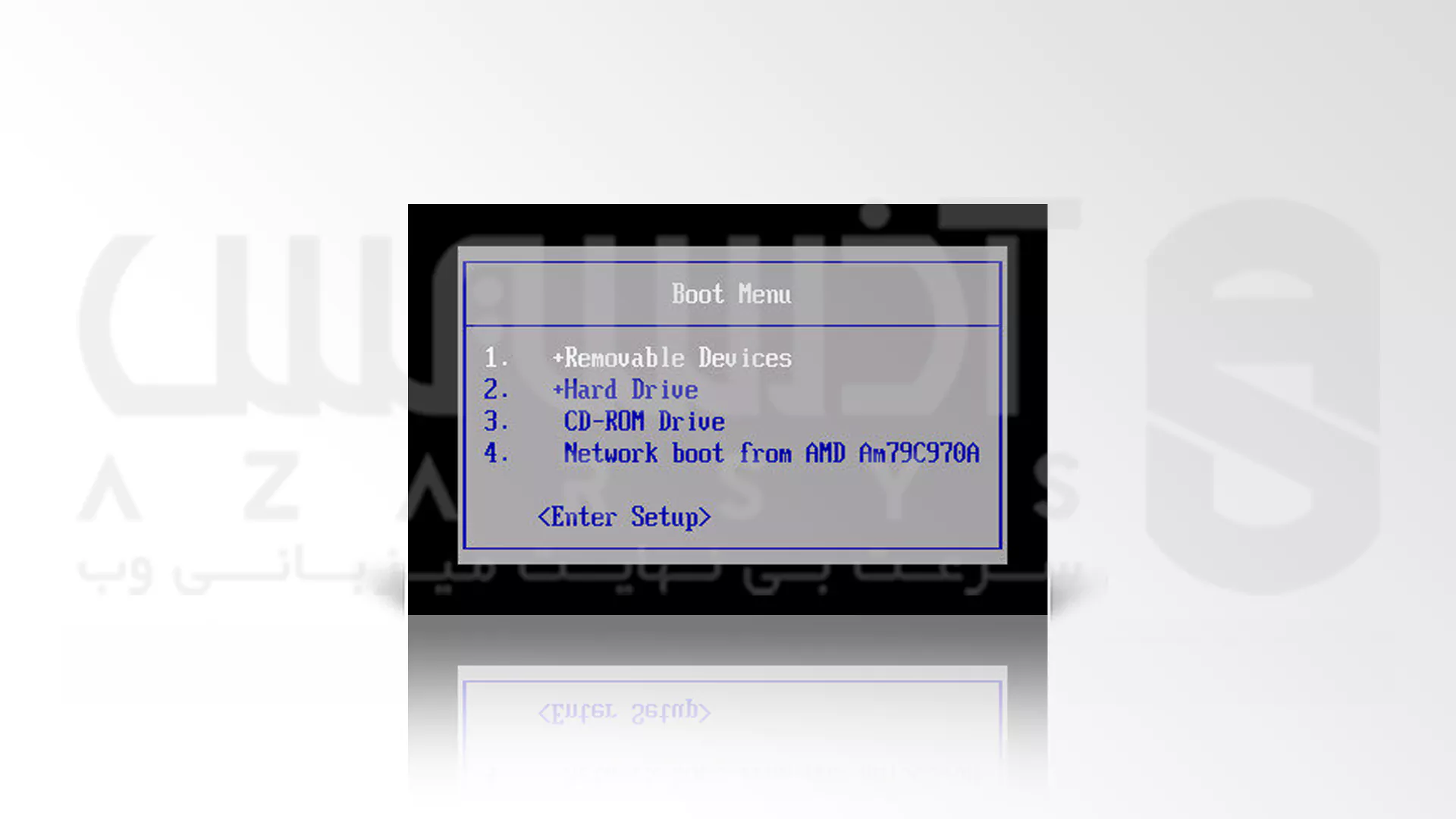
6- اگر فایل های سیستم ISO خراب هستند، دوباره نصب کنید.
نصب مجدد فایل های خراب سیستم ISO نیز در حل مشکلات نصب نشدن ویندوز با فلش از ترفند هایی است که جای خالی آن در این عنوان مقاله جامع از آذرسیس دیده می شد. پس همراه ما بمانید و اگر این ایراد برای شما رخ داد نگران نشوید! با توجه به اینکه شما در حال نصب یک ISO image در USB هستید، به احتمال زیاد درست کپی نشده و یا خراب شده است. پس تنها راهی که در حل این ایراد نصب نشدن ویندوز با فلش، برای شما باقی می ماند استفاده از یک نسخه دیگر ویندوز خواهد بود. برای این منظور از مراحل زیر کمک بگیرید:
- USB مربوطه را با استفاده از فرمت FAT32، فرمت کنید.
- برای رفع فایل های Corrupted از نصب مجدد ISO استفاده کنید.
- اطمینان داشته باشید که حالت درستی از UEFI را انتخاب کرده اید.
- کامپیوتر خود را مجدد راه اندازی کنید.
- فرایند نصب را انجام دهید و کار را تمام کنید.
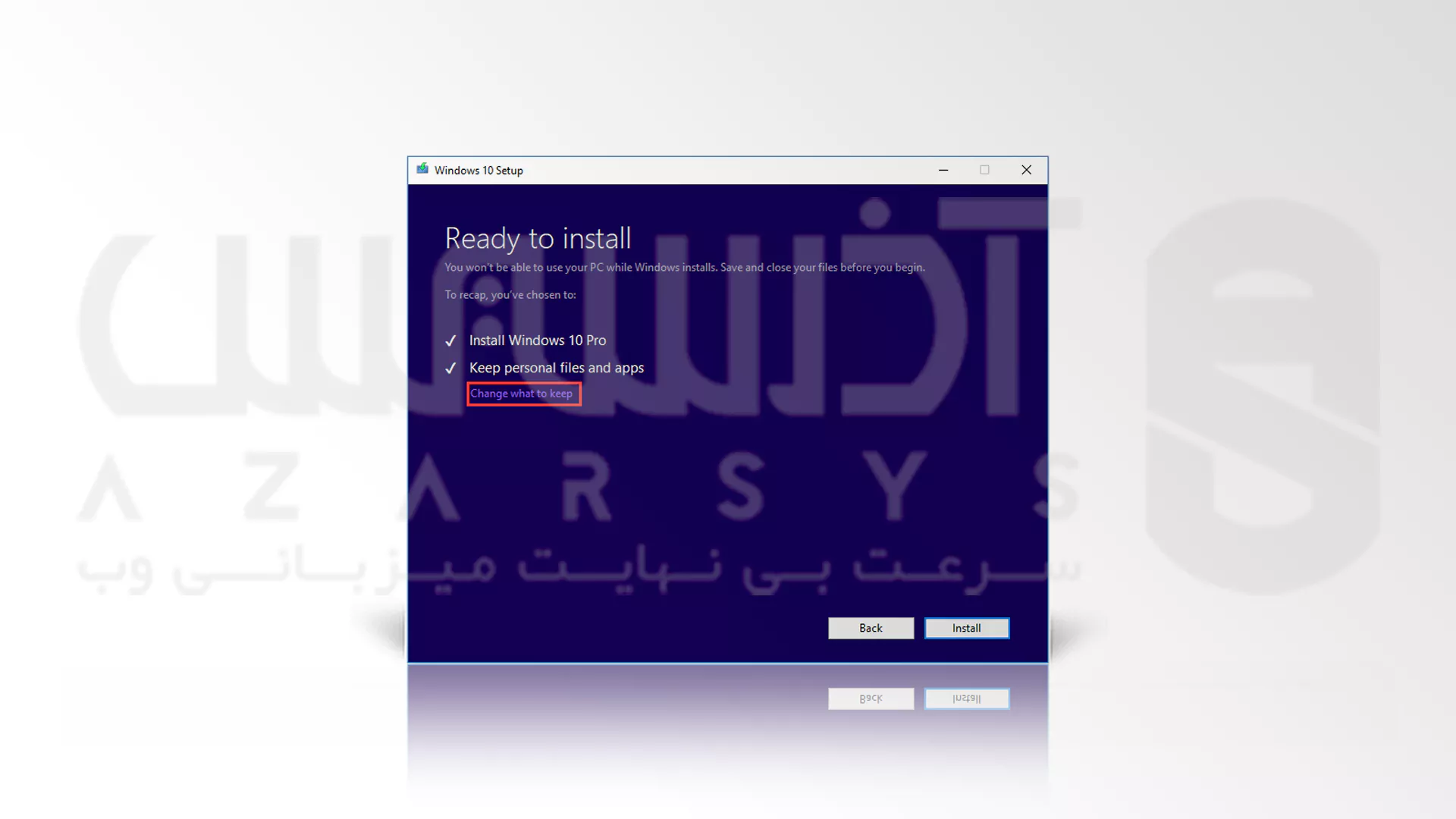
سخن آخر
امیدواریم که با مراحل و ترفند هایی که در مقاله ” عیب یابی نصب نشدن ویندوز با فلش ” برای شما گفته شد، شاخ غول مشکلات فنی نصب نشدن ویندوز با فلش را شکسته باشید! بخش وبلاگ های آموزشی برای آسودگی در هر آموزش تخصصی و فنی دیگری داخل وب سایت رسمی شرکت میزبانی وب آذرسیس قرار داده شده است که قطعاً پاسخ تمام سوالات ذهنی خود را کشف خواهید کرد.
همچنین اگر به دنبال راهی برای اجرای وب سایت شخصی و یا برنامه های نرم افزاری خود می گردید، کارشناسان طراحی و میزبانی وب سایت ما با چیرگی تمام در امر مشاوره های رایگان و اختصاصی در خدمت شما می باشند. پس فراموش نکنید تنها یک کلیک برای ارسال تیکت داخل وب سایت آذرسیس با اهداف تان فاصله دارید…






