
KVM ابزار مجازی سازی رایگان و منبع باز برای سیستم عامل های لینوکس است و نصب بر روی سرور اوبونتو آن را به یک هایپروایزر KVM نوع 2 تبدیل می کند.
حداقل پیش نیاز های این ابزار این است که سرور دارای پسوندهای مجازی سازی CPU مانند Intel-VT یا AMD-V می باشد. همچنین این ابزار ماشین مجازی مبتنی بر هسته نامیده می شود زیرا ماژول های هسته (kvm-intel.ko / kvm-amd.ko) در هنگام نصب KVM در هسته بارگذاری می شوند. در این مقاله آموزش نصب KVM بر روی سرور اختصاصی را مورد بررسی قرار می دهیم. تا آخر مقاله همراه ما باشید.
KVM چیست؟
KVM بخشی از لینوکس است و برای اولین بار در سال 2006 معرفی شد و یک سال بعد در نسخه اصلی هسته لینوکس ادغام شد. هر VM به عنوان یک فرآیند معمولی لینوکس، برنامهریزی شده توسط زمانبندی استاندارد لینوکس، با سختافزار مجازی اختصاصی مانند کارت شبکه، آداپتور گرافیک، CPU، حافظه و دیسکها پیادهسازی میشود.
مزایای KVM
- دسترسی از راه دور به کامپیوتر و نرم افزار
- انعطاف پذیری شبکه
- صرفه جویی در هزینه های اضافی
- دسترسی از راه دور به هر دو کامپیوتر و ماشین های مجازی به طور همزمان
- صرفه جویی در فضا
- اطمینان از پخش تصویر با تأخیر کم در زمان واقعی
نحوه نصب KVM بر روی سرور اختصاصی
اکنون که تا حدودی با KVM آشنا شدید، در ادامه به نحوه نصب این ابزار کاربردی بر روی سرور اختصاصی می پردازیم.
در ابتدا قبل از شروع نصب بررسی کنید که سرور شما از مجازی سازی سخت افزار پشتیبانی می کند یا خیر. برای بررسی این مورد وارد سرور Ubuntu 20.04 LTS شوید و دستور grep زیر را اجرا کنید:
# grep -E -c "vmx|svm" /proc/cpuinfo
2
پس از اجرای کد خروجی به دست آمده تایید می کند که سرور از مجازی سازی سخت افزار پشتیبانی می کند. در صورتی که خروجی بزرگتر از صفر نباشد، سرور را مجددا راه اندازی کنید، سپس به تنظیمات BIOS بروید و فناوری VT را فعال کنید.
برای تأیید و اطمینان از اینکه سرور می تواند ماشین مجازی KVM را اجرا کند، ابزار kvm-ok را با استفاده از دستور apt زیر نصب کنید:
# sudo apt install -y cpu-checker
پس از نصب بسته cpu-checker، دستور زیر را اجرا کرده و خروجی آن را بررسی کنید:
# kvm-ok
در حال حاضر خروجی به دست آمده در زیر تایید می کند که یک ماشین مجازی مبتنی بر KVM می تواند بر روی سرور نصب شود.
Info: /dev/kvm exists
KVM acceleration can be used
در این مرحله KVM ،virt-manager و bridge-utils را نصب کنید. با اجرای دستورات apt زیر، KVM ،Bridge-Utils ،Virt-Manager و سایر وابستگیهای KVM را نصب کنید:
# apt install -y qemu qemu-kvm libvirt-daemon bridge-utils virt-manager virtinst
پس از نصب موفق بسته ها، از دستور lsmod در زیر برای بررسی بارگیری ماژول های KVM استفاده کنید:
# lsmod | grep -i kvm
kvm_intel 286720 0
kvm 663552 1 kvm_intel
اکنون سرویس libvirtd را راه اندازی کنید و بررسی کنید سرویس libvirtd به طور خودکار با نصب KVM شروع می شود، به کمک اجرای دستور زیر وضعیت آن را بررسی کنید:
# systemctl status libvirtd.service
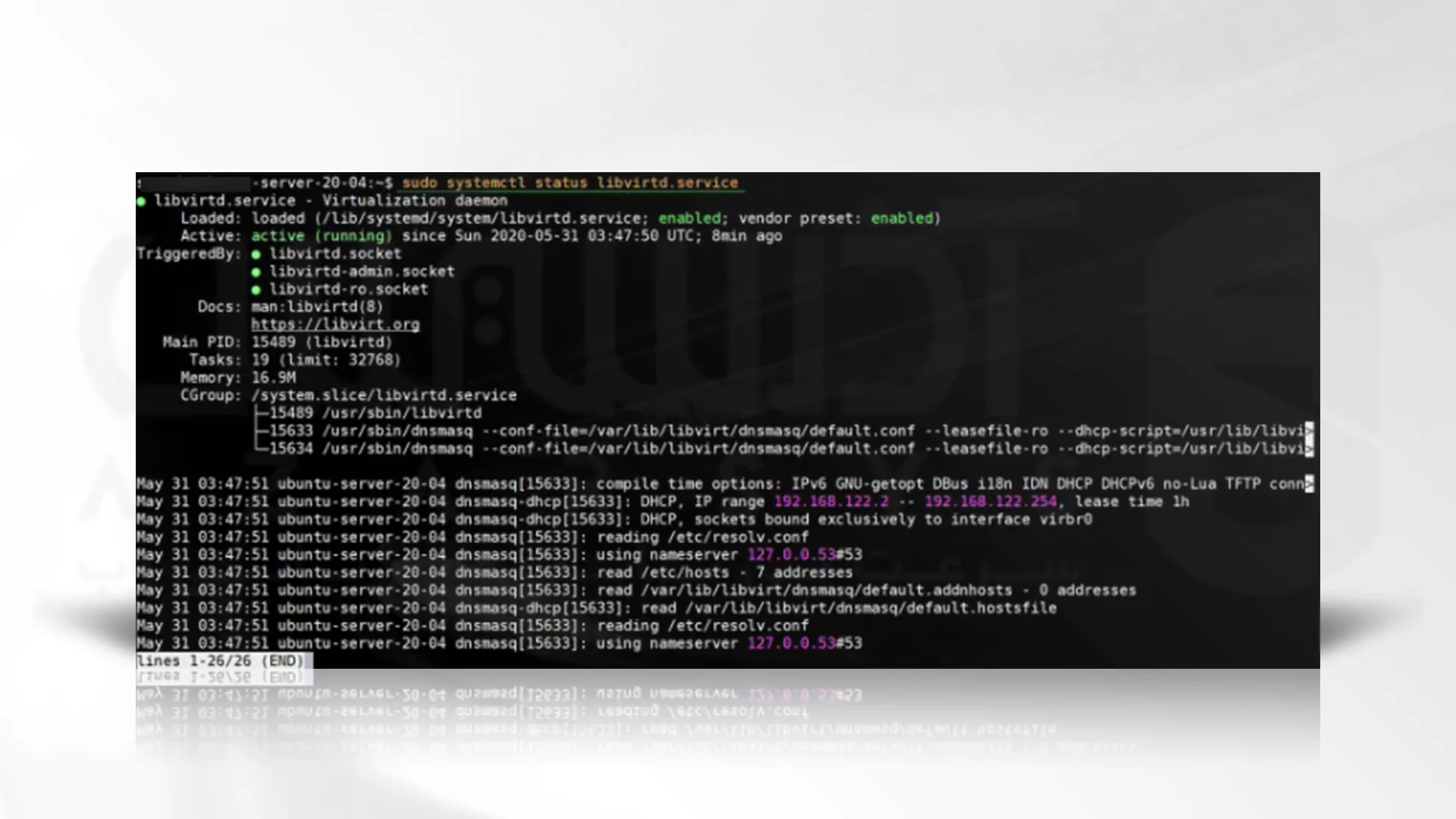
اگر به دلایلی سرویس libvirtd راه اندازی نشود، دستور زیر را اجرا کرده و آن را فعال کنید.
# enable systemctl libvirtd --now
در این مرحله یک پل شبکه برای ماشین های مجازی KVM VM راه اندازی کرده و پیکربندی کنید تا VM به صورت خارجی در دسترس قرار گیرد. توجه داشته باشید که پل مجازی “virbr0” به طور خودکار هنگام نصب KVM ایجاد می شود، اما فقط برای اهداف آزمایشی مورد استفاده قرار می گیرد.
برای راه اندازی پل شبکه، باید فایل مورد نظر را به کمک دستور زیر ویرایش کنید، همچنین در دستور زیر محتویات فایل سرور قبل از انجام هر گونه تغییر آورده شده است.
# cat /etc/netplan/00-installer-config.yaml
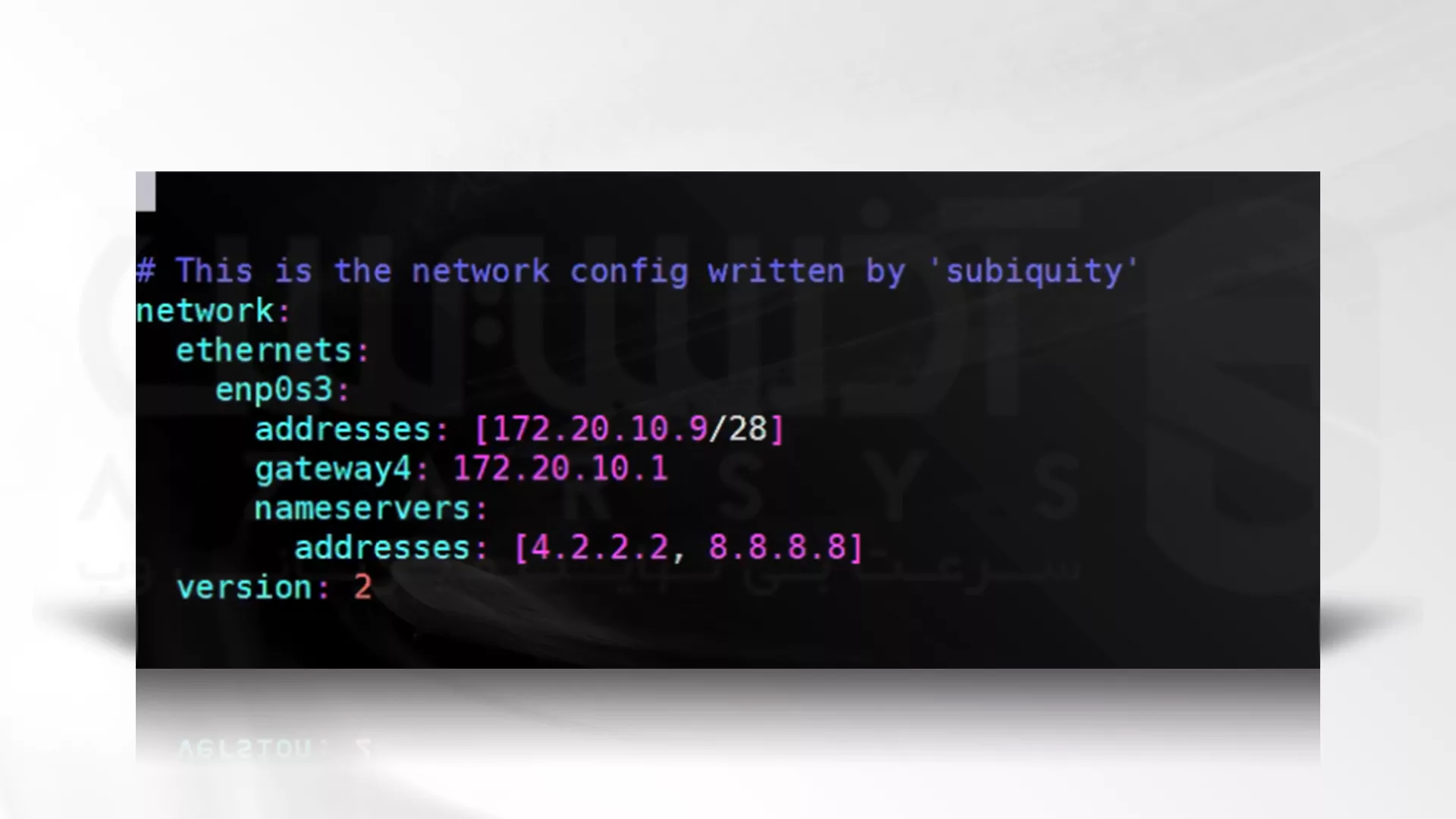
اکنون ورودی پل شبکه اضافه کنید و IP را از رابط enp0s3 حذف کنید، سپس همان IP را به پل شبکه (br0) اختصاص دهید. پس از انجام تغییرات، محتوای فایل باید به شکل زیر باشد:
# vi /etc/netplan/00-installer-config.yaml
# This is the network config written by 'subiquity'
network:
ethernets:
enp0s3:
dhcp4: no
dhcp6: no
version: 2
bridges:
br0:
interfaces: [enp0s3]
addresses: [your_ip_address]
gateway4: your_gateway4_address
nameservers:
addresses: [4.2.2.2, 8.8.8.8]
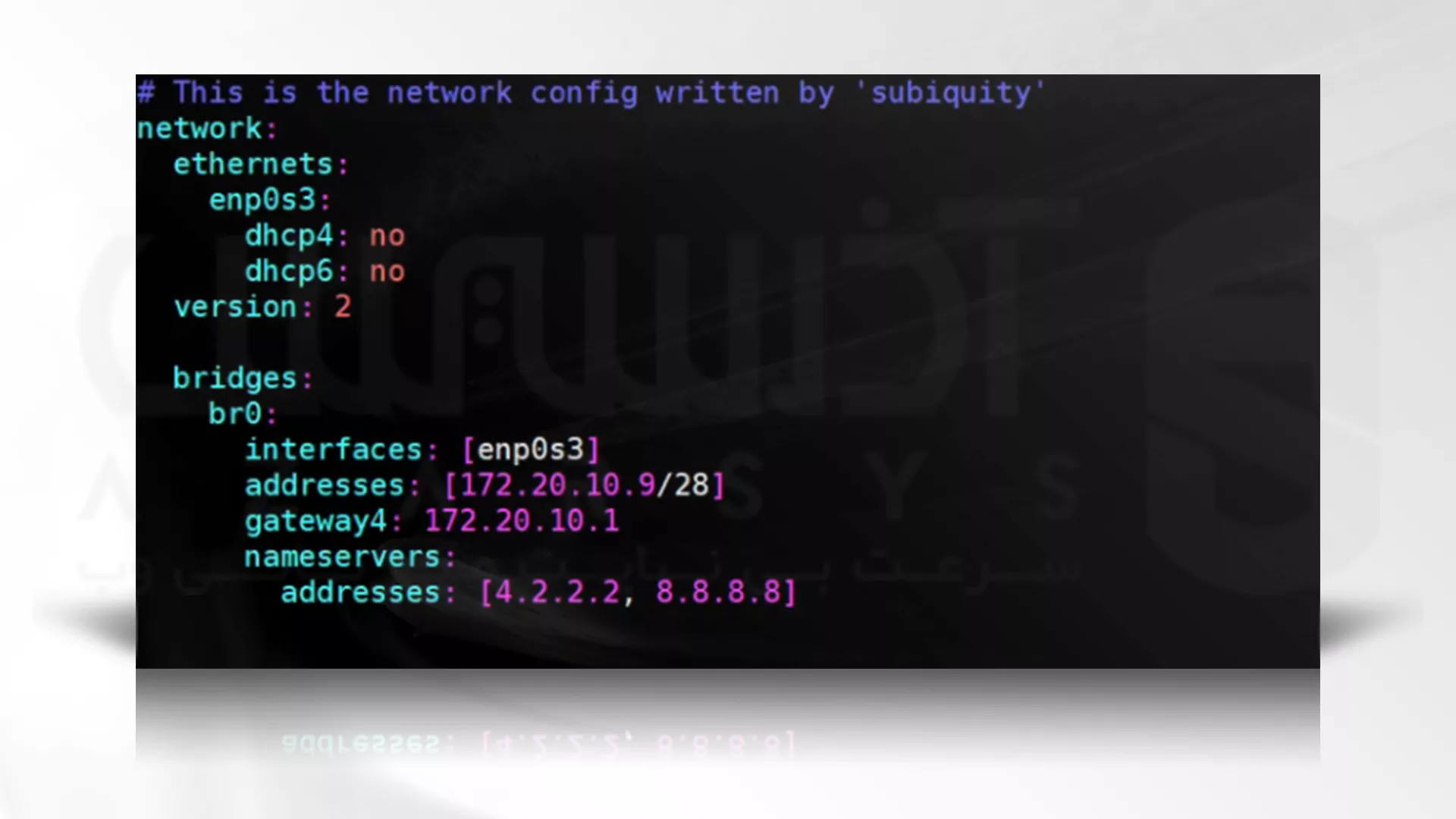
دستور زیر را اجرا کنید تا brid br0 فعال شود و تغییرات فوق را اعمال کنید.
# netplan applies
اکنون با اجرای دستور زیر وضعیت پل br0 را بررسی کنید:
# Network statusctl br0
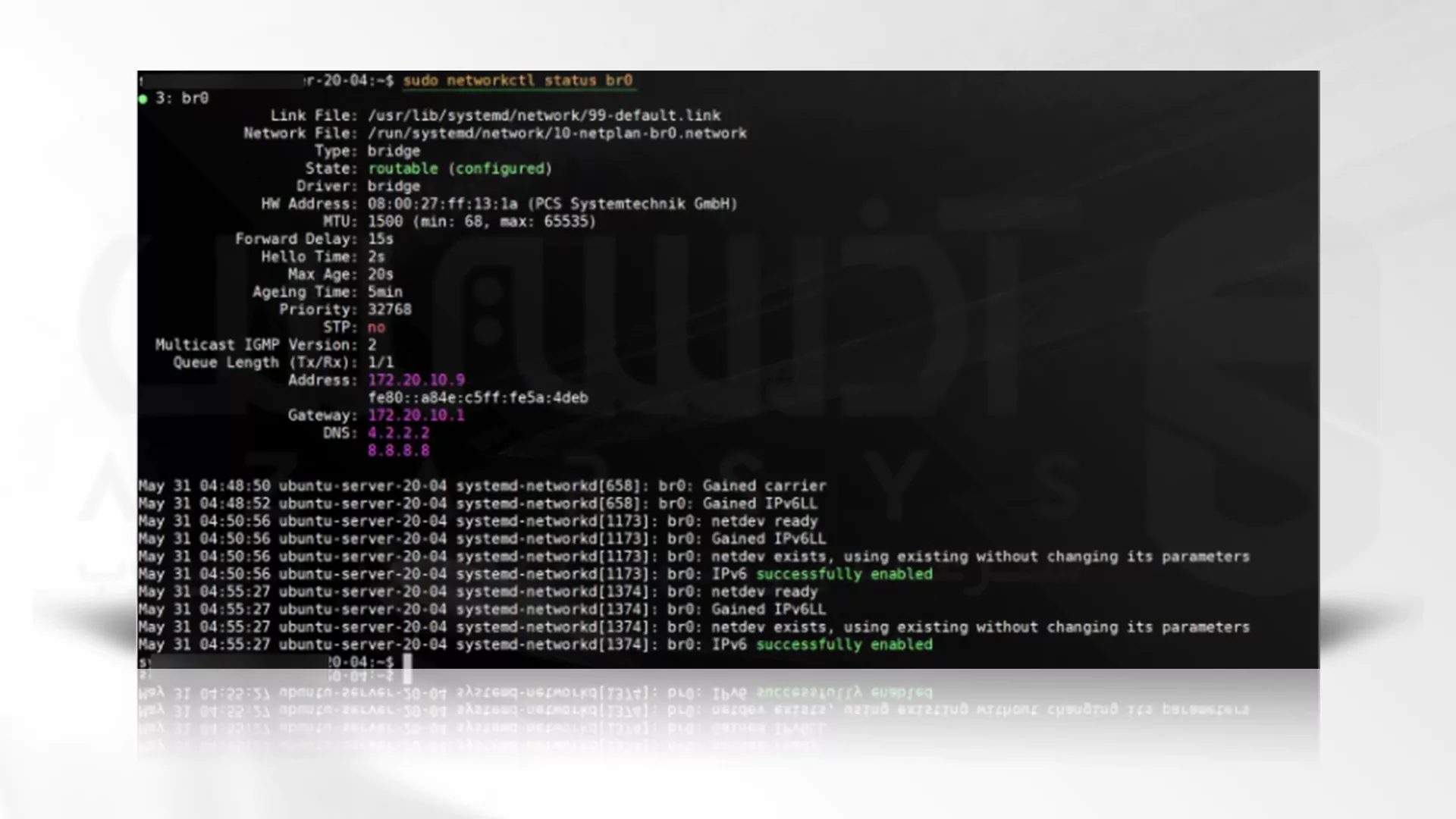
همچنین وضعیت پل br0 را نیز می توان با دستور ip زیر بررسی کنید:
# ip a s
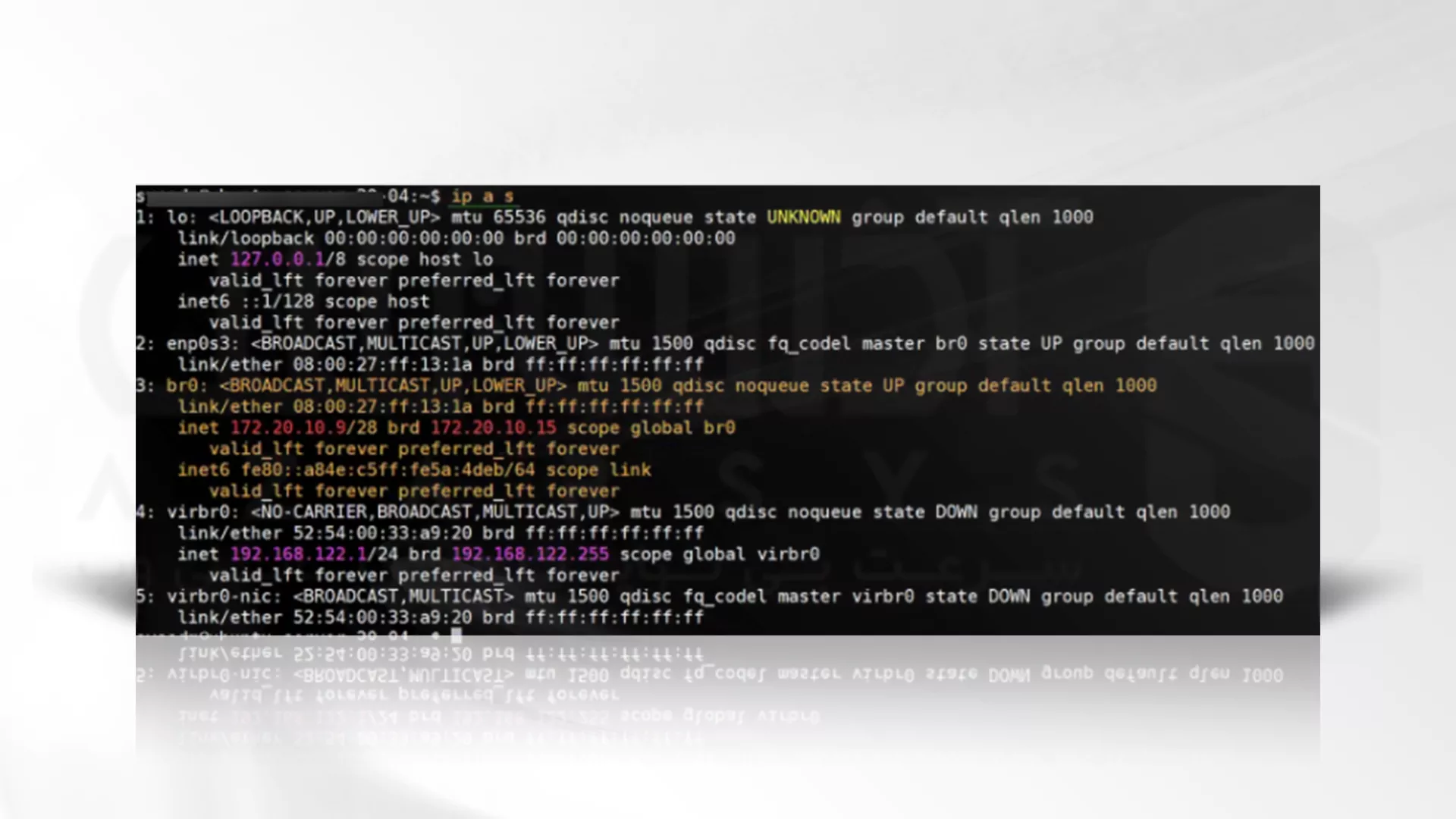
خروجی به دست آمده از دستور بالا تأیید می کند که شبکه bridge br0 با موفقیت فعال و پیکربندی شده است. اکنون در ادامه به مراحل ساخت VM می پردازیم.
در این مرحله ماشین های دیجیتالی با virt-supervisor و virt-deployment ایجاد کنید. virt-supervisor یک سرور X11 است که اساساً مبتنی بر رابط کاربری گرافیکی می باشد، با اجرای دستورات زیر محیط xserver را تنظیم کنید:
# apt update
# apt-get install xorg -y
پس از نصب برنامه های xorg، سرور خود را به کمک دستور زیر مجددا راه اندازی کنید.
# reboot
پس از راه اندازی مجدد سرور، ترمینال را باز کنید و دستور virt-supervisor را تایپ کنید تا gui اجرا شود.
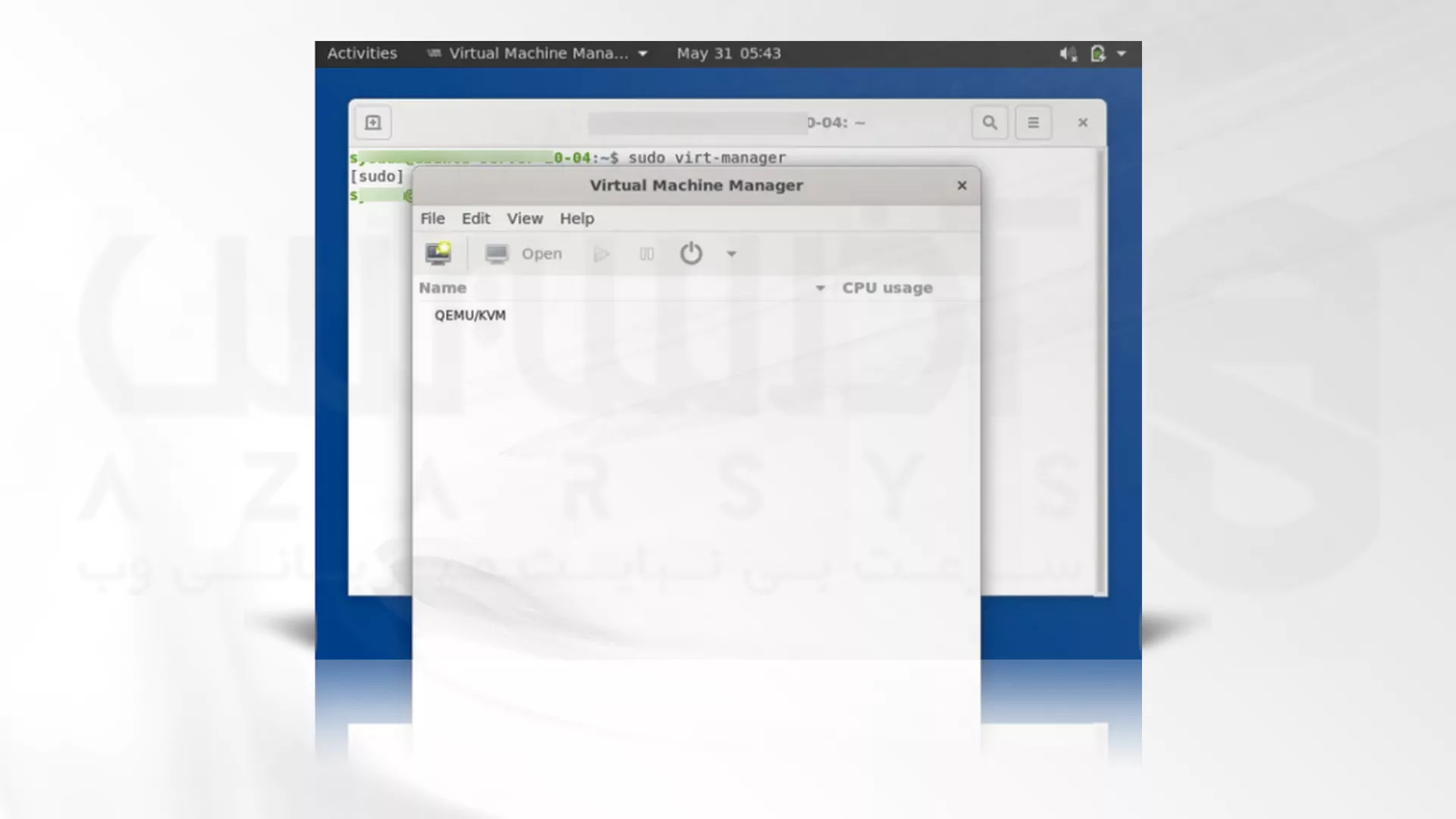
اکنون توسعه ماشین دیجیتال را اجرا کنید، روی نماد Monitor کلیک کنید، سپس گزینه اول را انتخاب کنید و بر روی دکمه Forward کلیک کنید.
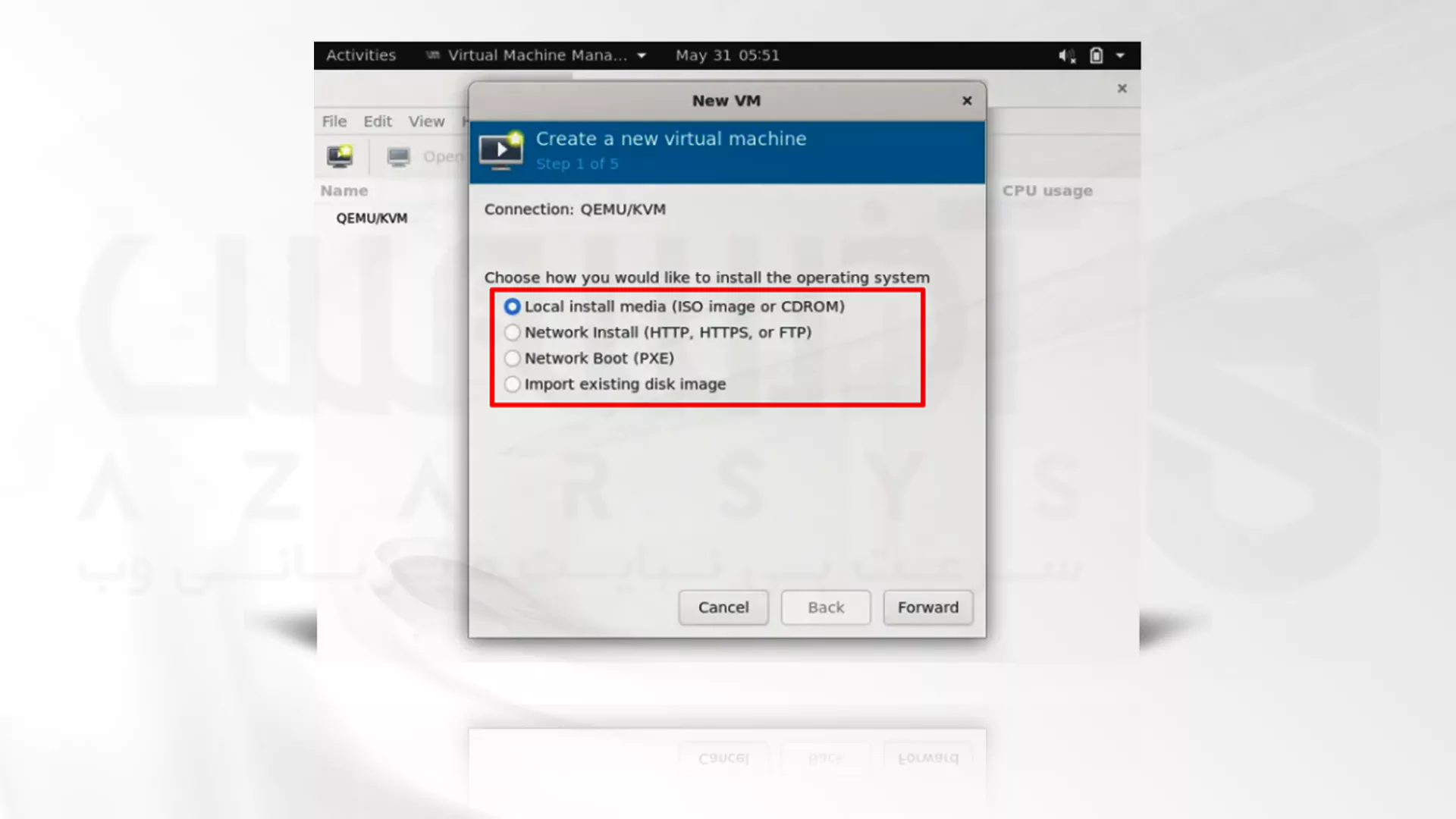
رسانه های تنظیم شده ای مانند رکورد ISO را به صورت محلی بررسی کنید، در این مقاله رکورد ISO Debian 10 می باشد که در فهرست داخلی افراد sysadm قرار دارد.

در پنجره زیر RAM و vCPU را برای ماشین مجازی خود مشخص کرده و سپس بر روی دکمه Forward کلیک کنید.
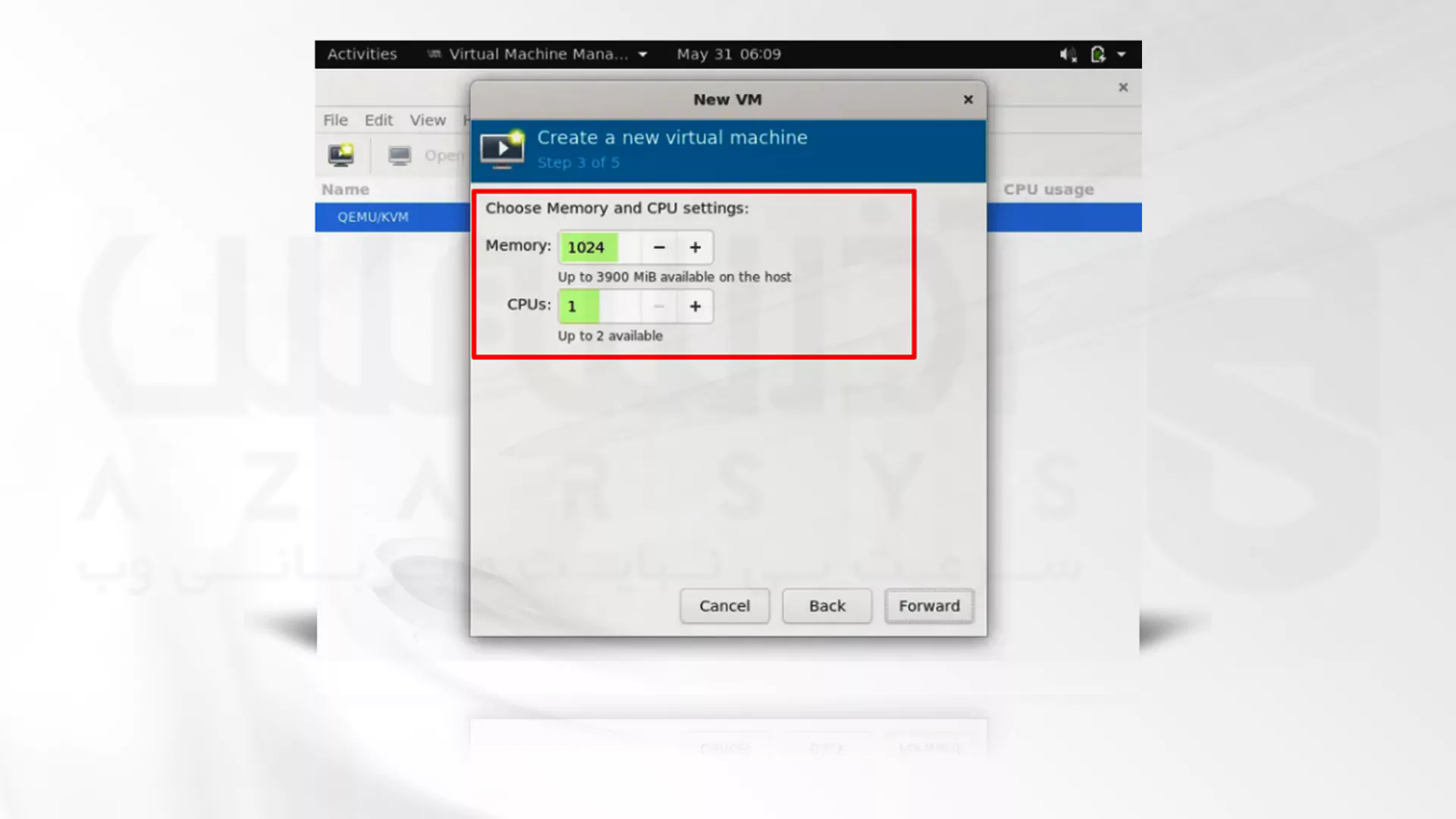
در بخش فوق، فضای دیسک ماشین مجازی را مشخص کنید.
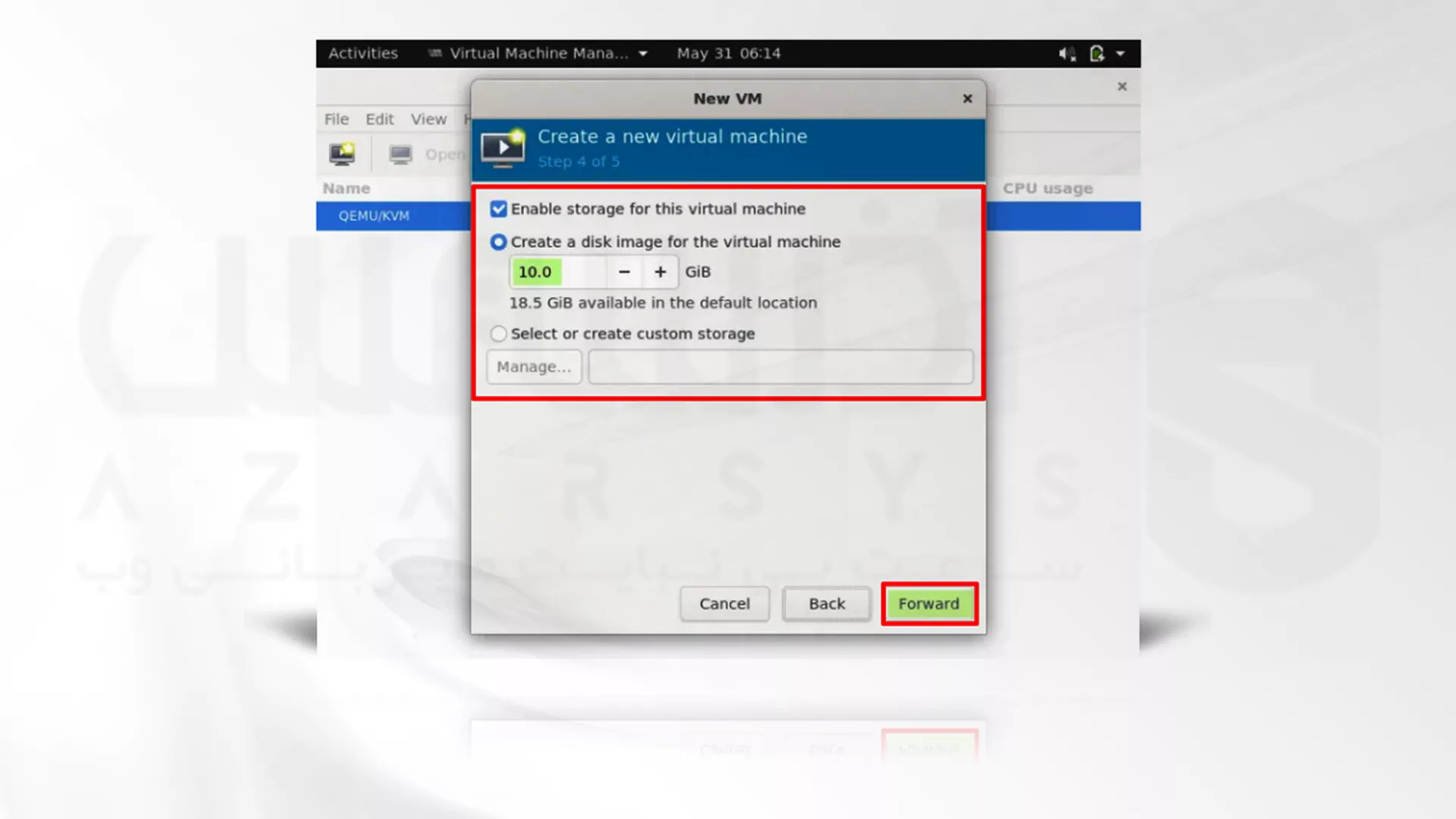
برای ادامه بر روی Forward کلیک کنید، انجمنی را که باید به VM متصل کنید انتخاب کنید، در اینجا، پل جامعه برابر (br0) که در مرحله بالا ایجاد کردیم را وصل میکنیم و VM contact را مطابق با نیاز تنظیم میکنیم.
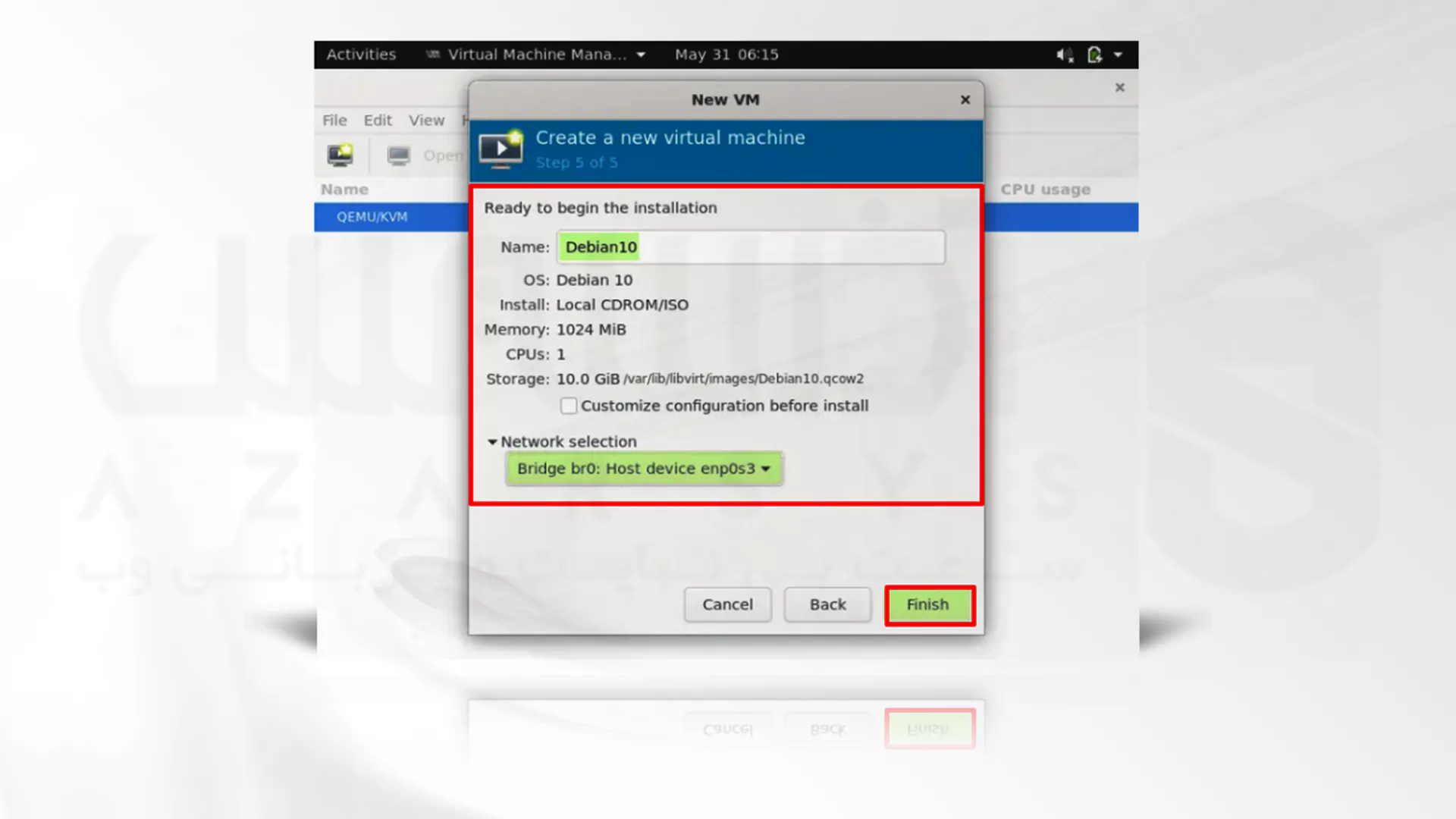
اکنون در این مرحله برای شروع راه اندازی سیستم عامل، بر روی Finish کلیک کنید.
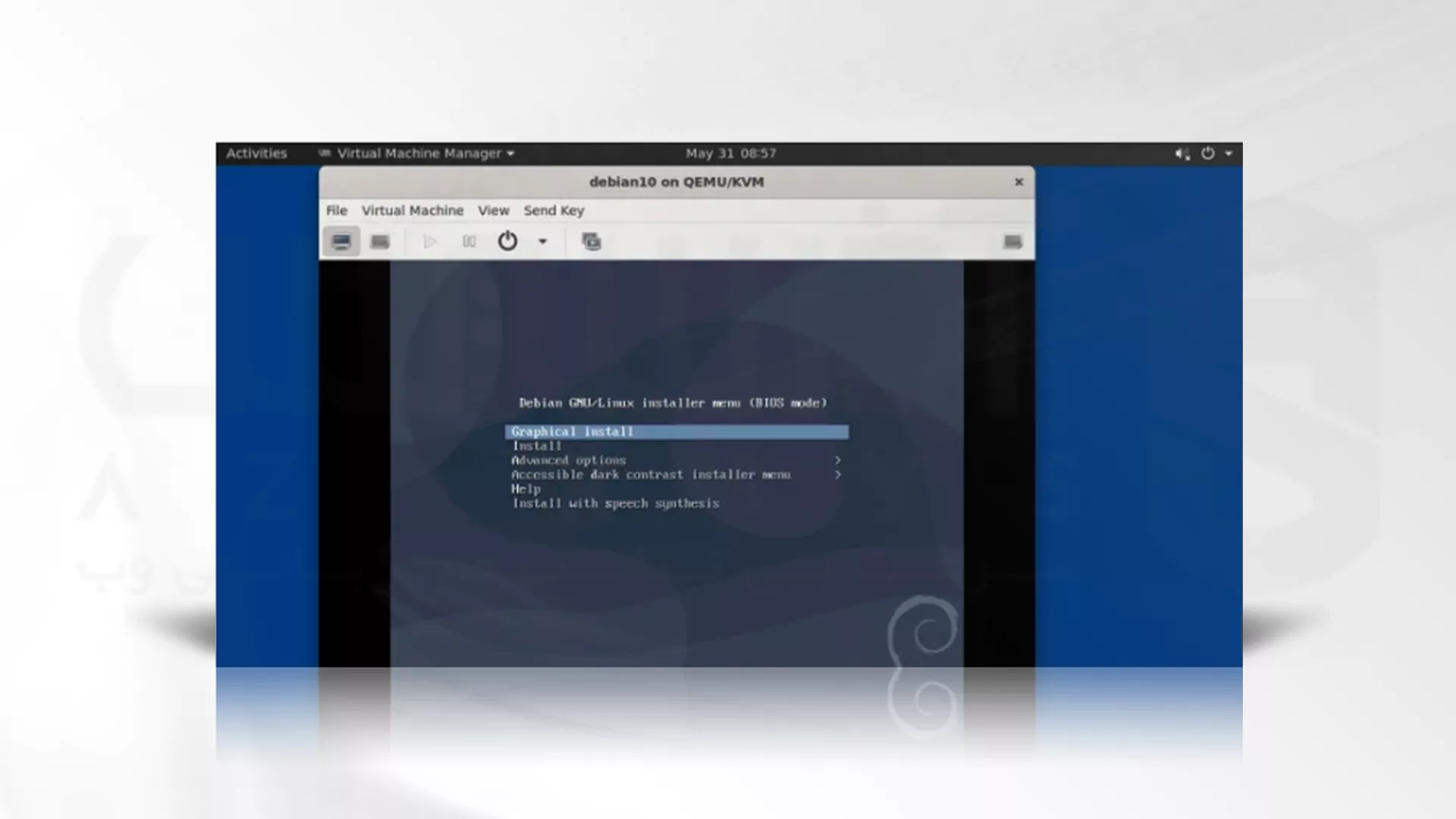
دستورات صفحه نمایش را دنبال کنید و سیستم عامل Debian 10 را راه اندازی کنید. این نکته را بدانید که virt-install یک ابزار خط فرمان برای نصب ماشین های مجازی kvm است، در زیر یک مثال نشان داده شده است.
# virt-install -n CentOS-Server --description "VM for Database" --os-type=Linux --os-variant=rhel7 --ram=1096 --vcpus=1 --disk path=/var/lib/libvirt/images/centos-server.img,bus=virtio,size=10 --network bridge:br0 --graphics none --location /home/sysadm/CentOS-7-x86_64-DVD-1511.iso --extra-args console=ttyS0
توجه داشته باشید پارامترهای دستور بالا را متناسب با محیط خود تغییر دهید، هنگامی که صفحه CLI زیر را مشاهده می کنید، دستورالعمل ها را برای تکمیل نصب CentOS 7 دنبال کنید.
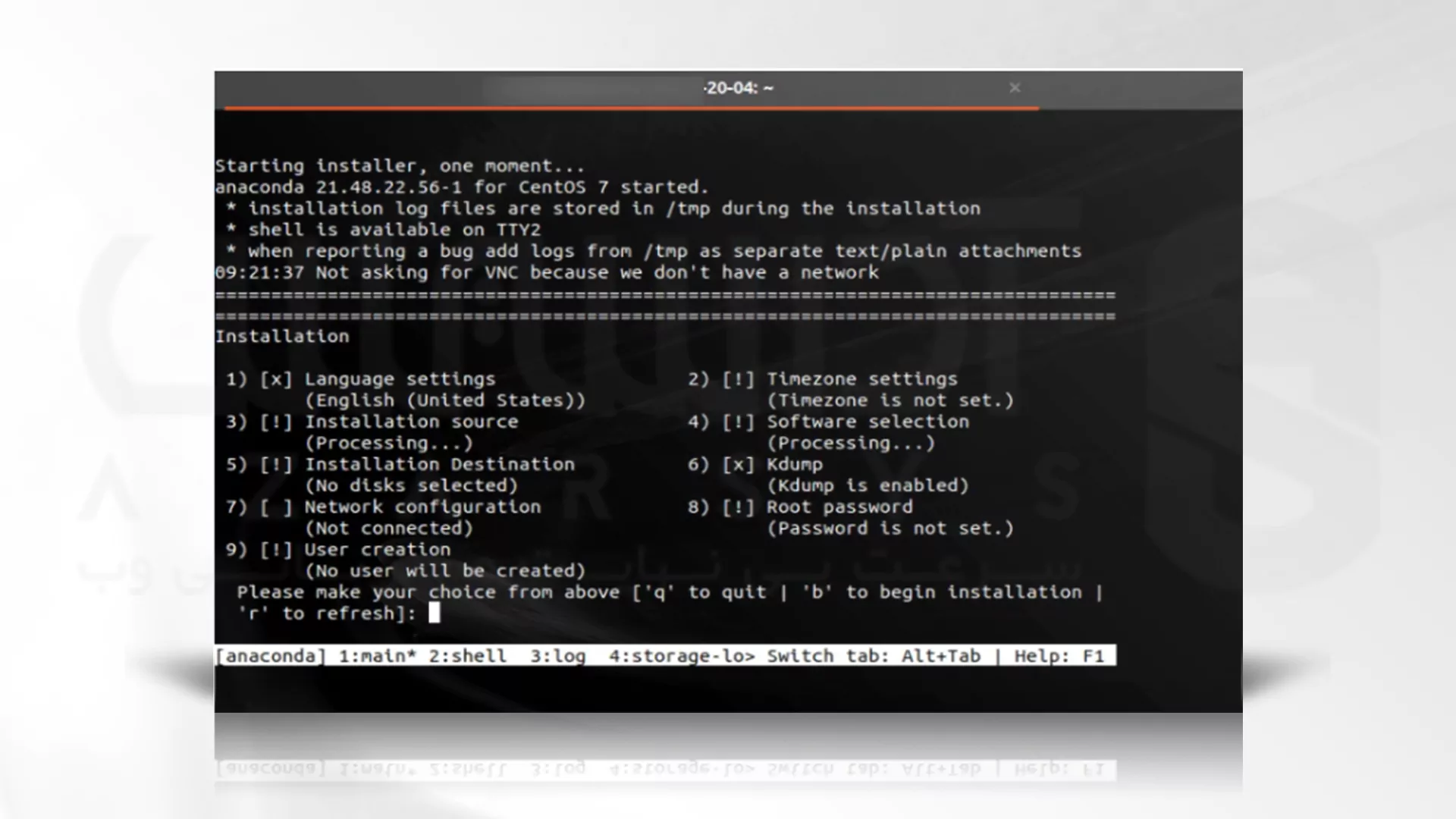
آذرسیس ارائه دهنده سرور مجازی و سرور اختصاصی با بهترین کیفیت و سخت افزار قدرتمند
نتیجه گیری
در این مقاله آموزش نصب KVM بر روی سرور اختصاصی را بررسی کردیم. امیدوارم این مراحل به شما کمک کرده باشد که هایپروایزر KVM خود را روی سرور اختصاصی Ubuntu 20.04 LTS خود راه اندازی کنید. در صورت داشتن سوال از طریق فرم زیر با ما در ارتباط باشید، از همراهی شما سپاس گذاریم.
سوالات متداول
آیا KVM به پشتیبانی سخت افزاری نیاز دارد؟
اگر پس از اجرای هریک از دستورات چیزی نمایش داده نشود، پردازنده شما از مجازی سازی سخت افزاری پشتیبانی نمی کند و نمی توانید از KVM استفاده کنید. ممکن است لازم باشد پشتیبانی مجازی سازی را در BIOS خود فعال کنید، تمامی پردازنده های x86_64 تولید شده توسط AMD و Intel در 10 سال گذشته از مجازی سازی پشتیبانی می کنند.
KVM به چه مقدار RAM نیاز دارد؟
یک نمونه KVM در حال اجرا با 1 گیگابایت حافظه، 1 CPU اختصاص داده شده و دسترسی کنسول می باشد. بسته libvirt سیستم عامل مهمان با حداقل 4 گیگابایت حافظه و حداقل 4 پردازنده در دسترس می باشد.





![اینترنت اشیا (IoT) چیست؟ [راهنمای ساده و کاربردی]](https://azarsys.com/wp-content/uploads/2025/10/everything-about-the-internet-of-things-or-iot-4.webp)
