
تنظیمات تب ها در نرم افزار ها و وبسایت ها می تواند موجب مدیریت بهتر اطلاعات آنها و افزایش کارایی شما شود. تبها به کاربران این امکان را میدهند که به راحتی بین بخشهای مختلف یک برنامه یا سایت جابجا شوند و تجربه کاربری بهتری را فراهم کنند. اما بسیاری از کاربران با نحوه تنظیم و مدیریت این تبها آشنا نیستند و ممکن است از امکانات موجود بهطور کامل بهرهبرداری نکنند. این مقاله به عنوان یک راهنمای جامع برای تنظیمات تبها ارائه میشود و به بررسی روشهای مختلف برای ایجاد، ویرایش و مدیریت تبها خواهد پرداخت. همچنین در ادامه شما را با اندازه پرش تب در حالت پیش فرض نیز آشنا خواهیم کرد.
راهنمای جامع تنظیمات تب های مرورگر
تنظیمات تب ها مرورگر میتواند تجربه مرور و جستجوی شما را بهبود بخشیده و در دسترسی به اطلاعات کمک کننده باشد. در اینجا راهنمای جامعی برای تنظیمات تبهای مرورگرهای مشهور ارائه میشود، شما می توانید با استفاده از این راهنما به راحتی تب مرورگر های مورد نظر خود را تنظیم کنید. جهت یادگیری این تنظیمات همراه ما باشید!
تنظیمات تب ها در مرورگر گوگل کروم
کروم یکی از محبوب ترین مرورگر های موجود است که روزانه چندین نفر از آن برای جستجو اطلاعات خود در دنیای وب استفاده می کنند. با استفاده از این دستورات می توانید تنظیمات تب ها در مرورگر کروم را مدیریت کنید:
1- باز کردن تبهای جدید
در مرورگر کروم برای باز کردن یک تب جدید، میتوانید از علامت + در کنار تبهای باز شده استفاده کنید. همچنین می توانید برای این مورد از کلیدهای میانبر Ctrl + T در ویندوز نیز کمک بگیرید.
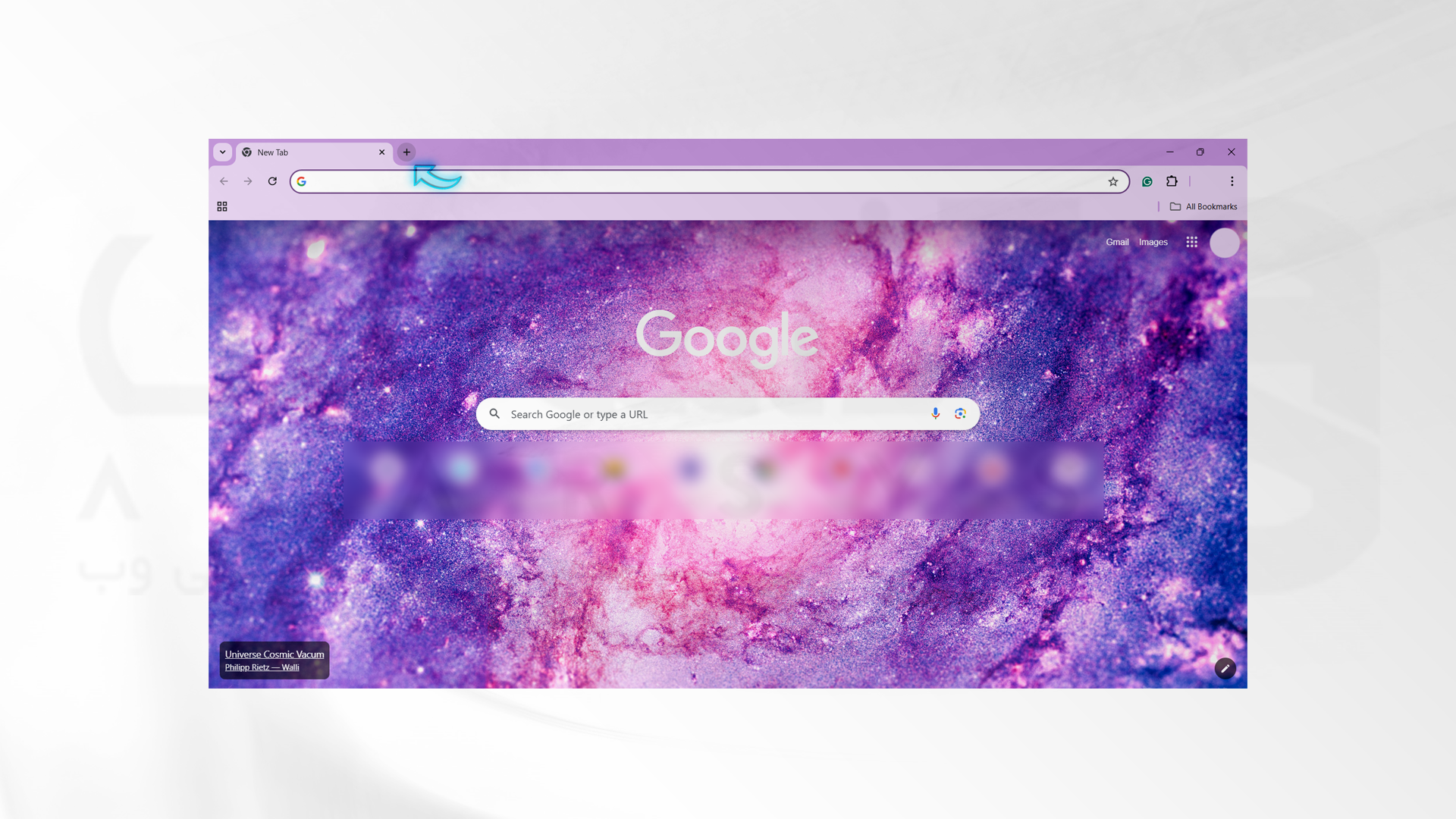
2- بستن تبها
برای بستن یک تب میتوانید بروی علامت X در کنار تب های باز شده کلیک کنید یا از کلیدهای میانبر Ctrl + W در ویندوز استفاده کنید.
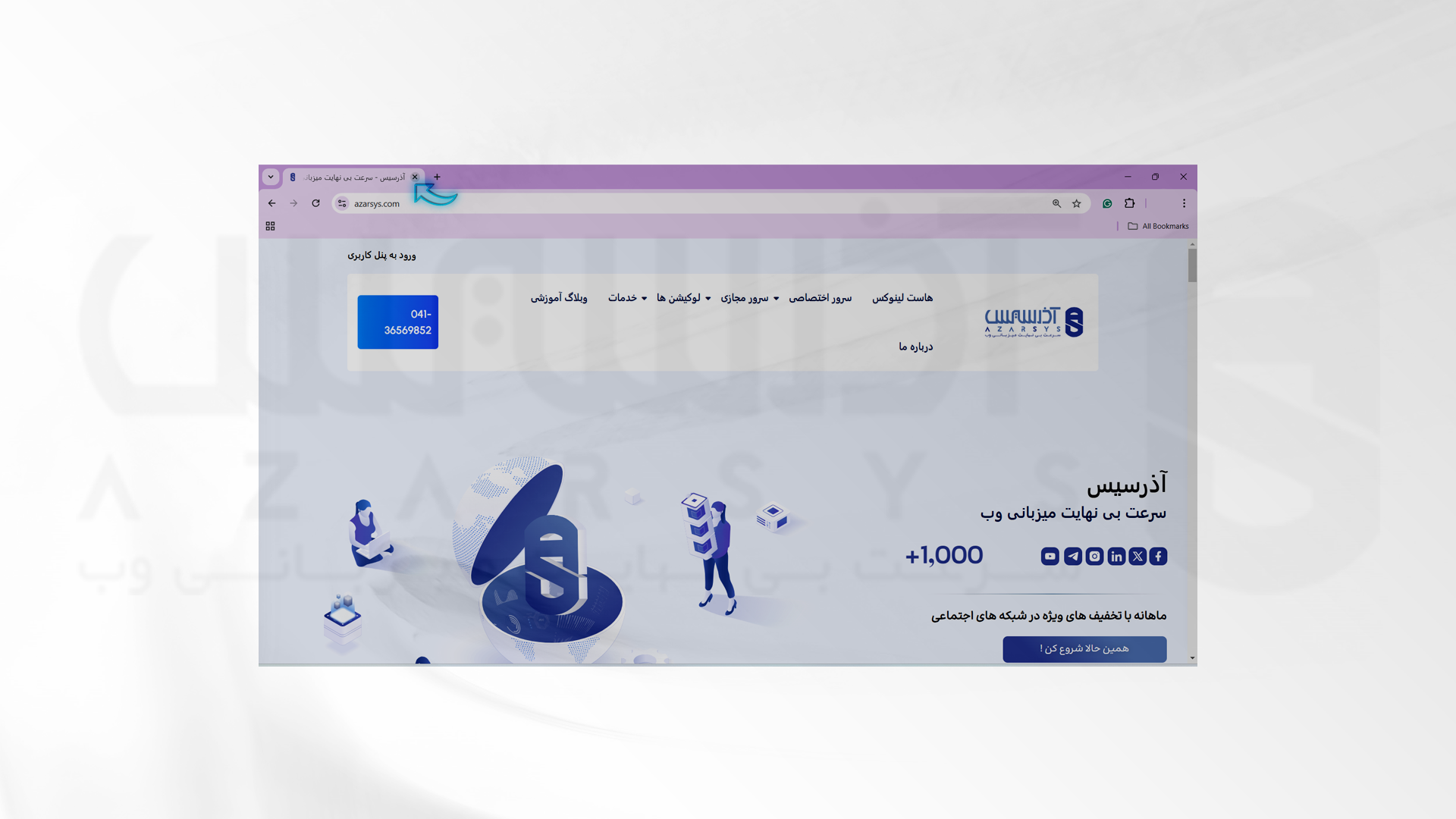
3- بازگشت به تبهای بسته شده
اگر یک تب را بستهاید و میخواهید دوباره آن را باز کنید، میتوانید از کلیدهای میانبرCtrl + Shift + T در ویندوز استفاده کنید.
4- مدیریت تبها
در صورتی که تعداد زیادی تب باز کردهاید، میتوانید از افزونههای مدیریت تب مانند OneTab یا The Great Suspender استفاده کنید تا تبها را سازماندهی و مصرف منابع را کاهش دهید.
5- سازماندهی تبها با گروهها
گوگل کروم به شما این امکان را میدهد تا تبها را در گروهها سازماندهی کنید. برای این کار، روی تب مورد نظر خود راست کلیک کرده و گزینه Add to new group را انتخاب کنید. سپس میتوانید رنگ و نام گروه را تعیین کنید.
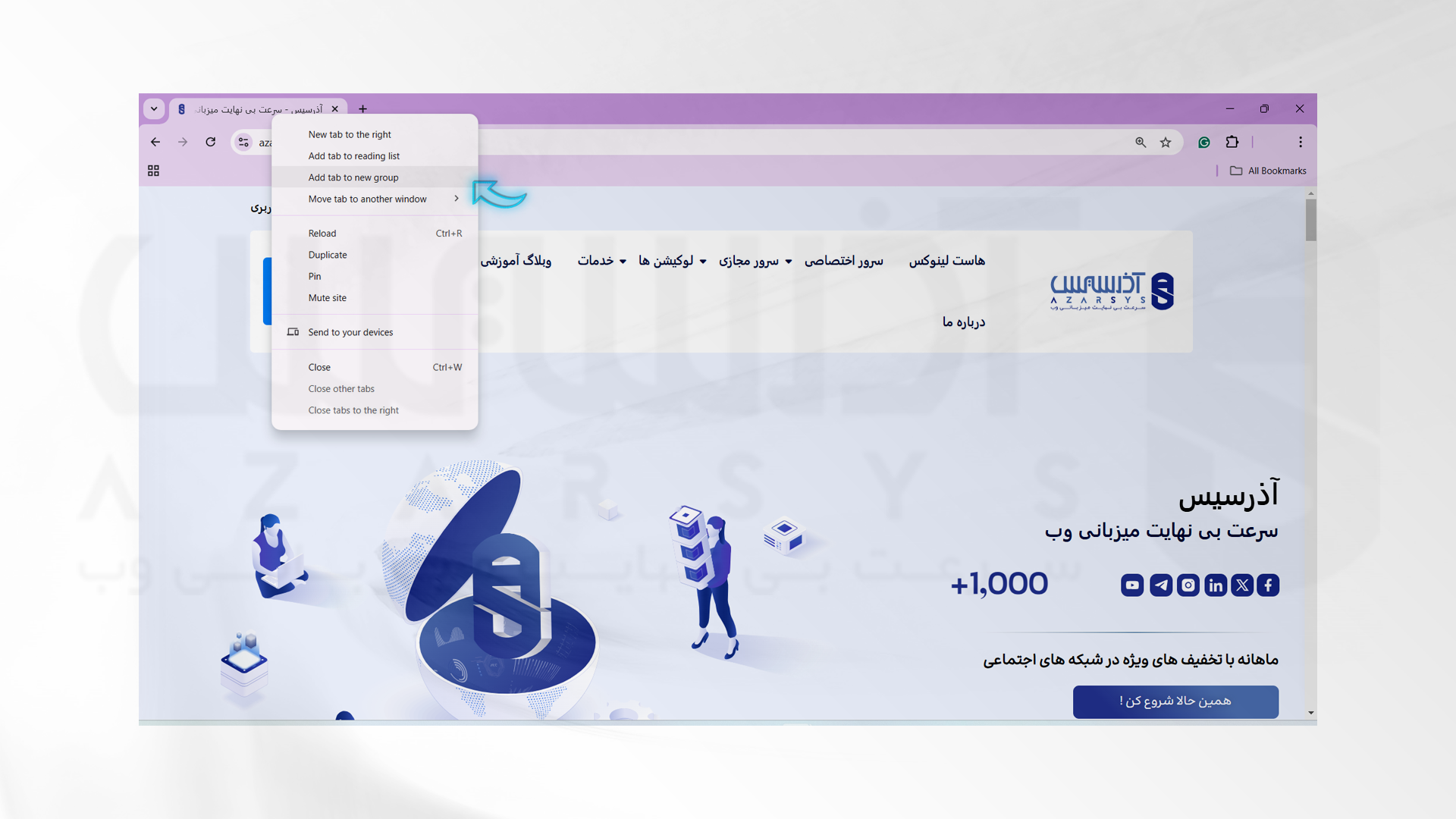
***

6- تنظیمات پیشرفته
برای دسترسی به تنظیمات پیشرفتهتر، میتوانید به منوی تنظیمات Settings رفته و سپس On startup را بزنید تا تعیین شود که مرورگر هنگام باز شدن چه تبهایی را نمایش دهد.
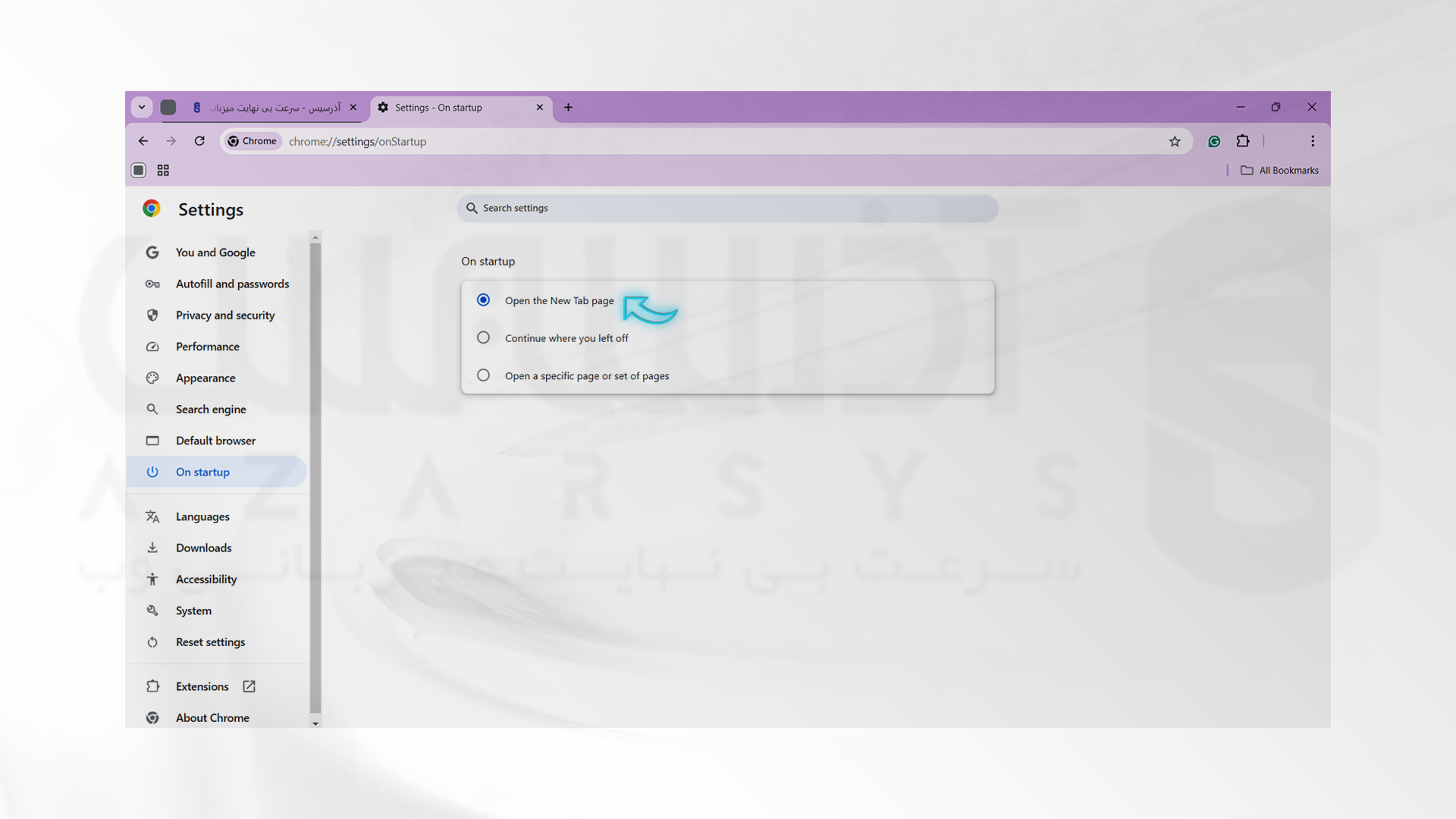
7- استفاده از حالتهای مختلف برای تنظیمات تب ها
برای استفاده از حالت های مختلف مرورگر، میتوانید از حالت Incognito یا Private Browsing برای مرور خصوصی استفاده کنید که در آن تبها و تاریخچه مرور ذخیره نمیشوند. برای باز کردن یک تب در حالت ناشناس، میتوانید از کلیدهای میانبر Ctrl + Shift + N در ویندوز استفاده کنید.
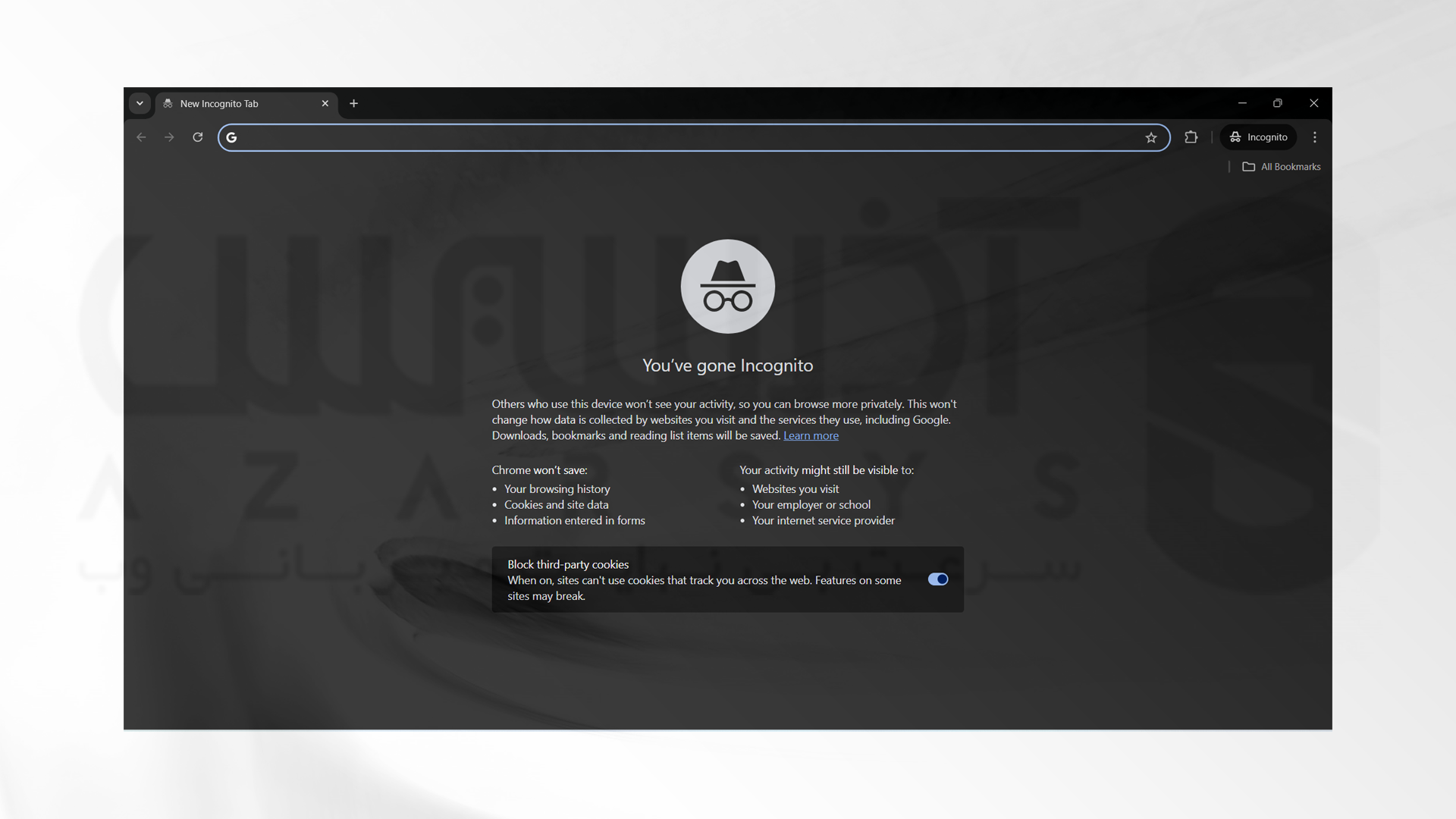
تنظیمات تب ها در مرورگر Mozilla Firefox
از مرورگر های پر طرفدار دیگر که در بین کاربران از محبوبیت زیادی برخوردار است، Mozilla Firefox می باشد. با استفاده از دستورات زیر می توانید نحوه نمایش و مدیریت تبها را مطابق با سلیقه و نیاز خود تنظیم کنید. در ادامه برخی از تنظیمات مهم تبها در Firefox را معرفی خواهیم کرد:
1- باز کردن تبهای جدید
در مرورگر فایرفاکس برای باز کردن یک تب جدید به منوی تنظیمات رفته و General را بزنید. در قسمت تب ها میتوانید گزینههایی را برای باز کردن تبهای جدید تنظیم کنید. البته شما می توانید با زدن + در کنار تب های باز شده، یک تب جدیدی را ایجاد کنید.
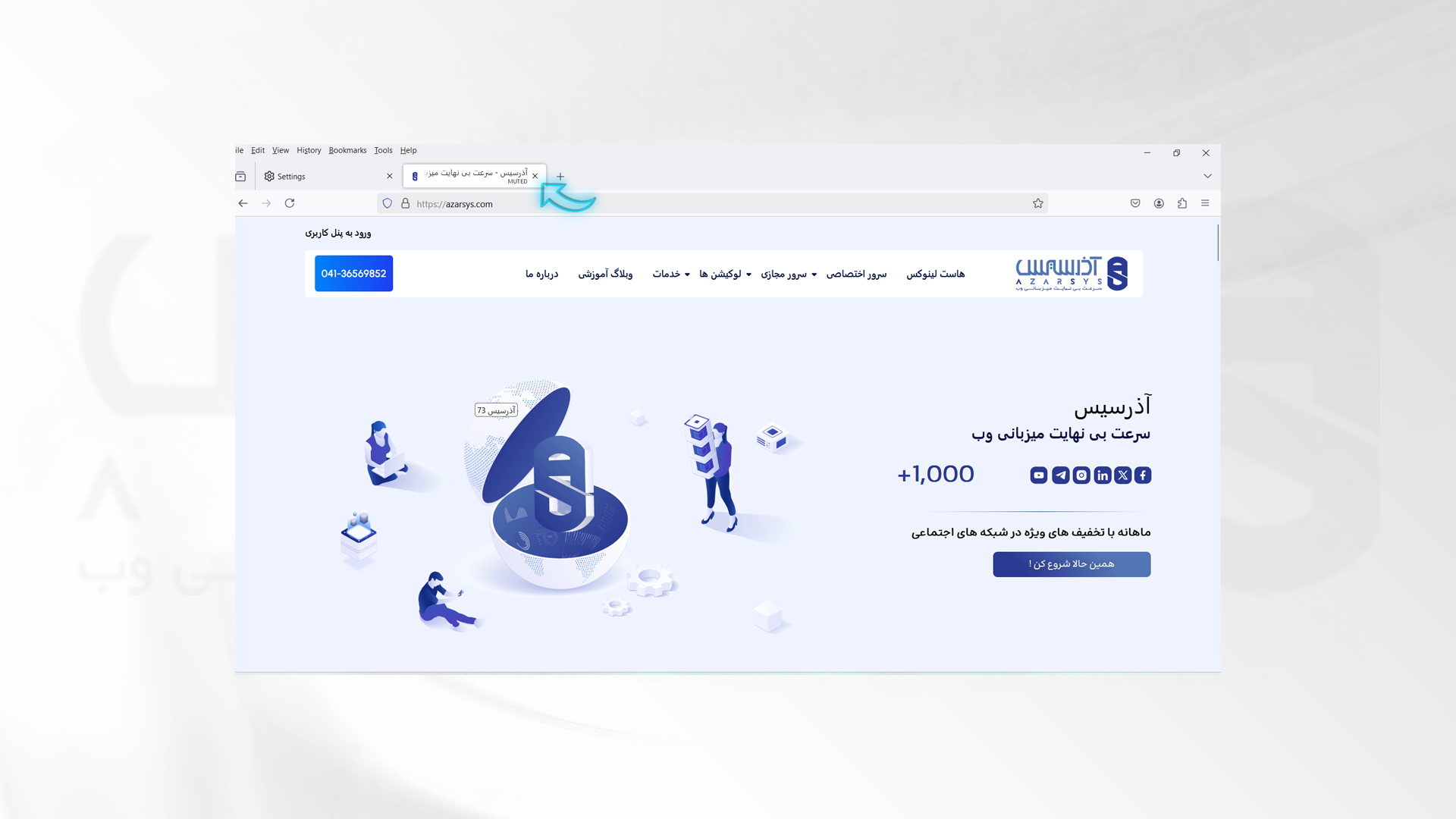
2- قفل کردن تبها
برای قفل کردن یک تب، بروی عنوان تب راست کلیک کنید و گزینه Lock Tab را انتخاب کنید. این کار باعث میشود که تب قفل شده و به راحتی بسته نشود.
3- مدیریت تبها
میتوانید با استفاده از ماوس یا میانبرهای کیبورد (مثل Ctrl + Tab) بین تبها جابهجا شوید. همچنین برای بستن یک تب، روی دکمه x در کنار تب کلیک کنید یا از کلید میانبر Ctrl + W استفاده کنید.
4- گروهبندی تبها
با استفاده از افزونههای مختلف میتوانید تبها را گروهبندی کرده و به راحتی مدیریت کنید.
5- بازیابی تبهای بسته شده
برای بازگرداندن یک تب بسته شده، میتوانید از منوی History گزینه Recently Closed Tabs را انتخاب کنید.
6- Mute کردن تب های باز شده
شما می توانید با راست کلیک کردن بر روی تب های باز شده و انتخاب گزینه Mute the tab آن تب را بی صدا کنید.
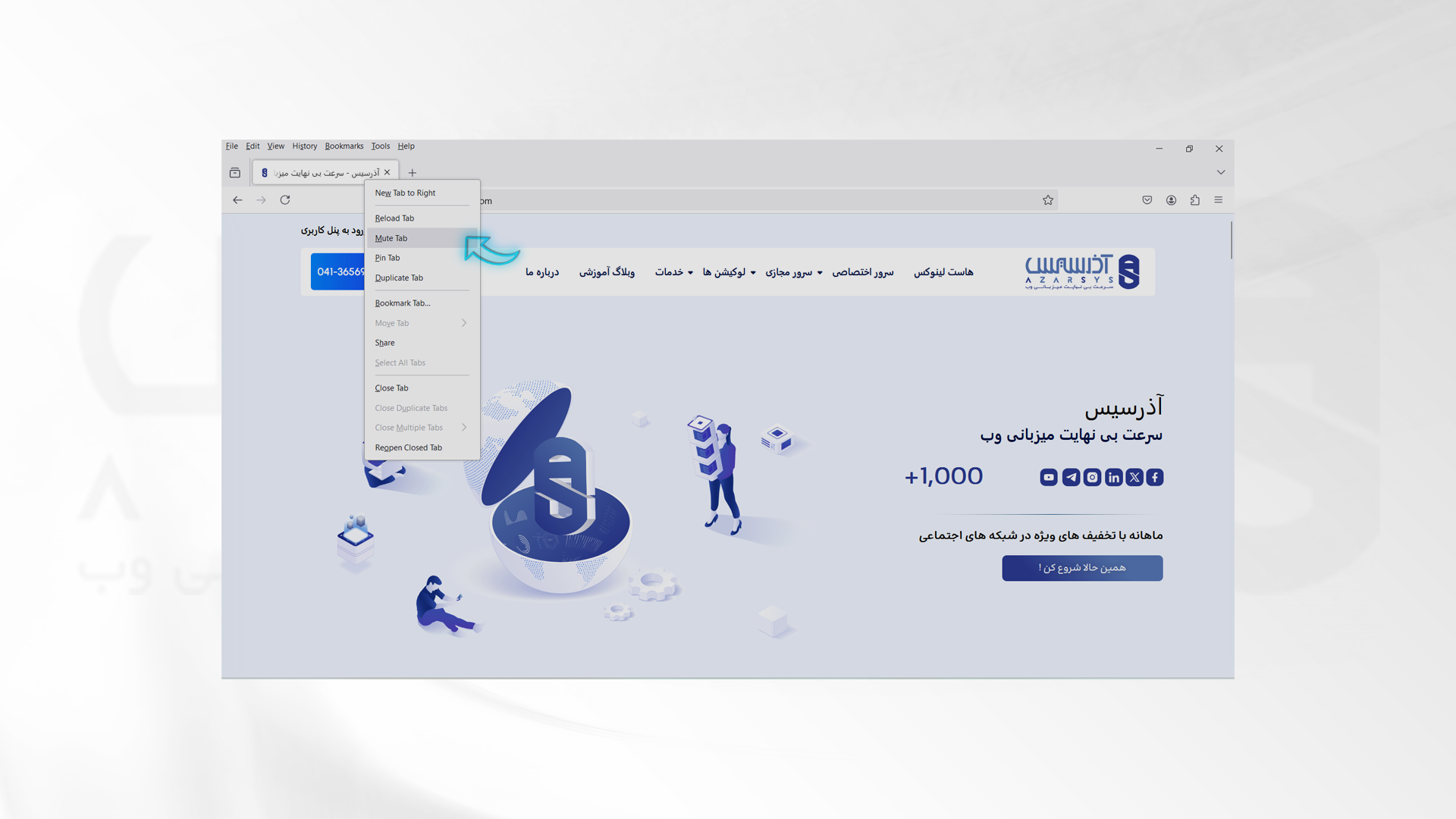
7- Duplicate کردن تب
با راست کلیک کردن بر روی تب باز شده مد نظر می توانید آن تب را مجدد در تب جدید باز کنید.
8- مدیریت تب ها با راست کلیک کردن آنها
علاوه بر موارد ذکر شده، شما می توانید با راست کلیک کردن بر روی تب ها، سایر عملیات ها را نیز انجام دهید:
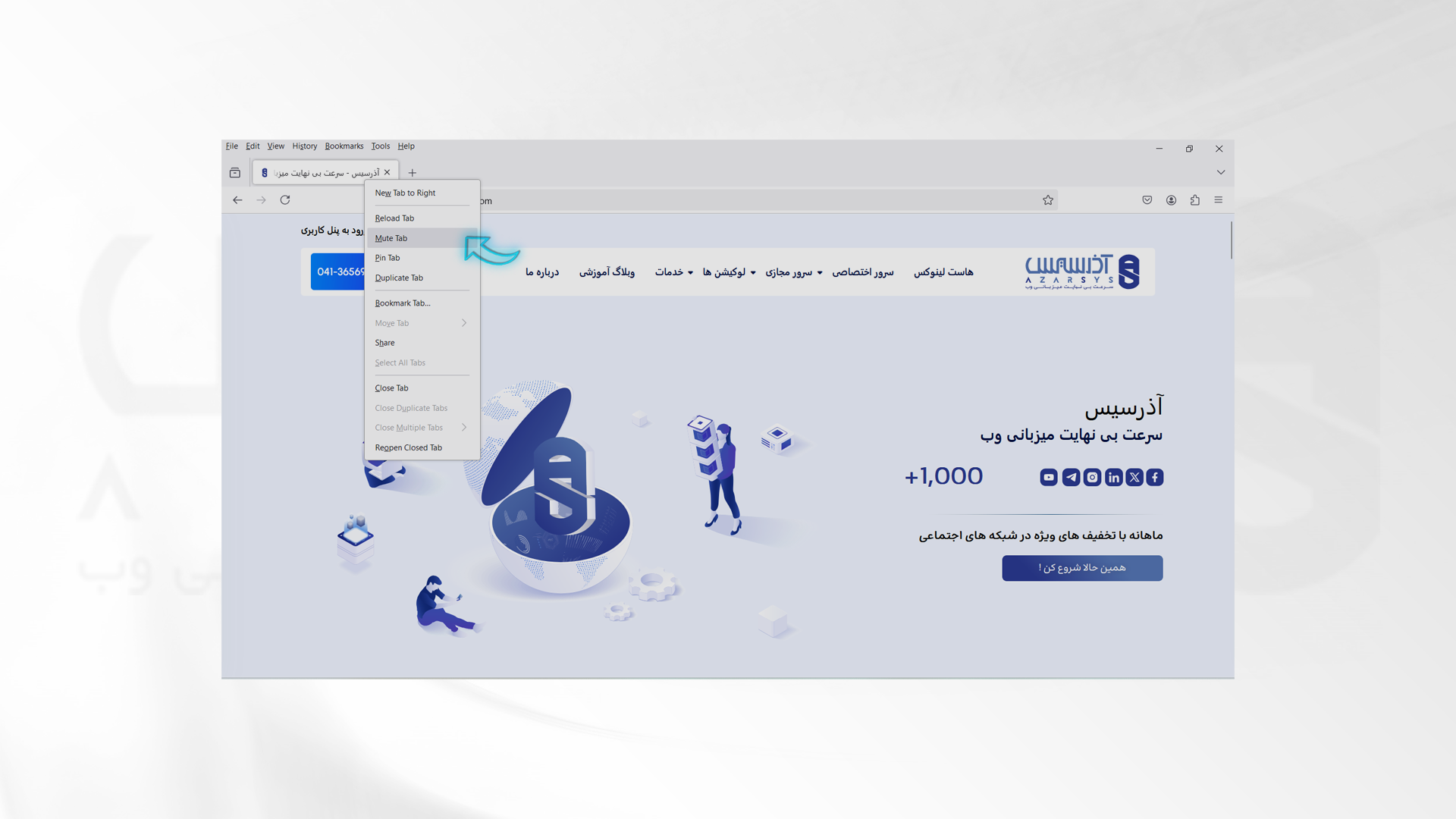
1- Pin the tab
2- Reload the tab
3- Move the tab
4- Share the tab
5- Close the tab
تنظیمات تب ها در مرورگر Microsoft Edge
با استفاده از دستورات زیر می توانید به تنظیمات تب های خود در مرورگر Edge بپردازید.
1- باز کردن تب جدید
در مرورگر میکروسافت برای باز کردن یک تب جدید، میتوانید از کلید های ترکیبی در کیبورد Ctrl + T استفاده کنید. همچنین میتوانید با کلیک بر روی علامت + در کنار تبها یک تب جدید باز کنید.
2- مدیریت تبها
برای مدیریت تبها، میتوانید بروی تب مورد نظر راستکلیک کرده و گزینههایی مانند Close، Refresh یا Tab را انتخاب کنید. این مورد می تواند تب را Reload کند، تب را کلا ببندد و یا آن را Pin کند.
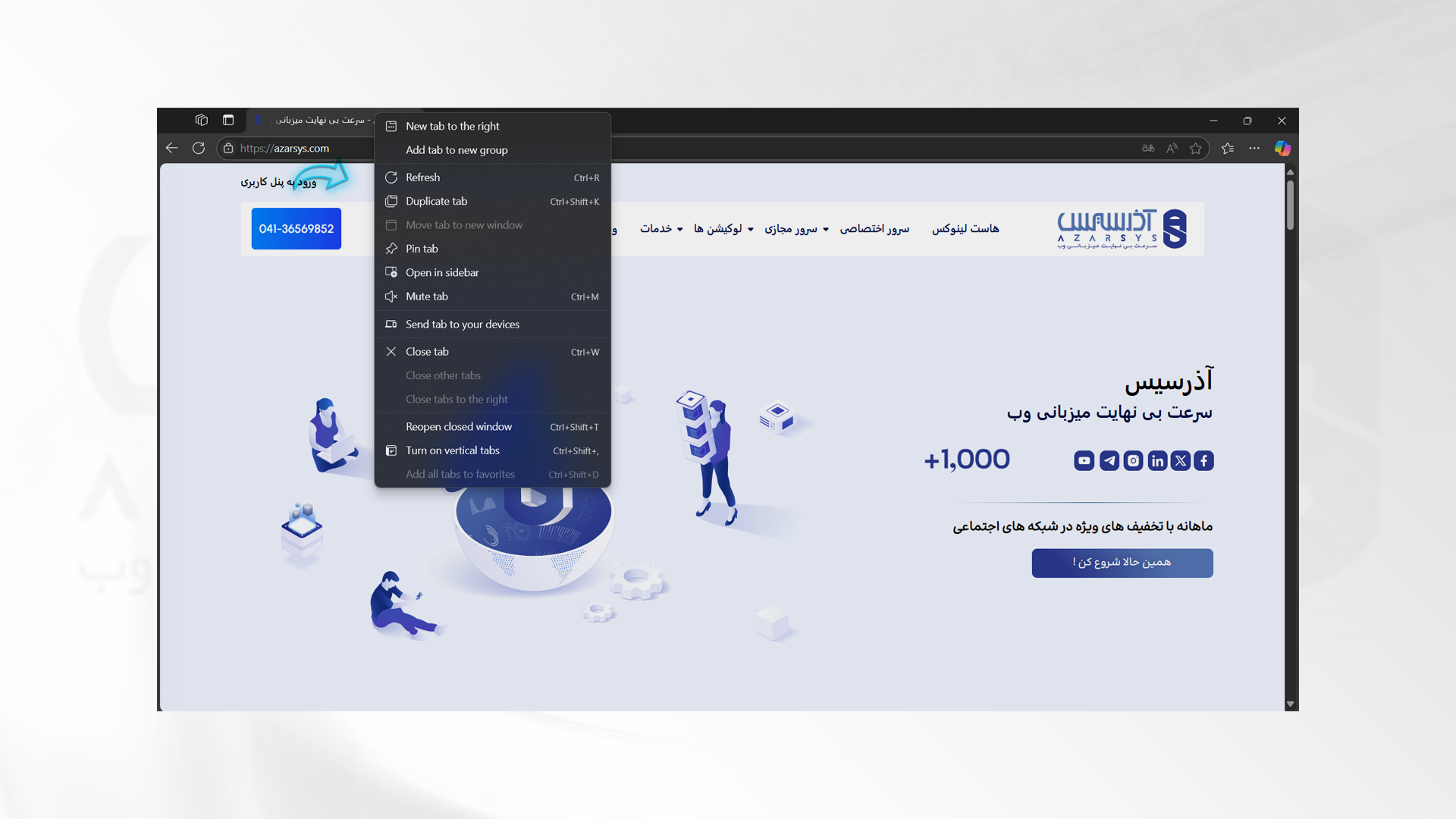
3- گروهبندی برای تنظیمات تب ها
Edge به شما امکان گروهبندی تبها را می دهد. برای این کار میتوانید بروی تب مورد نظر خود راستکلیک کرده و گزینه Add tab to new group را انتخاب کنید. سپس میتوانید نام گروه را مشخص کنید و تبهای دیگر را به آن گروه اضافه کنید.
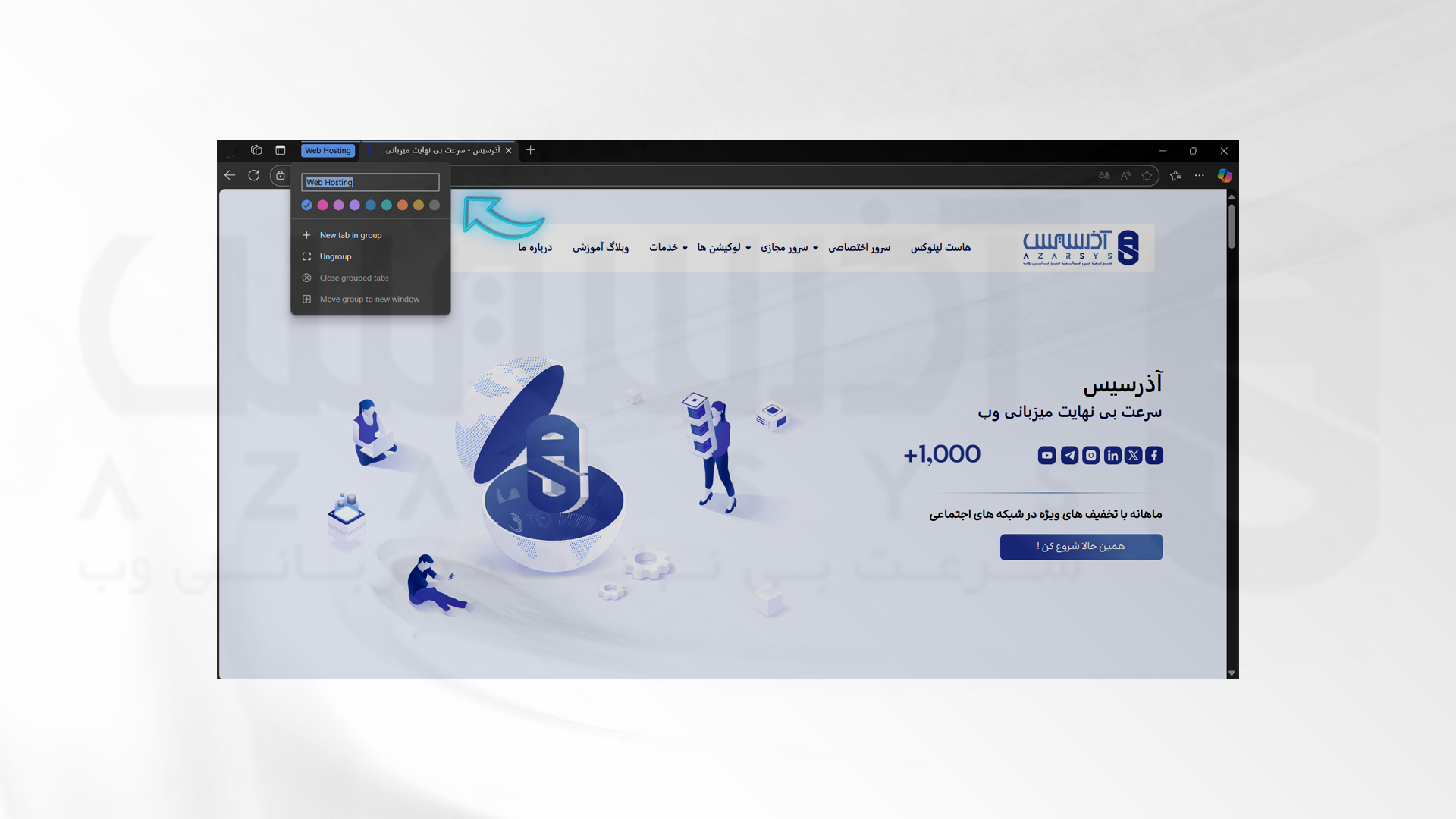
4- سایر تنظیمات تب ها
برای تنظیم اینکه صفحات هنگام باز کردن Edge چگونه بارگذاری شوند، به تنظیمات بروید:
1- بروی علامت سه نقطه در بالای سمت راست کلیک کنید و گزینه Settings را انتخاب کنید.
2- به بخش On startup برای تنظیمات تب ها بروید.
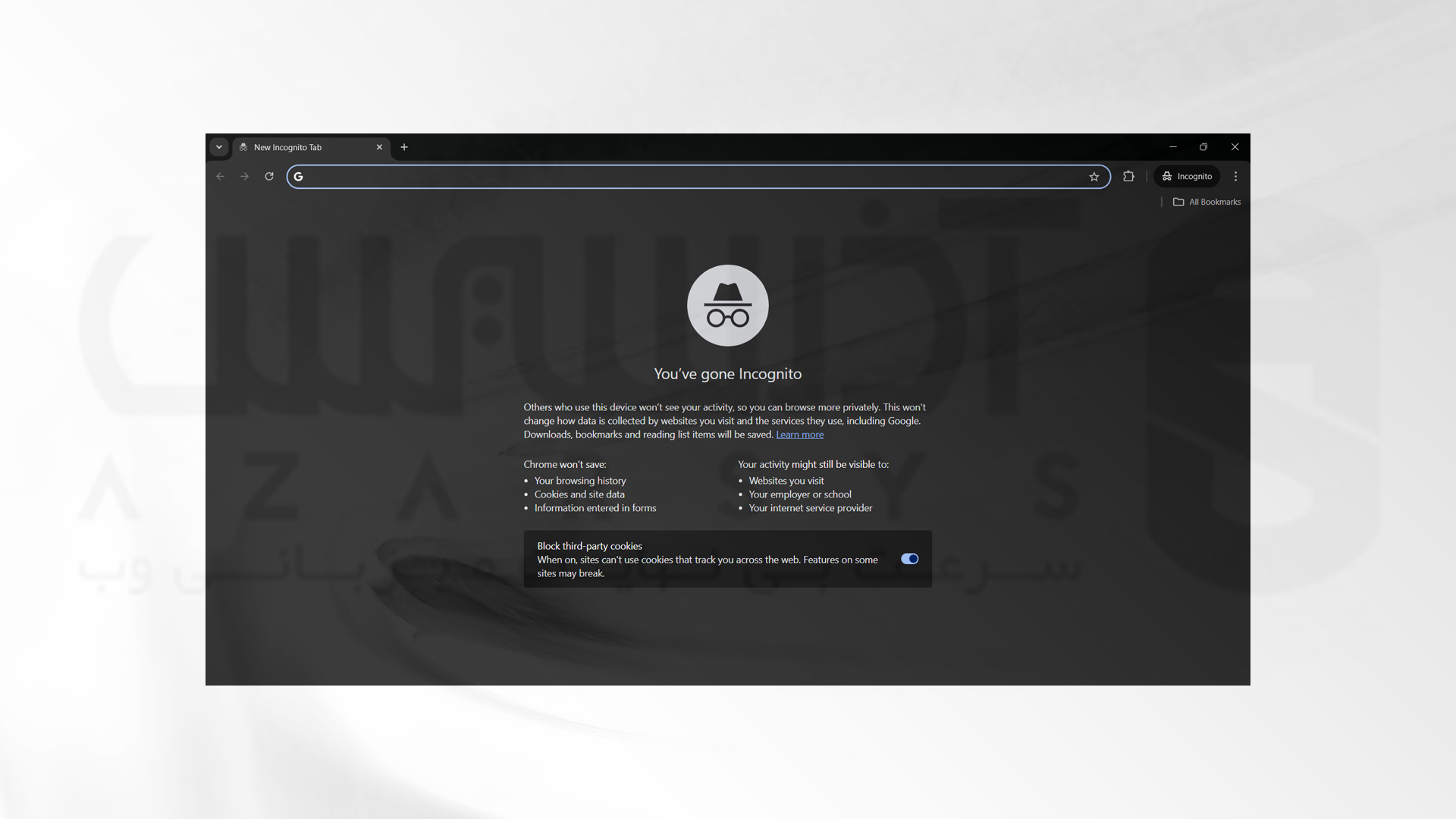
با این کار می توانید تعیین کنید که مرورگر هنگام باز شدن چه تبهایی را قرار است نمایش دهد.
5- تغییر ظاهر تبها
با استفاده از این گزینه میتوانید از تنظیمات Appearance برای تغییر ظاهر تبها و نوار ابزار استفاده کنید. این شامل تغییر رنگ، تم و نوع نمایش نوار ابزار می باشد.
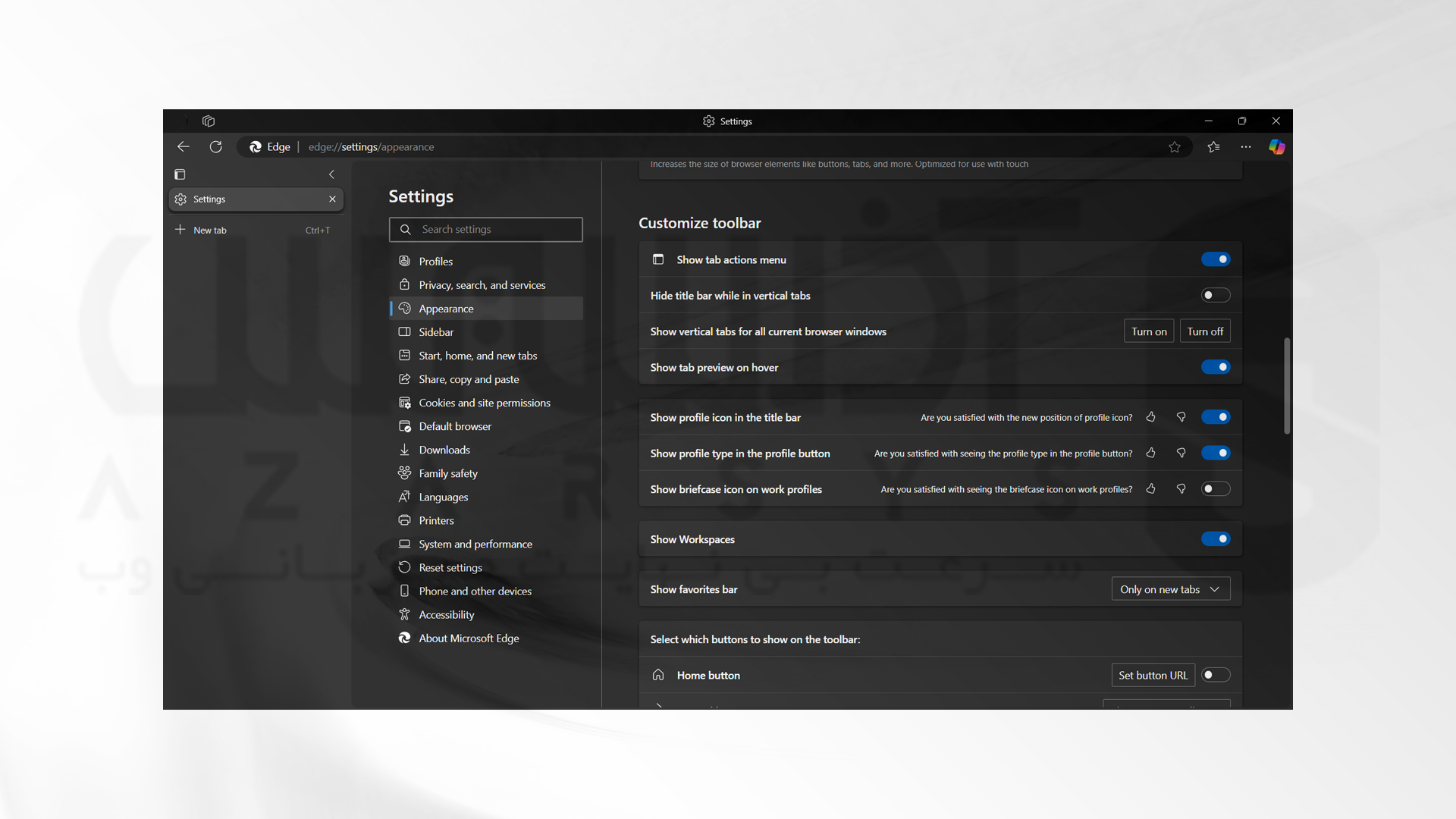
6- استفاده از تبهای عمودی
مرورگر Edge این امکان را برا کاربران فراهم می کند تا از تبهای عمودی استفاده کنند. برای فعالسازی این ویژگی، به منوی Settings رفته و گزینه Appearance را انتخاب کنید. حال می توانید برای این کار از آیکون Show vertical tabs استفاده کنید.
اندازه پرش تب های مرورگر در حالت پیش فرض چه قدر است؟
احتمال دارد که اندازه پیشفرض پرش تب یا همان tab jump در مرورگرهای مختلف متفاوت باشد، اما معمولاً در بیشتر مرورگرها، پرش بین تبها با استفاده از کلیدهای میانبر انجام میشود. به عنوان مثال، در بسیاری از مرورگرها، برای پرش به تب بعدی از کلیدهای Ctrl + Tab و برای پرش به تب قبلی از Ctrl + Shift + Tab استفاده میشود. این نیز یکی دیگر از روش های مربوطه به تنظیمات تب ها به شمار می رود.






