فعال سازی صدا در Remmina (حل مشکل No Sound در لینوکس)

 مدت زمان مطالعه : 10 دقیقه
مدت زمان مطالعه : 10 دقیقه  0 کامنت
0 کامنتاگر شما هم اهل کار با لینوکس باشید، احتمالا اسم Remmina به گوشتون خورده. همون کلاینت محبوبی که برای اتصال از راه دور به دسکتاپ استفاده میشه. معمولا وقتی ریموت میشید، تصویر بدون مشکل بالا میاد، اما صدای ریموت یه چالش جدیه. خیلی وقت ها نیاز دارید صدا رو هم دریافت کنید؛ مثلا برای تماس ویدیویی، تماشای یک ویدیو یا حتی تست یه پروژه مولتی مدیا. اینجاست که باید فعال سازی صدا در Remmina لینوکس را انجام دهید.
معرفی Remmina و بخش صوتی
Remmina یک نرم افزار متن باز برای اتصال به دسکتاپ های راه دوره که قابلیت پشتیبانی از پروتکلهایی مانند RDP، VNC و SSH رو داره. از نسخه های جدیدتر (1.1.0 به بعد)، یک گزینه به اسم Audio output mode در بخش Advanced اضافه شده. شما می تونید مشخص کنید صدا کجا پخش بشه: روی سیستم خودتون (Local)، روی ریموت (Remote) یا اصلا غیرفعال باشه.
ویژگی های حرفه ای Remmina
| ویژگی | توضیح |
| پروتکل های پشتیبانی شده | RDP، VNC، SSH، NX، XDMCP |
| مدیریت پروفایل اتصال | امکان ایجاد، ویرایش و دسته بندی پروفایل های اتصال بر اساس گروه ها |
| اتصال سریع | برقراری اتصال فوری از طریق وارد کردن مستقیم آدرس سرور |
| نمایش با وضوح بالا | پشتیبانی از مقیاس پذیری و پیمایش دسکتاپ راه دور در حالت پنجره ای و تمام صفحه |
| حالت Viewport تمام صفحه | پیمایش خودکار دسکتاپ با حرکت ماوس به لبه های صفحه در حالت تمام صفحه |
مراحل فعال سازی صدا در Remmina
حالا قدم به قدم با هم جلو میریم تا مطمئن بشید صدای ریموت رو بدون دردسر روی سیستم تون دریافت می کنید:
1. برنامه Remmina رو باز کنید و روی کانکشنی که واسه RDP درست کردید، کلیک کنید.
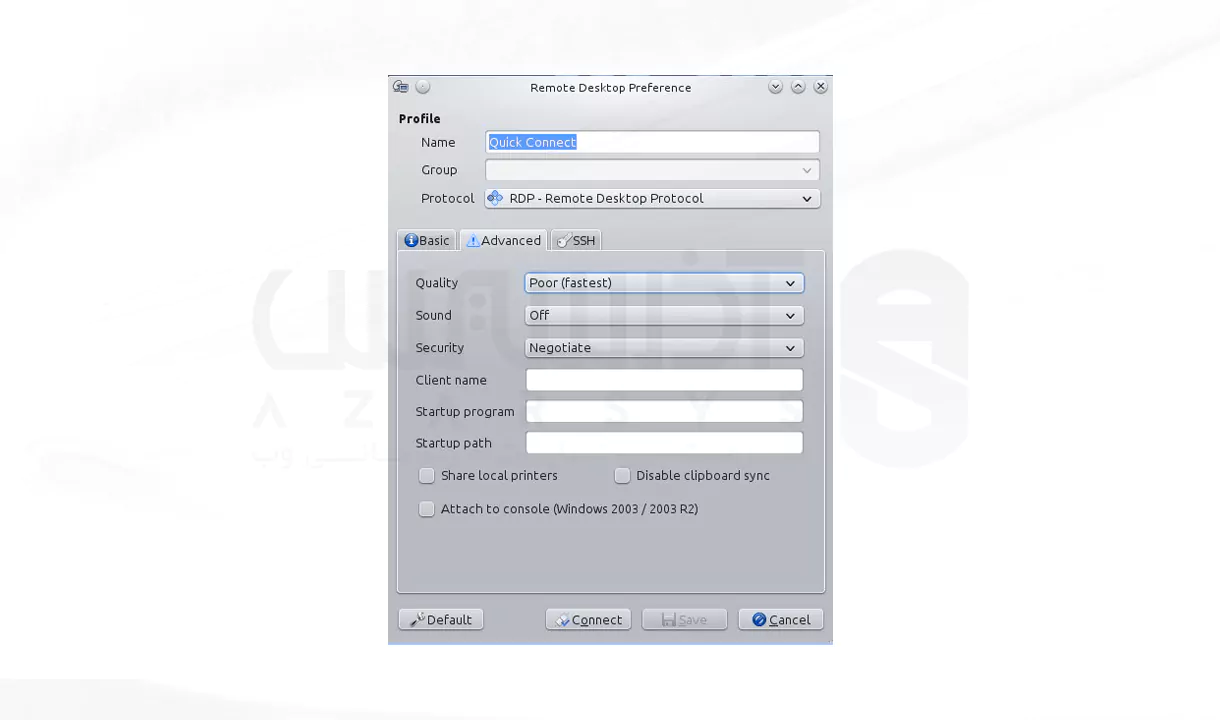
2. گزینه Edit یا همون ویرایش رو بزنید. برین به تب Advanced.
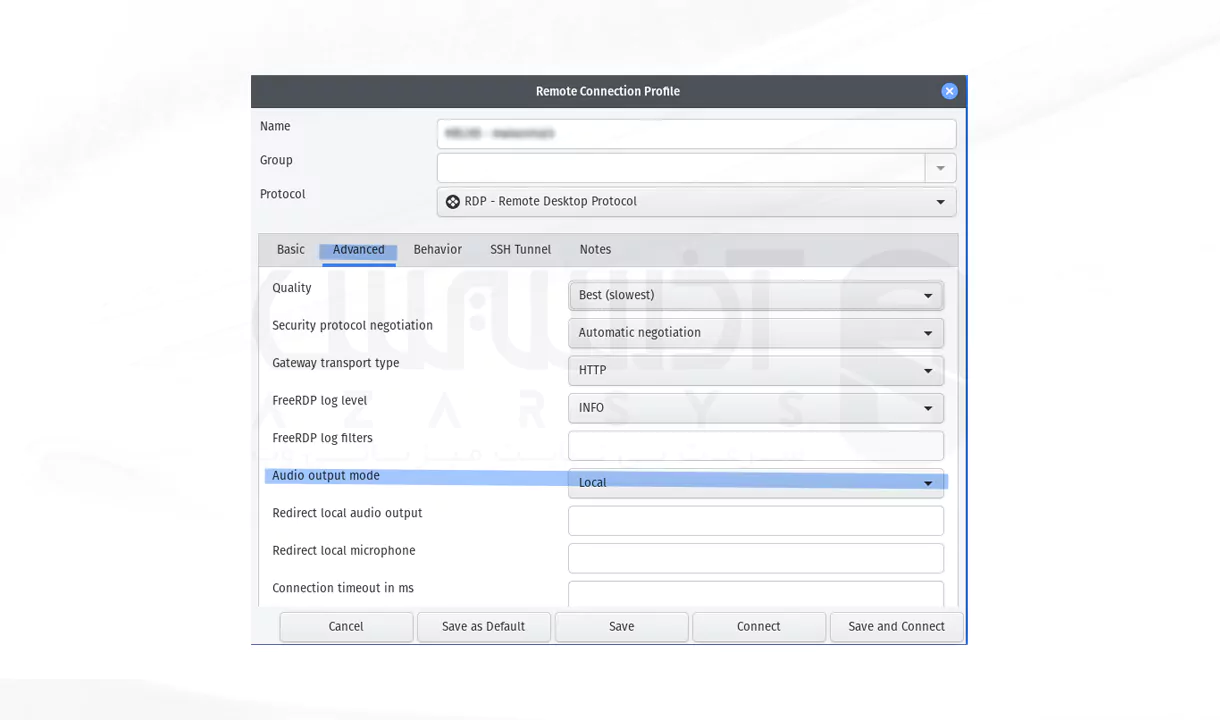
3. در بخش Audio output mode سه گزینه می بینید:
- Local —> صدا روی همون سیستم ریموت باقی می مونه.
- Remote —> صدا روی دستگاه شما (کلاینت) پخش میشه. (این همون چیزی هست که معمولا نیاز دارید.)
- Off —> هیچ صدایی منتقل نمیشه.
گزینه Remote رو انتخاب کنید. تغییرات رو ذخیره کنین و دوباره به سیستم ریموت وصل بشید.
اگر هنوز صدا ندارید:
- نسخه Snap رو پاک کنید و از PPA رسمی یا نسخه Flatpak نصب کنید.
- مطمئن بشید بسته ی freerdp2 روی سیستم تون نصبه، چون Remmina برای هندل کردن صدا به اون نیاز داره.
- یک بار سیستم یا سرویس صدا (PulseAudio یا PipeWire) رو ریستارت کنید.
فعال سازی صدا در Remmina با روش پیشنهادی Flatpak و FreeRDP
گاهی وقت ها پیش میاد که روش اصلی فعال سازی صدا توی Remmina درست کار نمی کنه، مخصوصا اگه نسخه قدیمی داشته باشین یا از طریق Snap نصب کرده باشین. توی این شرایط، بهترین راه اینه که سراغ نسخه Flatpak Remmina همراه با افزونه FreeRDP برین. طبق تجربه های اخیر (۲۰۲۵)، این راهکار معمولا پایدارتر عمل می کنه و کمتر دچار مشکل ناسازگاری میشه .
مراحل فعال سازی رو به ترتیب انجام بدین :
1 . حذف نسخه قبلی (اگه نصب دارین):
sudo apt remove remmina remmina-plugin-rdp -y
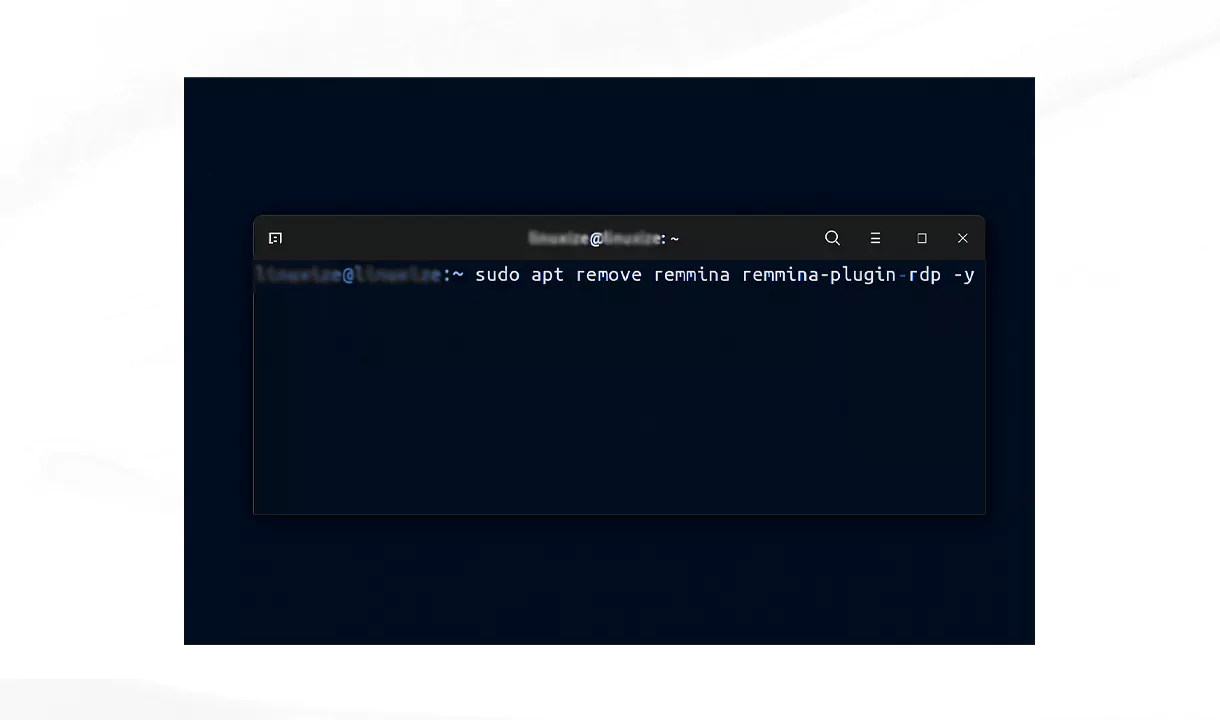
2 . نصب Remmina از طریق Flatpak:
flatpak install flathub org.remmina.Remmina -y
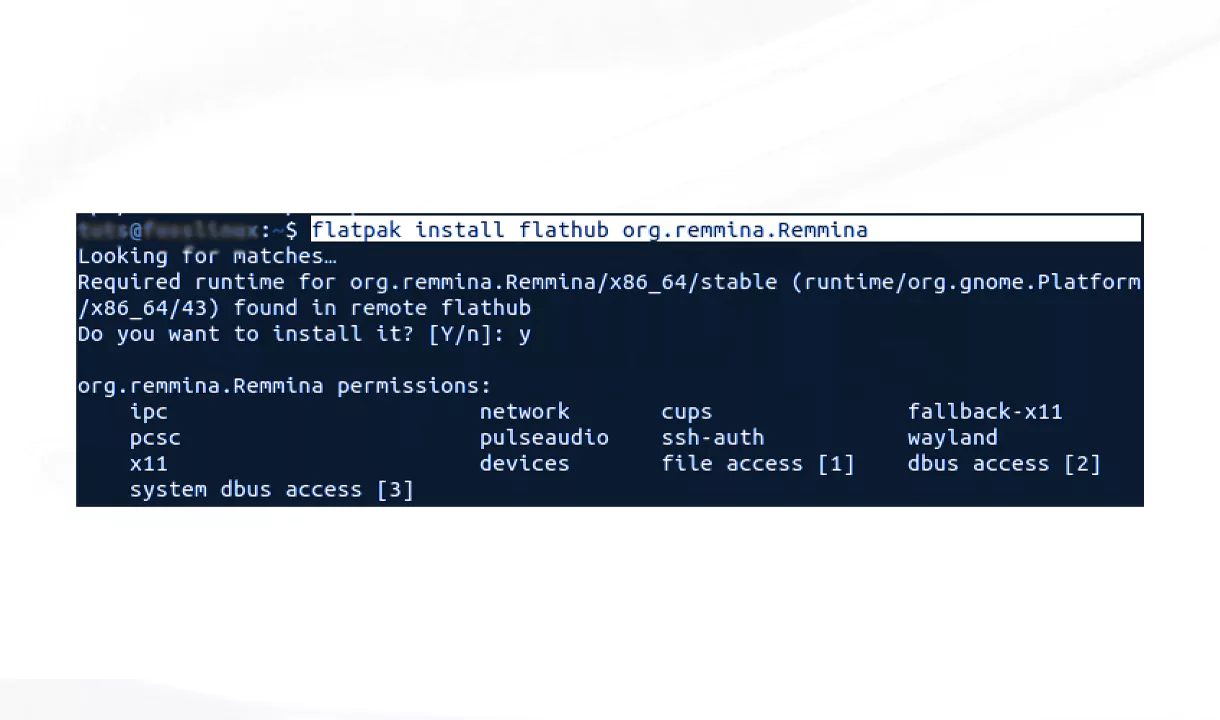
3. نصب کتابخونه ها و افزونه صدا (FreeRDP و PulseAudio) :
sudo apt install freerdp2-dev freerdp2-x11 pulseaudio -y
4 . اجرای Remmina همراه با افزونه صدا (برای تست اختیاری):
flatpak run org.remmina.Remmina --plugin rdpsnd
5. تنظیم پروفایل RDP در Remmina:
- برنامه رو باز کنین، یه اتصال RDP جدید بسازین.
- برین به مسیر Advanced —> Sound.
- گزینه Play remote sound locally رو فعال کنین.
6. چک کردن PulseAudio:
systemctl --user status pulseaudio
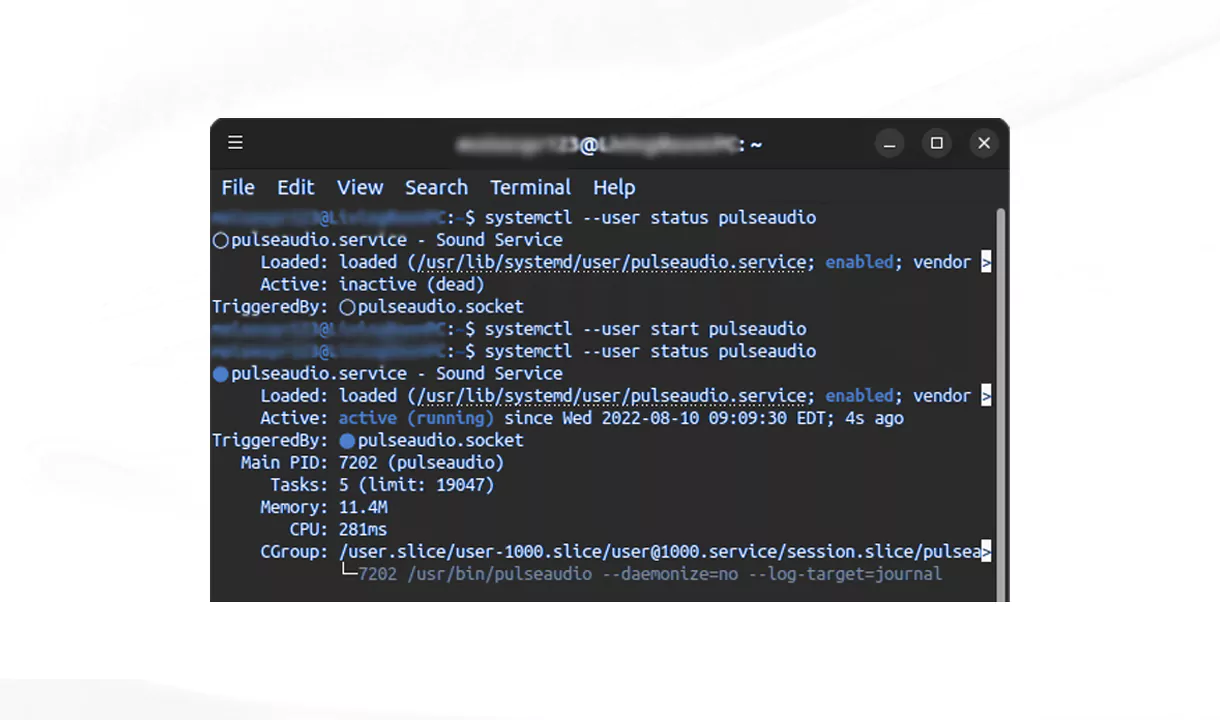
اگه فعال نبود دستور زیر رو بدین:
systemctl --user start pulseaudio
7. تست اتصال:
حالا می تونین وصل بشین و صدای سیستم ریموت رو روی دستگاه خودتون بشنوین.
نکته تحلیلی
نسخه Flatpak معمولا خیلی بهتر از Snap عمل می کنه. مزیتش هم اینه که Flatpak همیشه آخرین نسخه Remmina و کتابخونه های وابسته مثل FreeRDP رو براتون میاره، در حالی که Snap معمولا دیرتر آپدیت میشه و بعضی وقتا هم با PulseAudio قاطی می کنه .
نکات بینشی و تحلیلی
فعال سازی صدا فقط یک گزینه ساده نیست. مشکل اصلی به نوع بسته نصبی برنامه ربط داره، مثل Snap، Flatpak یا PPA. خیلی ها گفتن نسخه Snap بیشتر با صدا مشکل داره.
انتخاب Remote معمولا بهترین گزینه هست چون باعث میشه تجربه کاربری کامل تری از ریموت داشته باشید .
گاهی اوقات تاخیر صدا (Latency) به وجود میاد، مخصوصا روی اینترنت ضعیف، پس بهتره همیشه کیفیت اتصال شبکه تون رو هم چک کنید.
تجربه شخصی
خیلی از شما مثل من شاید اول فکر کنید مشکل از تنظیمات Remmina هست، در حالی که مشکل اصلی از نوع نصبه. من خودم وقتی نسخه Snap رو داشتم، هرکاری کردم صدا بالا نیومد. ولی وقتی از PPA نسخه به روز نصب کردم و Audio output رو گذاشتم روی Remote همه چیز عالی شد. حتی تماس ویدیویی توی Teams روی دسکتاپ ریموت رو راحت گرفتم و صدا بدون لگ منتقل شد.
جمع بندی
برای فعال سازی کارت صدا در Remmina باید به تنظیمات Advanced برید و Audio output mode رو روی Remote بذارید، اگه جواب نداد نسخه نصبی رو تغییر بدید یا freerdp2 رو نصب کنید. با این کار، شما نه تنها تصویر، بلکه صدای کامل دسکتاپ ریموت رو هم در سیستم تون خواهید داشت و تجربه ریموت دسکتاپ تون چند برابر حرفه ای تر میشه.
برای انجام هرچه پرسرعت تر مراحل فعال سازی می تونین از سرورهای مجازی لینوکس آذرسیس استفاده کنین، هم سخت افزارشون قدرتمنده و هم آپتایم بالایی دارن، همچنین جهت نصب و راه اندازی Remmina به آموزش کامل اتصال به سرور لینوکس با Remmina مراجعه کنید.
معمولا به خاطر نصب نبودن پکیج های مرتبط با FreeRDP یا استفاده از نسخه ی Snap هست. پیشنهاد میشه نسخه PPA یا Flatpak رو نصب کنید.
نه، صدا فقط روی RDP (و بعضی کانفیگهای خاص X2Go) کار می کنه. پروتکلهایی مثل VNC یا SSH صدای بومی ندارن.





