
راه اندازی dfs در ویندوز سرور به مدیران وبسایت کمک می کند تا فایل ها و پوشه های مورد نظر را در شبکات مختلف به صورت مدیریت شده و متمرکز به اشتراک بگذارند. همچنین به کمک dfs می توان به جای سرور خاص به یک مسیر مشترک دسترسی پیدا کنند. اگر شما نیز به عنوان وب مستر می خواهید dfs را در ویندوز سرور نسخه 2012 خود نصب کنید، این آموزش را تا انتها دنبال کنید.
مراحل راه اندازی dfs در ویندوز سرور 2012
1- برای شروع Server Manager را باز کرده و از قسمت Dashboard آیکون Add Roles and Features را کلیک کنید.
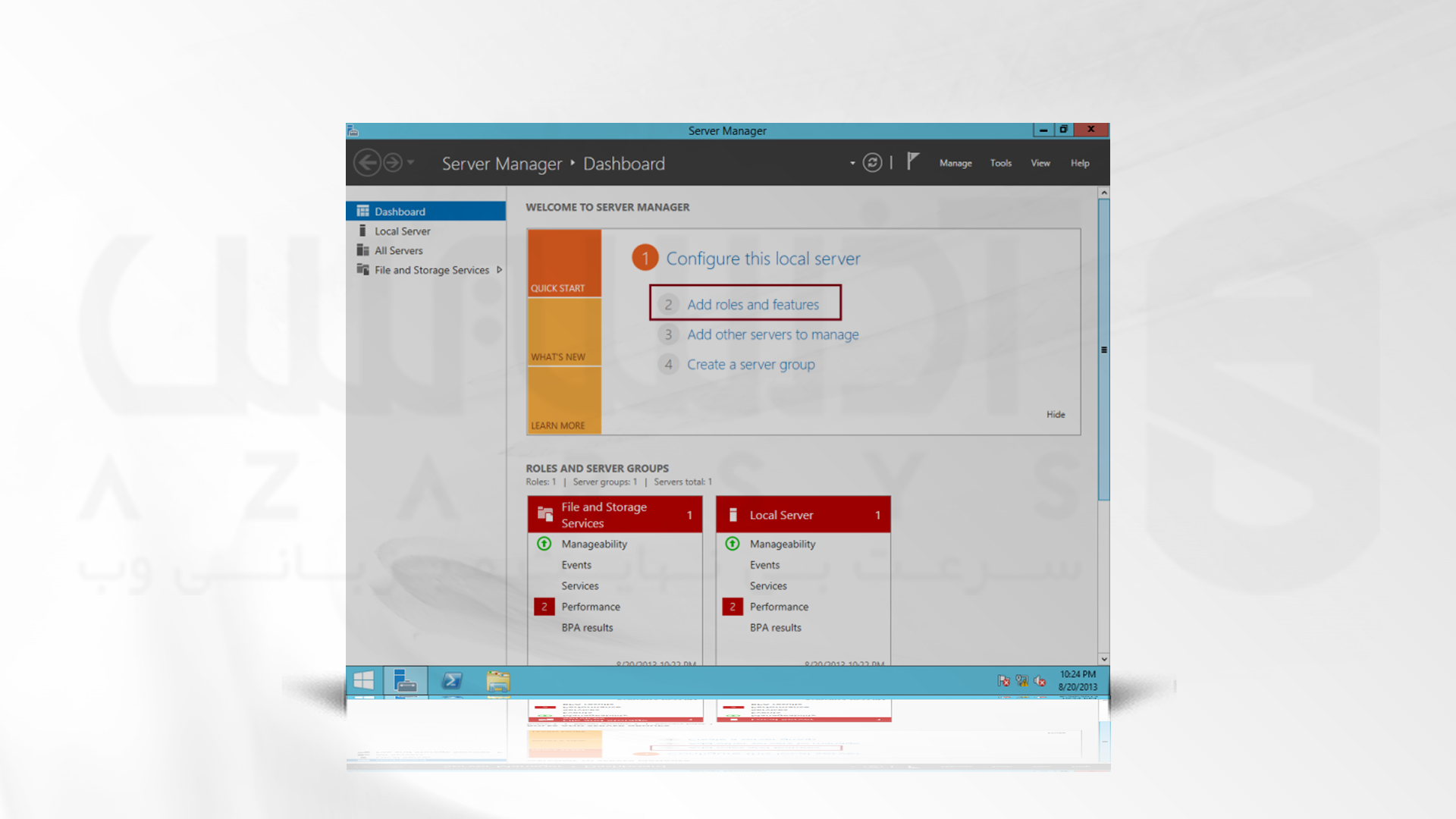
2- برای ادامه گزینه Next را بزنید.
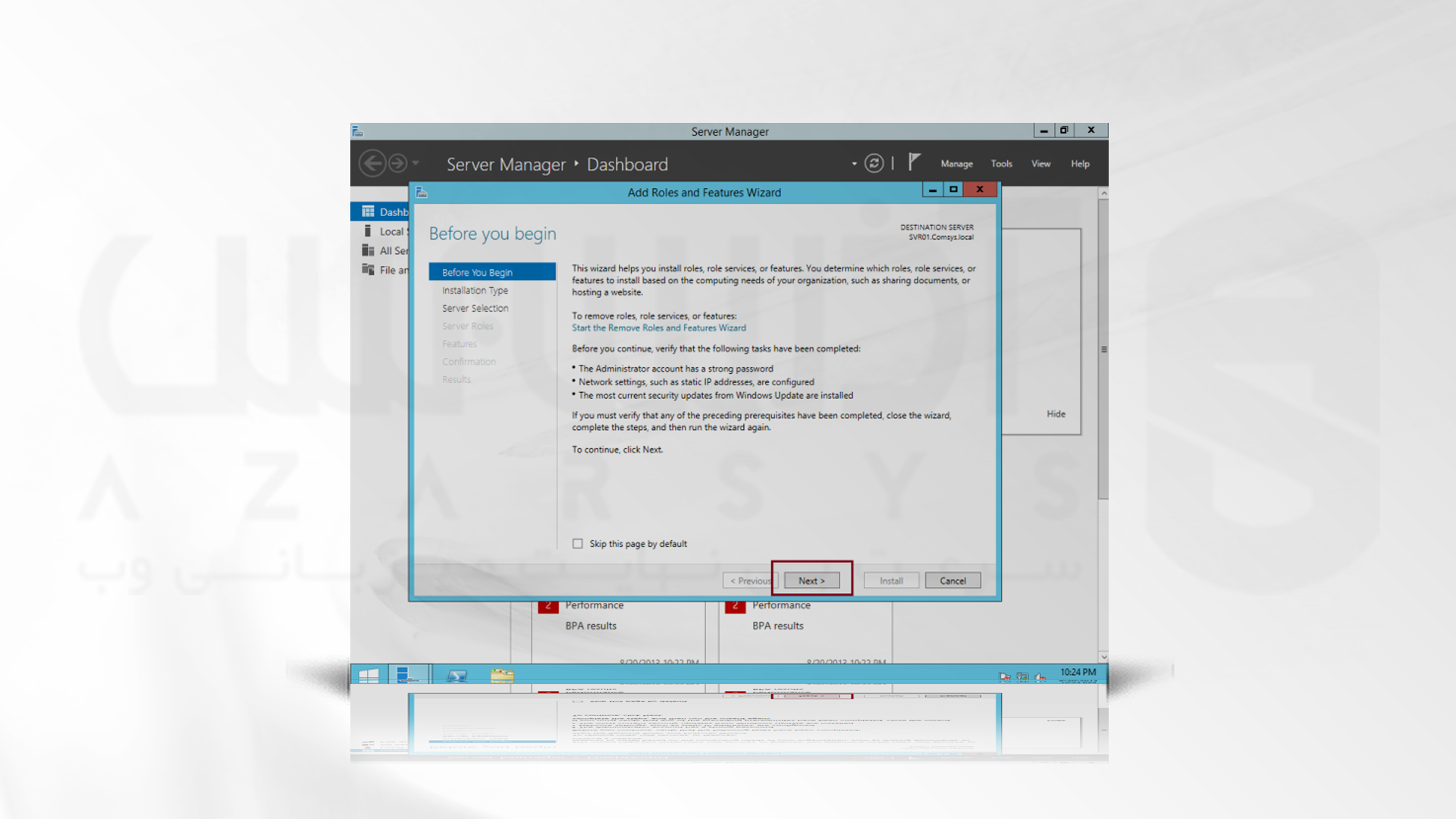
3- آیکون Role-based or feature-based installation را فعال کرده و Next را بزنید.
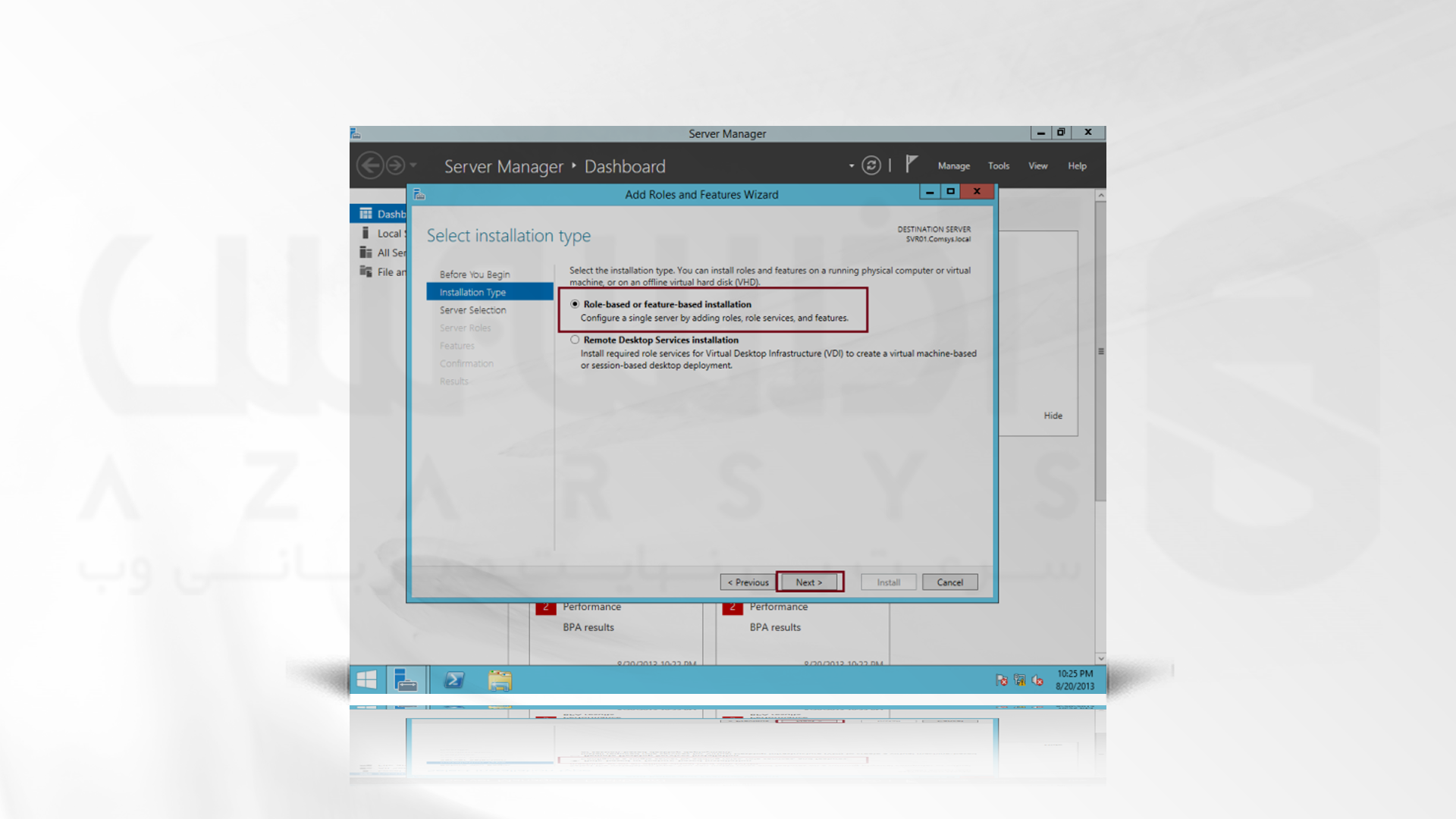
4- گزینه Select a Server from the server pool را فعال کرده و Next را کلیک کنید.
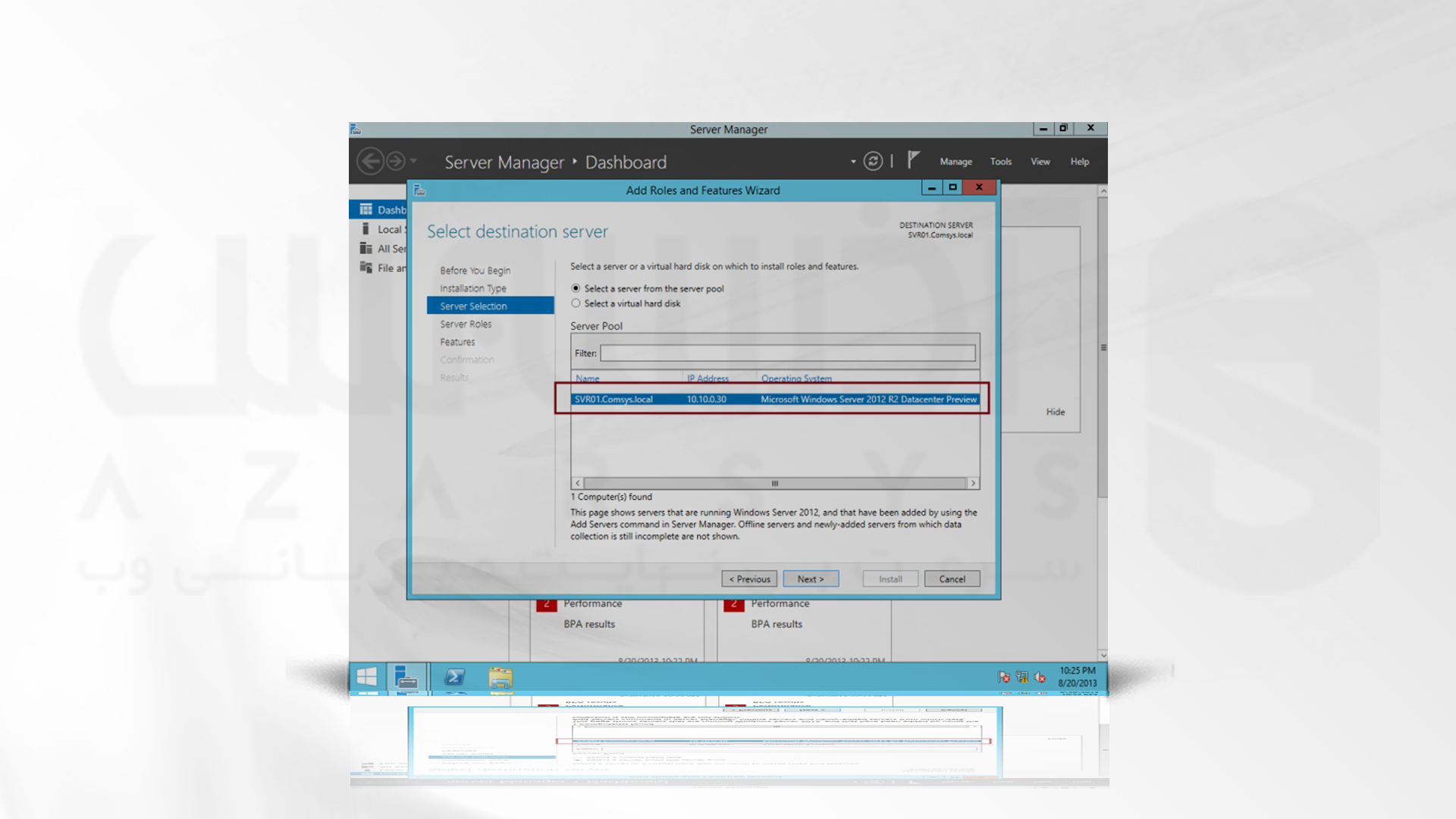
5- در صفحه باز شده آیکون های File and Storage Services ،File and iSCSI Services و DFS Namespaces را فعال کرده و در کادر Add Roles and Features pop-up گزینه Add Features را انتخاب کنید.
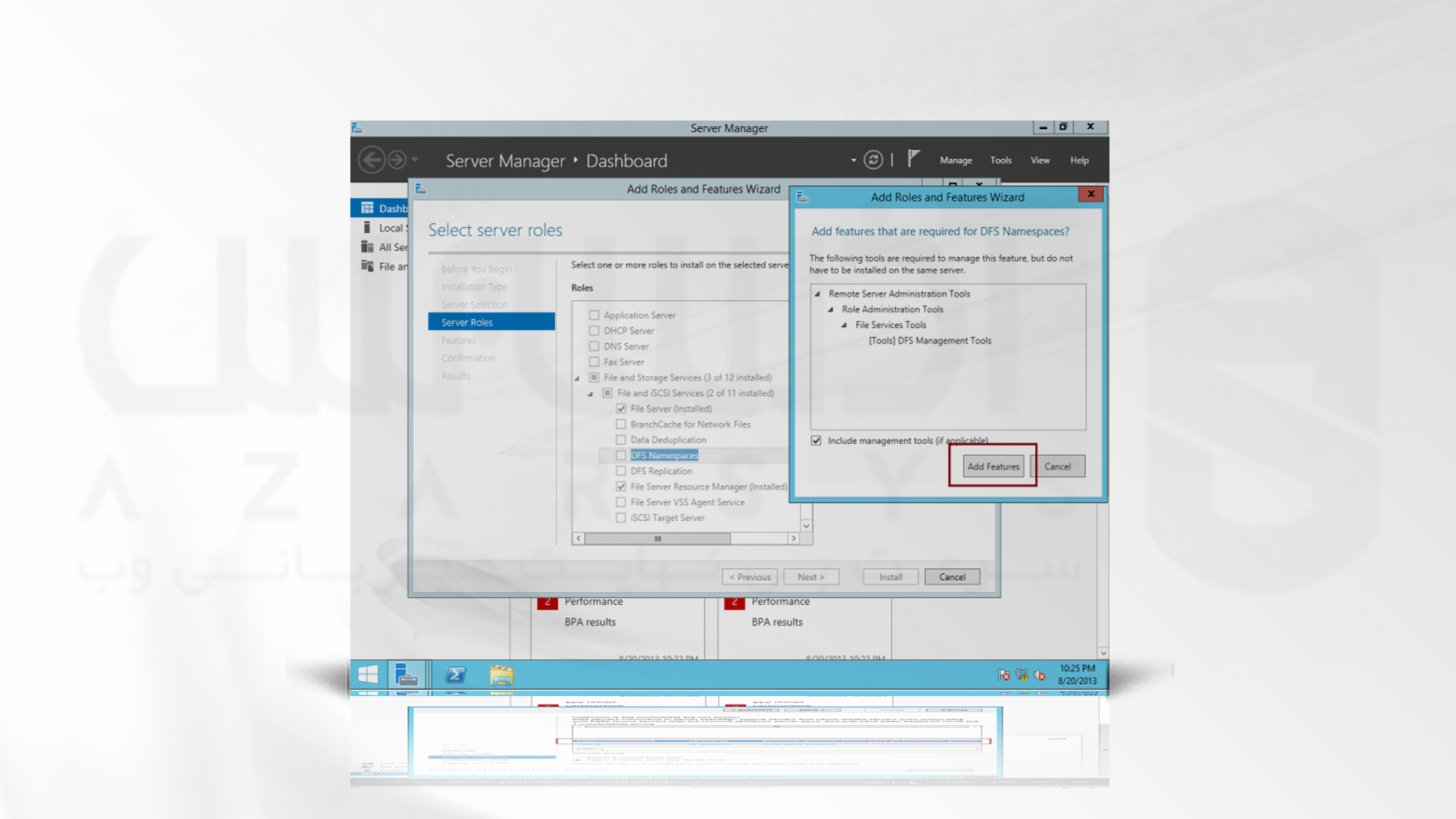
6- در این مرحله، مطمئن شوید که آیکون DFS Replication را انتخاب کرده اید و سپس برای ادامه، فقط روی Next کلیک کنید.
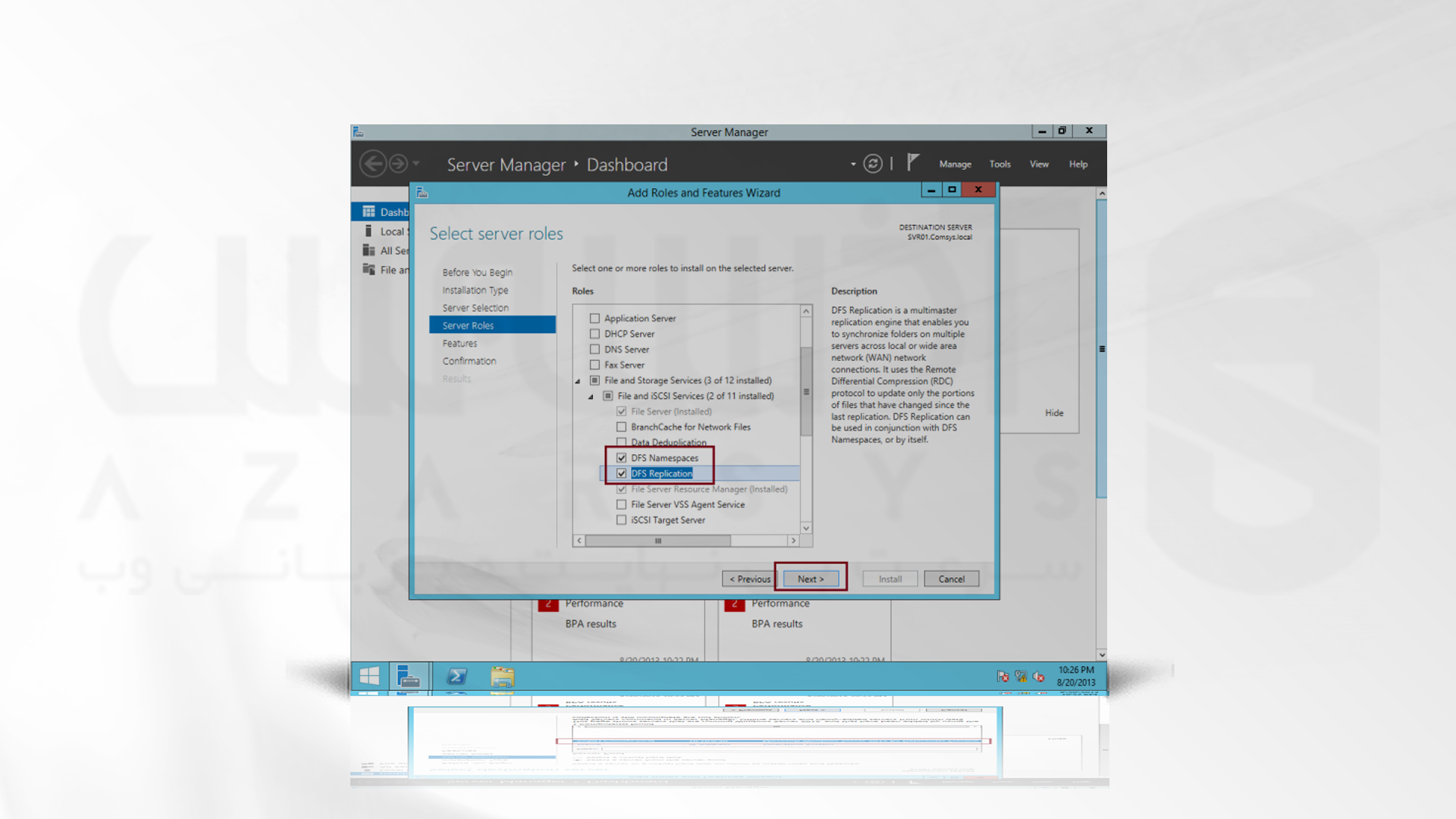
7- Next را کلیک کنید.
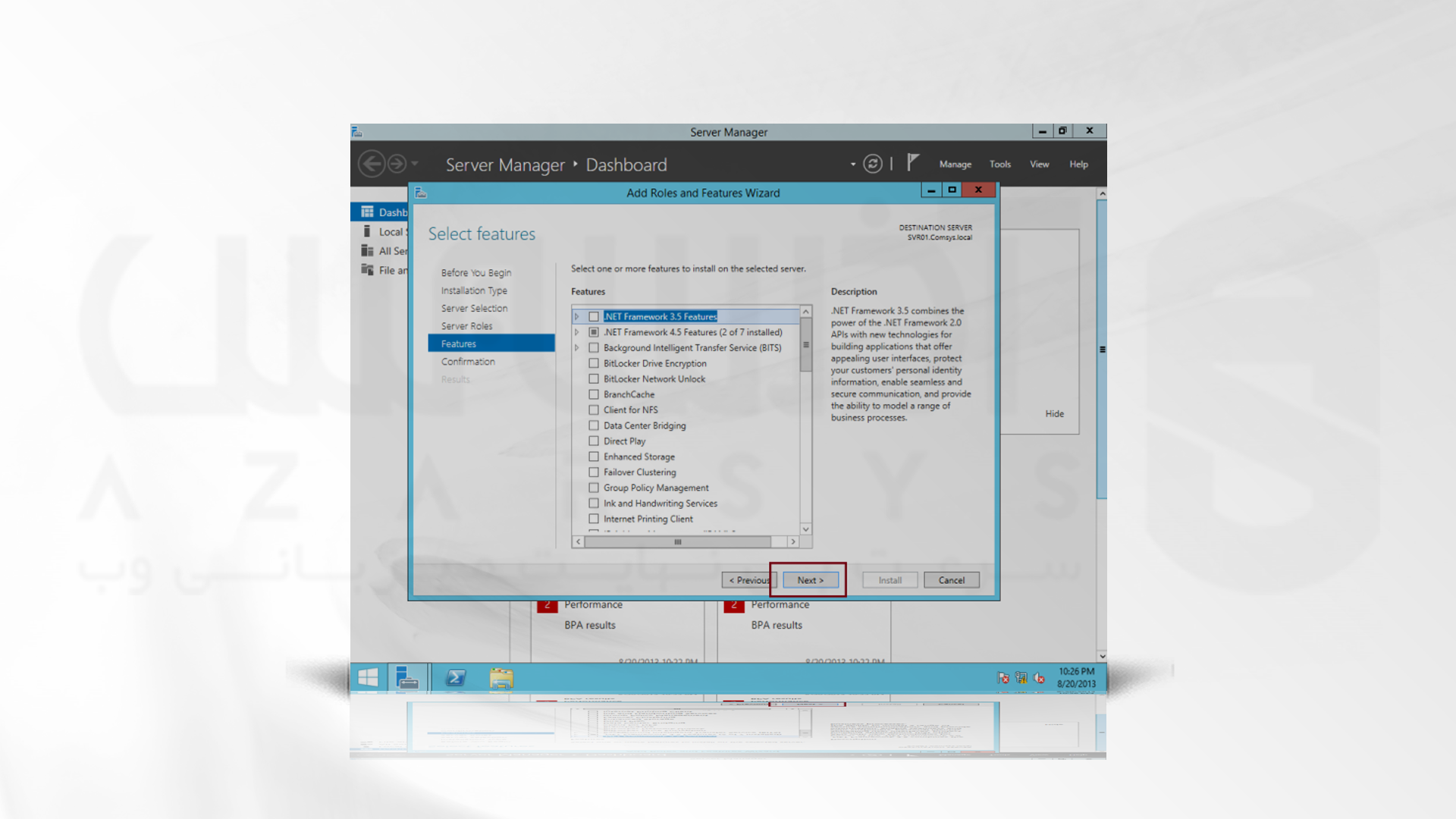
8- در بخش Confirm installation گزینه Install را کلیک کنید.
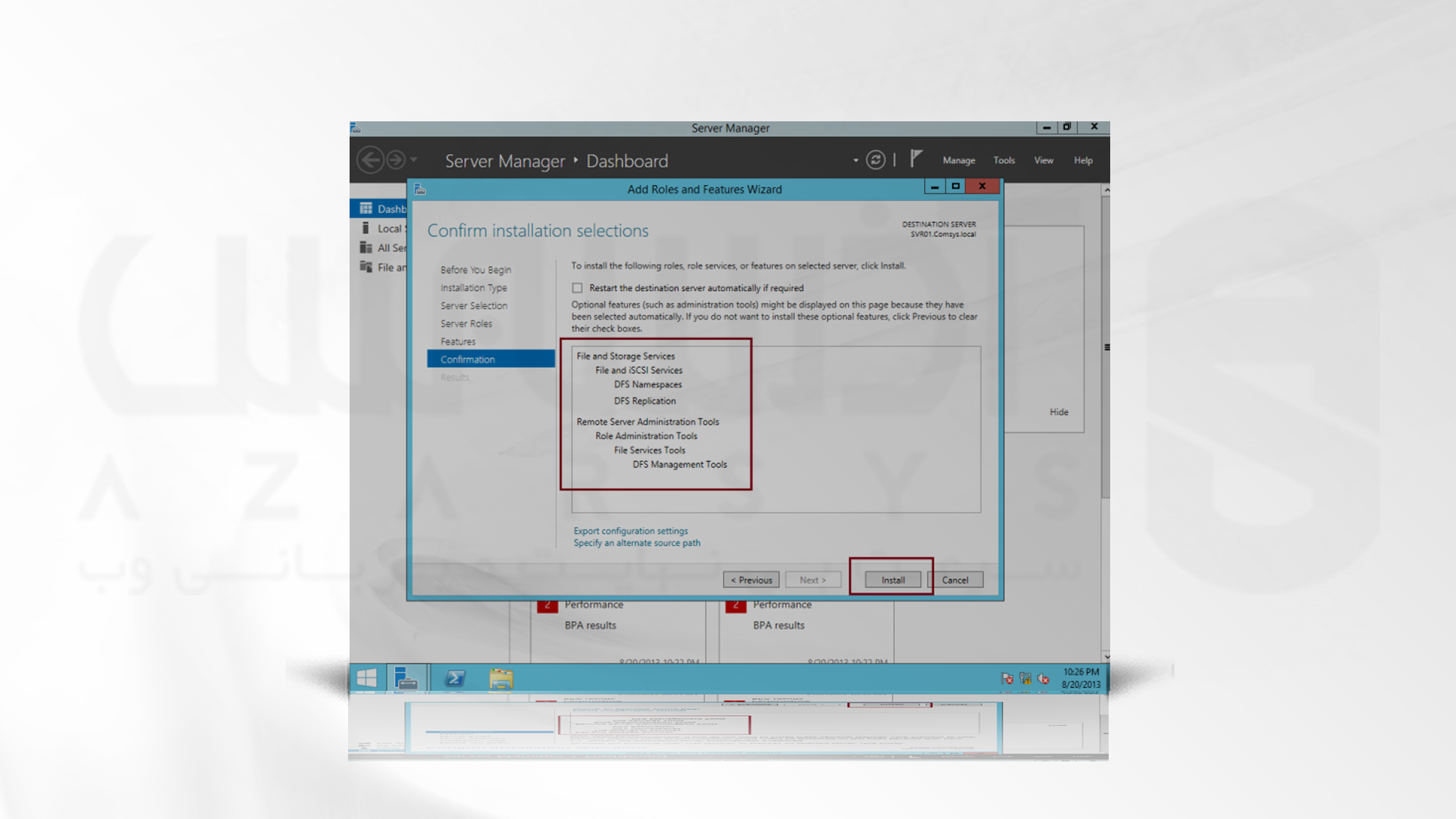
9- چند دقیقه صبر کنید تا فرآیند نصب کامل شود و پس از اتمام نصب، روی close کلیک کنید.
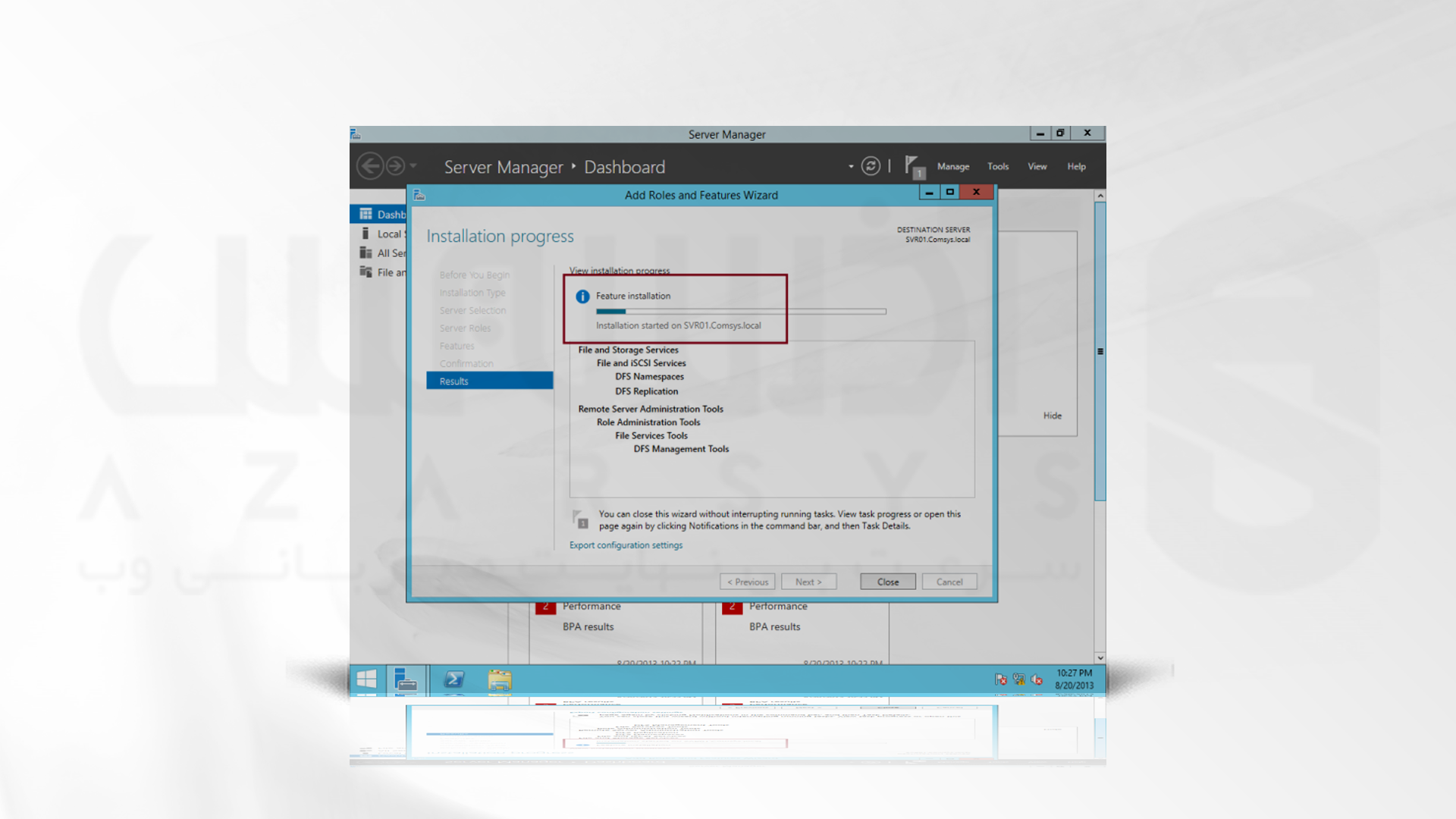
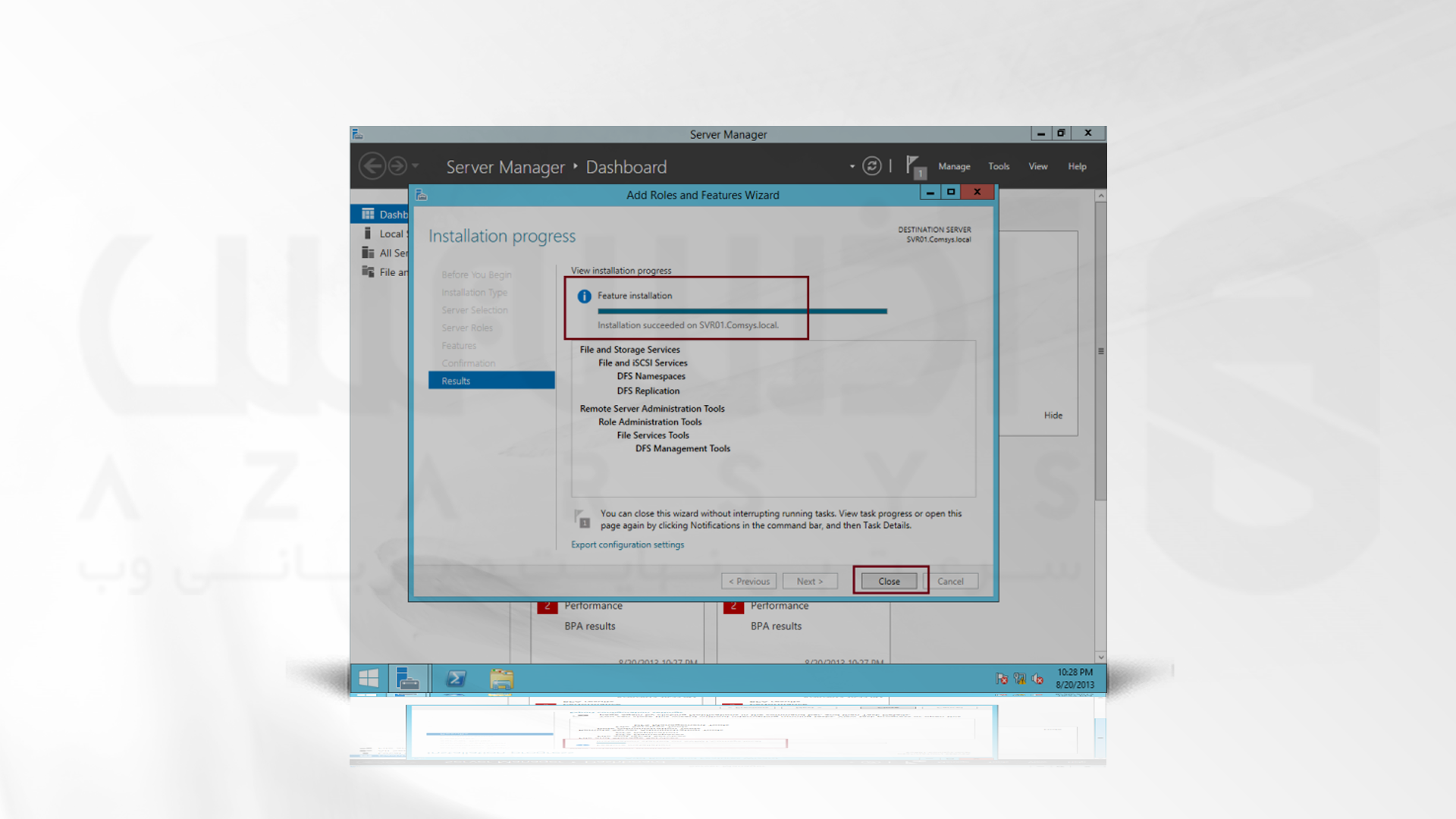
10- DFS Management را از Server Manager باز کنید.
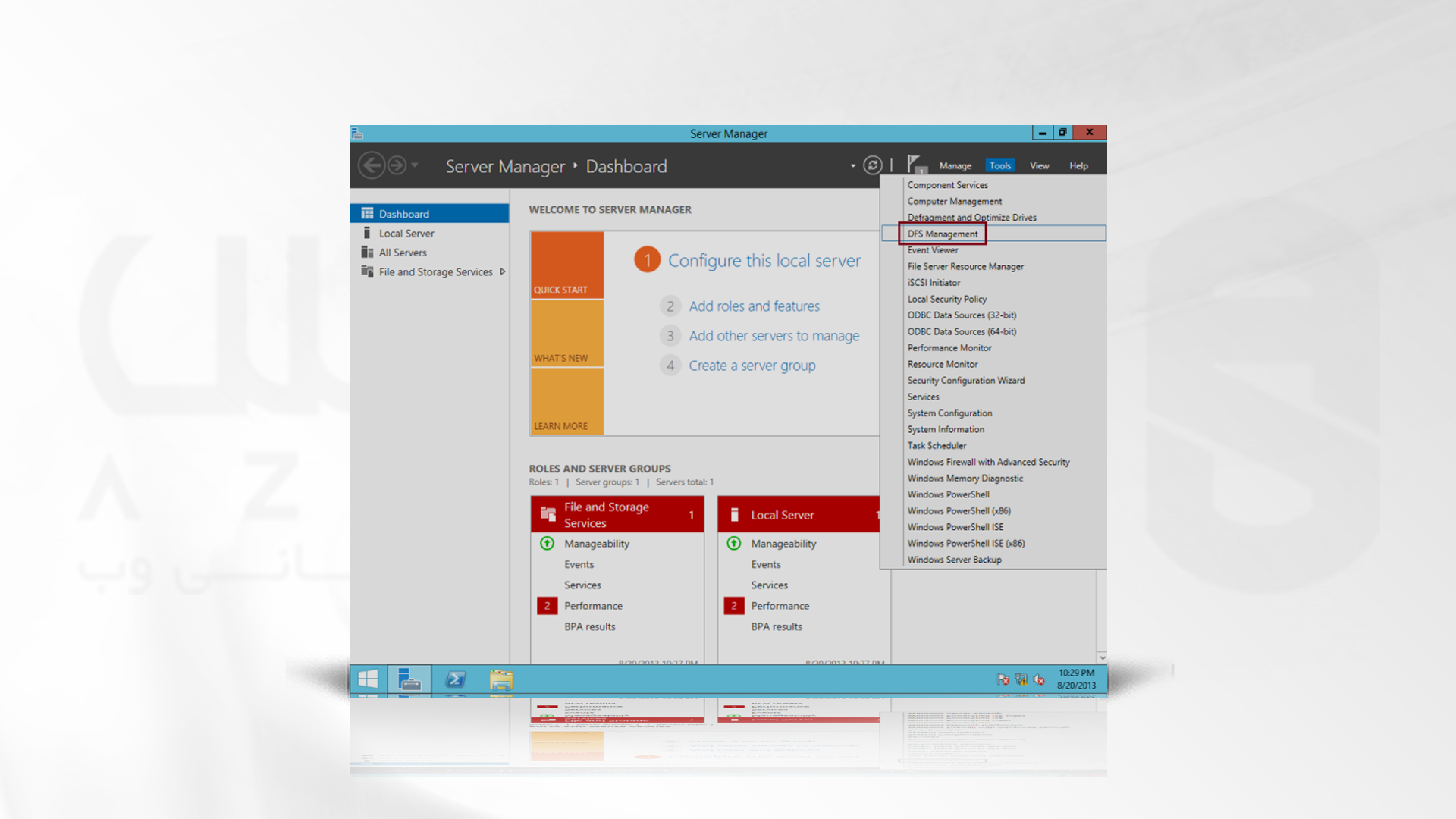
11- در کنسول DFS، روی Namespaces راست کلیک کرده و سپس New Namespace را انتخاب کنید.
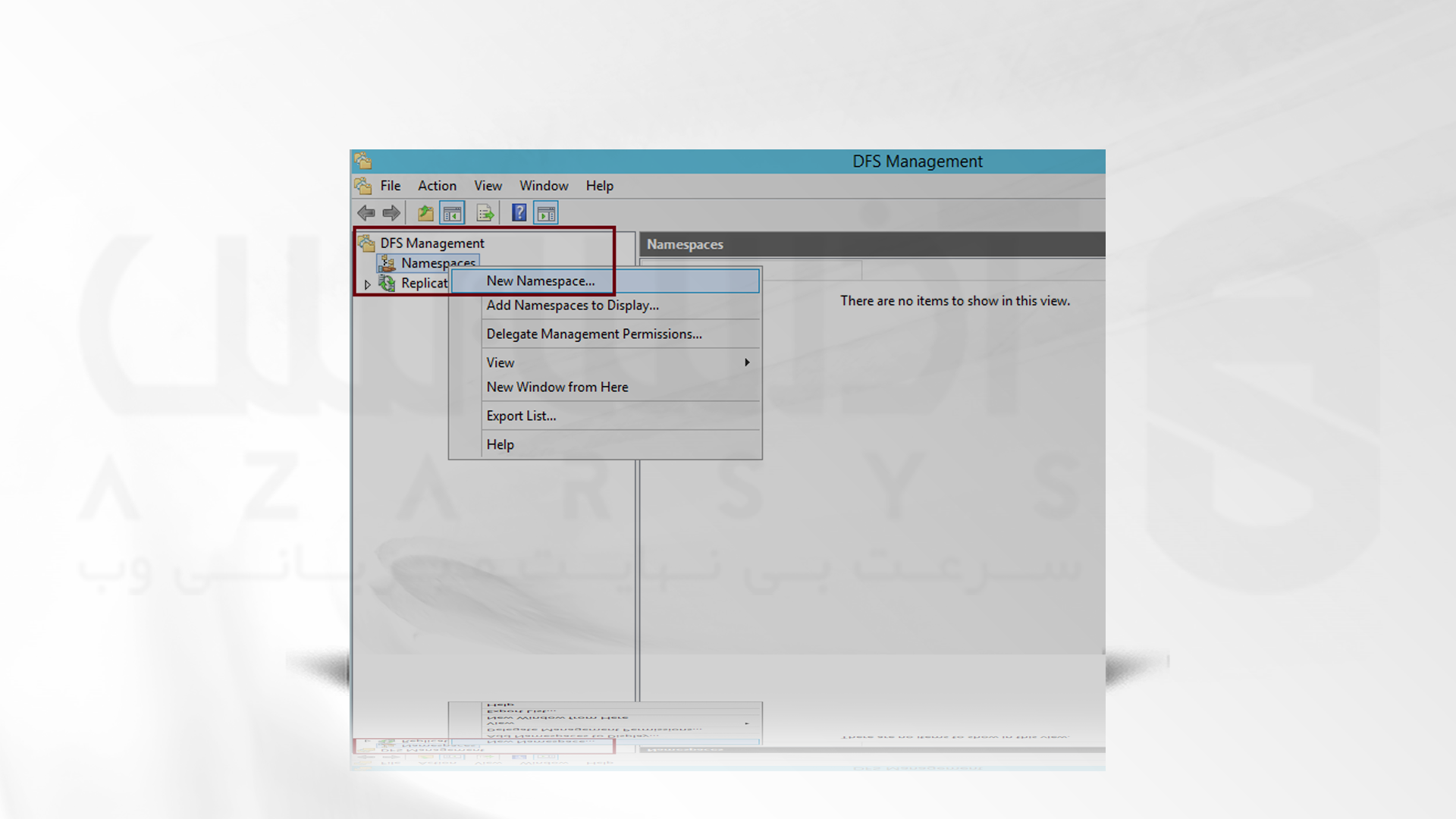
12- در صفحه New Namespace Wizard، از منوی سمت چپ Namespace Server را انتخاب کرده و در قسمت Server کلمه svr01 را تایپ کنید و سپس روی Next کلیک کنید.
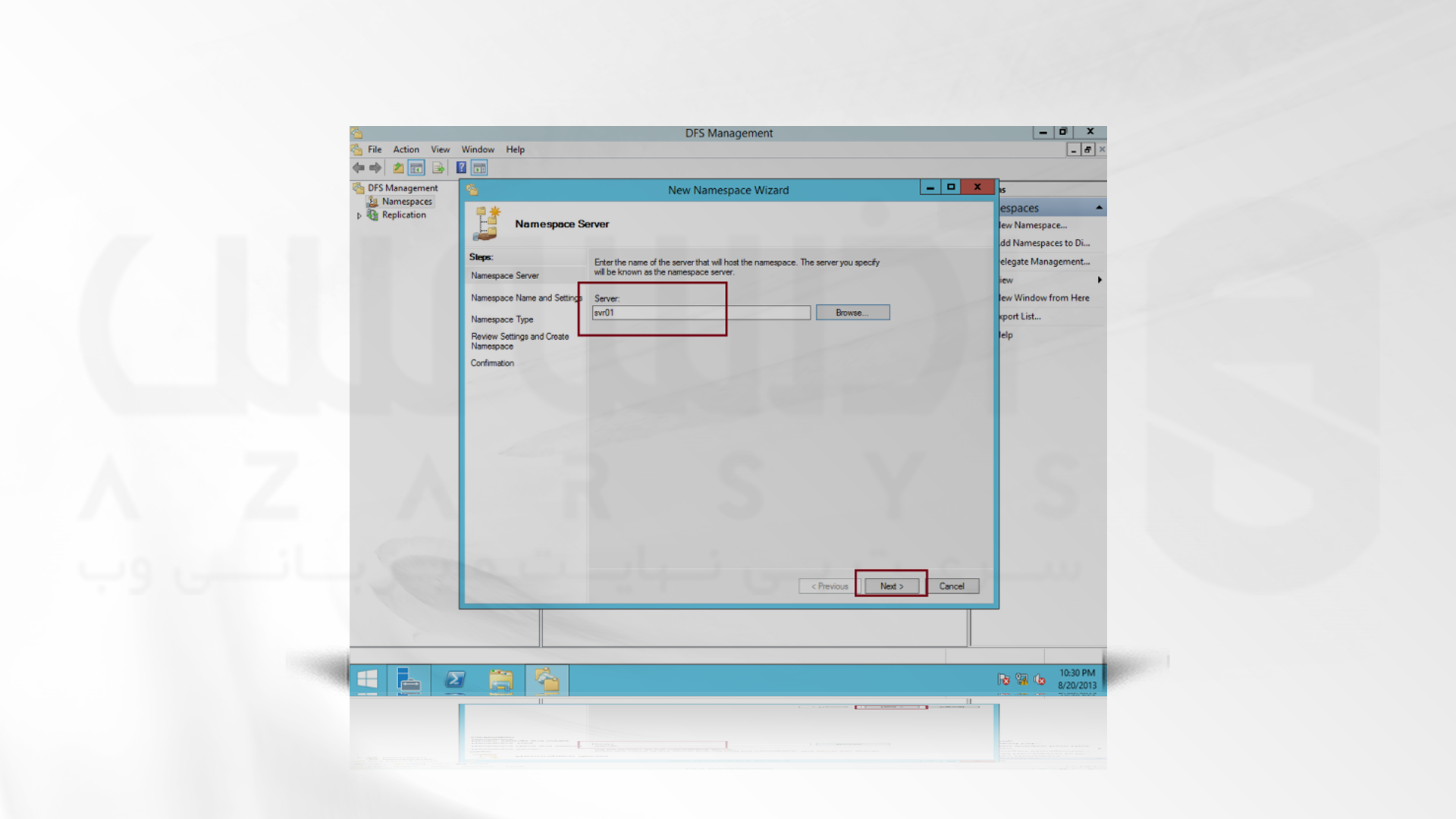
13- در کادر Namespace Name and Settings در قسمت Name کلمه MarketingDocs را تایپ کرده و سپس روی Edit Settings کلیک کنید.
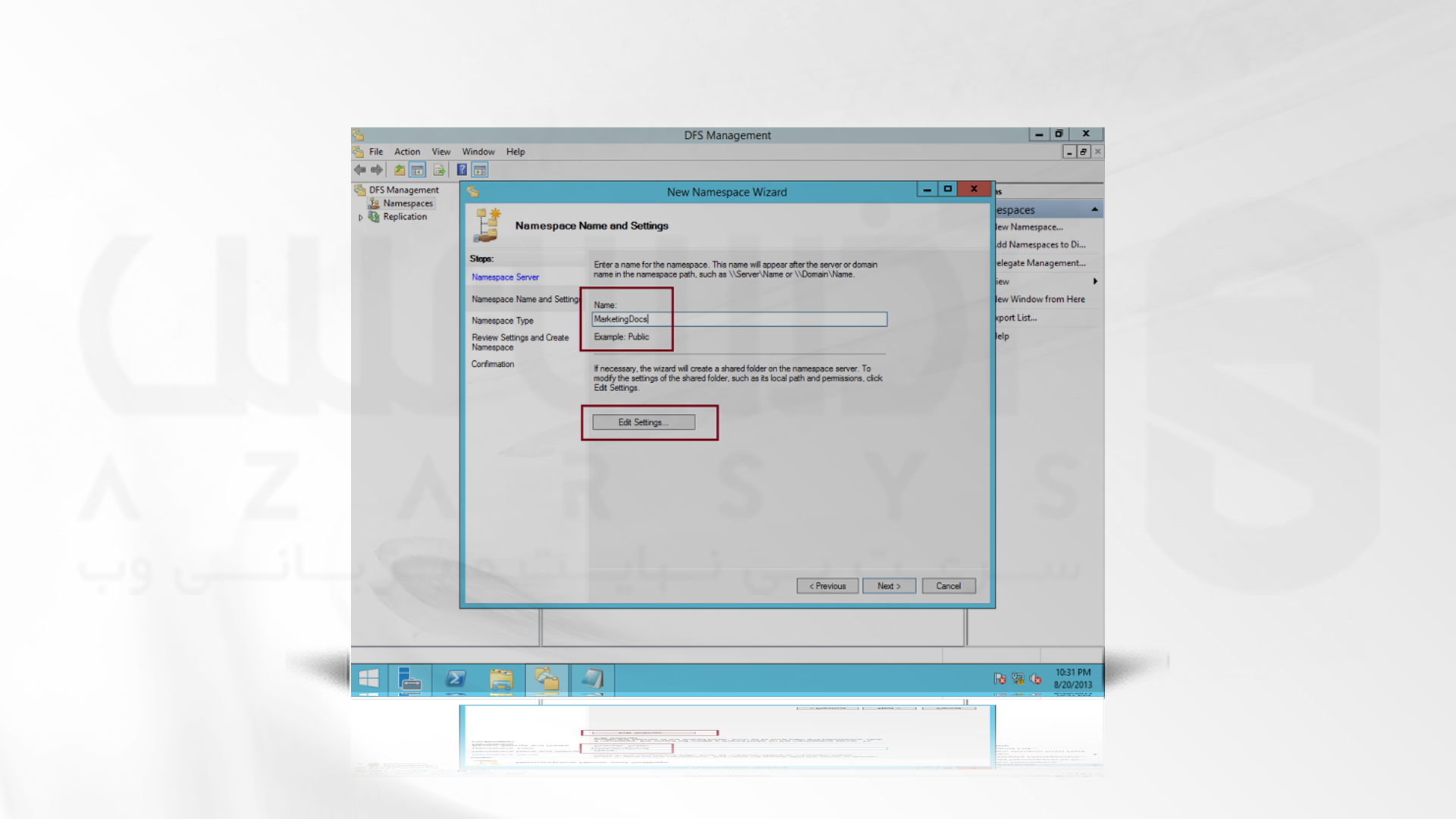
14- در صفحه Edit Settings در قسمت Local Path of shared folder، مسیر پوشه C:\DFSRoots\MarketingDocs را تایپ کرده و Administrator have full access را انتخاب کنید. OK را بزنید.
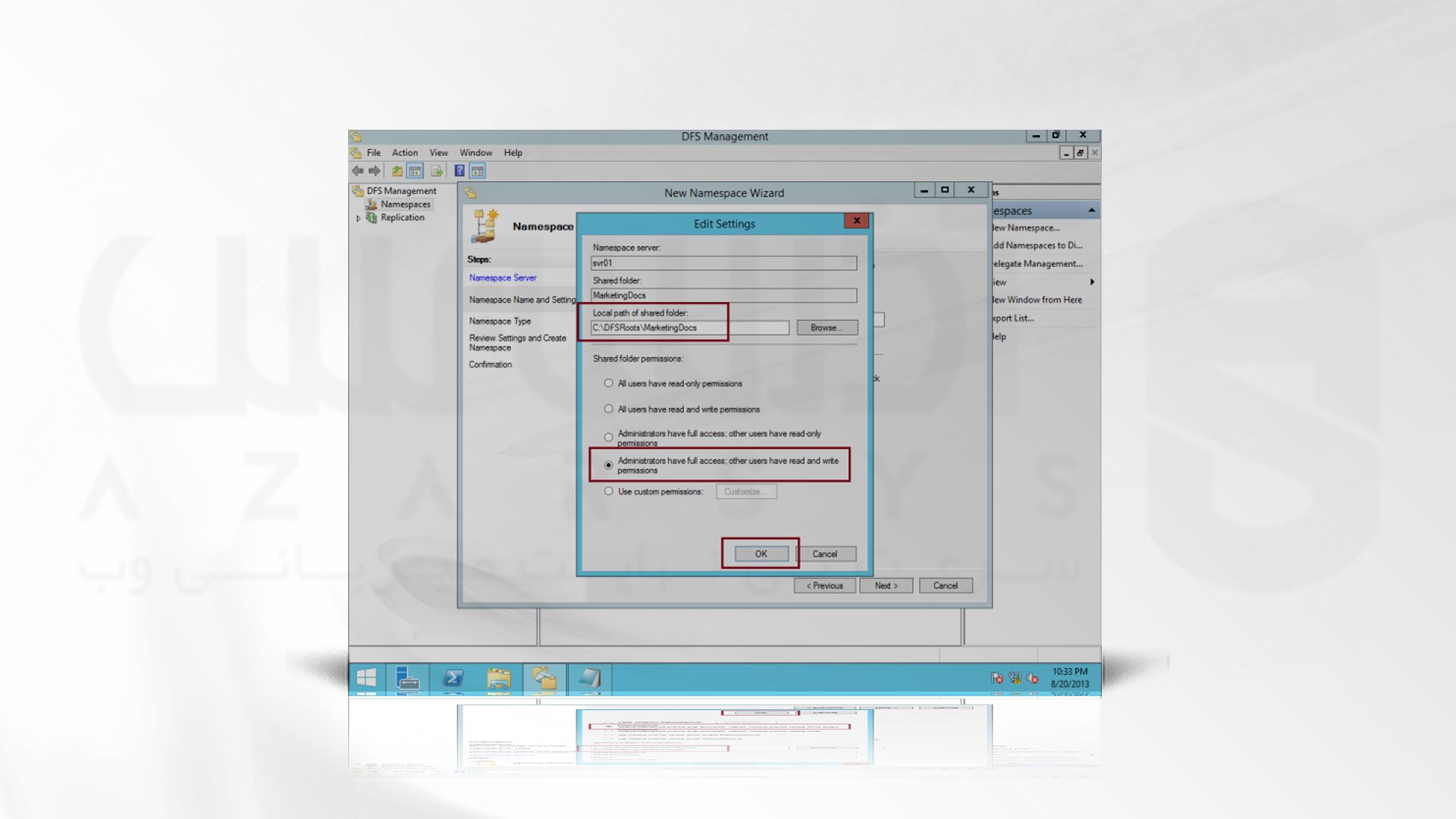
15- در کادر Namespace Type، بررسی کنید که آیکون Domain-based namespaceانتخاب شده باشد. توجه داشته باشید که namespace توسط \\comsys.local\MarketingDocs قابل دسترس خواهد بود، مطمئن شوید که Enable Windows Server 2008 mode انتخاب شده باشد. روی Next کلیک کنید.

16- در صفحه Review Settings and Create Namespace، روی Create کلیک کنید.
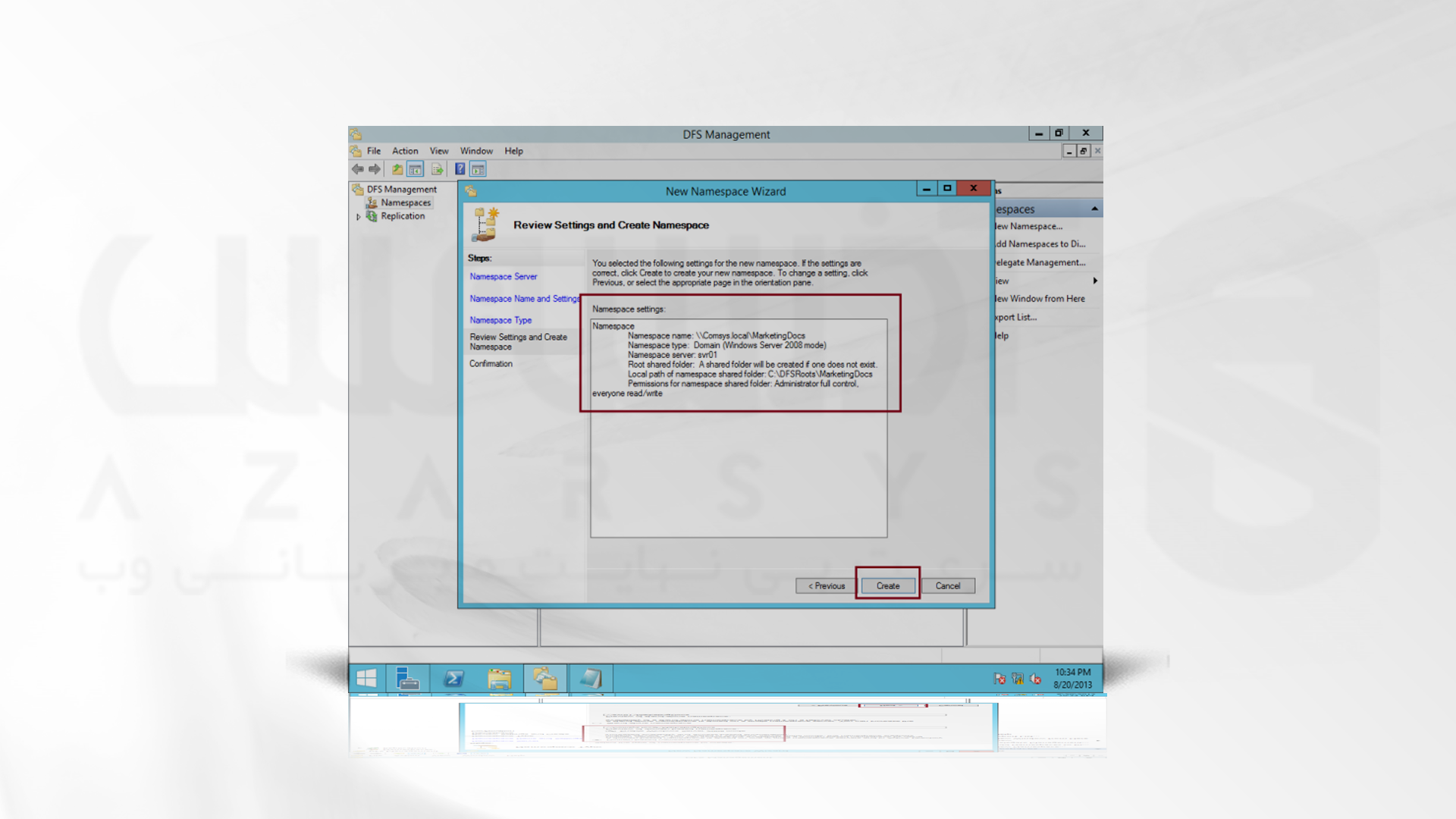
17- در باکس Confirmation، صحیح بودن عملکرد Create namespace را بررسی کرده و روی Close کلیک کنید.
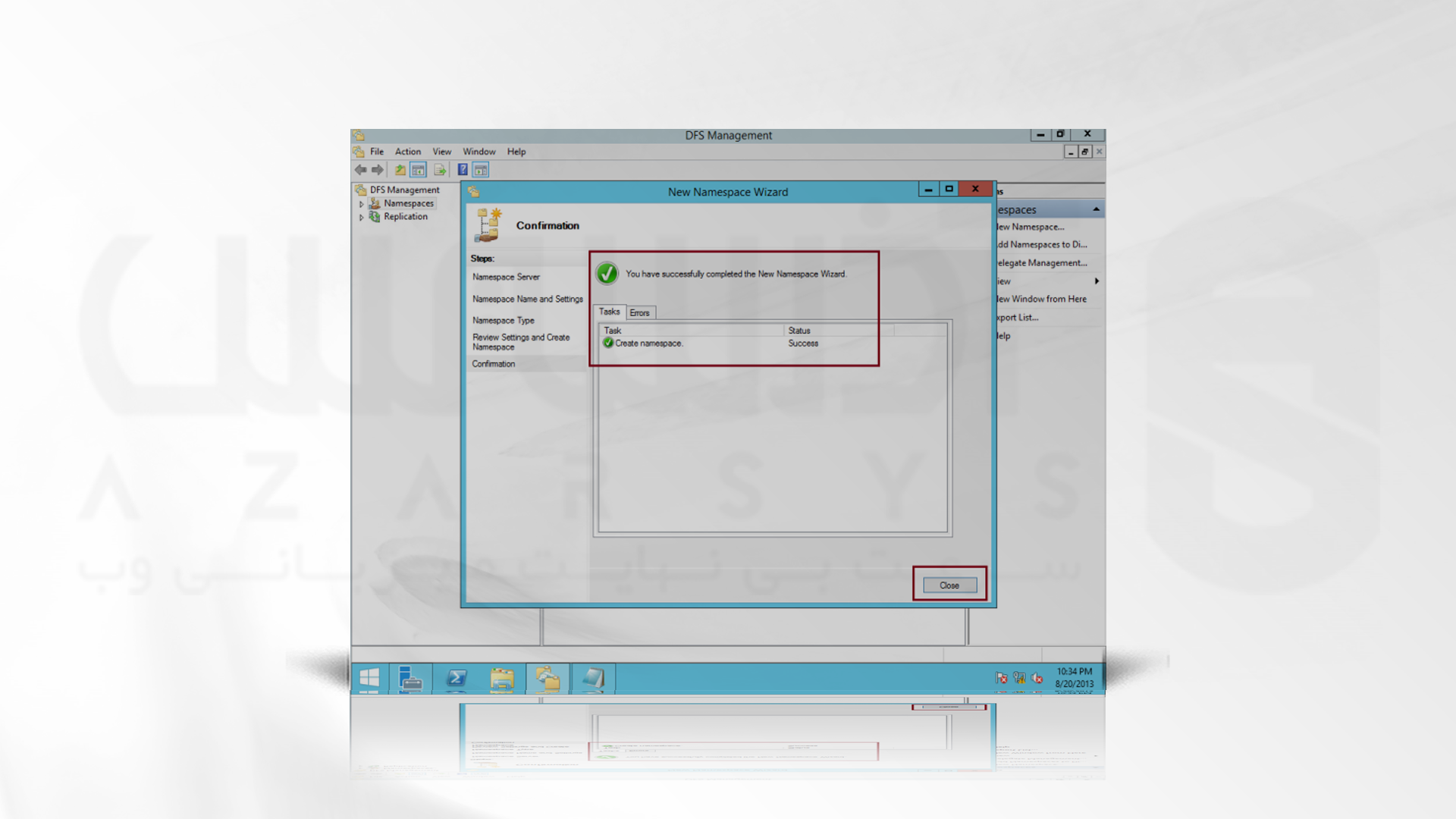
18- در این مرحله نیاز است که enable access-based enumeration را برای MarketingDocs namespace تنظیم کنید. برای انجام این کار، در قسمت Namespaces روی \\comsys.local\MarketingDocs راست کلیک کرده و سپس روی Properties کلیک کنید.
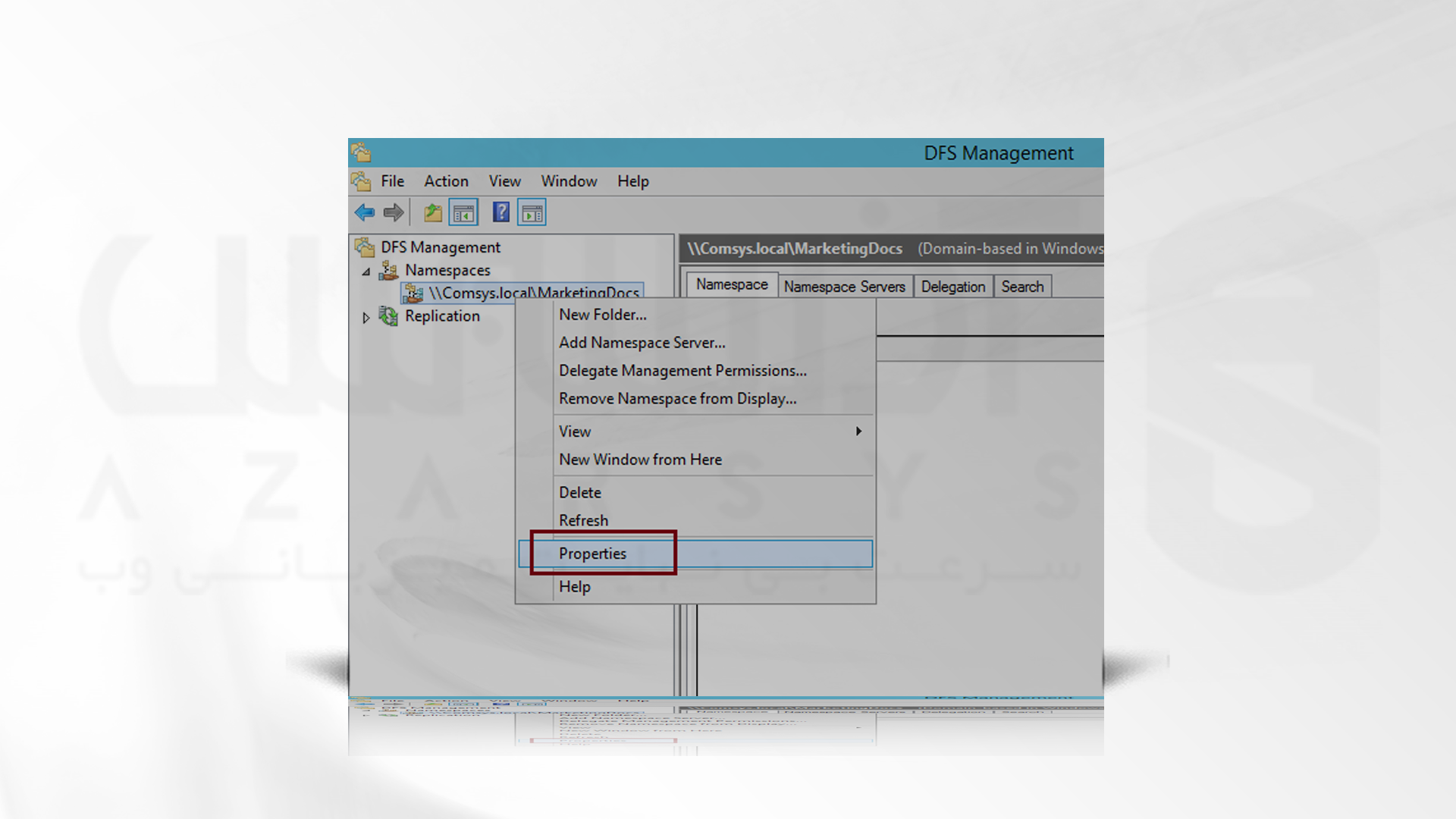
19- در صفحه \comsys.local\MarketingDocs Properties تب Advanced را کلیک کرده و Enable access-based enumeration for this namespace را فعال کنید. OK را بزنید.
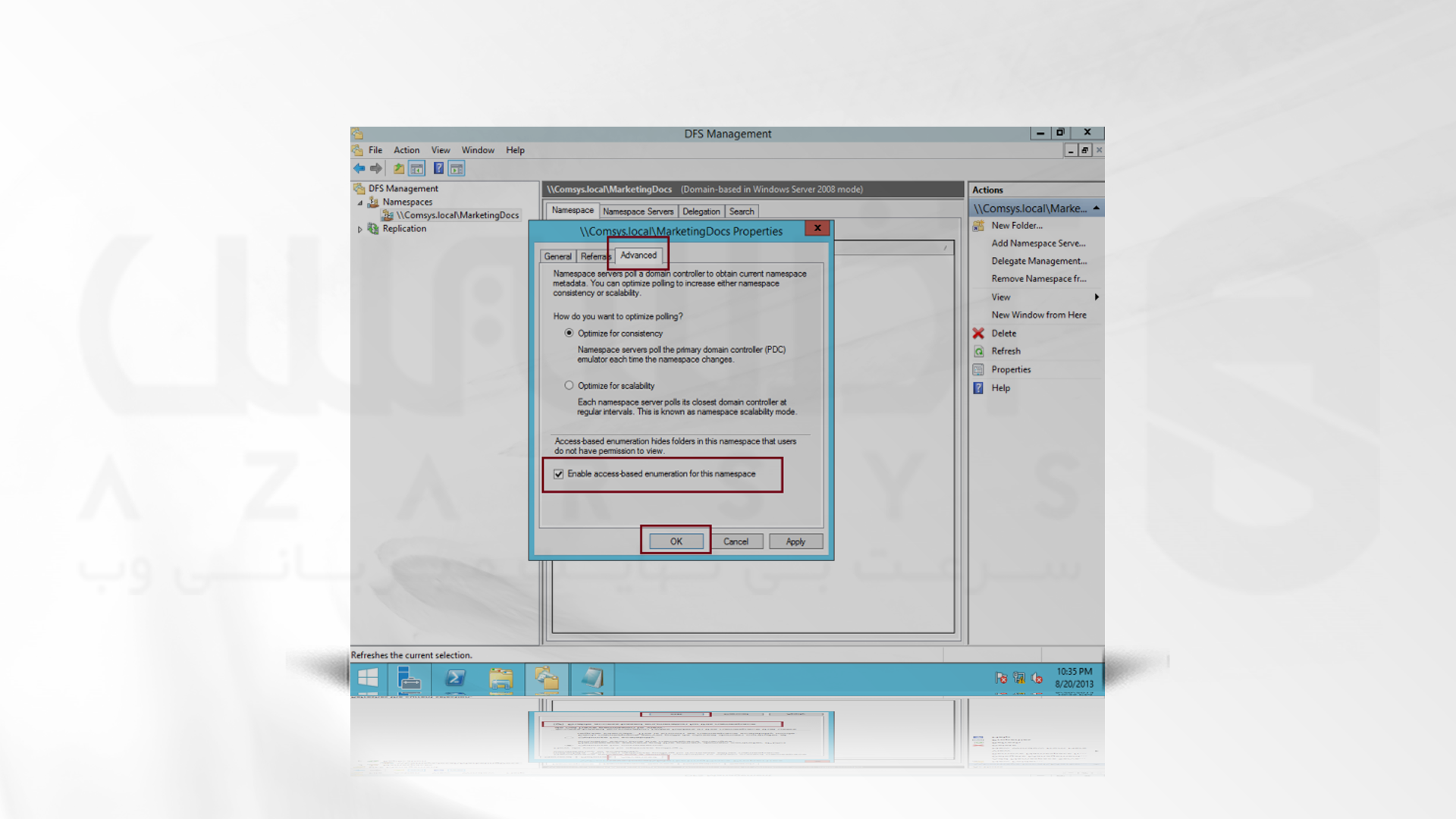
20- Brochures folder to the MarketingDocs namespace را اضافه کنید. برای انجام این کار، بروی \\comsys.local\MarketingDocs راست کلیک کرده و سپس روی New Folder کلیک کنید.
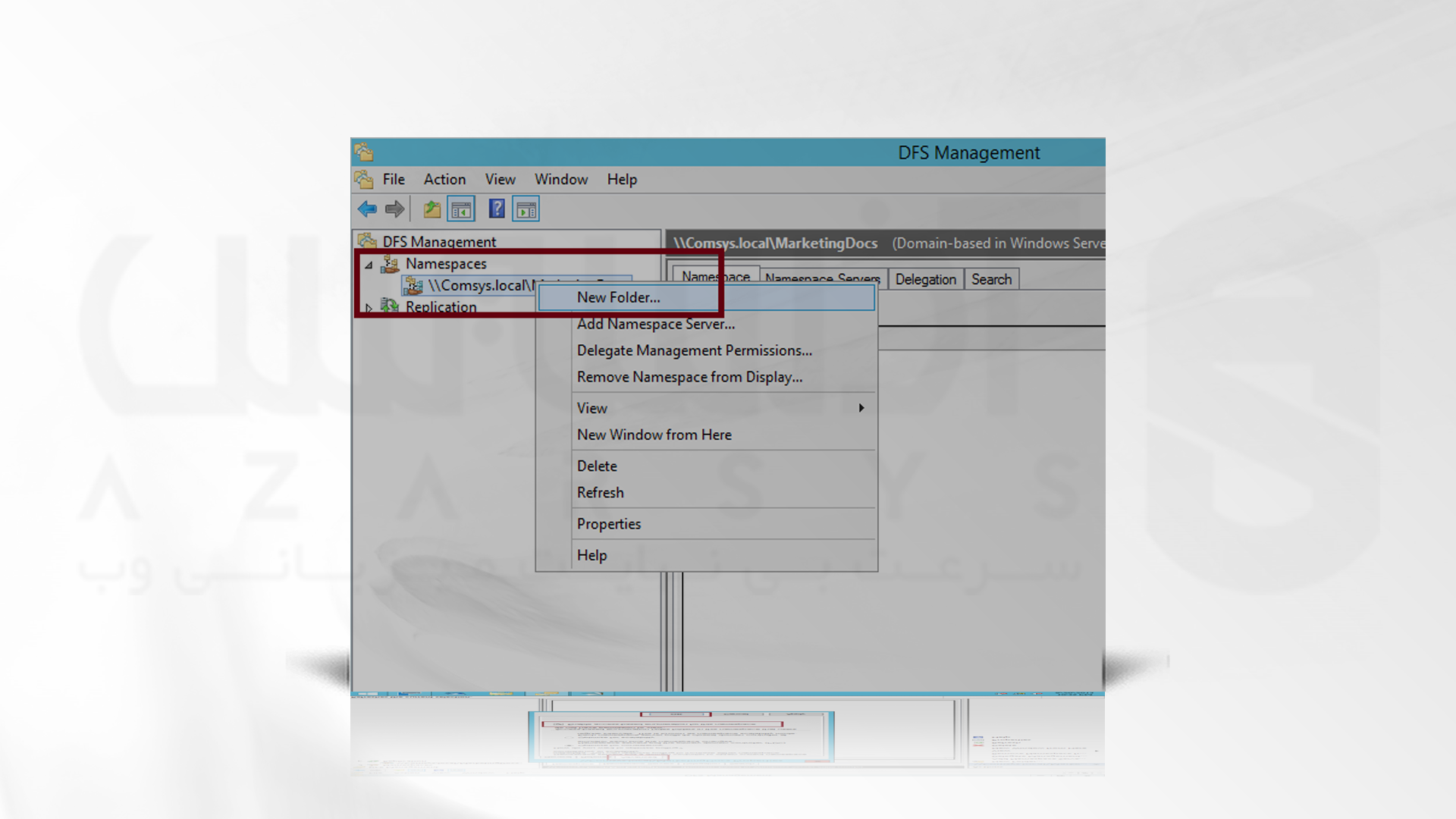
21- در صفحه New Folder زیر قسمت Name عبارت Brochures را ا تایپ کنید و سپس روی Add کلیک کنید.
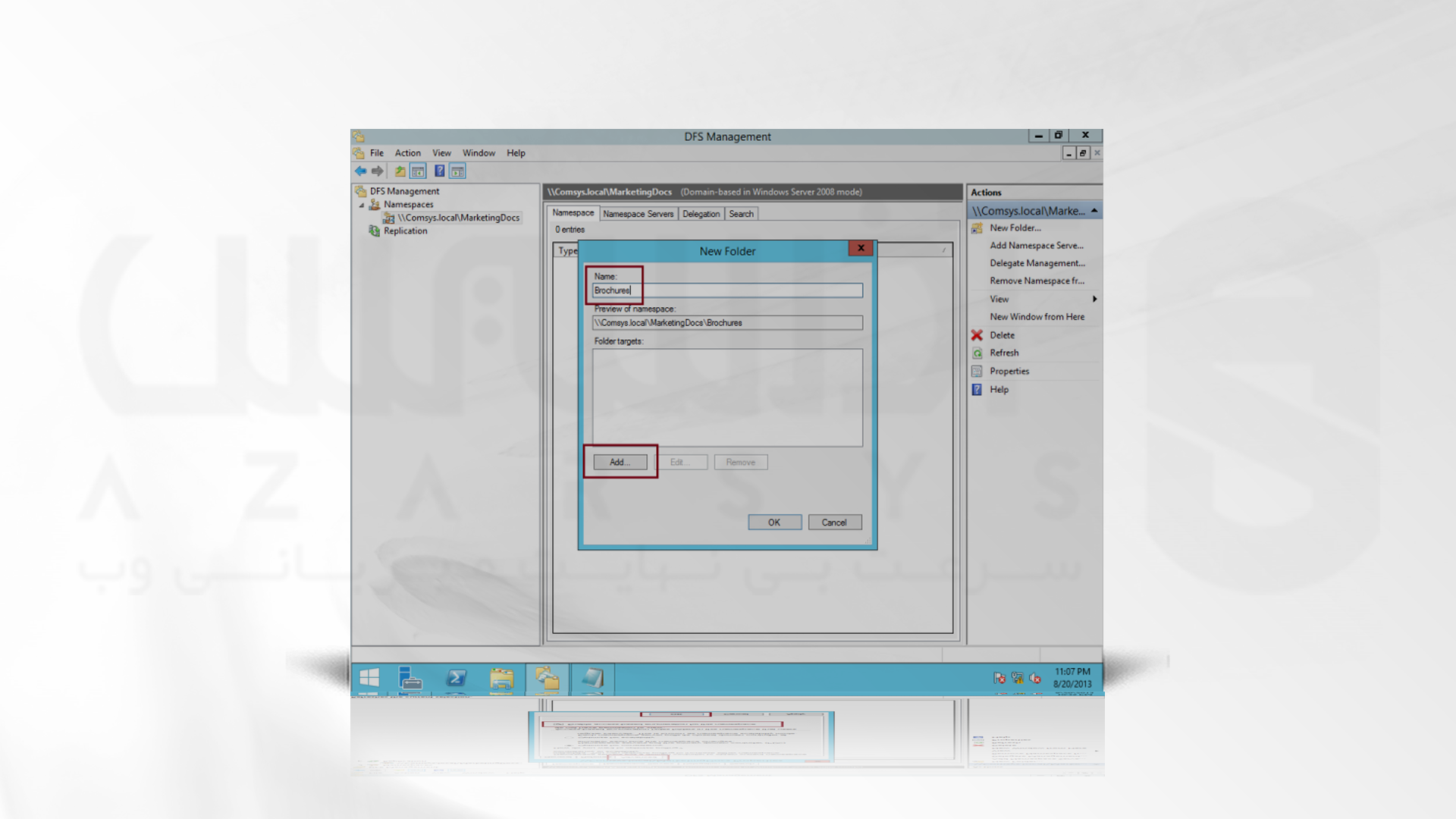
22- در باکس Add Folder Target dialog عبارت \\comsys-rodc01\Brochures را تایپ کرده و OK را بزنید.
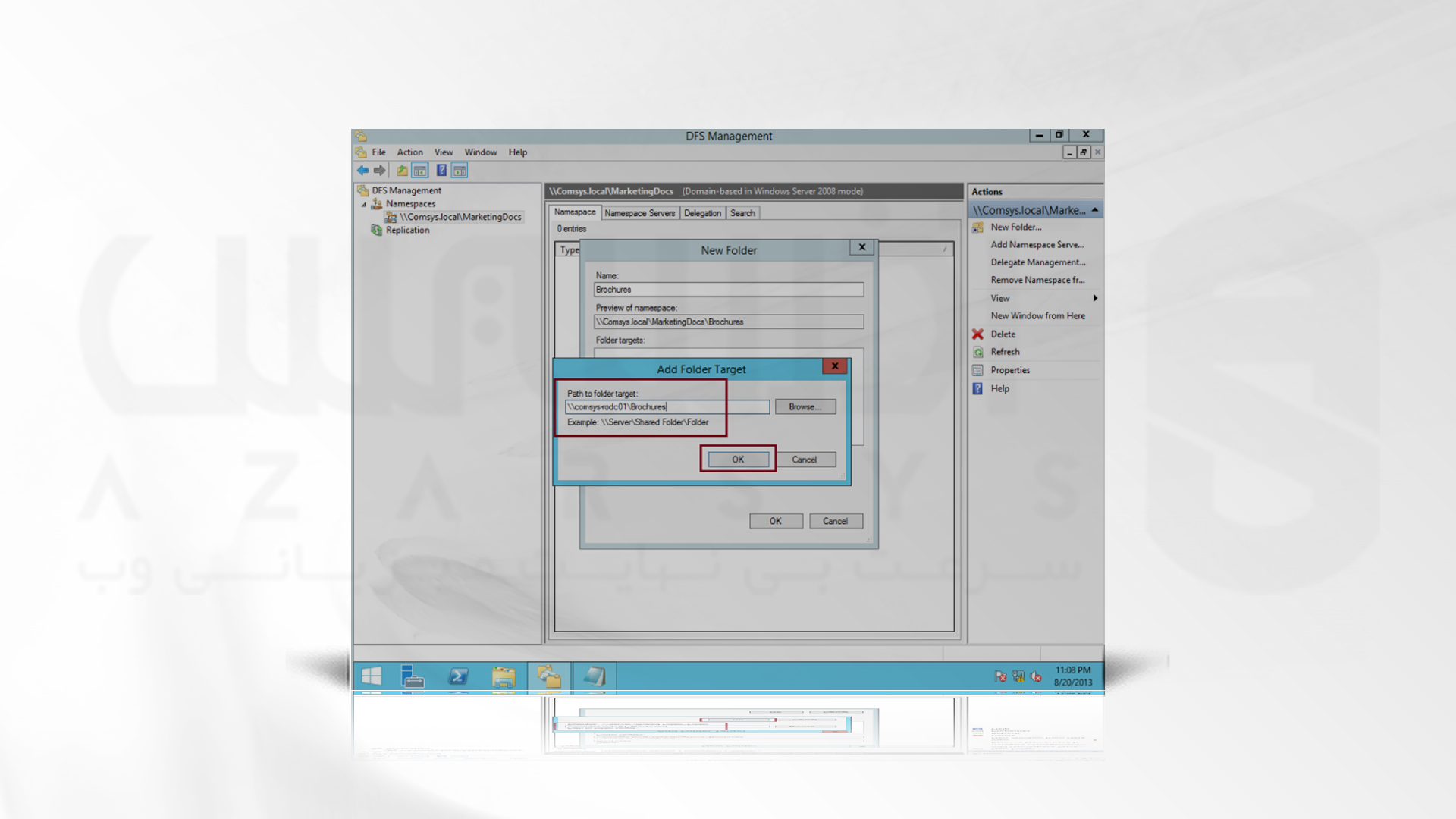
23- در Warning box گزینه Yes را کلیک کنید.
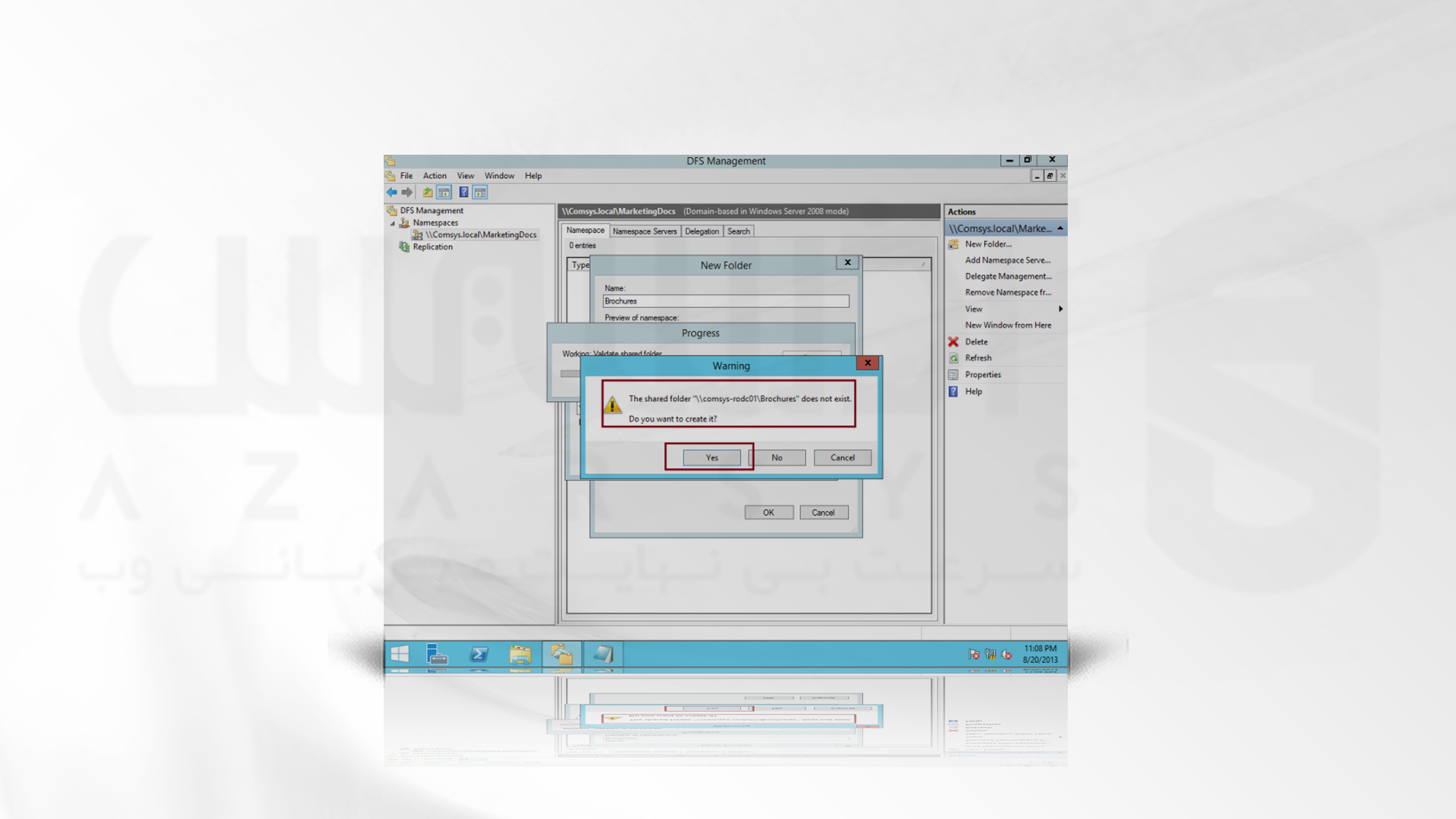
24- در صفحه Create Share box و در کادر Local path of shared folder، عبارت C:\MarketingDocs\Brochures را تایپ و Administrator have full access را انتخاب کنید. ، سپس روی OK کلیک کنید.
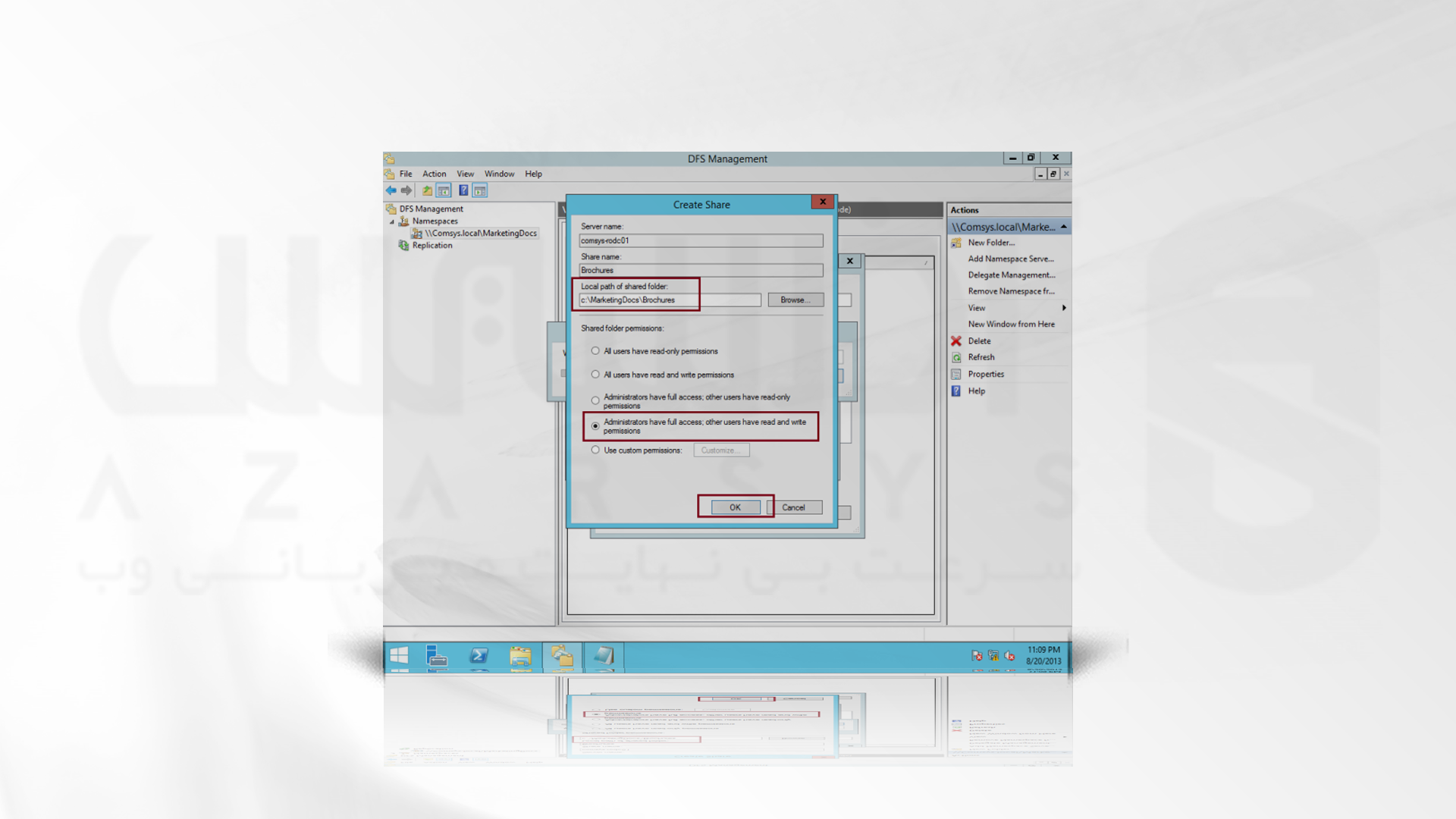
25- در Warning box گزینه Yes را کلیک کنید.
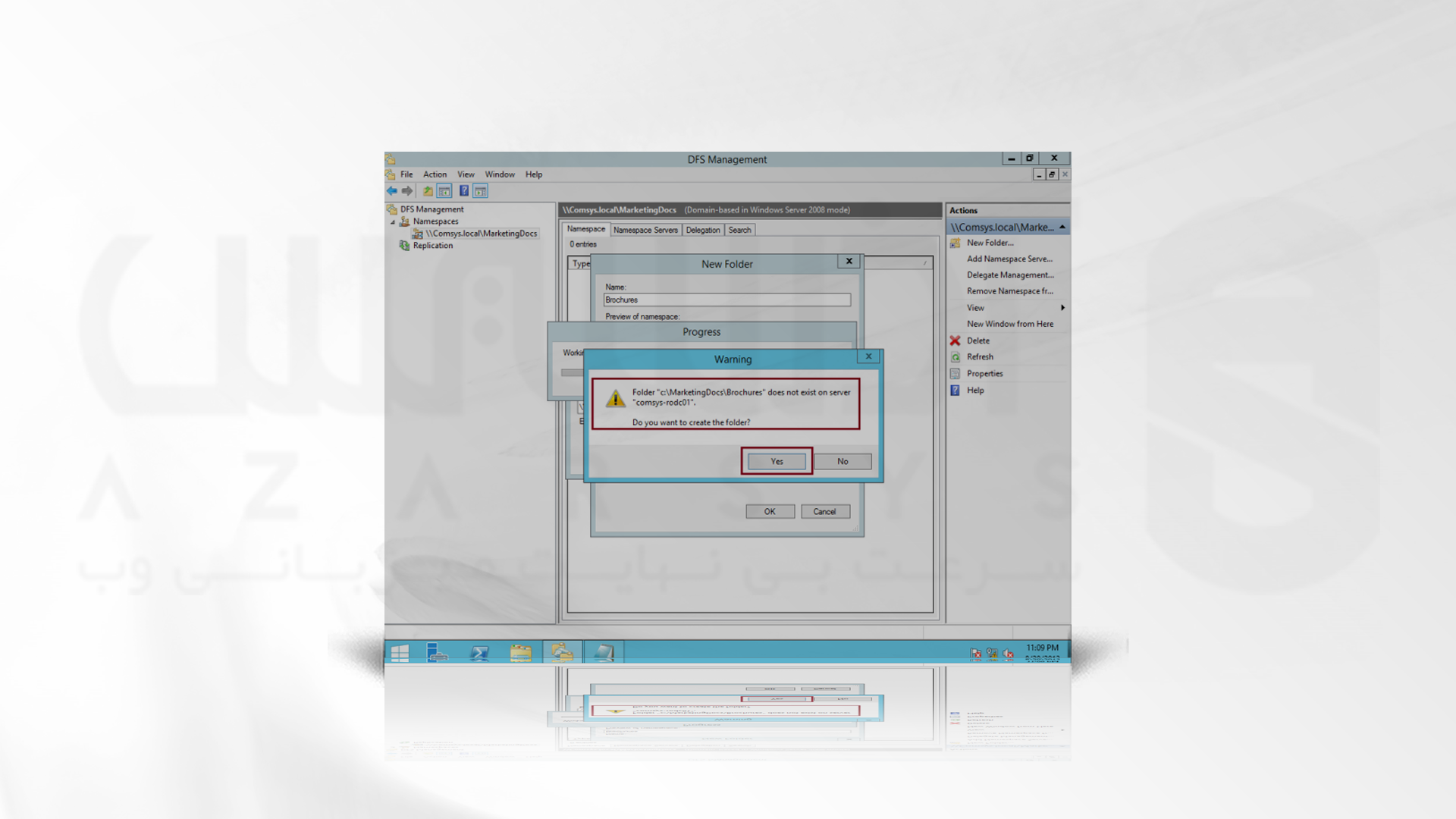
26- دوباره روی OK کلیک کنید تا New Folder dialog box بسته شود.
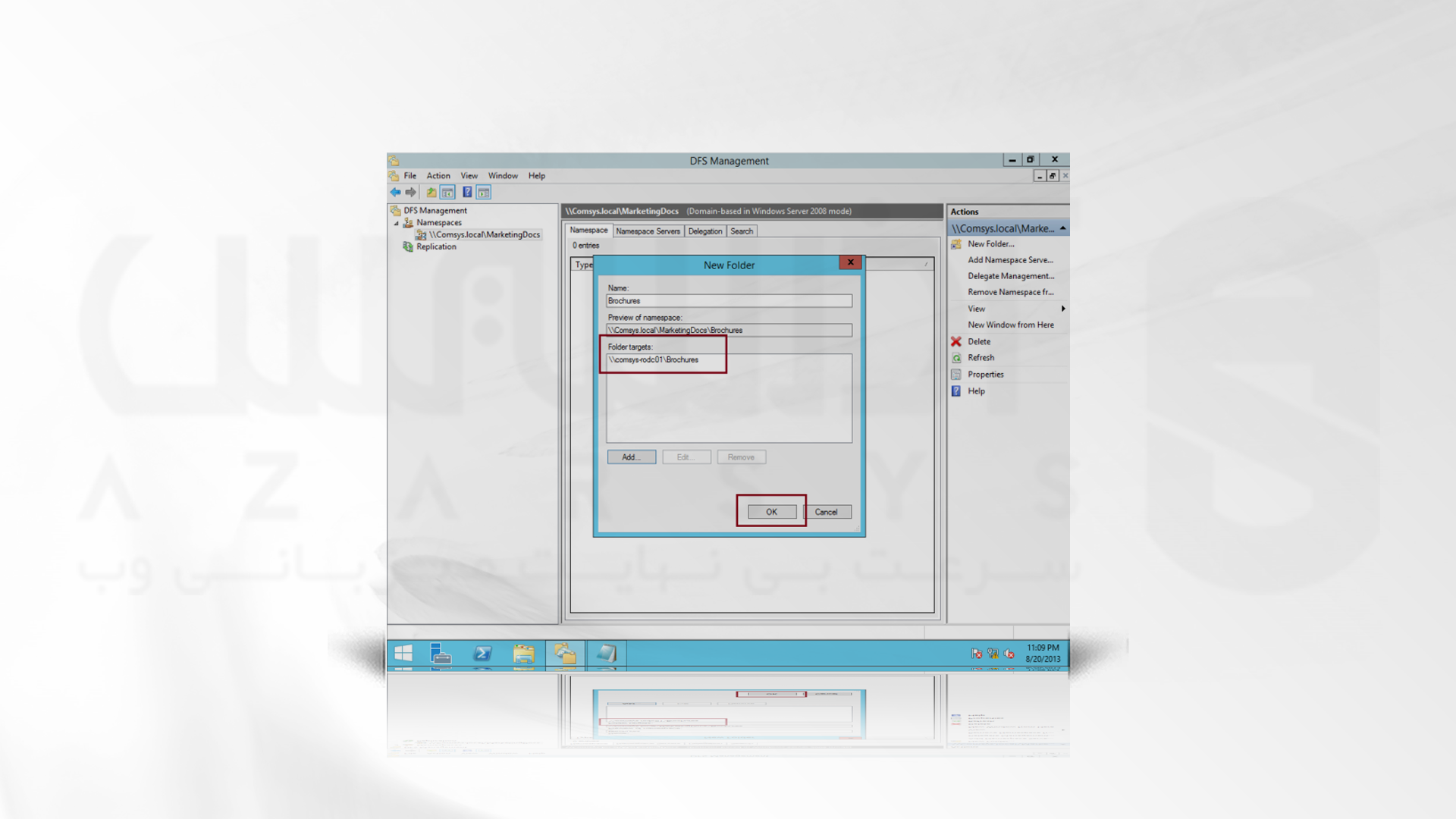
27- اکنون برای اضافه کردن OnlineAdvert folder به MarketingDocs namespace بر روی \\comsys.local\MarketingDocs راست کلیک کرده و و New Folder را کلیک کنید، سپس در کادر New Folder در قسمت Name ،OnlineAdvert را تایپ کنید. OKرا بزنید.
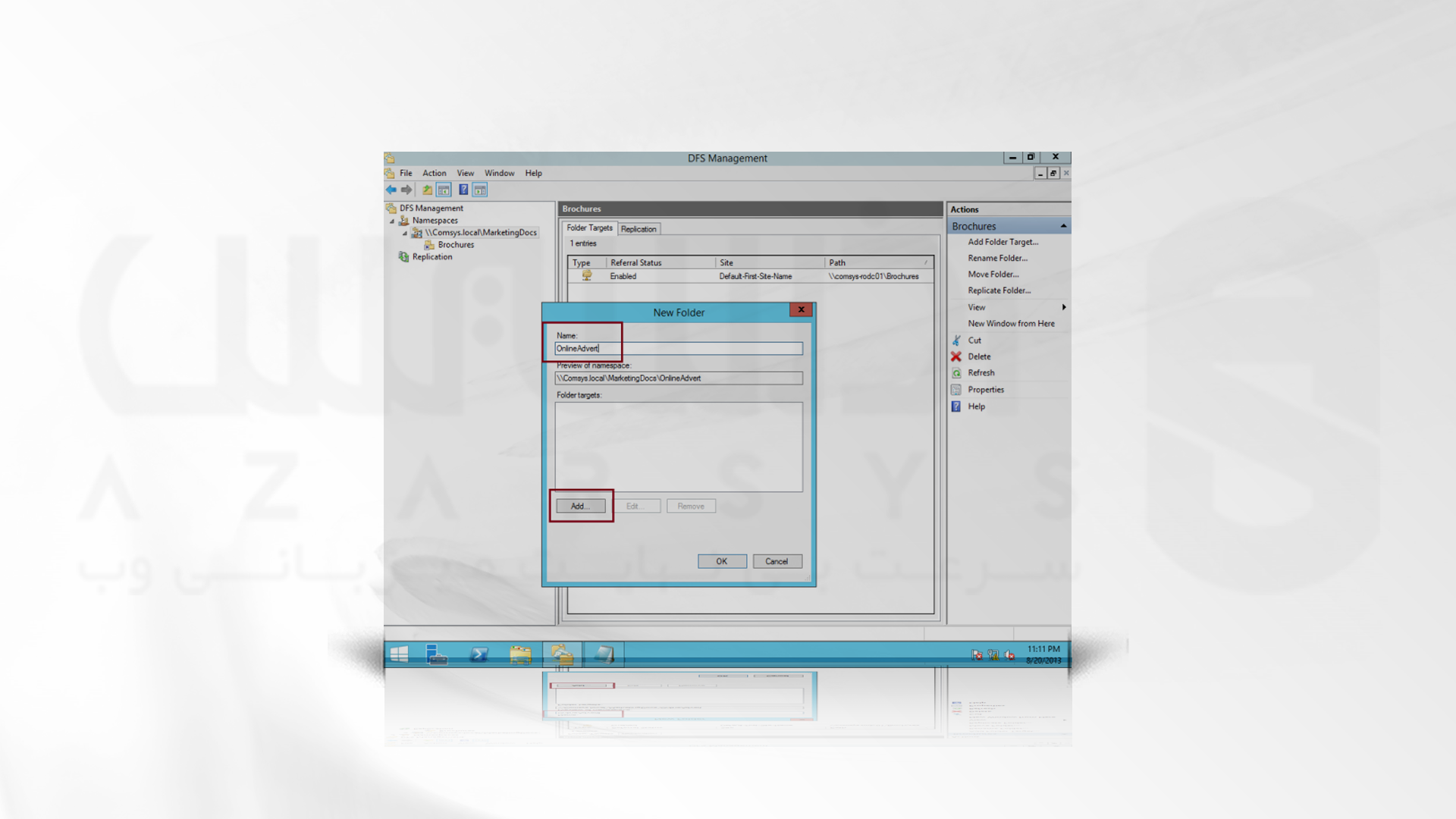
28- در باکس Add Folder Target box عبارت \\svr01\OnlineAdvert را تایپ و OK را بزنید.
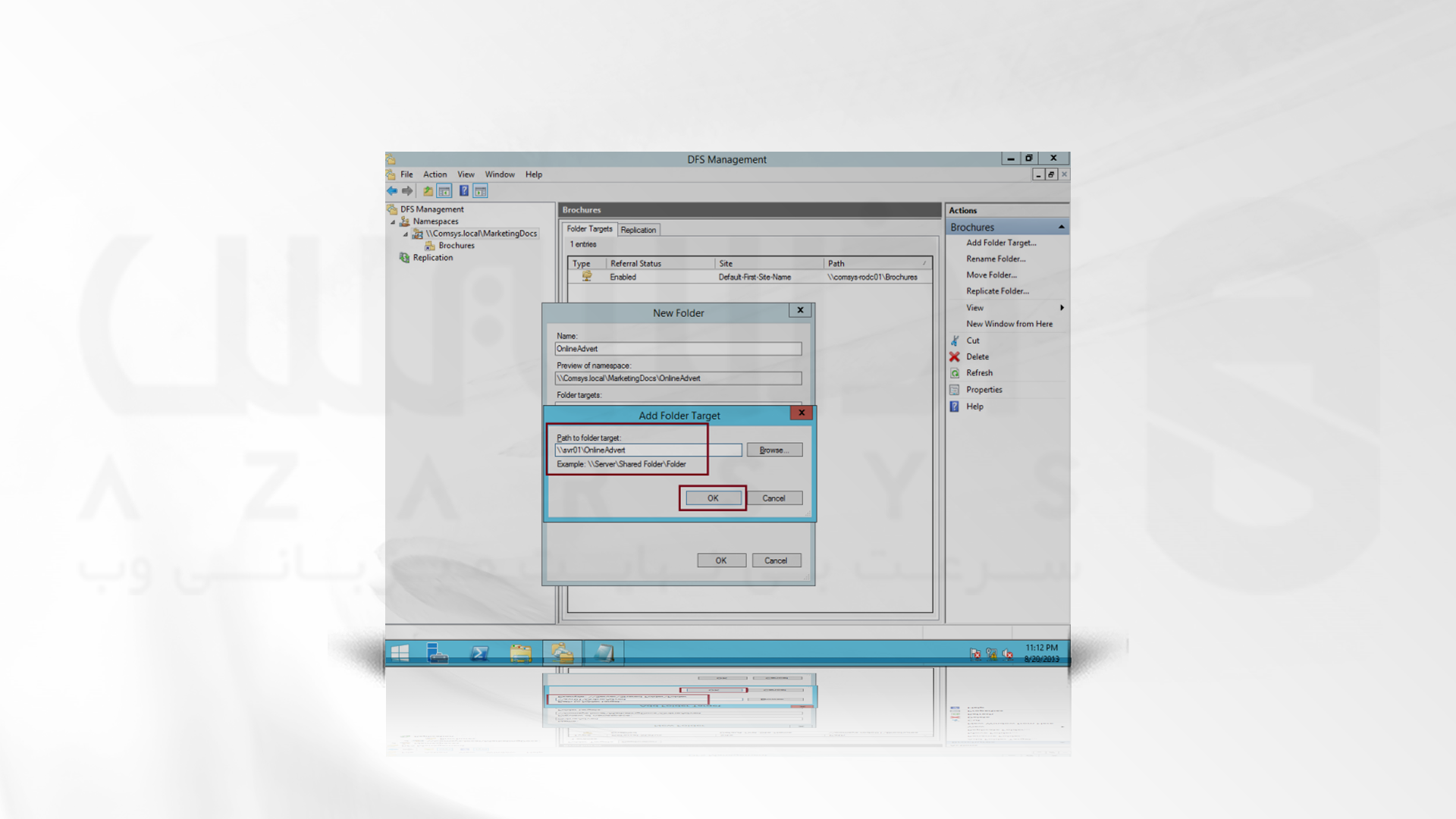
29- در Warning box روی Yes کلیک کنید تا پوشه OnlineAdvert ایجاد شود.
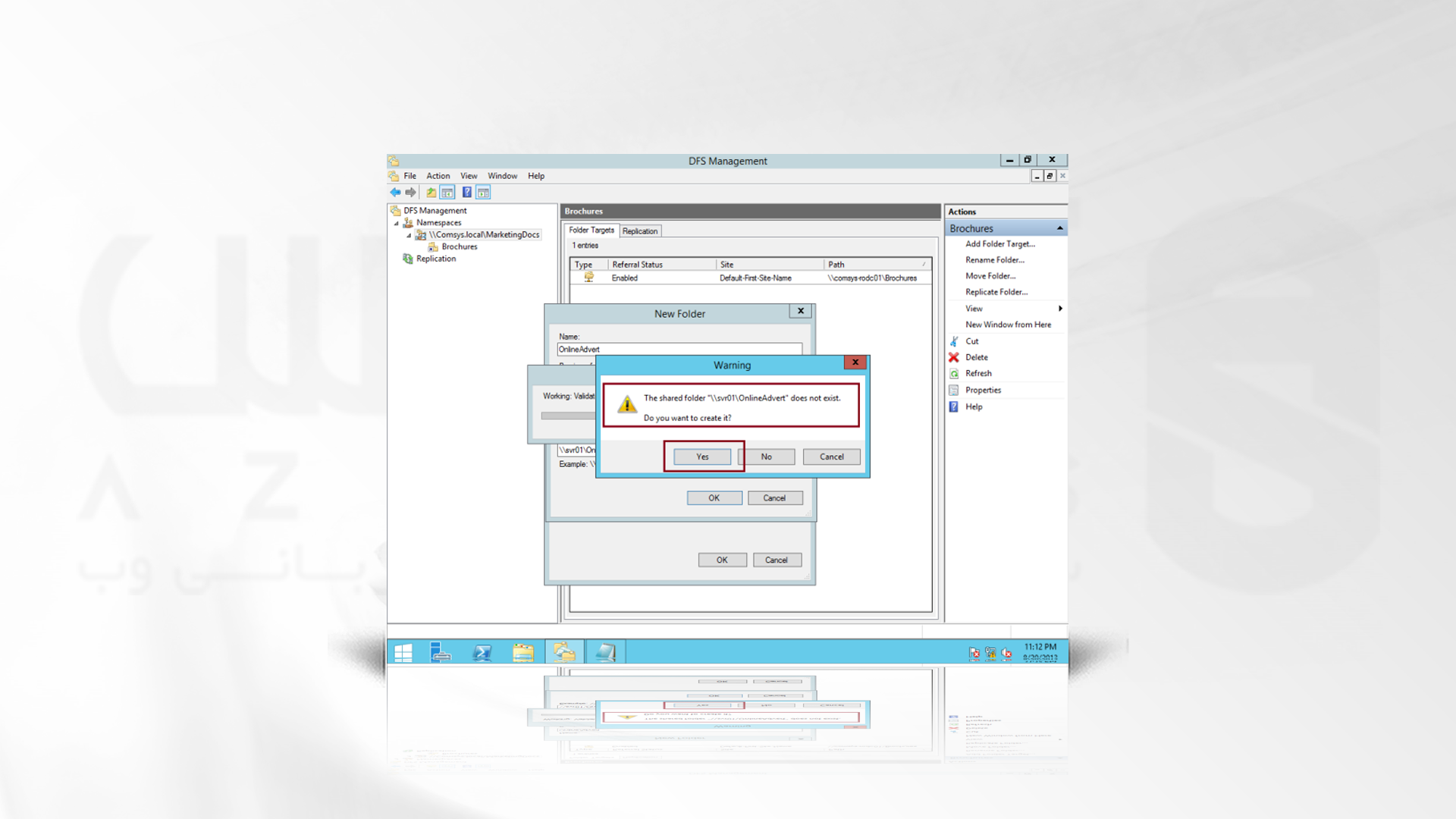
30- در باکس Create Share و در کادر Local path of shared folder عبارت C:\MarketingDocs\OnlineAdvert را تایپ کنید. مطمئن شوید که Administrator have full access را نیز انتخاب کرده اید. OK را بزنید.
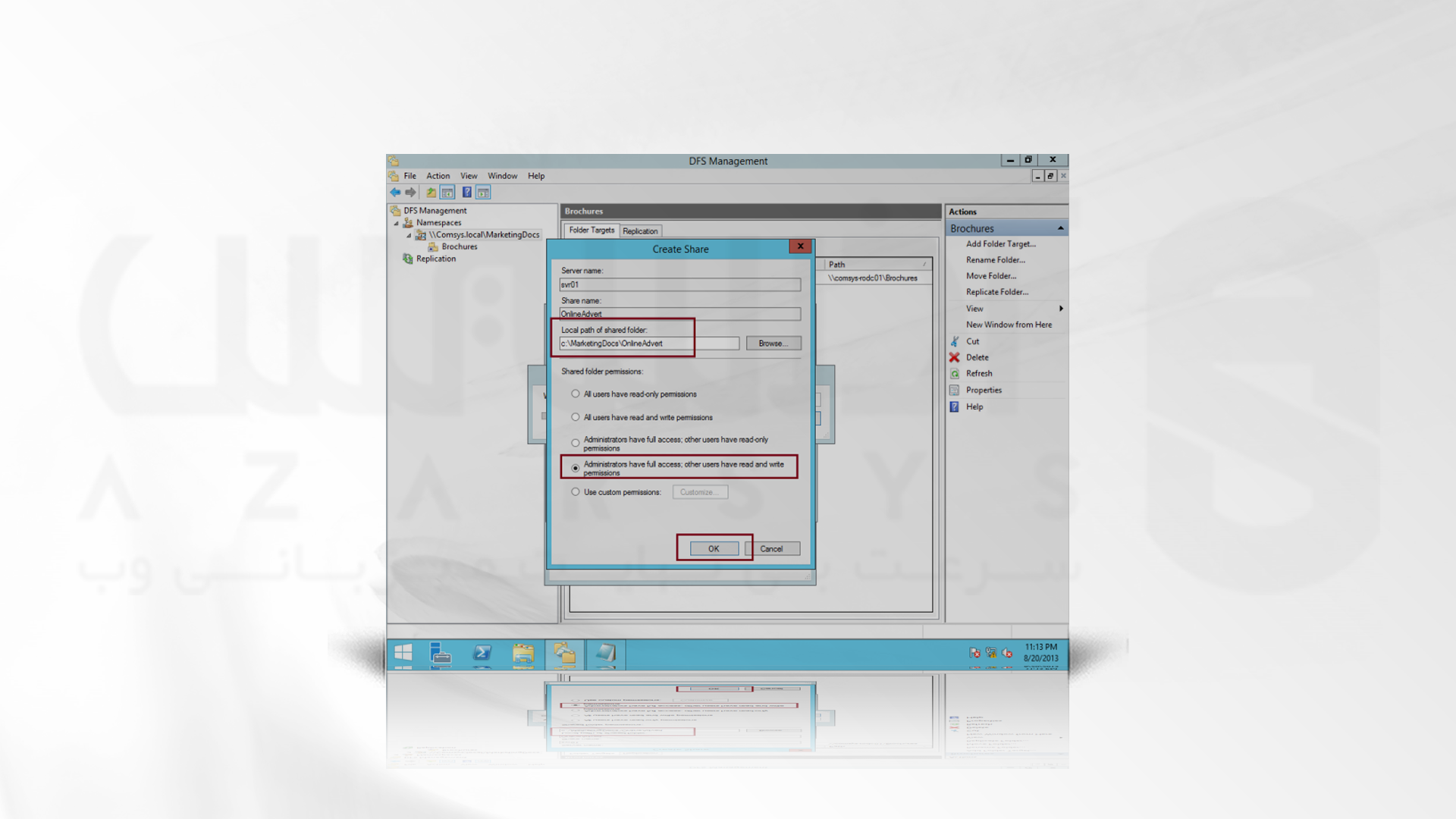
31- در Warning box گزینه Yes را کلیک کنید.

32- دوباره روی OK کلیک کنید تا New Folder dialog box بسته شود.
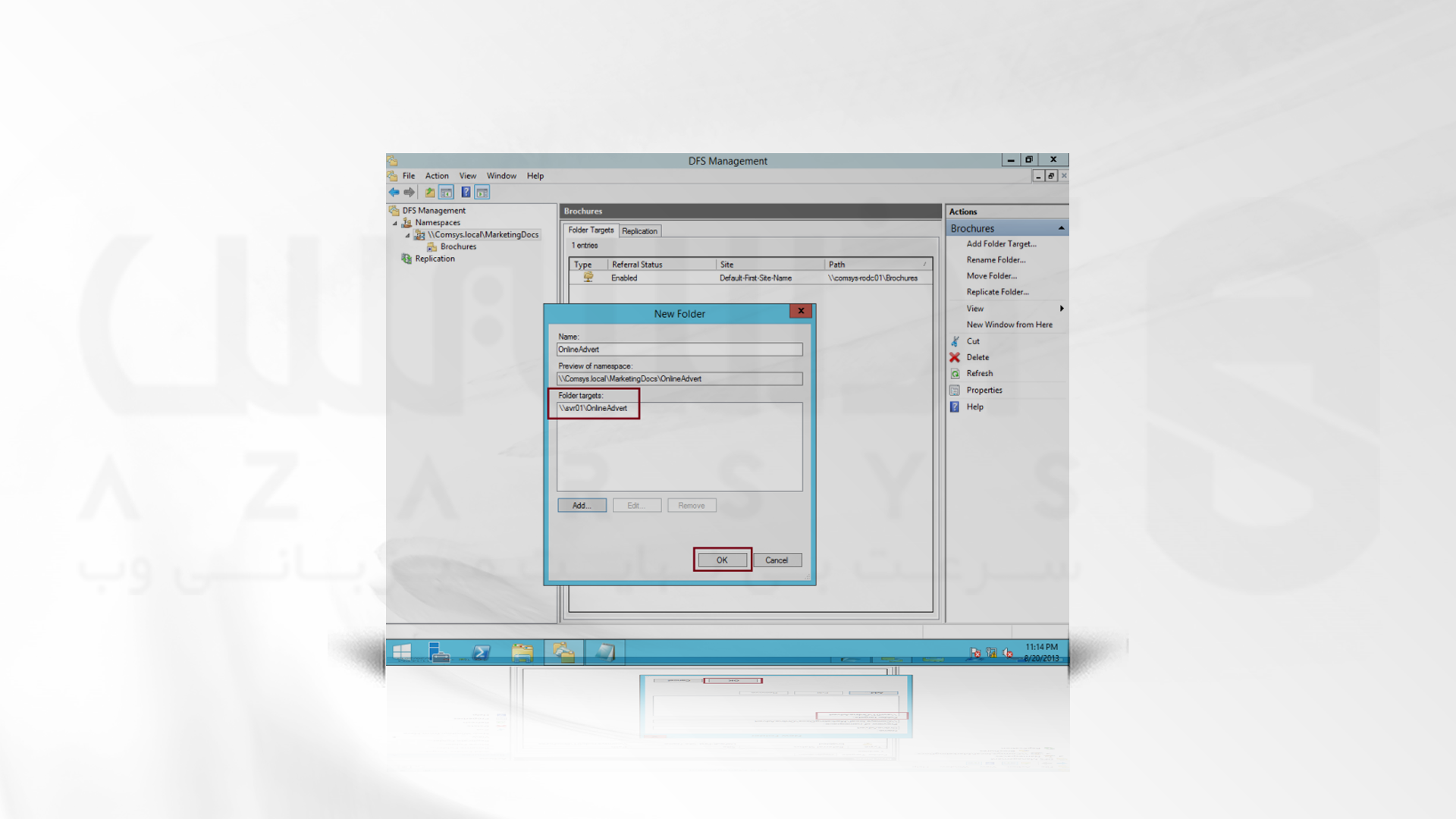
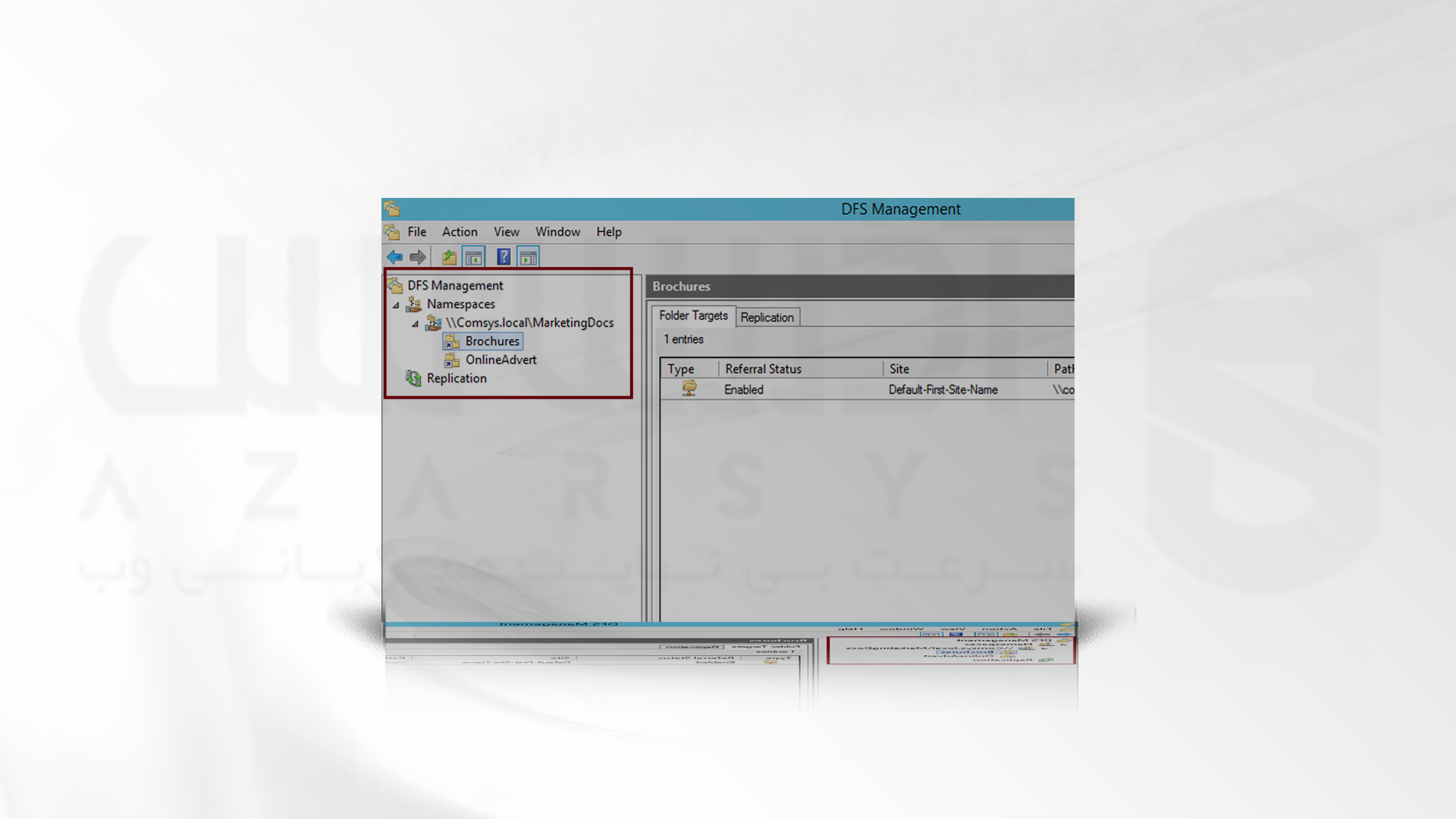
33- در این مرحله بررسی خواهیم کرد که MarketingDocs namespace و پوشه آن با استفاده از UNC قابل دسترسی باشد. RUN را باز کرده و \\comsys.local\MarketingDocs را تایپ کنید. سپس در پنجره MarketingDocs بررسی کنید که Brochures و OnlineAdvert هم نمایش داده شوند.
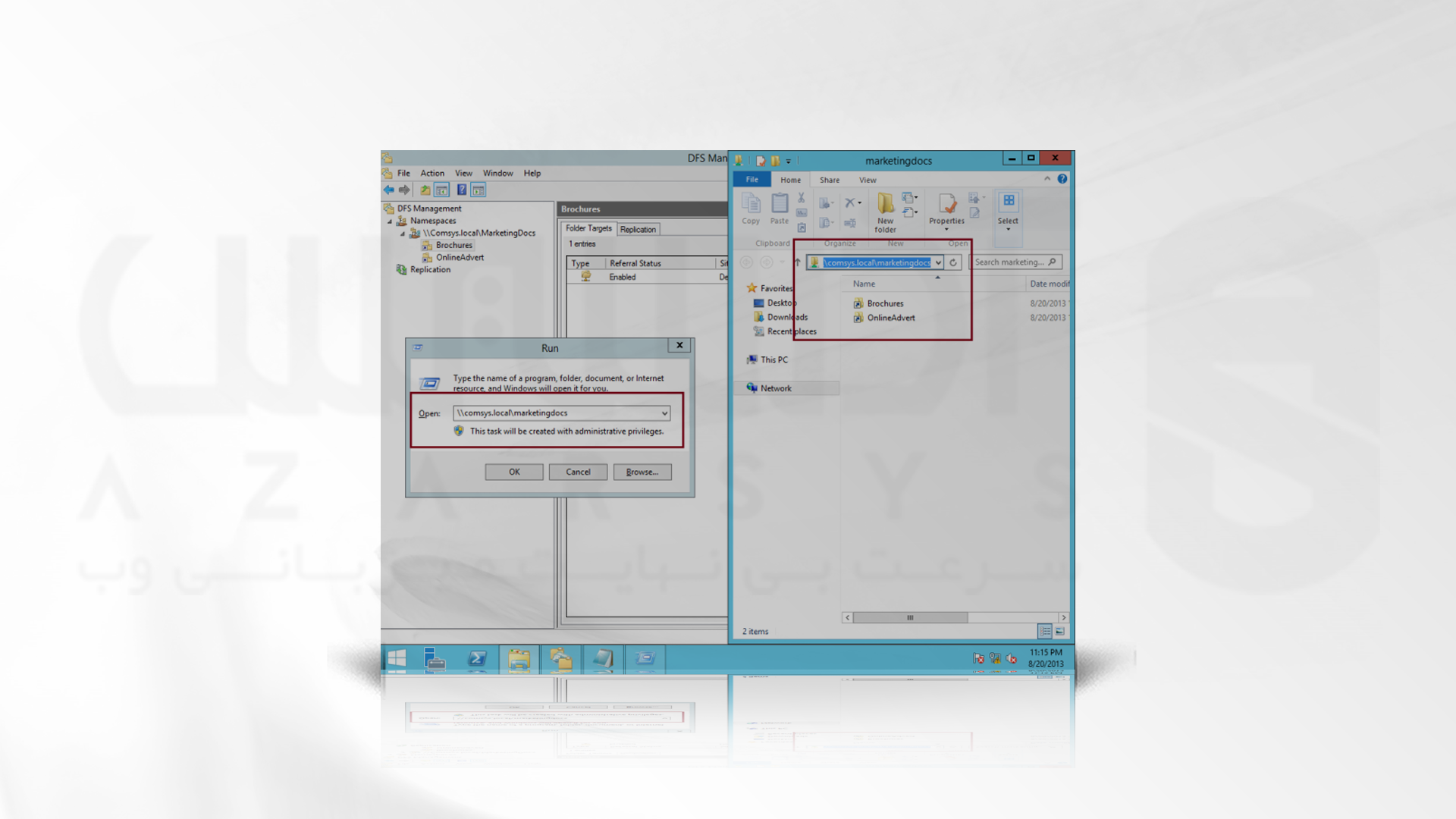
34- در این مرحله که مربوط به پیکربندی dfs است، روی بروشورها راست کلیک کرده و روی Add Folder Target کلیک کنید.
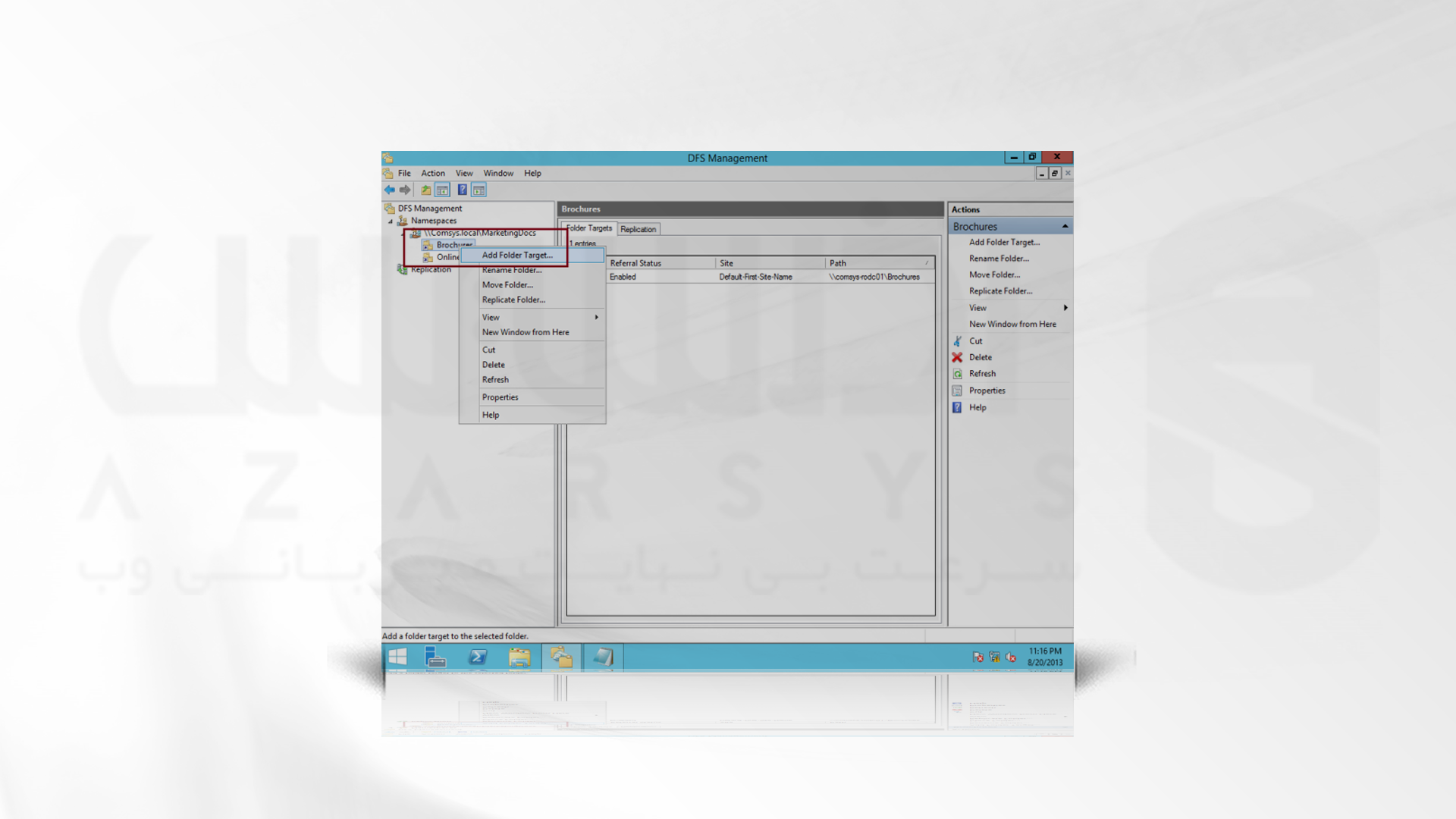
35- در کادر New Folder Target، در قسمت Path to folder target ،\\svr01\Brochures را تایپ کنید و سپس روی OK کلیک کنید.
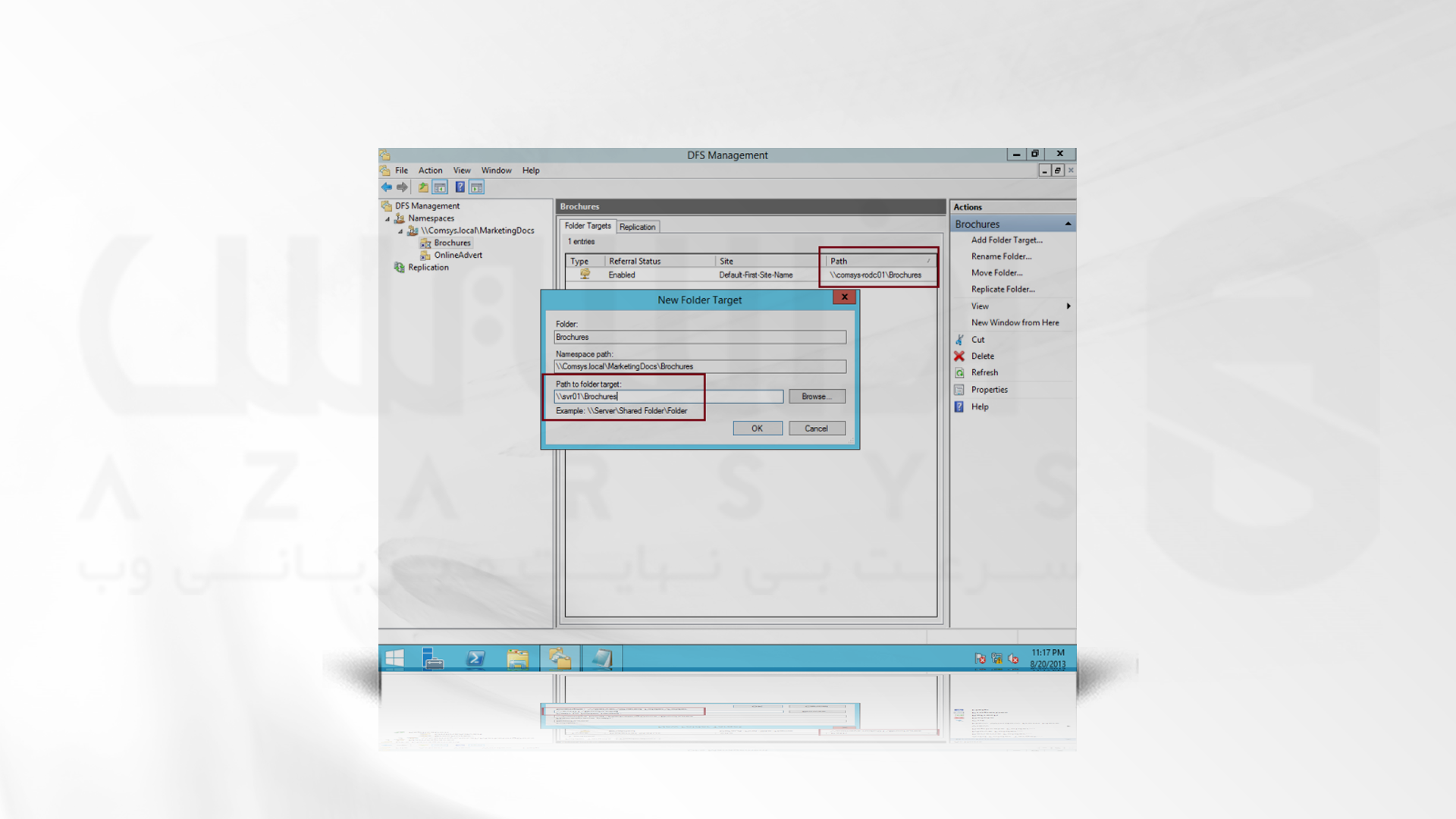
36– در Warning box گزینه Yes را کلیک کنید تا پوشه اشتراک گذاری شده در سرور svr01 ایجاد شود.
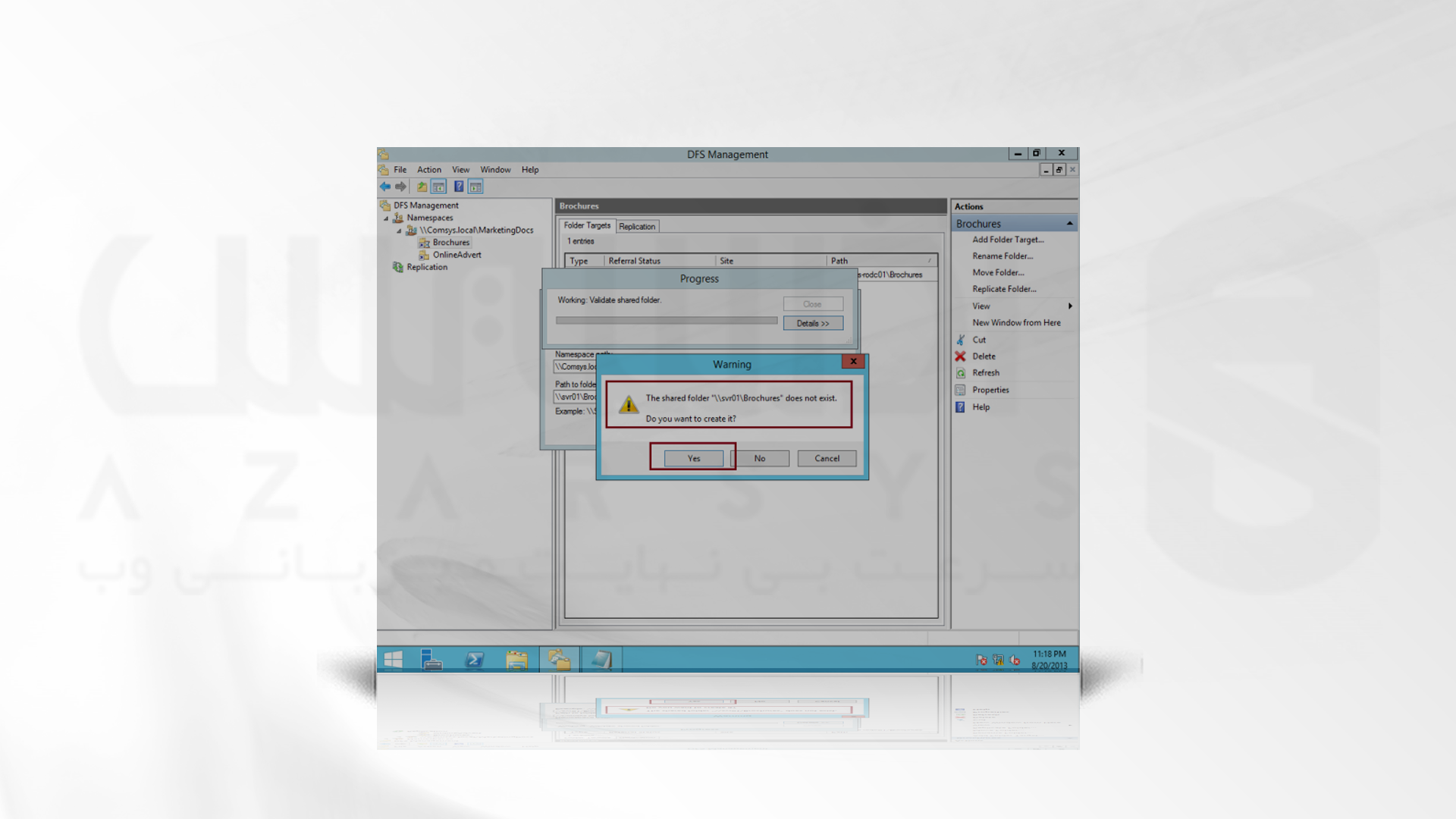
37- در باکس Create Share و در کادر Local path of shared folder عبارت C:\MarketingDocs\Brochures را تایپ کنید، فراموش نکنید که Administrator have full access را نیز انتخاب کنید. OK را بزنید.
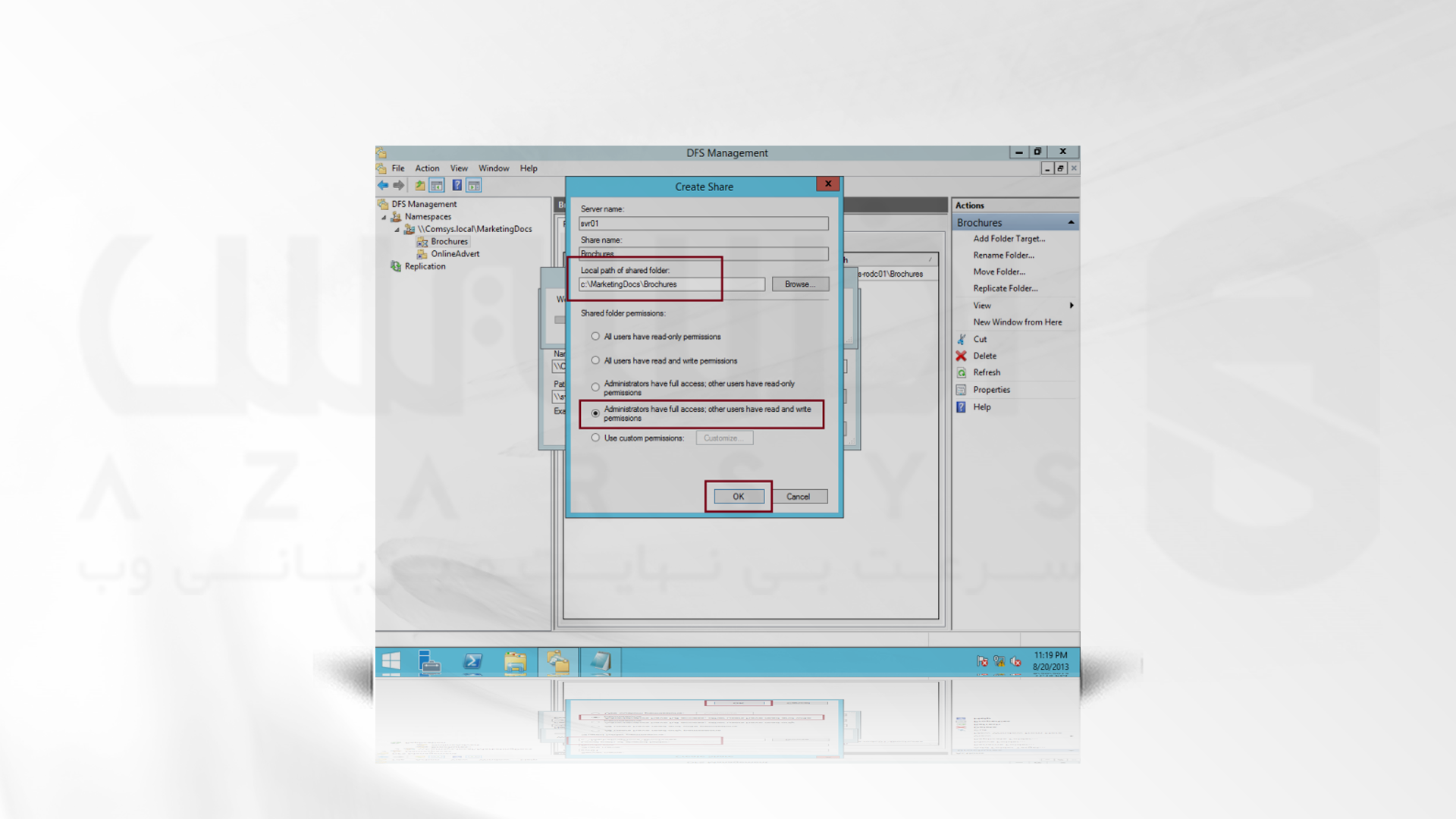
38- در باکس Warning روی Yes کلیک کنید تا پوشه روی سرور svr01 ایجاد شود.

39- در باکسReplication روی Yes کلیک کنید. برنامه Replicate Folder Wizard شروع می شود.
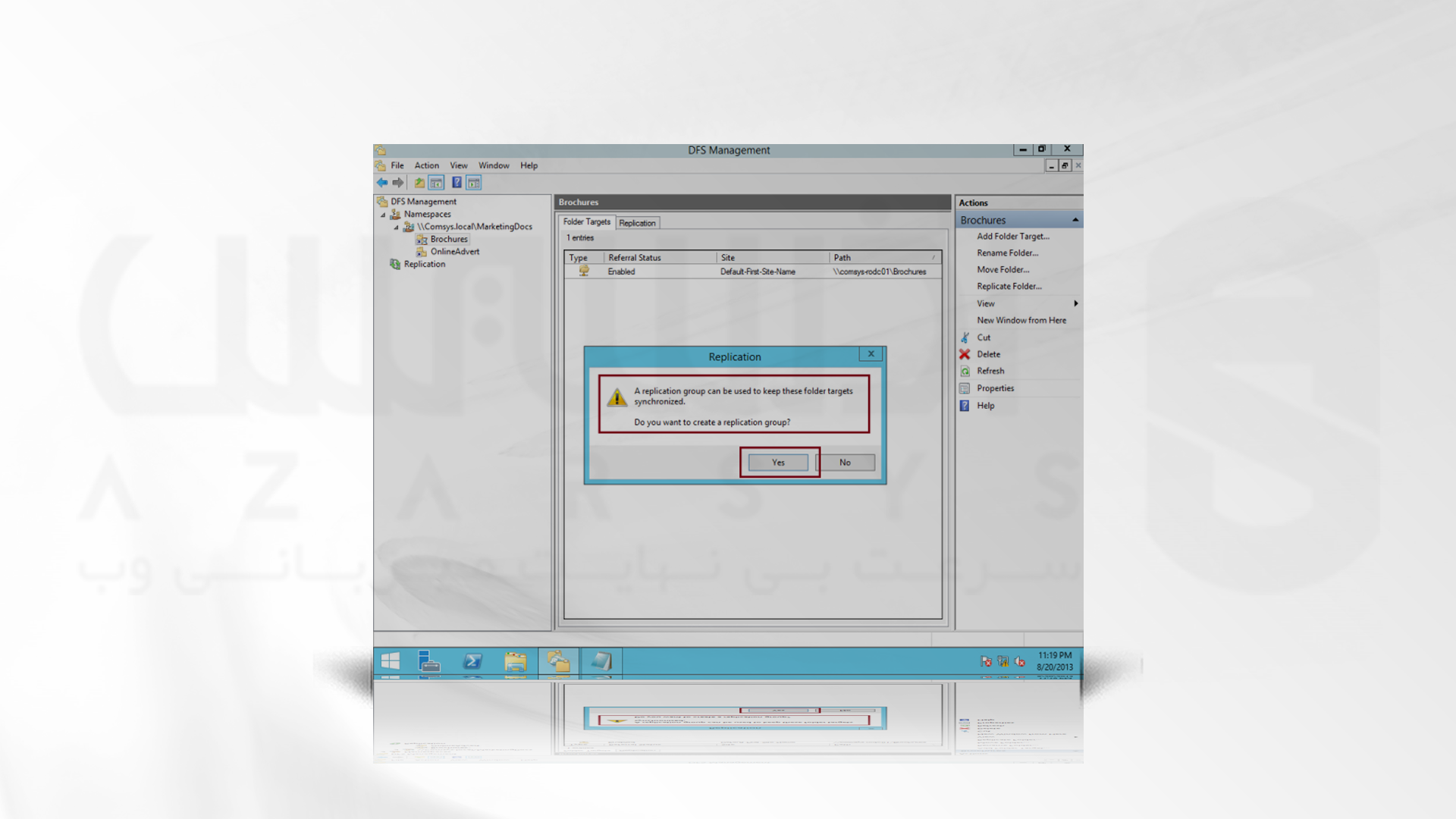
40- در صفحه Replicate Folder Wizard، در هر دو کادر Replication Group و Replicated Folder Name تنظیمات پیش فرض را قرار داده و روی Next کلیک کنید.
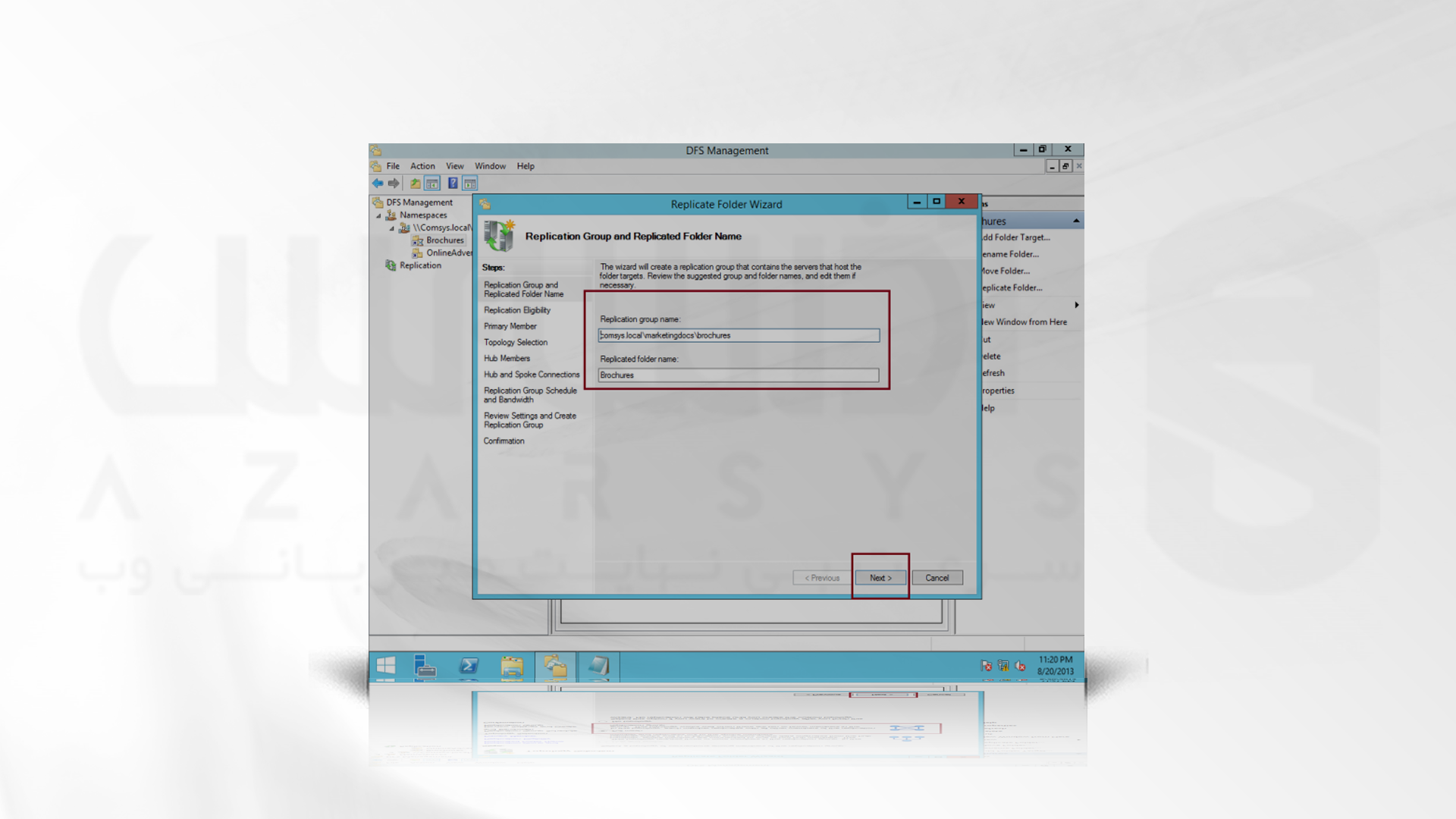
41- در صفحه Replication Eligibility آیکون Next را بزنید.

42- در باکس Primary Member سرور SVR01 را به عنوان سرور اصلی DFS انتخاب کرده و Next را بزنید.
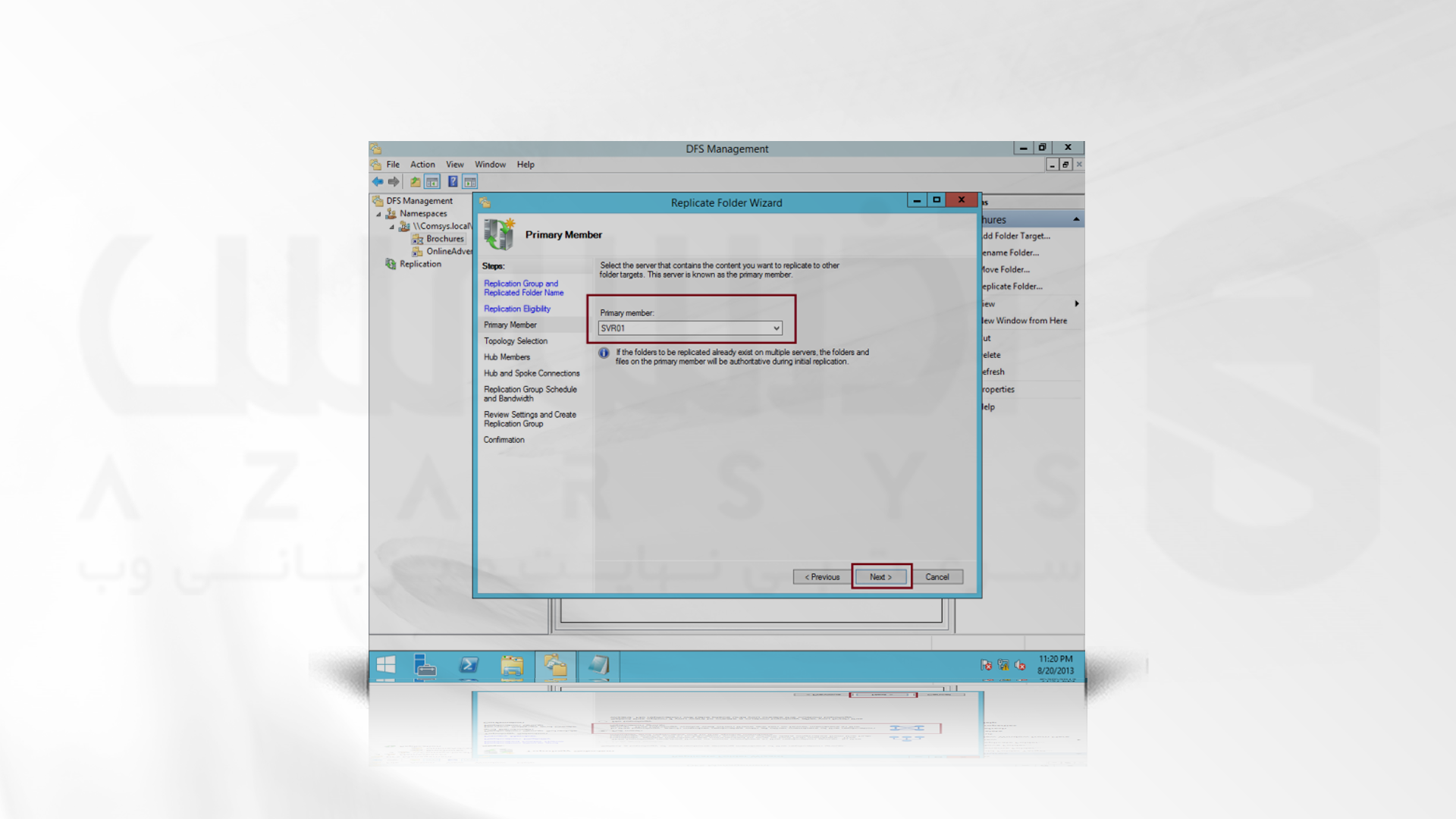
43- در باکس Topology Selection گزینه Full Mesh را انتخاب و سپس روی Next کلیک کنید.
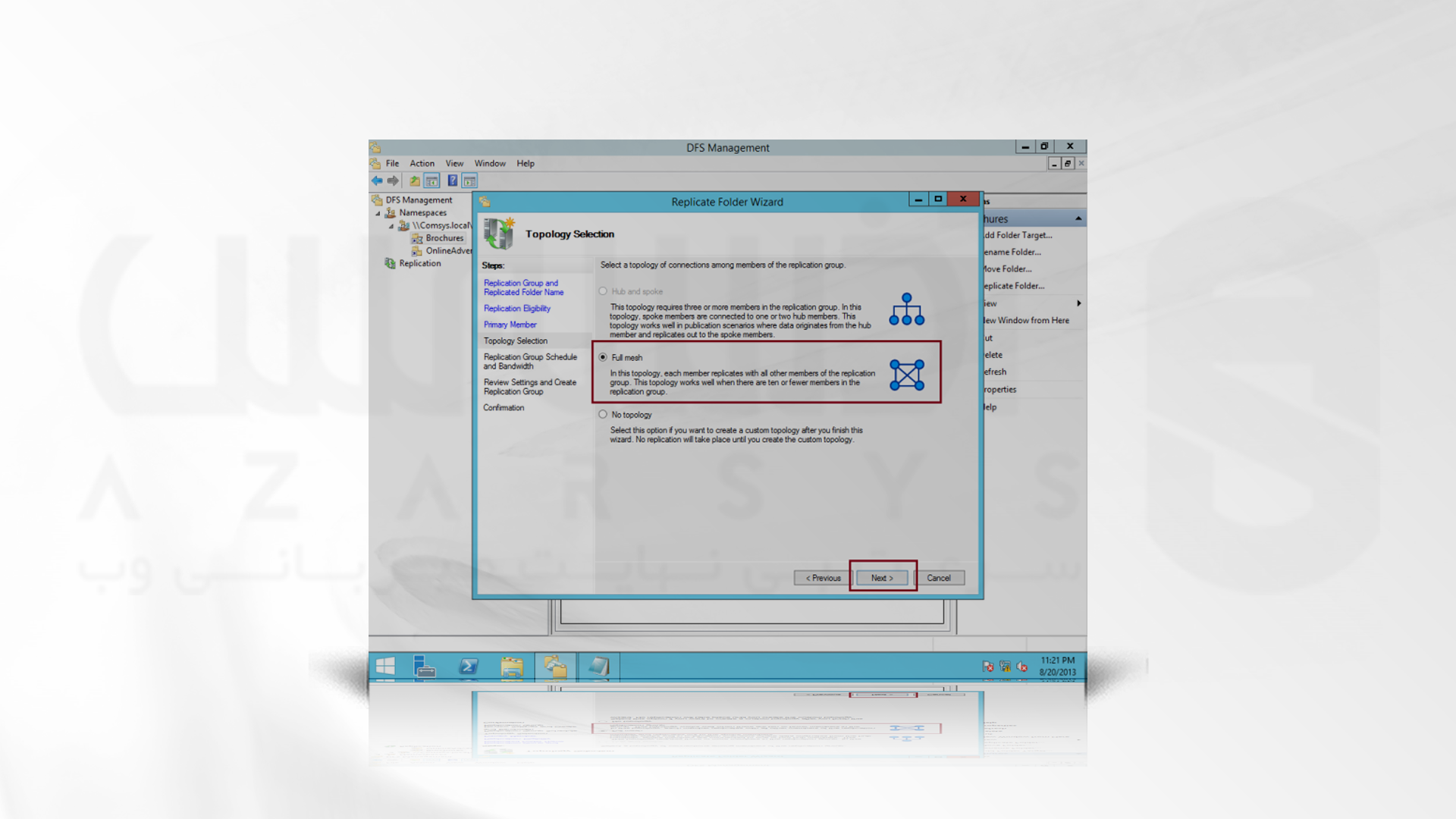
44- در صفحه Replication Group Schedule and Bandwidth گزینه Full را انتخاب و Next کلیک کنید.
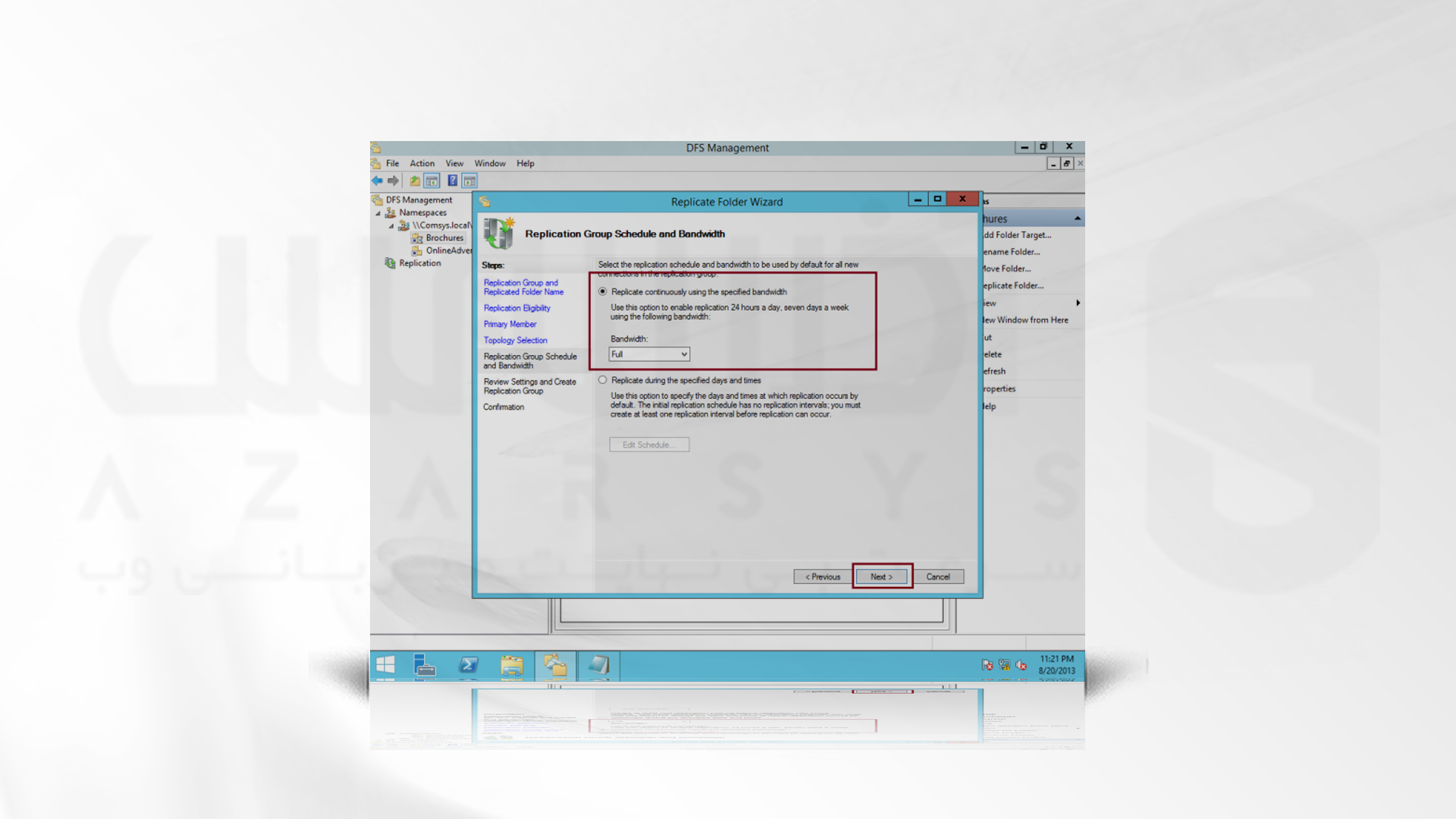
45- در باکس Review Settings and Create Replication Group بروی Create کلیک کنید.
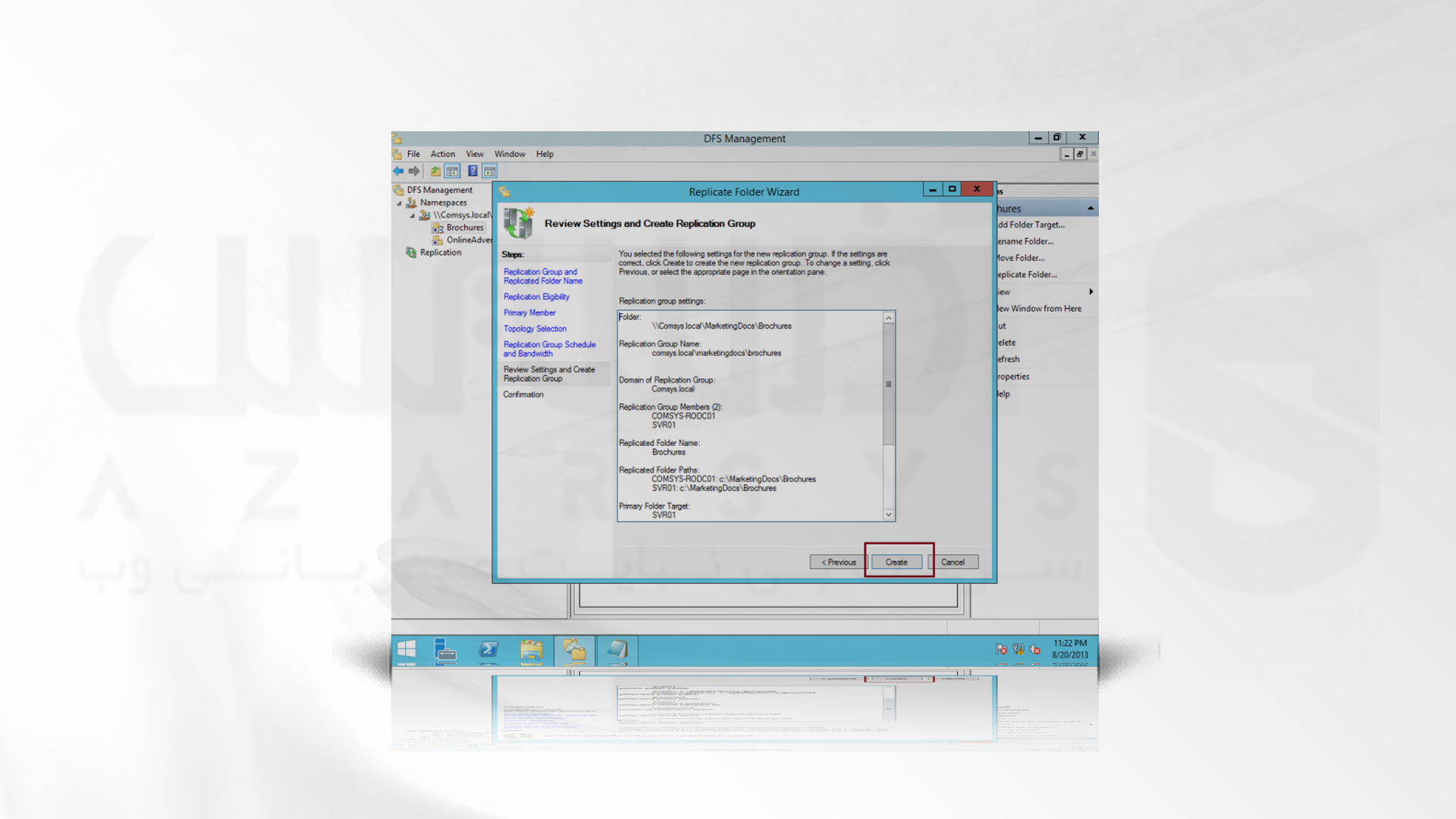
46- در قسمت Confirmation بروی Close کلیک کنید.
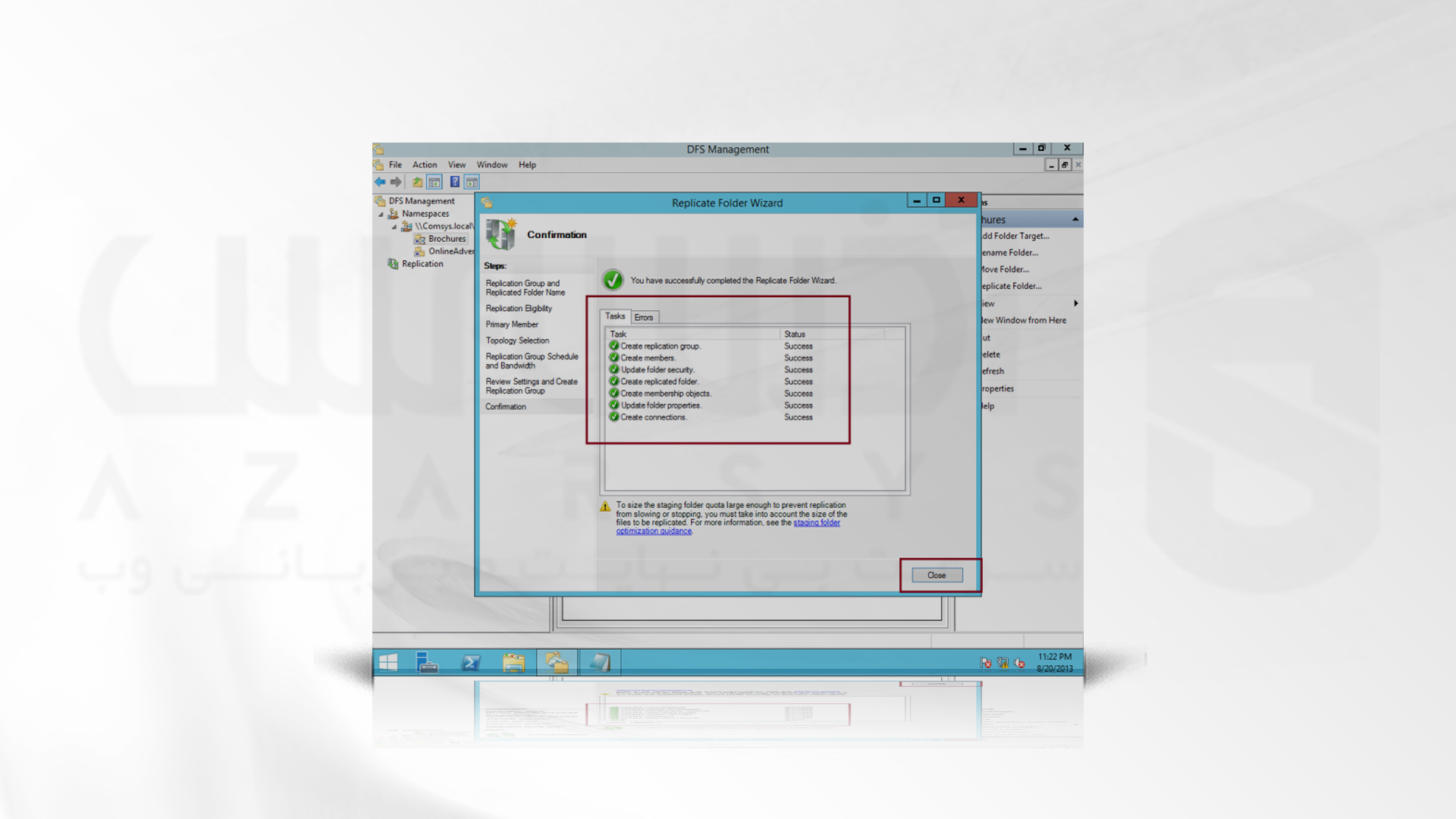
47- در کادر Replication Delay روی OK کلیک کنید.
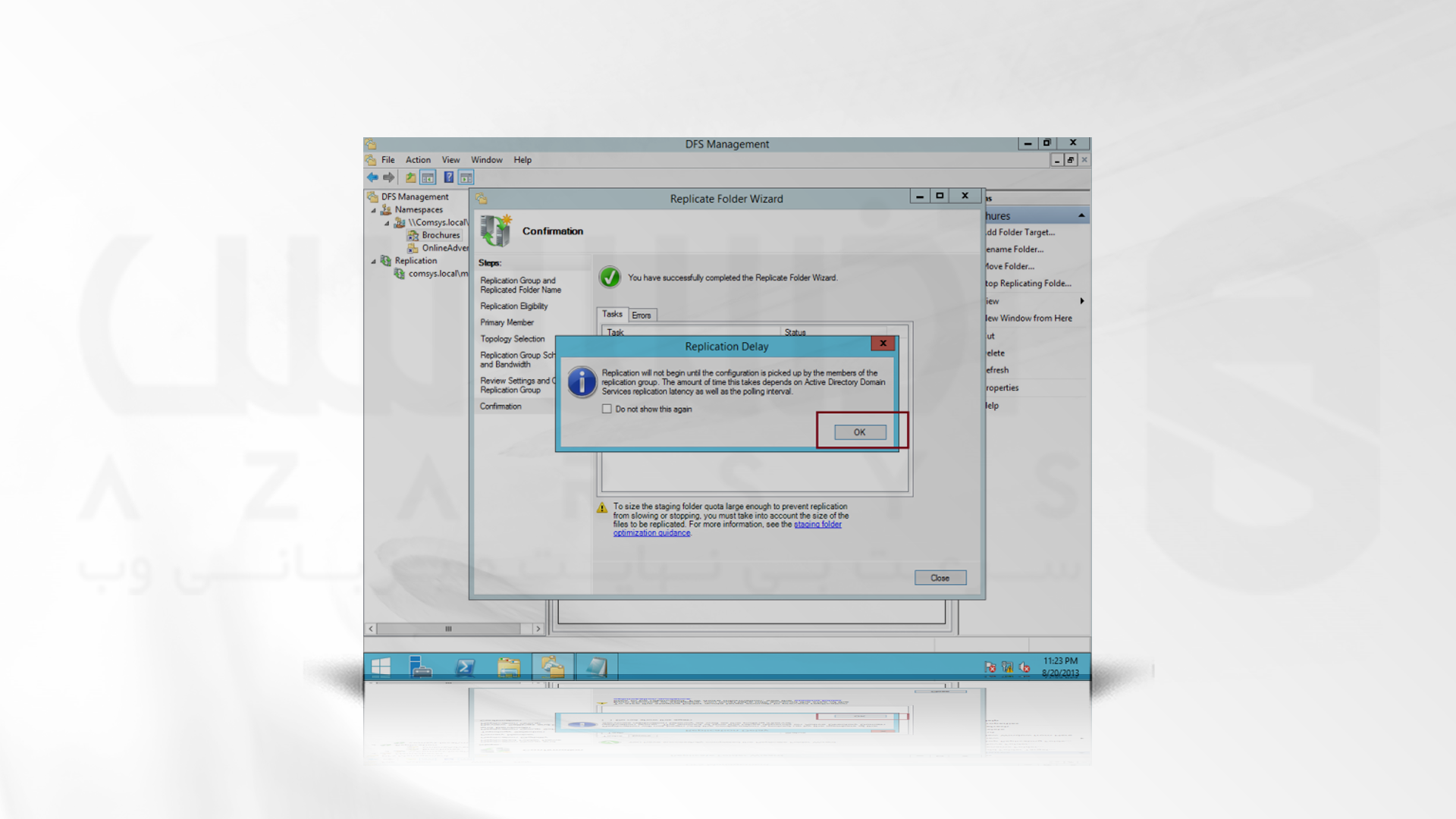
48- Replication را انتخاب کرده و از سمت راست زیر Memberships روی comsys.local\marketingdocs\brochures کلیک کنید. توجه کنید که هر دو سرور comsys-rodc01 و svr01 لیست شده باشند.

49- برای اطمینان از اینکه تمام فرآیند تکرار بدون مشکل اجرا می شود و همچنین برای تأیید اینکه سرور دوم ما که سرور COMSYS-RODC01 است عملکرد مشابهی را در DFS دارد، وارد سرور COMSYS-RODC01 شوید، DFS را باز کنید و روی namespace راست کلیک کرده و روی Add Namespace کلیک کنید.
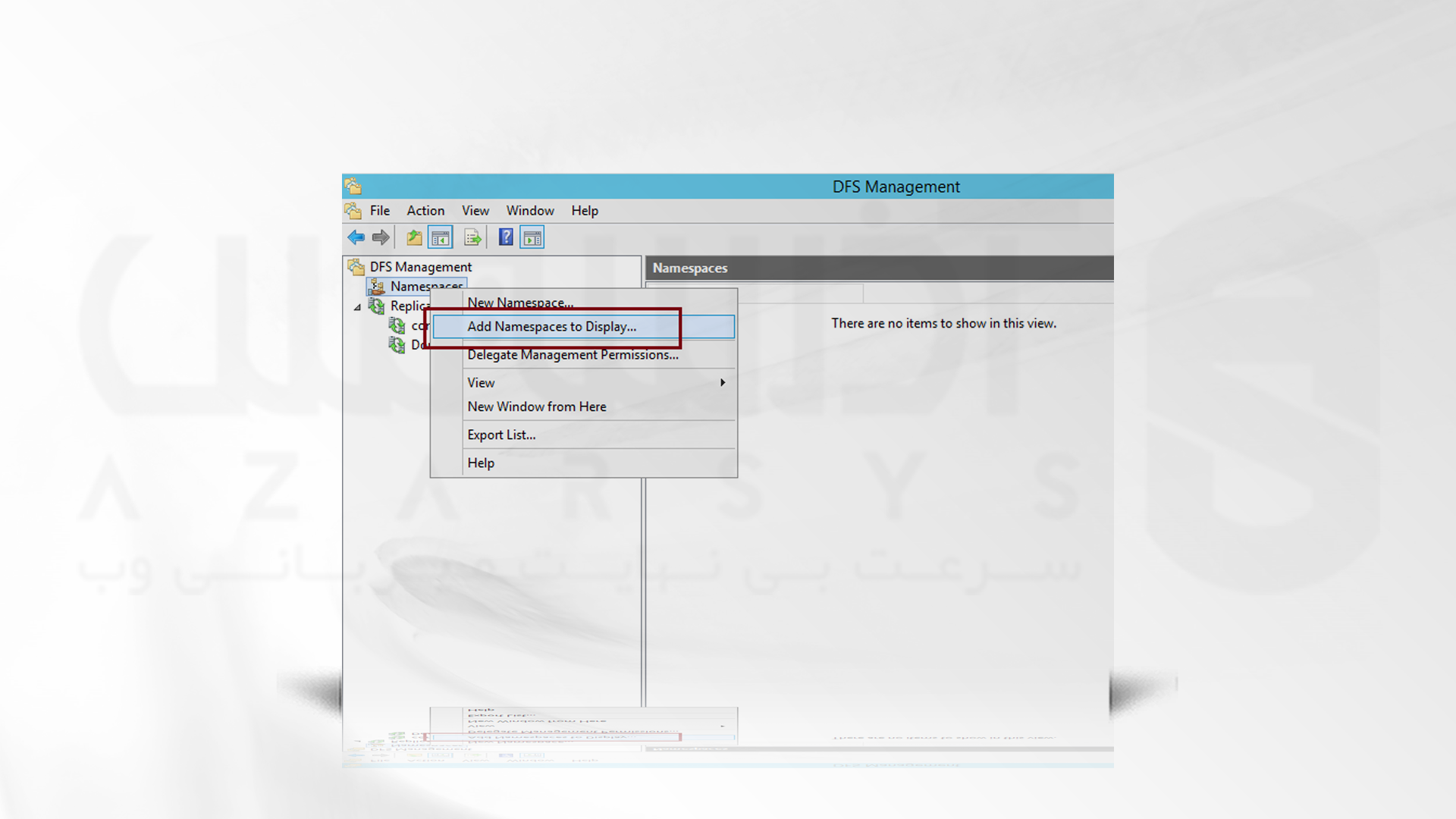
50- در باکس Add Namespace to Display بررسی کنید که دامنه Comsys.local باشد و در قسمت Namespace:، \\Comsys.local\MarketingDocs لیست شده باشد. OK را کلیک کنید.
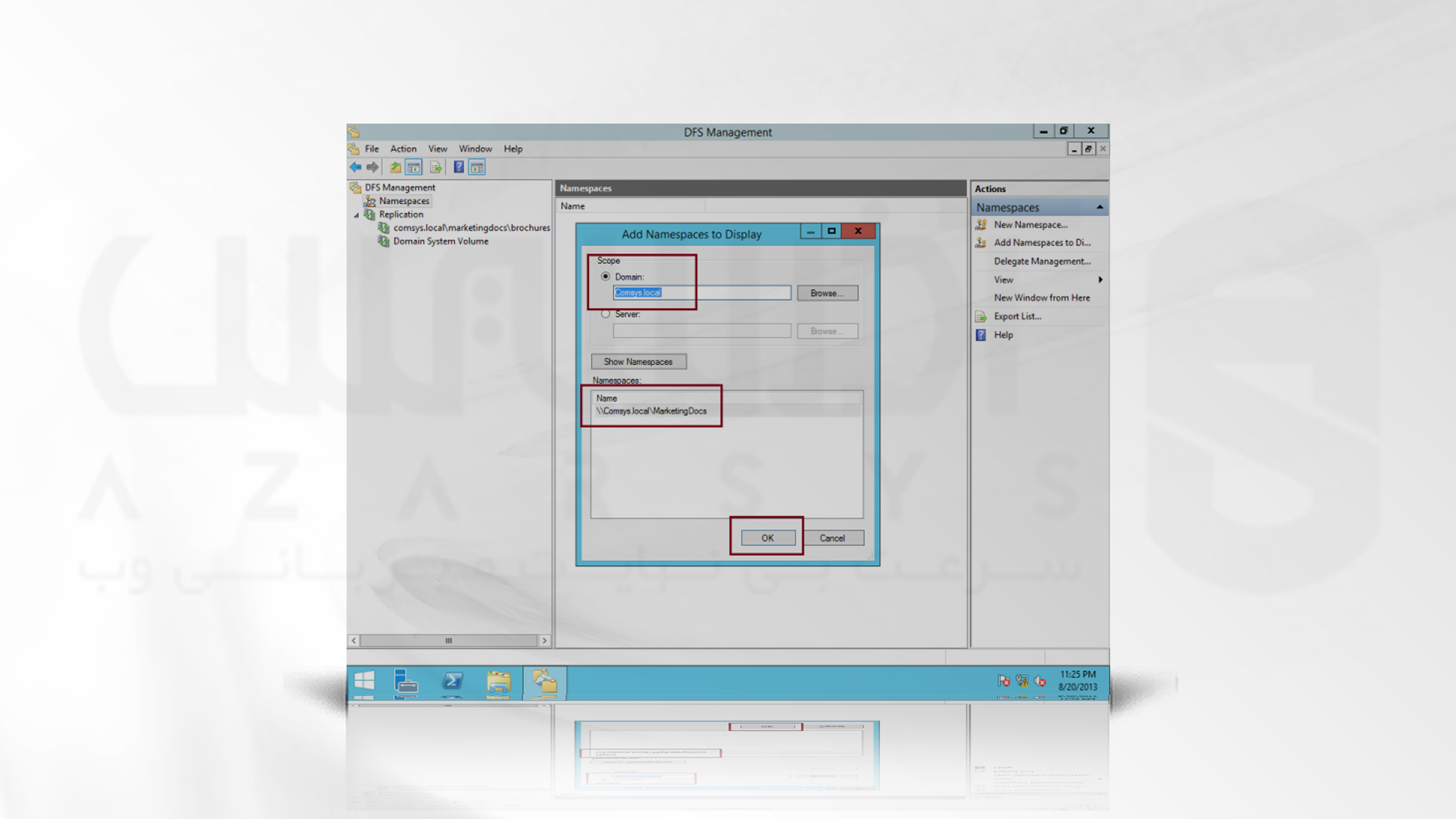
51- در کنسول DFS روی سرور Comsys-RODC01 باید بررسی کنید که هم پوشه Brochures و OnlineAdvert لیست شده باشد.
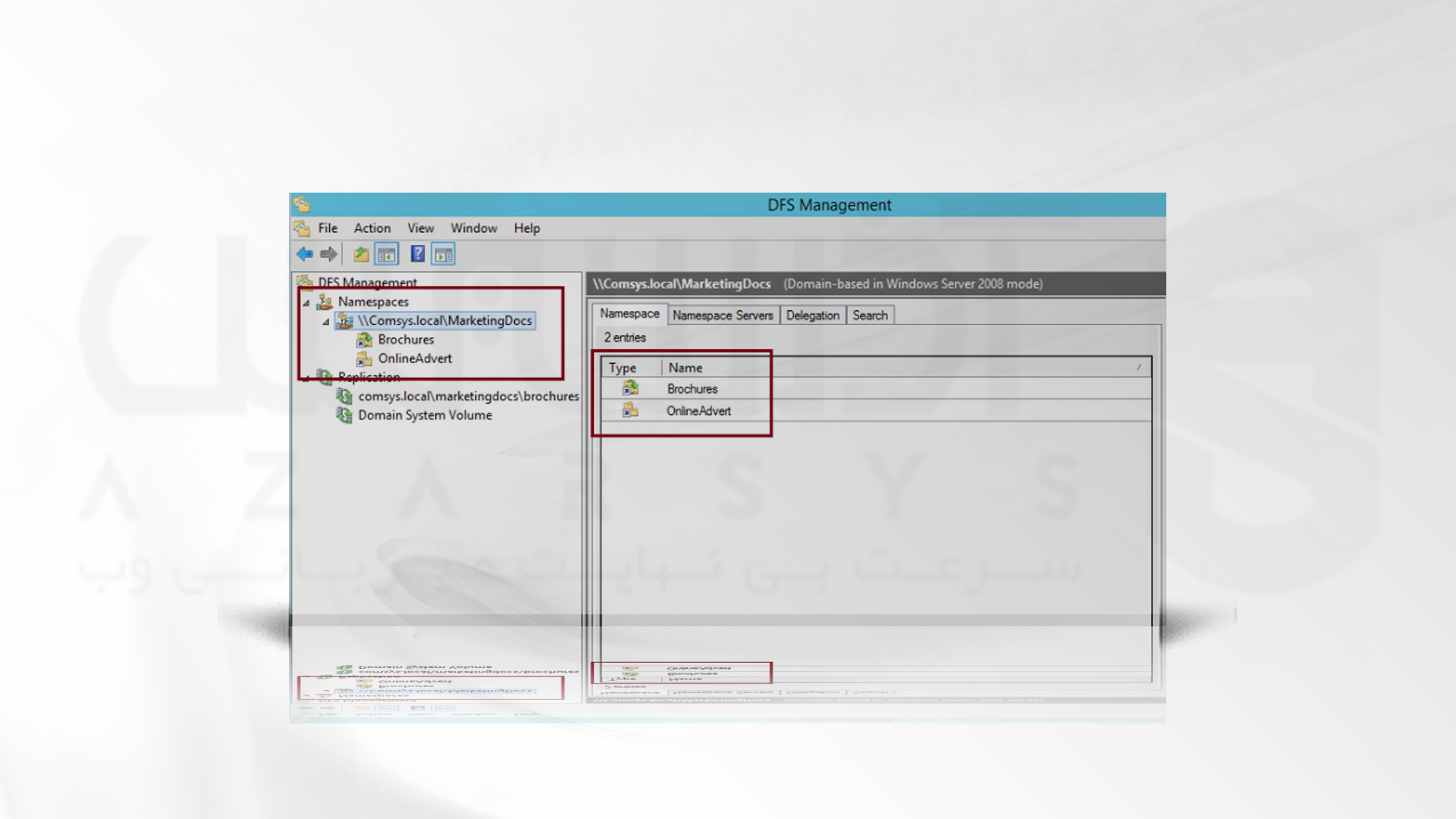
52- در نهایت، به عنوان کلاینت PC با دامنه هر کاربر وارد رایانه شخصی خود شوید. RUN را باز کرده و دستور \\Comsys.local\MarketingDocs را تایپ کنید و enter را بزنید. در این قسمت باید متوجه شوید که پوشه marketingdocs با بروشورها ظاهر می شود و پوشه OnlineAdvert در داخل آن قرار دارد.
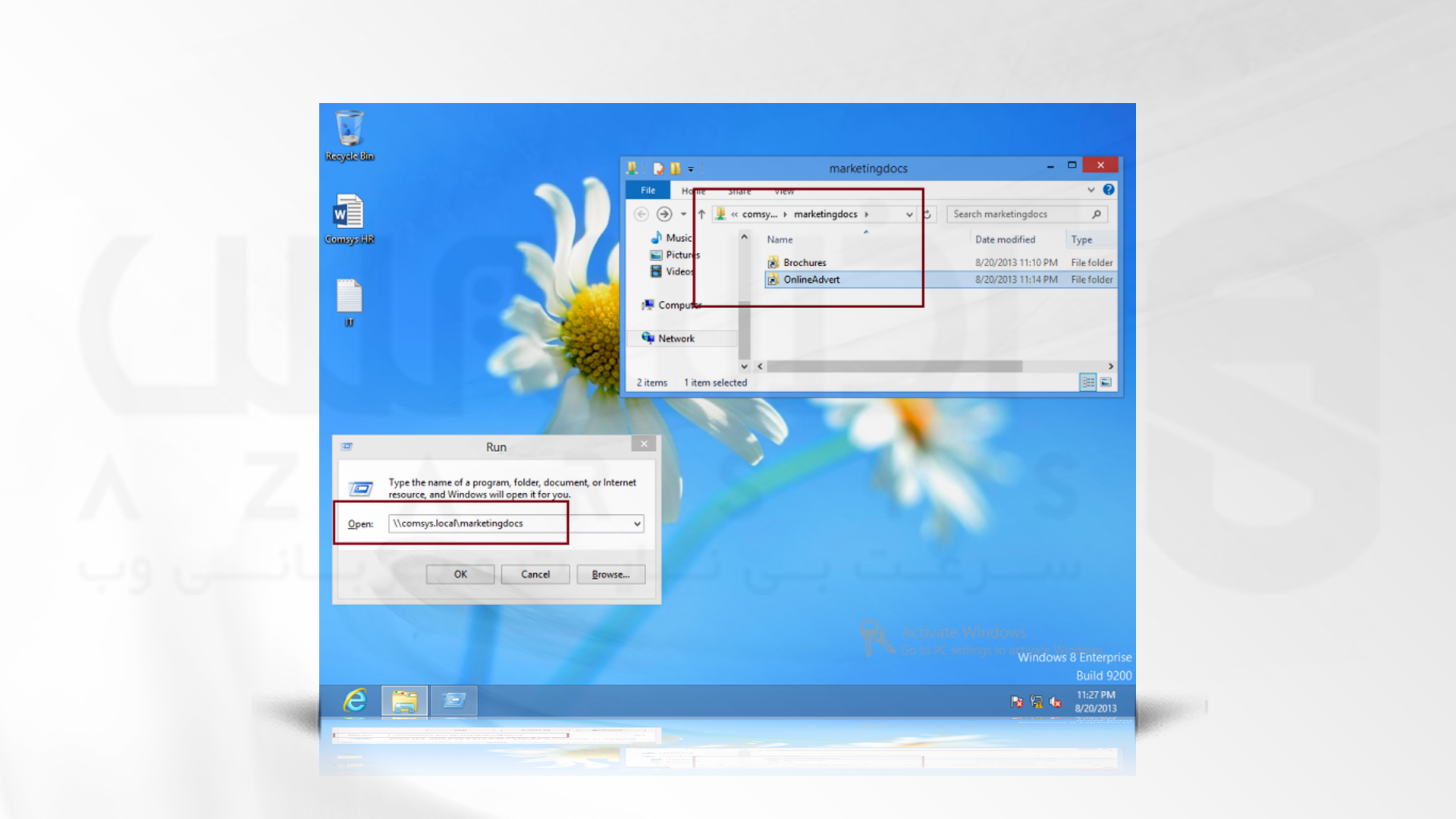
اگر به دنبال سرور مجازی ویندوز نسخه 2012 باکیفیت و قیمت مناسب می گردید، پیشنهاد می کنیم پلن های ارائه شده آذرسیس را از دست ندهید! باکیفیت ترین سرور ها را از 60 لوکیشن متنوع با کانفیگ رایگان در اختیارتان قرار می دهیم. برای خرید به وبسایت مراجعه کنید. همچنین برای دیدن ویدیو های علمی بیشتر به کانال یوتیوب آذرسیس مراجعه کنید.
سخن آخر
در این آموزش راه اندازی dfs در ویندوز سرور نسخه 2012 را مورد بررسی قرار دادیم. dfs می تواند در ذخیره سازی و مدیریت فایل های داده ای نقش مهمی داشته باشد. کاربران به کمک این سرور می توانند فایل های شبکه را به آسانی بررسی کرده و برای انجام این کار نیاز به هیچ انتقال فیزیکی ندارند. همچنین وب مستر ها می توانند با کمک این قابلیت فایل ها و پوشه های مورد نظر را در شبکات مختلف به صورت مدیریت شده و متمرکز به اشتراک بگذارند.






