
ورود به حالت Safe Mode، در واقع روشی است برای حل مشکلات سیستم عامل و بازیابی علت هایی که مانع از Boot شدن عادی ویندوز می شود. این حالت در نسخه های ارائه شده ویندوز متفاوت است. اما سوال این است، چطور می توان سیستم ویندوزی را به حالت Safe Mode درآورد؟ در این مقاله قصد داریم تا آموزش ورود سریع به حالت Safe Mode در ویندوز را برای شما مرحله به مرحله توضیح دهیم. پس بیاید شروع کنیم.!
آسان ترین روش برای ورود سریع به حالت Safe Mode در ویندوز
اگر به هنگام اجرای ویندوز و یا نصب یک نرم افزار جدید بر روی آن دچار مشکل شدید، می توانید برای اجرای صحیح درایور ها و رفع ایرادات پیش آمده وارد حالت Safe Mode شوید. البته توجه داشته باشید که سیستم به صورت Automatic نیز می تواند وارد این حالت شود. روش های ورود به حالت Safe Mode در نسخه های ارائه شده ویندوز و سرور مجازی ویندوز متفاوت است.
ورود به حالت Safe Mode در ویندوز 10، 8 و 11
برای فعال کردن Safe Mode در ویندوز نسخه های 10، 8 و11 می توانید از 3 روش زیر استفاده کنید:
روش اول: کمک گرفتن از بخش تنظیمات
کلید Windows + I صفحه کلید خود را فشار دهید تا تنظیمات سیستم برای شما نشان داده شود. اگر با انجام این کار قسمت تنظیمات فعال نشد، کلید Windows را فشار داده و سپس تنظیمات را انتخاب کنید.
از قسمت Update & Security، گزینه Recovery را انتخاب کنید.
گزینه Restart now که در زیر Advanced startup قرار دارد، انتخاب کنید.
پس از این که سیستم Restart شد، صفحه Choose an option را مشاهده خواهید کرد. از قسمت Troubleshoot، آیکون Advanced options را کلیک کنید. Startup Settings را انتخاب کرده و Restart را کلیک کنید:
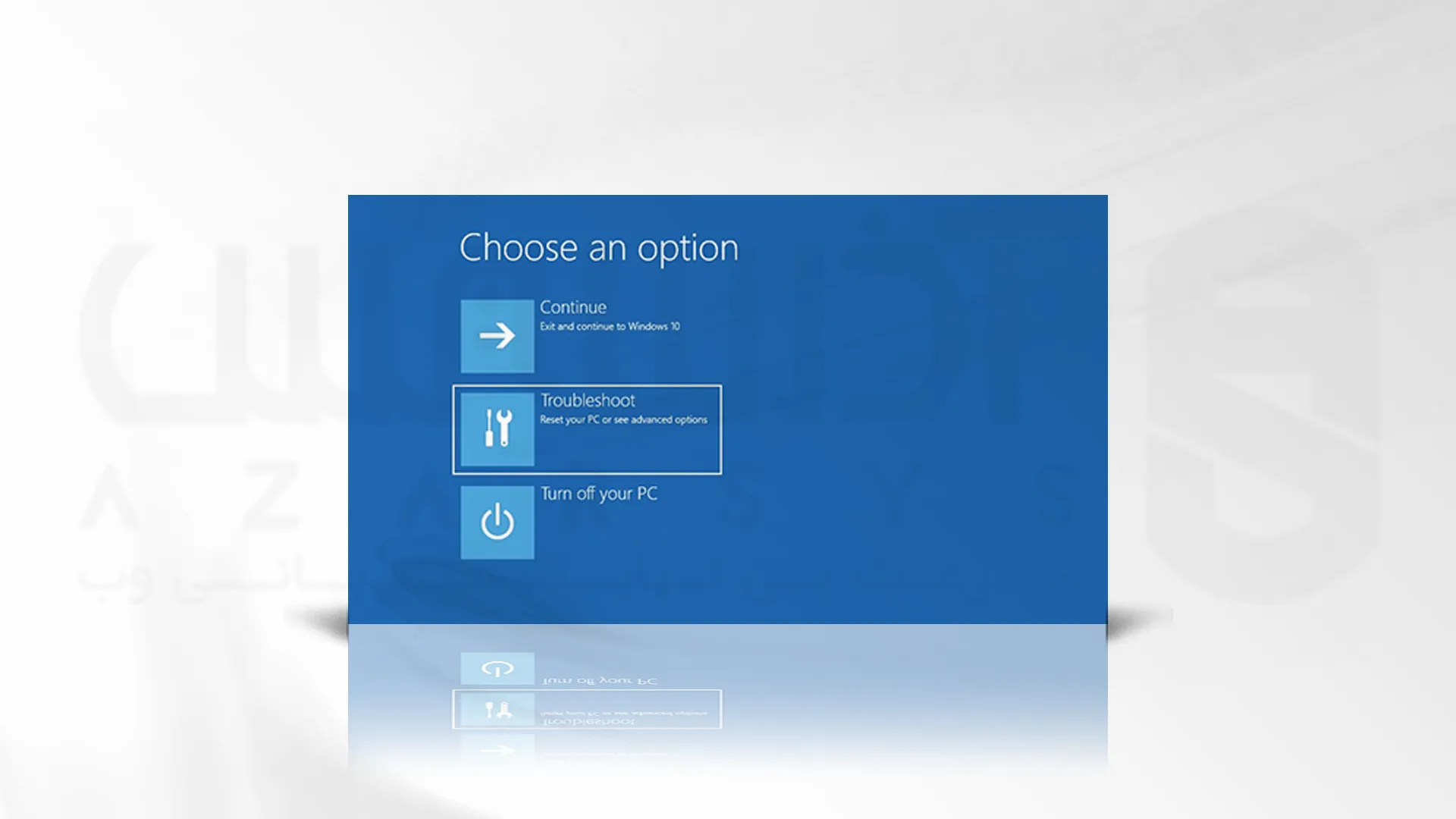
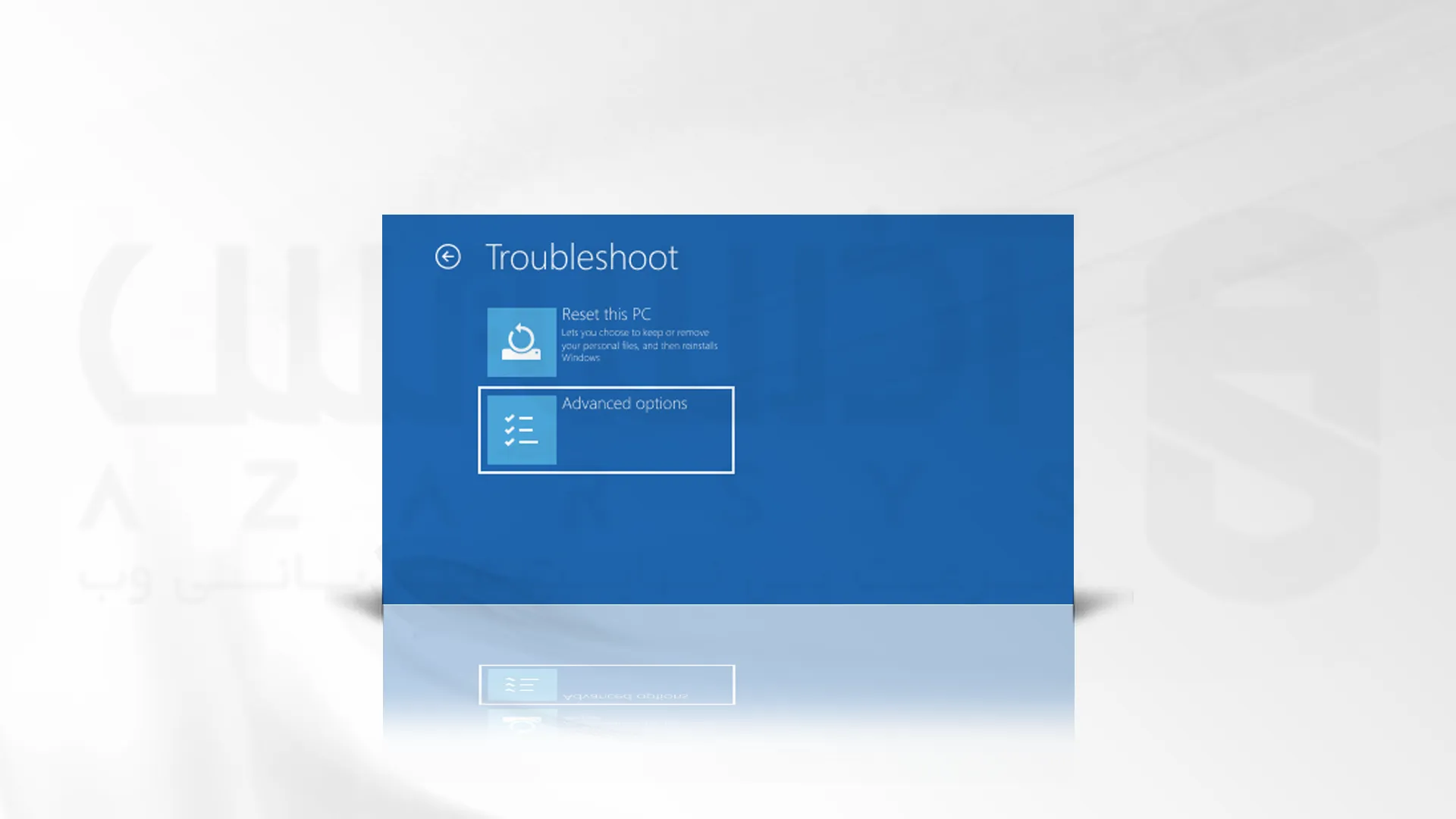
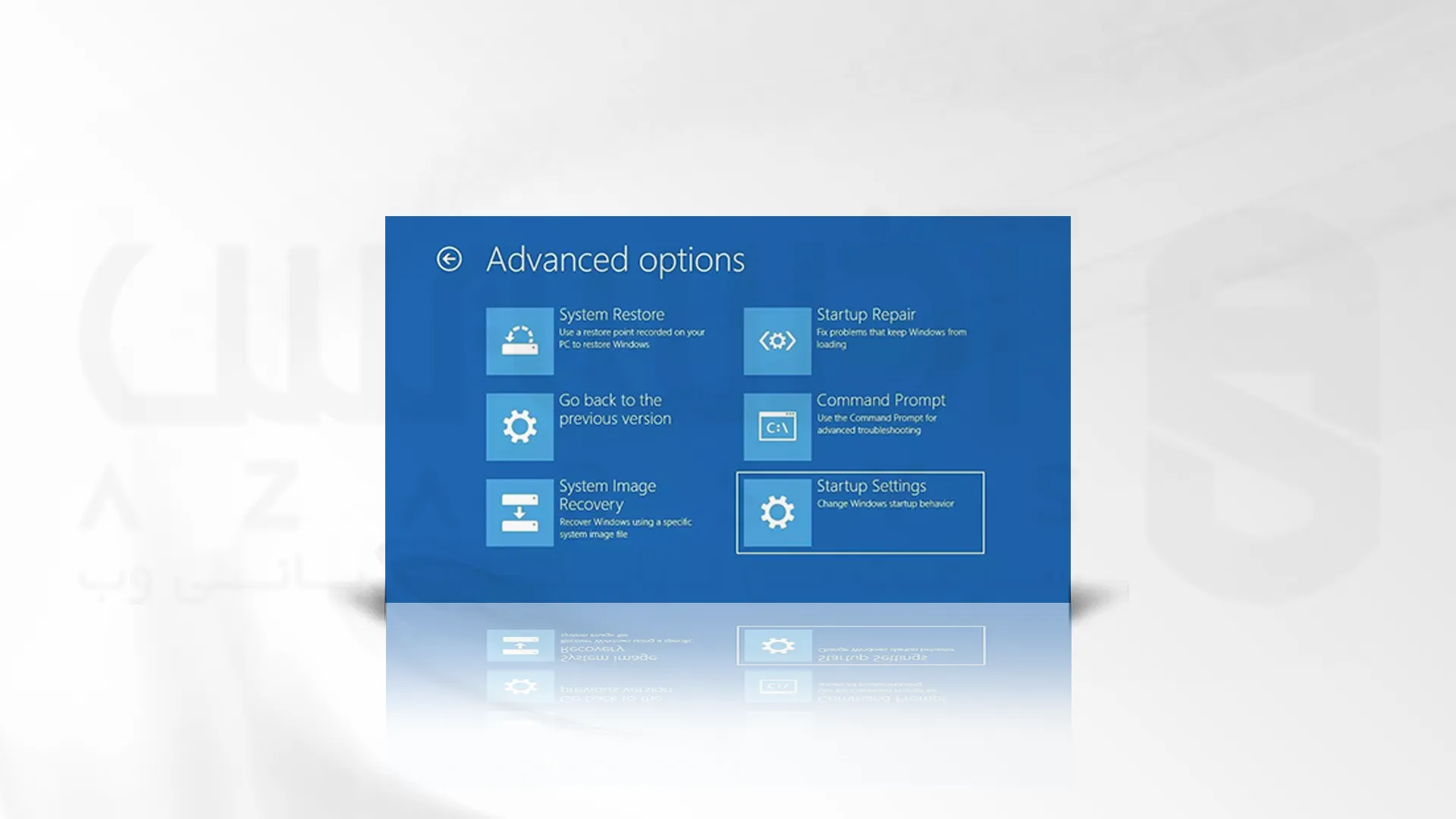
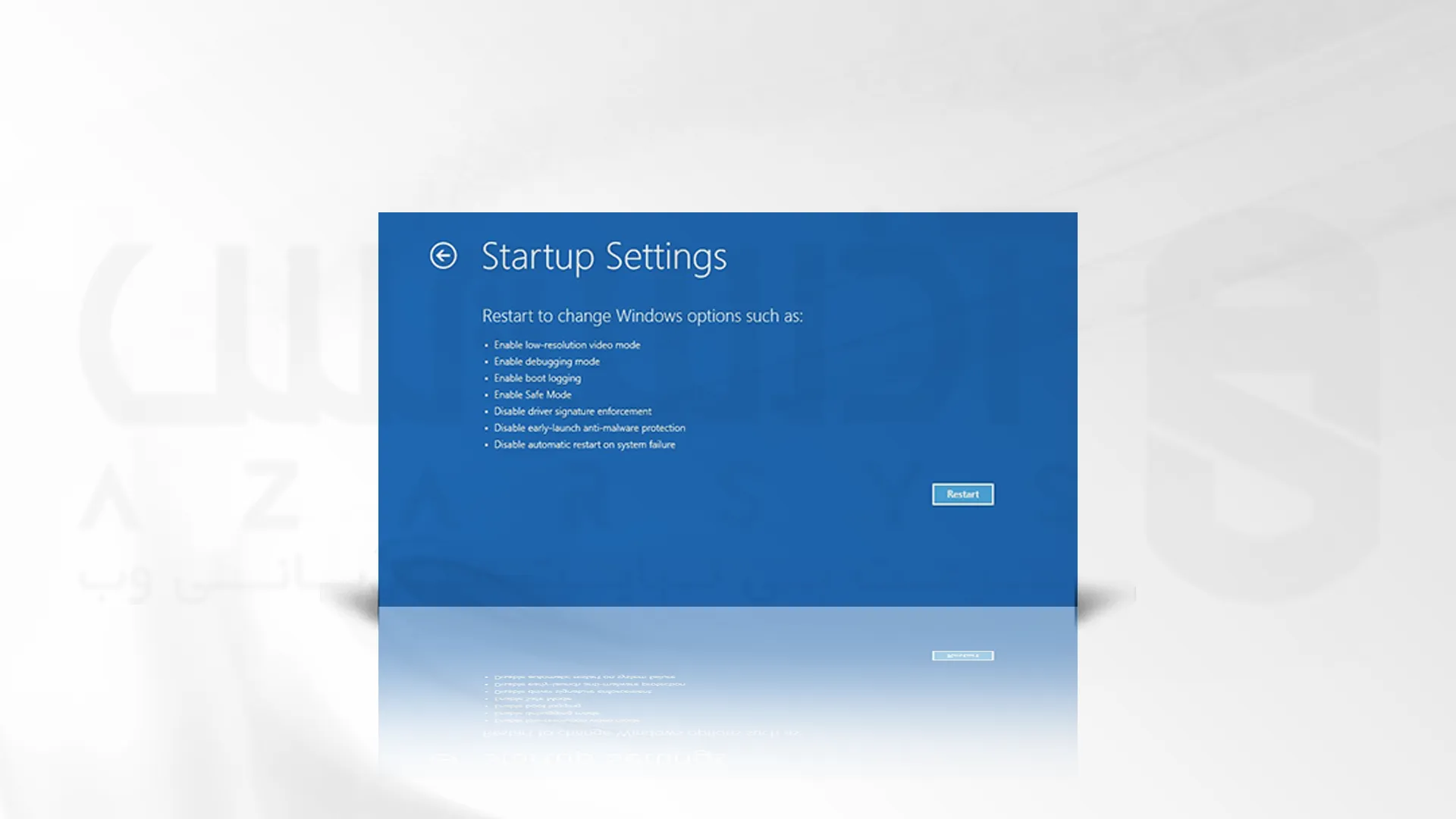
پس از راه اندازی مجدد، لیستی را مشاهده خواهید کرد. برای فعال کردن حالت Safe Mode، کلید 4 و یا F4 را فشار دهید. درصورتی که نیاز به استفاده از اینترنت دارید می توانید از کلید 5 یا F5 کیبورد خود استفاده کنید:

روش دوم: استفاده از sign-in screen
اگر نمی توانید حالت Safe Mode را از قسمات تنظیمات فعال کنید می توانید از قسمت sign-in screen اقدام کنید.
از صفحه sign-in screen، کلید Shift را تا زمانی که select Power را ببنید نگه دارید. حال گزینه Restart را انتخاب کنید.
پس از ریستارت، صفحه Choose an option screen را مشاهده خواهید کرد. از بخش Troubleshoot، آیکون Advanced options را انتخاب کنید. Startup Settings را کلیک کرده و Restart را بزنید. ممکن است در این بخش از شما بخواهد تا کلید BitLocker recovery خود را وارد کنید.
پس از راه اندازی مجدد، لیستی را مشاهده خواهید کرد. برای فعال کردن حالت Safe Mode، کلید 4 و یا F4 را فشار دهید. درصورتی که نیاز به استفاده از اینترنت دارید می توانید از کلید 5 یا F5 کیبورد خود استفاده کنید.
روش سوم: ورود به حالت Safe Mode با دستور CMD برای ویندوز 10 و 11
Windows + R را به طور همزمان فشار دهید تا صفحه Run را مشاهده کنید.
دستور CMD را تایپ کرده و کلید های Shift+Ctrl و Enter را همزمان فشار دهید.
دسترسی Administrator را خواهید داشت.
برای وارد شدن به حالت Safe Mode، دستور زیر را در CMD تایپ کنید:
bcdedit /set {default] safeboot minimal برای Safe mode with networking دستور زیر را اجرا کنید:
bcdedit /set {default} safeboot networkورود به حالت Safe Mode در ویندوز 7
سیستم خود را Restart کنید. پس از بارگزاری مجدد، کلید F8 را چندین بار بزنید تا صفحه Advanced Boot Options برای شما نشان داده شود.
لیستی نشان داده می شود، از بین گزینه ها Safe Mode یا Safe Mode with Networking را انتخاب کنید. این بستگی به نیاز شما دارد. در صورت نیاز به اینترنت، گزینه Safe Mode with Networking را انتخاب کنید. Enter را بزنید:
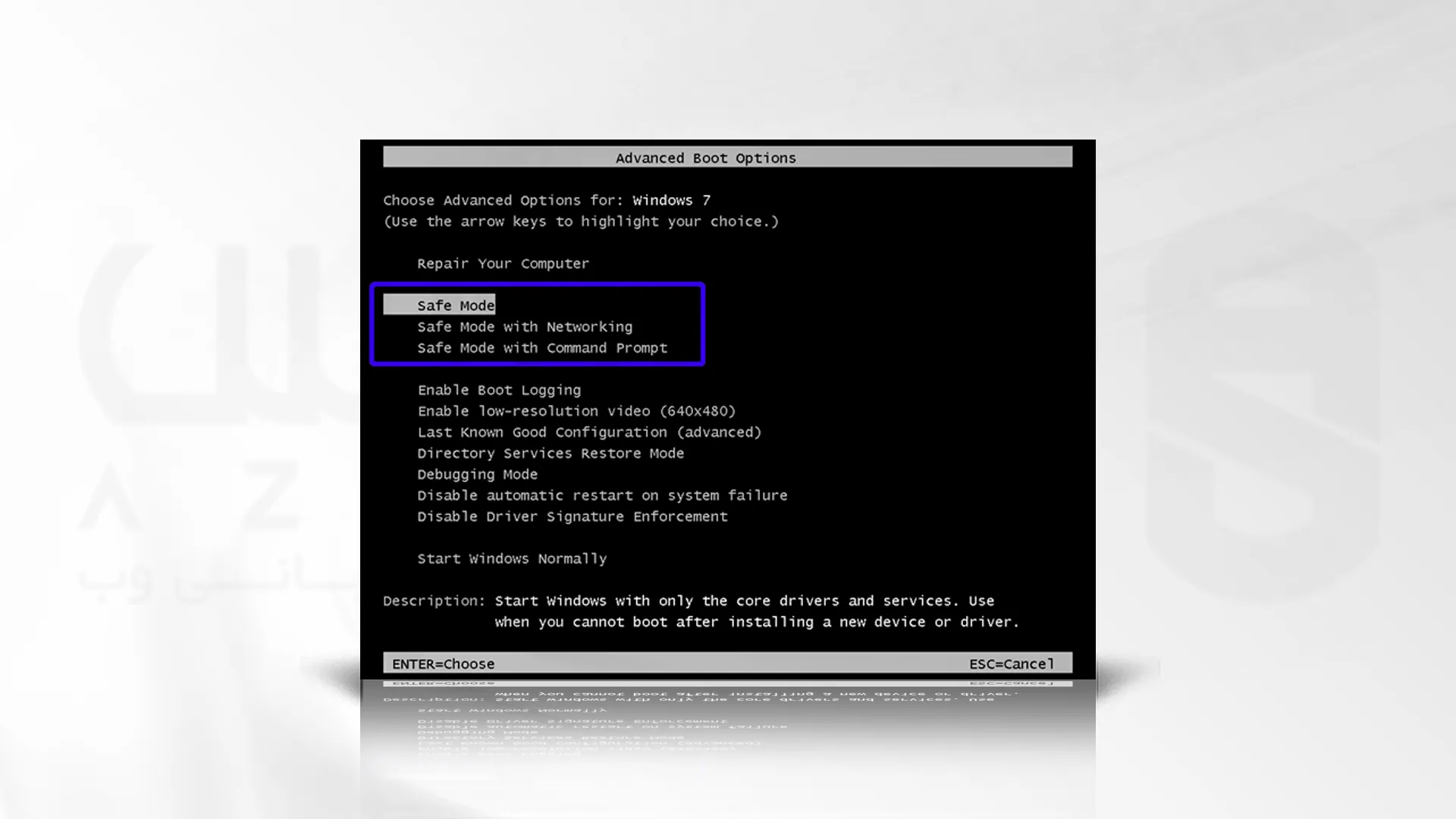
برای خارج شدن از حالت Safe Mode مراحل زیر را انجام دهید:
Windows + R را به طور همزمان فشار دهید تا صفحه Run را مشاهده کنید.
 msconfig را تایپ کرده و Enter را بزنید.
msconfig را تایپ کرده و Enter را بزنید.
System Configuration را مشاهده خواهید کرد، Boot را بزنید:
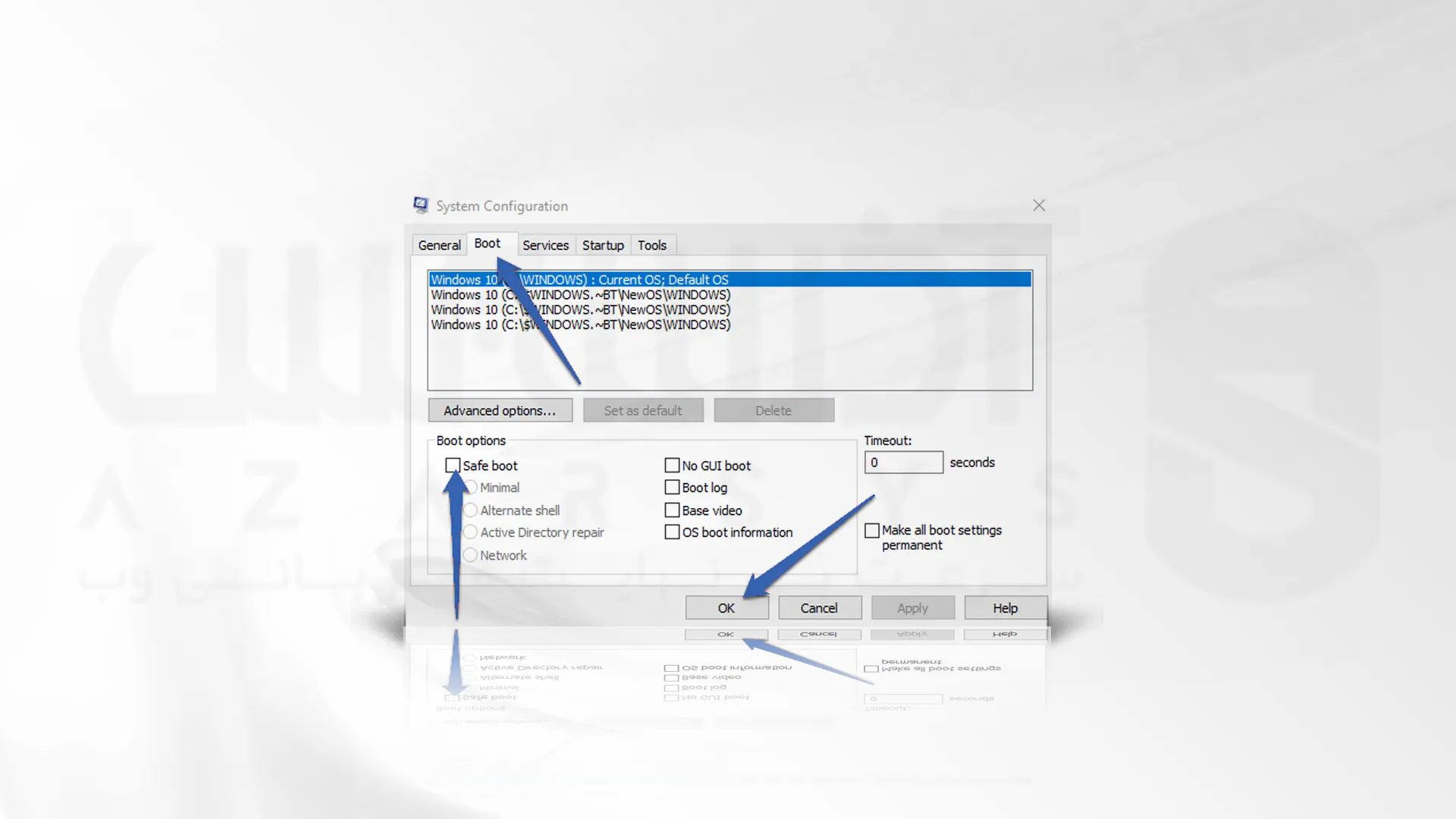
در این مرحله نیاز است تا نوع Safe Mode مورد نظر را انتخاب کنید. تغییرات لازم را انجام داده و Apply و سپس OK را کلیک کنید.
سیستم خود را ریستارت کنید.
مراحل ورود به حالت Safe Mode در ویندوز 7، 8، 10 و 11 را مورد بررسی قرار دادیم. اگر در انجام مراحل دچار مشکل شدید می توانید با کارشناسان ما در ارتباط باشید.
سخن آخر
ممکن است شما نیز به هنگام استفاده از ویندوز دچار مشکل شوید، اما ندانید چاره راه کار چیست. در این مواقع استفاده از حالت Safe Mode می تواند مشکلات سیستم عامل شما را حل کند. اما فعال سازی این حالت در نسخه های ویندوز متفاوت است که ما در این آموزش به طور کامل مورد بررسی قرار دادیم. ممنون که همراه ما بودید، در صورت داشتن سوال می توانید از بخش نظرات با ما در ارتباط باشید و یا با ارسال تیکت سوالات خود را در قالب متن برای ما بفرستید.






