آموزش باز کردن و اجرای فایل های JAR در ویندوز 10 و 11
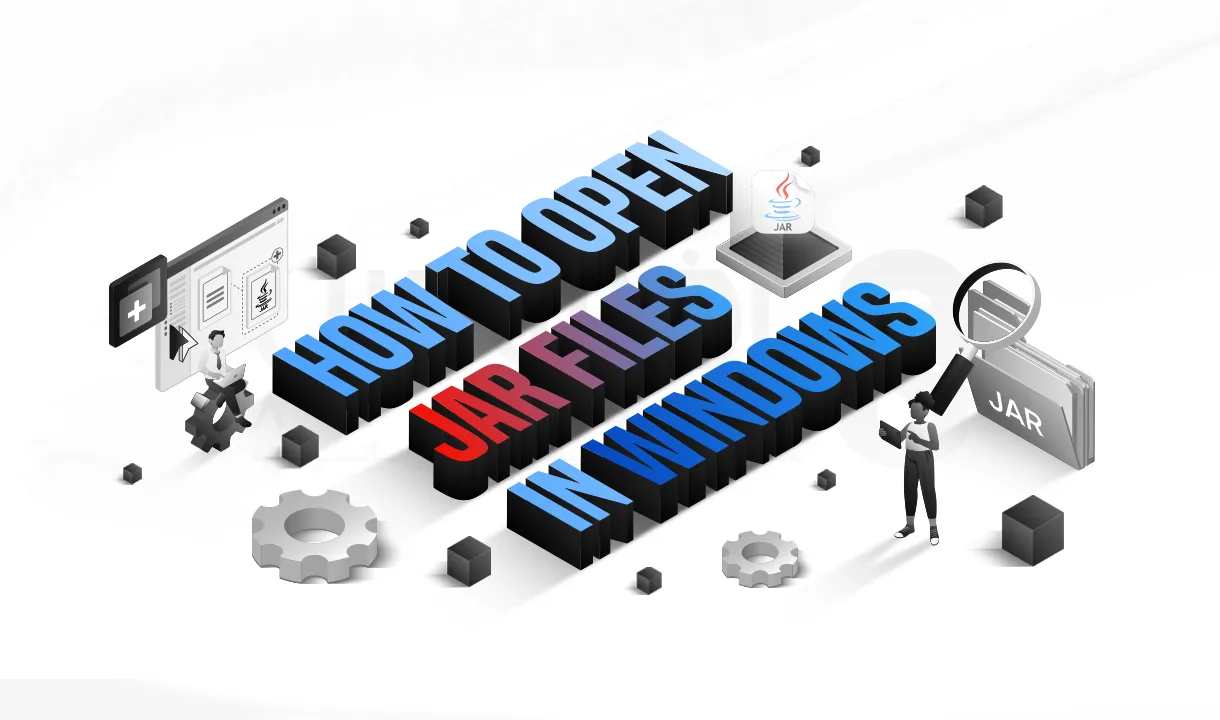
 مدت زمان مطالعه : 8 دقیقه
مدت زمان مطالعه : 8 دقیقه  0 کامنت
0 کامنتباز کردن و اجرای فایل های JAR در ویندوز 10 و 11 ممکن است برای برخی کاربران ساده نباشد؛ به خصوص اگر با فرمت این نوع فایل ها آشنایی نداشته باشید. فایل های JAR (Java Archive) در واقع بسته هایی فشرده از کدهای جاوا هستند که برای اجرای برنامه های جاوا یا استفاده در پروژه های نرم افزاری به کار می روند.
اگر تا به حال تلاش کرده اید چنین فایلی را در ویندوز اجرا کنید، احتمالاً با خطا یا باز نشدن برنامه روبرو شده اید. برخلاف فایل های ZIP، اجرای JAR نیاز به نصب Java و انجام چند مرحله ساده دارد.
در این راهنمای گام به گام، نحوه صحیح باز کردن فایل های JAR در ویندوز 10 و 11 را به زبان ساده و تصویری آموزش می دهیم تا بدون دردسر با این نوع فایل ها کار کنید.
فایل JAR چیست؟
فایل JAR که مخفف Java Archive است، یک نوع فایل فشرده است که می شود چند فایل مختلف را داخل آن قرار داد. برنامه نویس های جاوا از این فایل استفاده می کنند تا پروژه ها و فایل های مربوط به برنامه شان را یکجا ذخیره و منتشر کنند.
با این حال، باید توجه داشت که فایلهای JAR می توانند شامل کدهای اجرایی باشند و در صورت دانلود از منابع نامعتبر، ممکن است خطرناک باشند. بنابراین، پیش از اجرای چنین فایل هایی، اطمینان از معتبر بودن منبع آن ها بسیار مهم است.
برای اجرای یک فایل JAR در سیستم عامل ویندوز، ابتدا باید نرم افزار Java Runtime Environment (JRE) را که به صورت رایگان در دسترس است نصب کنید. پس از نصب، می توانید با دوبار کلیک روی فایل، آن را اجرا کنید.
همچنین، اگر قصد دارید محتوای درون فایل های jar را بدون اجرا کردن آن ها بررسی یا استخراج کنید، می توانید از برنامه هایی مانند WinRAR استفاده کنید؛ این ابزار امکان مشاهده و استخراج محتویات فایل را به شما می دهد.
مراحل باز کردن فایل های JAR در ویندوز 10 و 11
در ادامه مراحل باز کرذن فایل های jar در ویندوز را بررسی کردیم:
مرحله اول: بررسی نصب بودن Java در ویندوز
کلید های Windows و R را همزمان فشار دهید تا کادر Run برای شما باز شود.
سپس عبارت زیر را در این کادر وارد کرده و اجرا کنید:
cmd
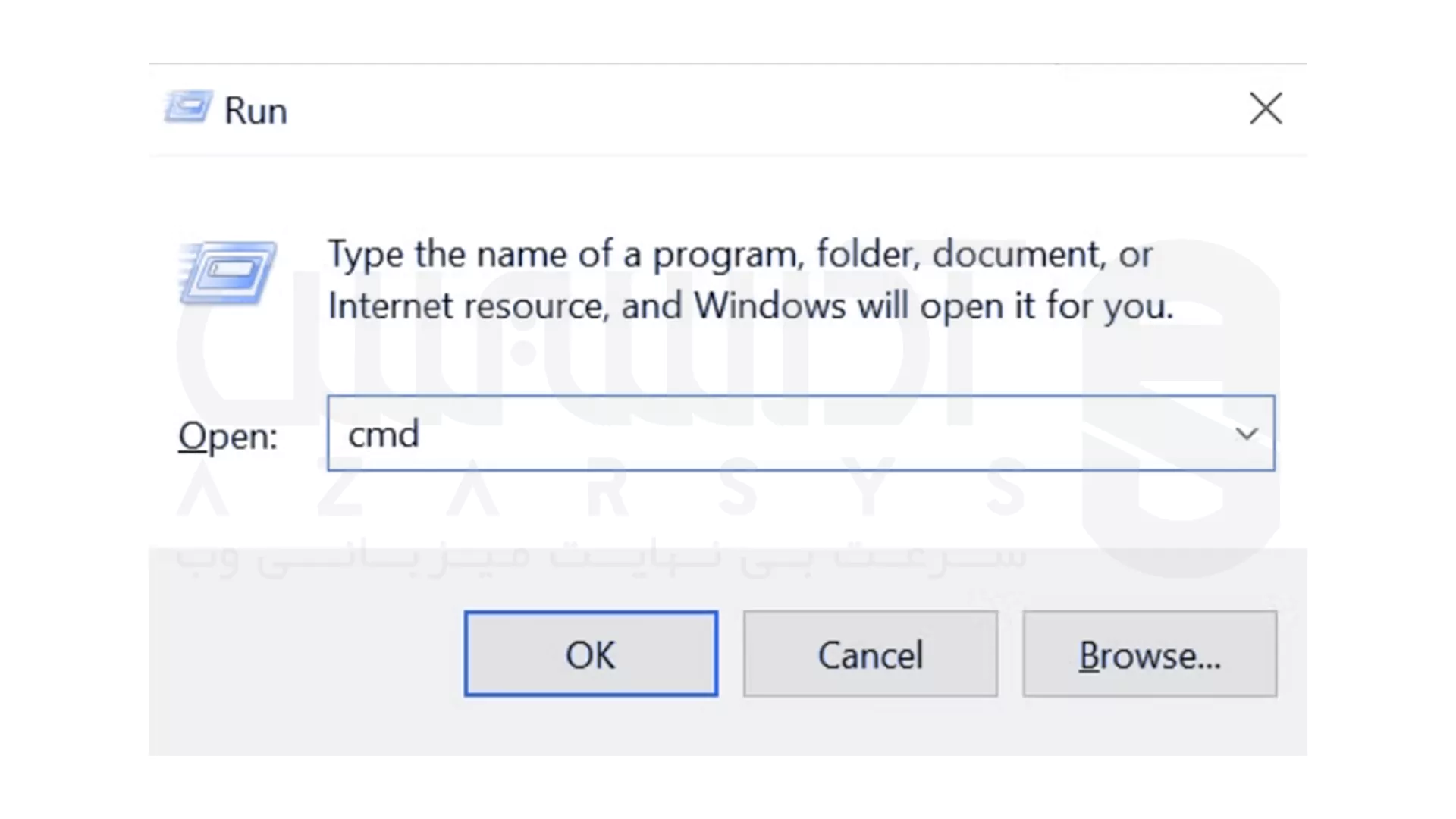
دستور زیر را در پنجره باز شده تایپ کرده و بر روی Enter بزنید:
java -version
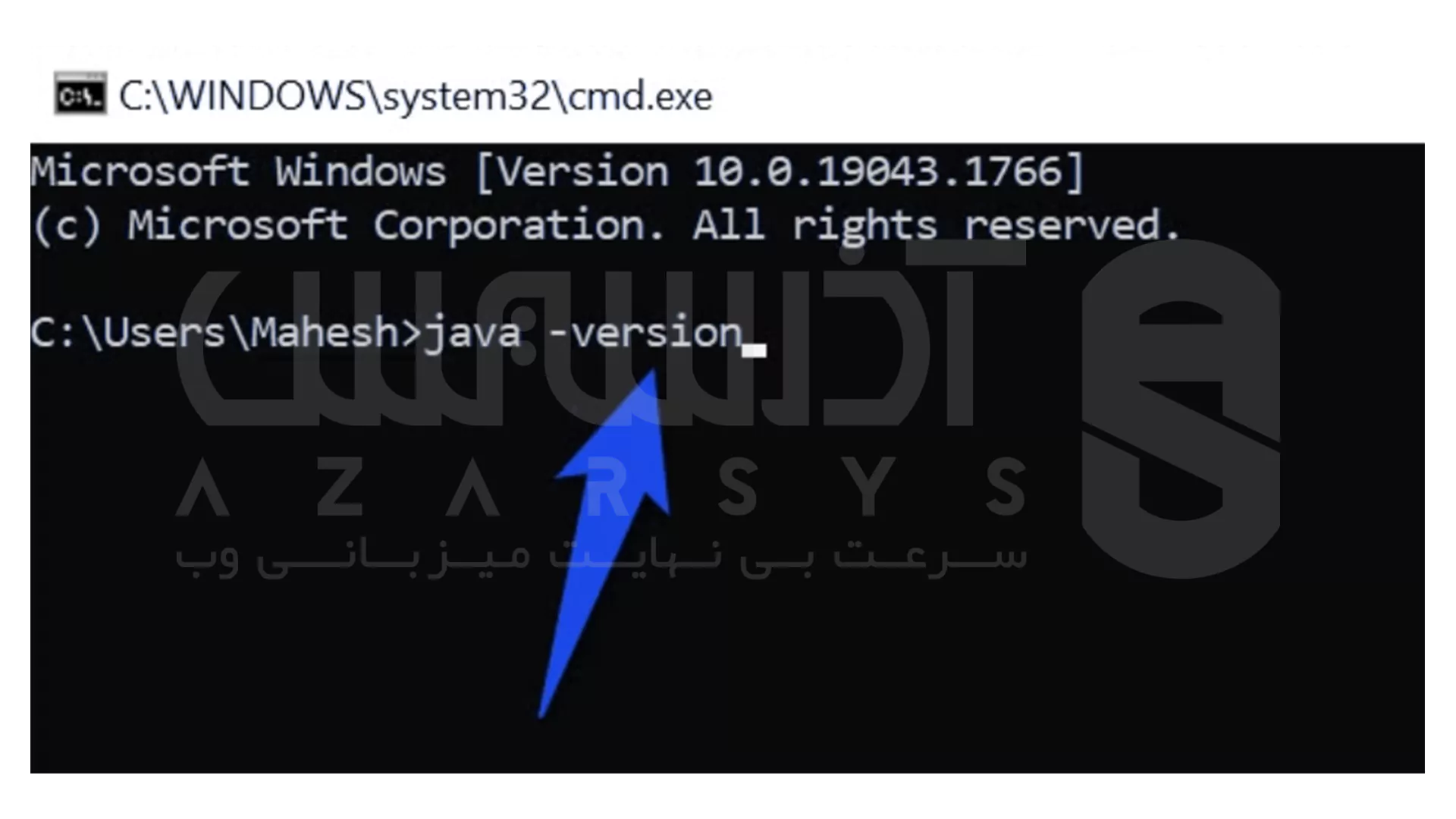
اگر همانند تصویر زیر، پیام مربوطه را مشاهده کردید یعنی Java در کامیپوتر شما نصب شده است:
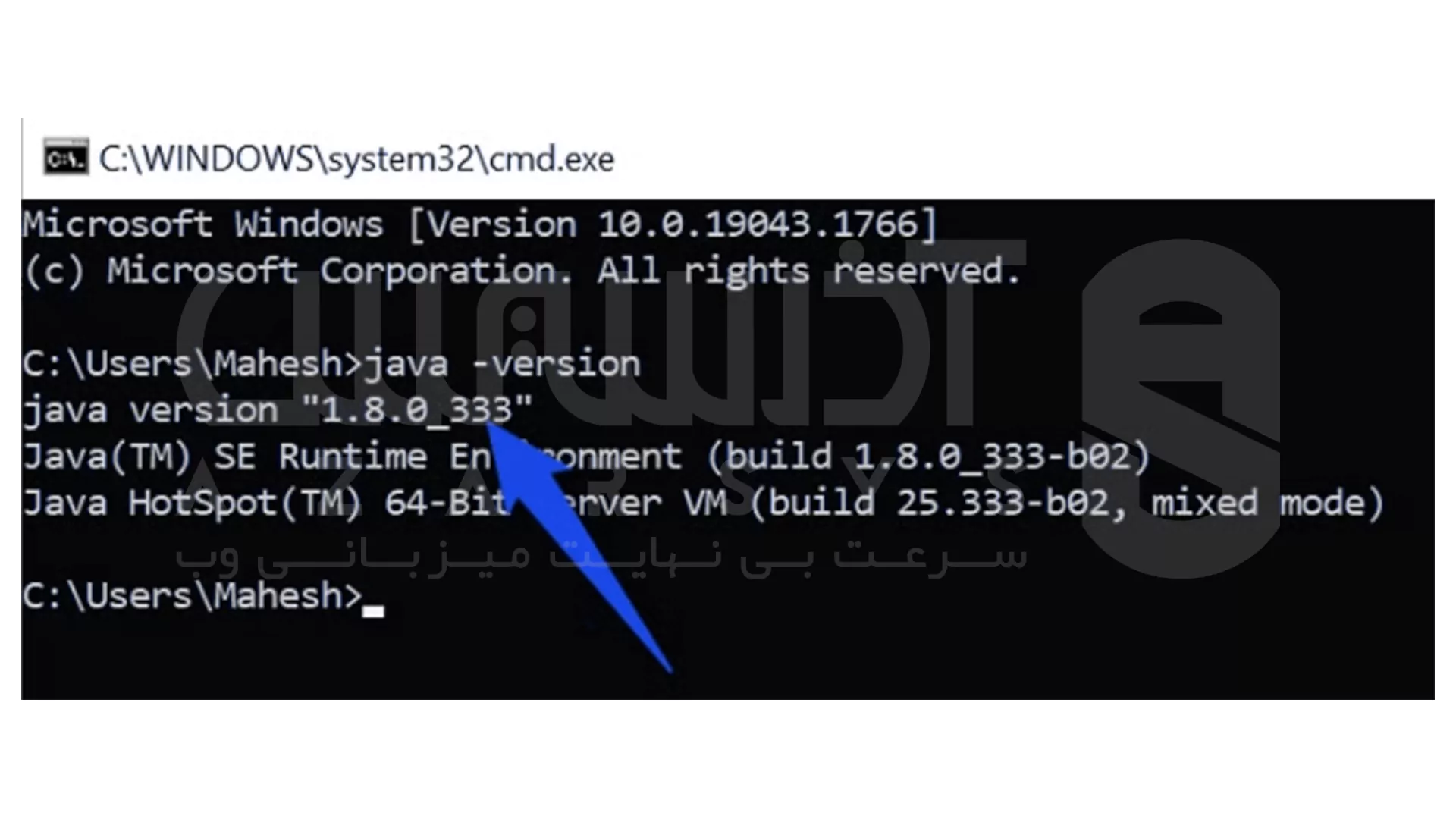
اما اگر پیام زیر را مشاهده کردید، پس جاوا نصب نشده است:
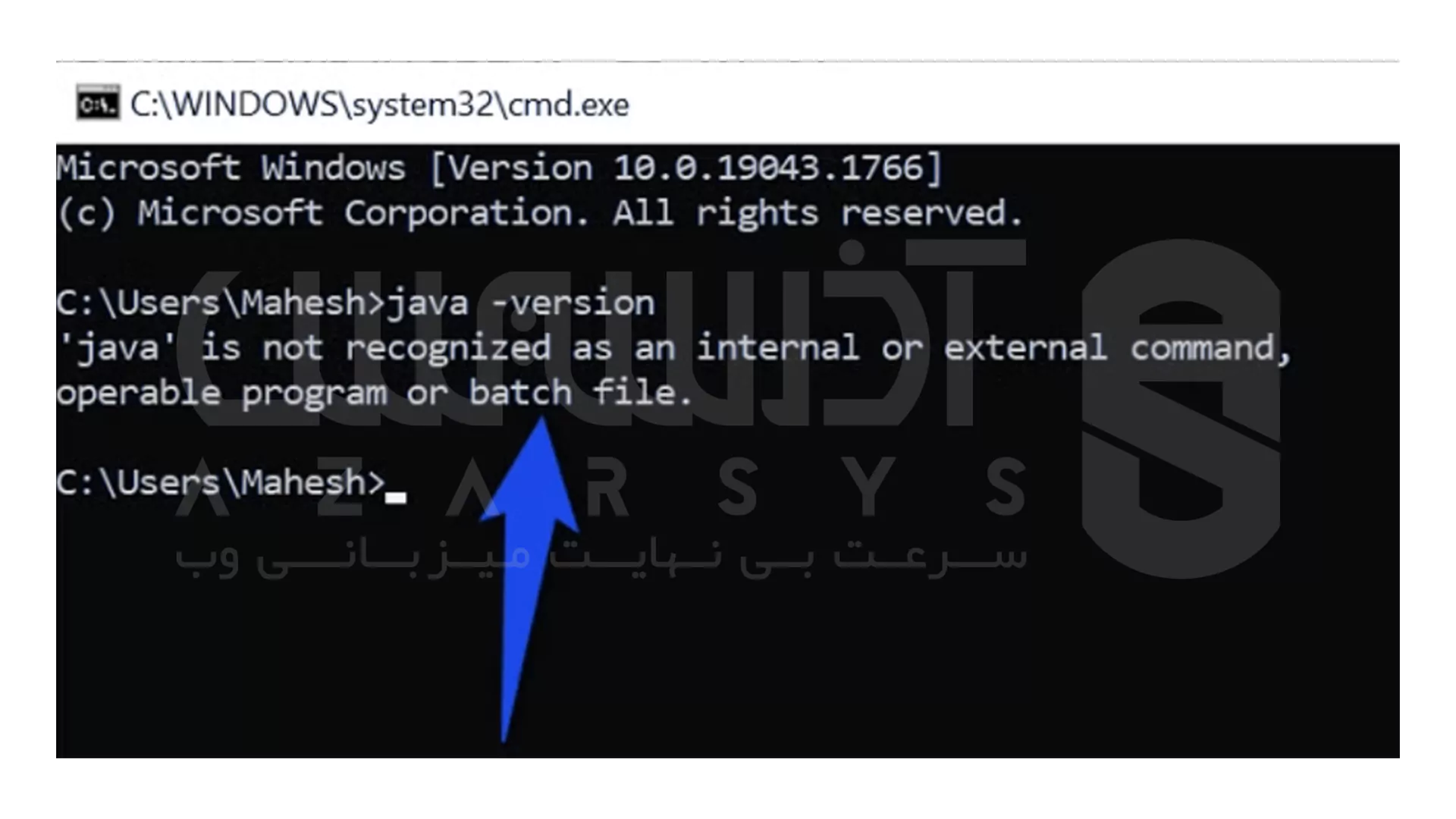
مرحله دوم: نصب Java برای اجرای فایل های JAR
برای این کار، ابتدا مرورگر کامپیوتر را باز کرده و وارد صفحه دانلود جاوا شوید. سپس در بخش «Windows»، فایل مناسب سیستم خود را پیدا کرده و دانلود کنید.
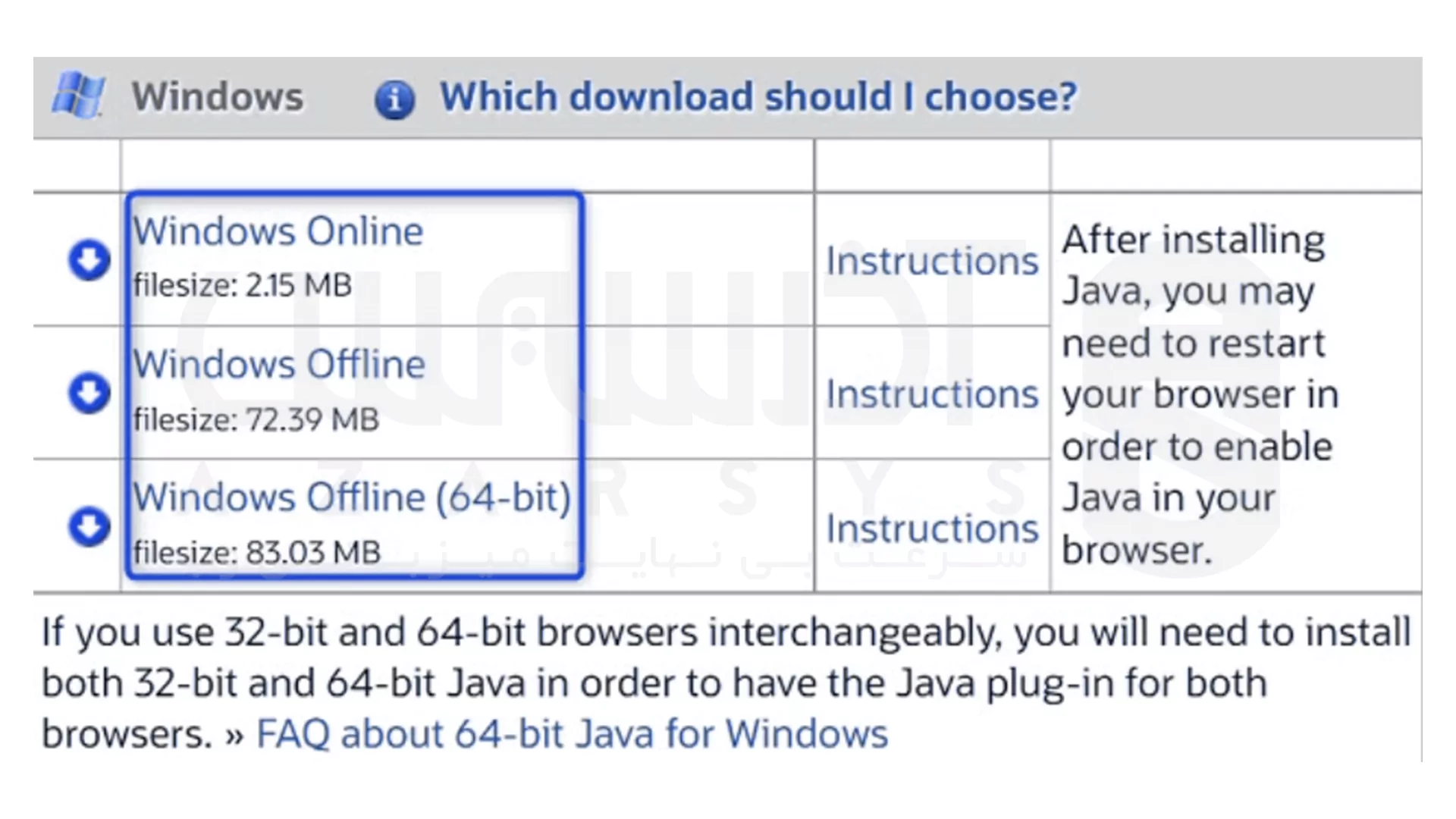
پس از دانلود جاوا، روی فایل نصب آن دوبار کلیک کنید تا برنامه روی کاپیوتر نصب شود. بعد از نصب، کامپیوتر خود را یک بار ری استارت کنید.
مرحله سوم: اجرای فایل JAR با دوبار کلیک یا روش دستی
حالا که جاوا را نصب کرده اید، می توانید فایل های jar را اجرا کنید. برای این کار، اول پنجره File Explorer را باز کرده و فایل JAR مورد نظر خود را پیدا کنید.
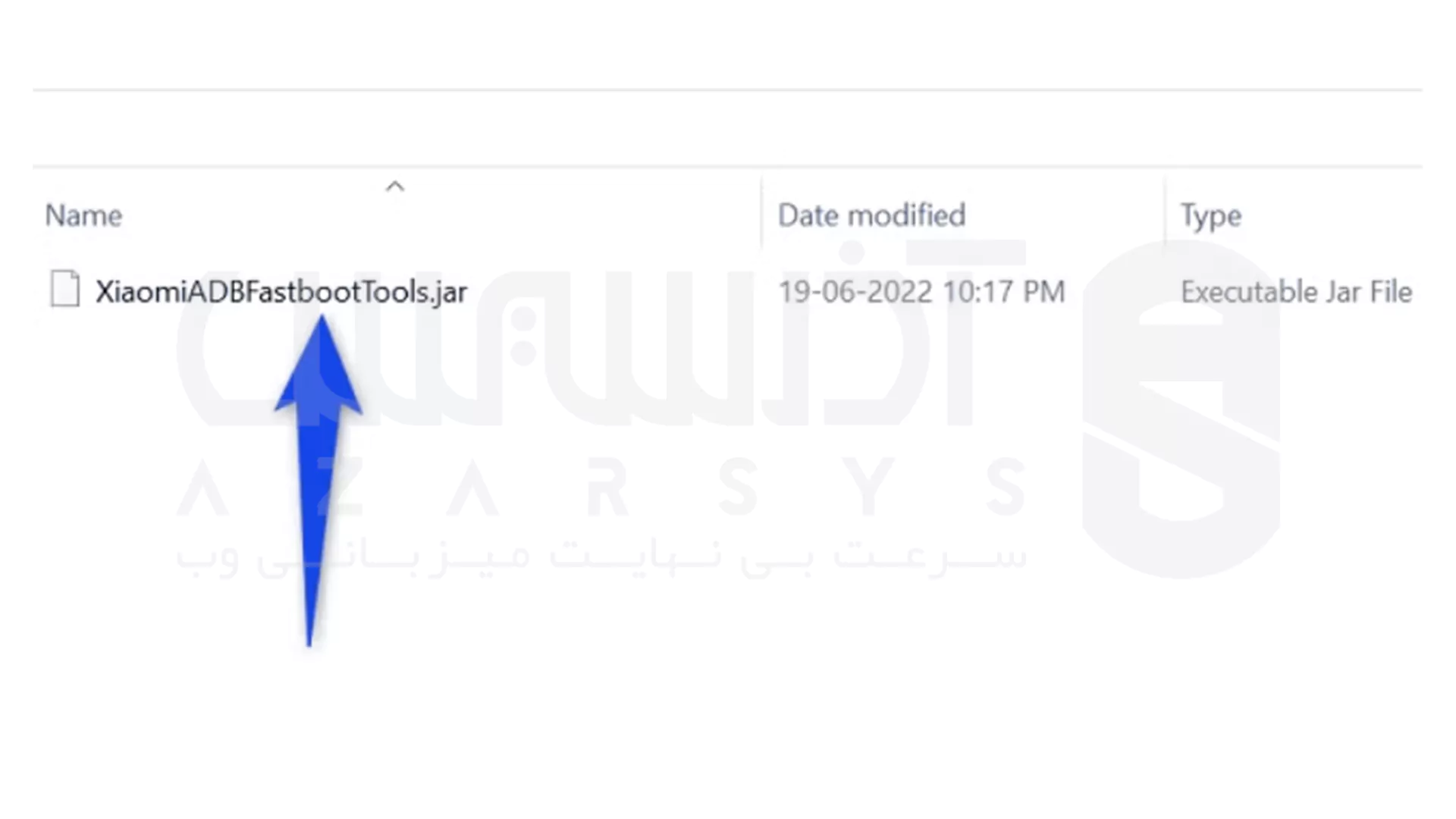
پس از راست کلیک روی فایل JAR، گزینه مشخص شده در تصویر زیر را انتخاب کنید. اگر این گزینه را نمی بینید، روی Choose Another App کلیک کنید تا در لیست برنامه ها نمایش داده شود.
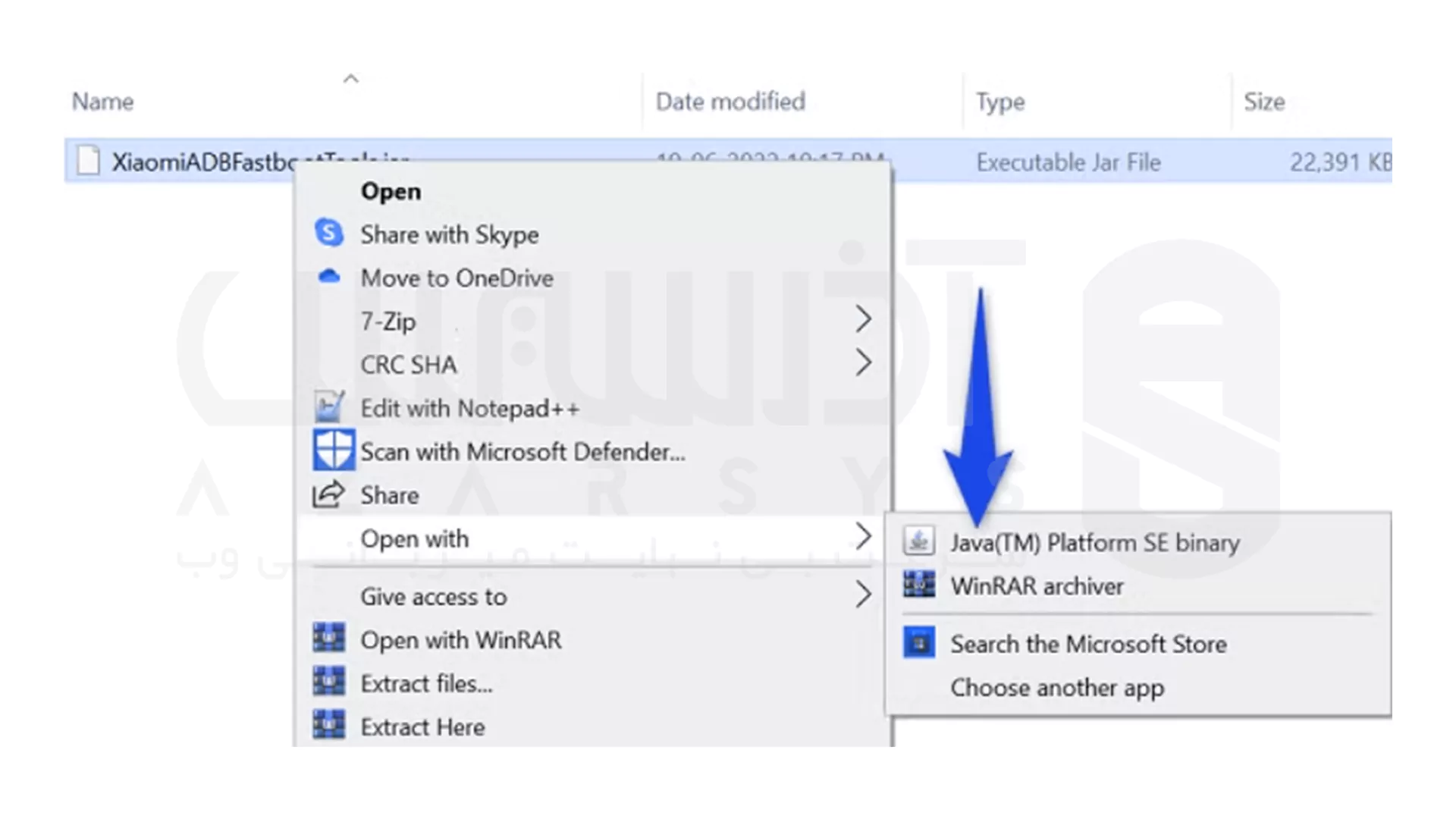
سخن آخر
امیدواریم این آموزش به شما کمک کرده باشد تا به راحتی و بدون دردسر، فایل های JAR را در ویندوز 10 یا 11 باز و اجرا کنید. بسیاری از کاربران هنگام اجرای این نوع فایل ها با خطا یا اجرا نشدن برنامه مواجه می شوند، اما با چند قدم ساده که در این مقاله بررسی شد، می توانید این مشکل را به راحتی پشت سر بگذارید.
اگر این راهنما برایتان مفید بود، پیشنهاد می کنیم حتماً سری به دیگر آموزش های فنی ما در وب سایت آذرسیس بزنید. همچنین اگر قصد دارید فایل های جاوا یا نرم افزارهای خود را روی سروری سریع و امن اجرا کنید، می توانید از سرور مجازی آذرسیس استفاده کنید که برای کاربران ایرانی بهینه شده و از پشتیبانی کامل برخوردار است.
در آذرسیس، کلی محتوای کاربردی درباره ویندوز، نرمافزار، برنامهنویسی و ترفندهای فنی در انتظار شماست!
دلایل مختلفی ممکن است وجود داشته باشد:rnJava روی سیستم نصب نیست یا به درستی پیکربندی نشده است.rnفایل JAR یک فایل اجرایی (Executable) نیست (فاقد Main-Class در فایل MANIFEST.MF).rnفایل خراب یا ناقص است.rnپسوند .jar به درستی به Java مرتبط نشده است.
می توانید پسوند .jar را به .zip تغییر دهید یا از برنامه هایی مثل WinRAR یا 7-Zip برای باز کردن آن استفاده کنید.





