آموزش اجرای نرم افزار اندروید در ویندوز 11

 مدت زمان مطالعه : 9 دقیقه
مدت زمان مطالعه : 9 دقیقه  0 کامنت
0 کامنتامروز داشتن گوشی اندروید تنها راه اجرای اپلیکیشن ها نیست! چه بخوای بازی محبوبت رو روی صفحه بزرگ تجربه کنی، چه بخوای اپ های کاری یا آموزشی رو راحت تر روی ویندوز اجرا کنی، خوشبختانه ویندوز 11 این امکان رو فراهم کرده که بدون دردسر و با سرعت بالا نرم افزارهای اندروید رو روی سیستم اجرا کنی. اما هر روش، مزایا، محدودیت ها و پیامد های خودش رو داره که قبل از شروع باید بدونی.
تو این مقاله با هم یاد می گیریم چطوری نرمافزار اندروید در ویندوز 11 اجرا کنیم، چه ابزارهایی نیاز داریم و چطوری تجربهای روان و امن داشته باشیم.
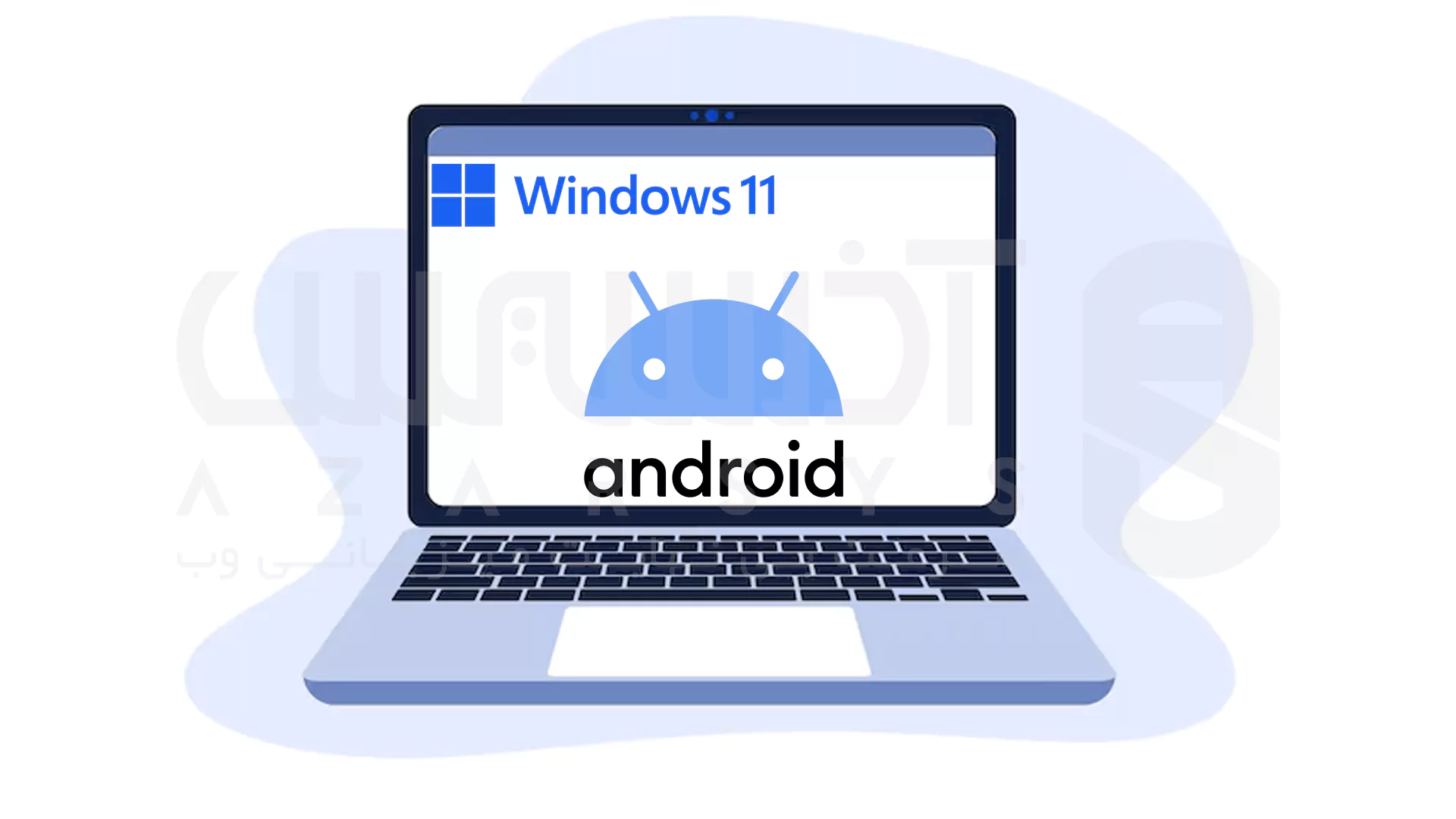
نحوه اجرای نرم افزار اندروید در ویندوز 11
دو روش برای اجرای نرم افزارهای اندروید در ویندوز 11 وجود داره:
1- روش رسمی اجرای نرم افزارهای اندروید در ویندوز 11
اگر هدفت فقط اجرای بازی های اندروید روی کامپیوتره، گوگل نسخه بتای رسمی Play Games رو منتشر کرده. این روش امن و بدون ریسک نرم افزار ناشناسه و بیشتر از 10 بازی محبوب رو روی ویندوز می تونی اجرا کنی.
مزایا:
اجرای روان بازی با صفحه بزرگ و کنترل ماوس و کیبورد
نصب ساده و مشابه گوشی
بدون ریسک نصب نرمافزار ناشناس
معایب:
فقط بازی های تأیید شده توسط گوگل در دسترس هستن
امکان نصب APK یا اپهای معمولی اندروید وجود نداره
پیش نیازها:
حداقل 8 گیگابایت رم و پردازنده چهار هسته ای
فعال بودن مجازی سازی در BIOS/UEFI (Intel VT-X یا AMD-V)
فعال بودن Hyper-V و پلتفرم ماشین مجازی ویندوز
نصب نسخه بتای Play Games روی ویندوز
این روش امن و ساده ست، اما محدودیت ها باعث میشه کاربران حرفه ای که اپ های غیر بازی نیاز دارن، سراغ روش غیررسمی برن.
به کنترل پنل برو -> Programs
- روی Turn Windows features on or off کلیک کن
تیک Hyper-V و Virtual Machine Platform رو بزن
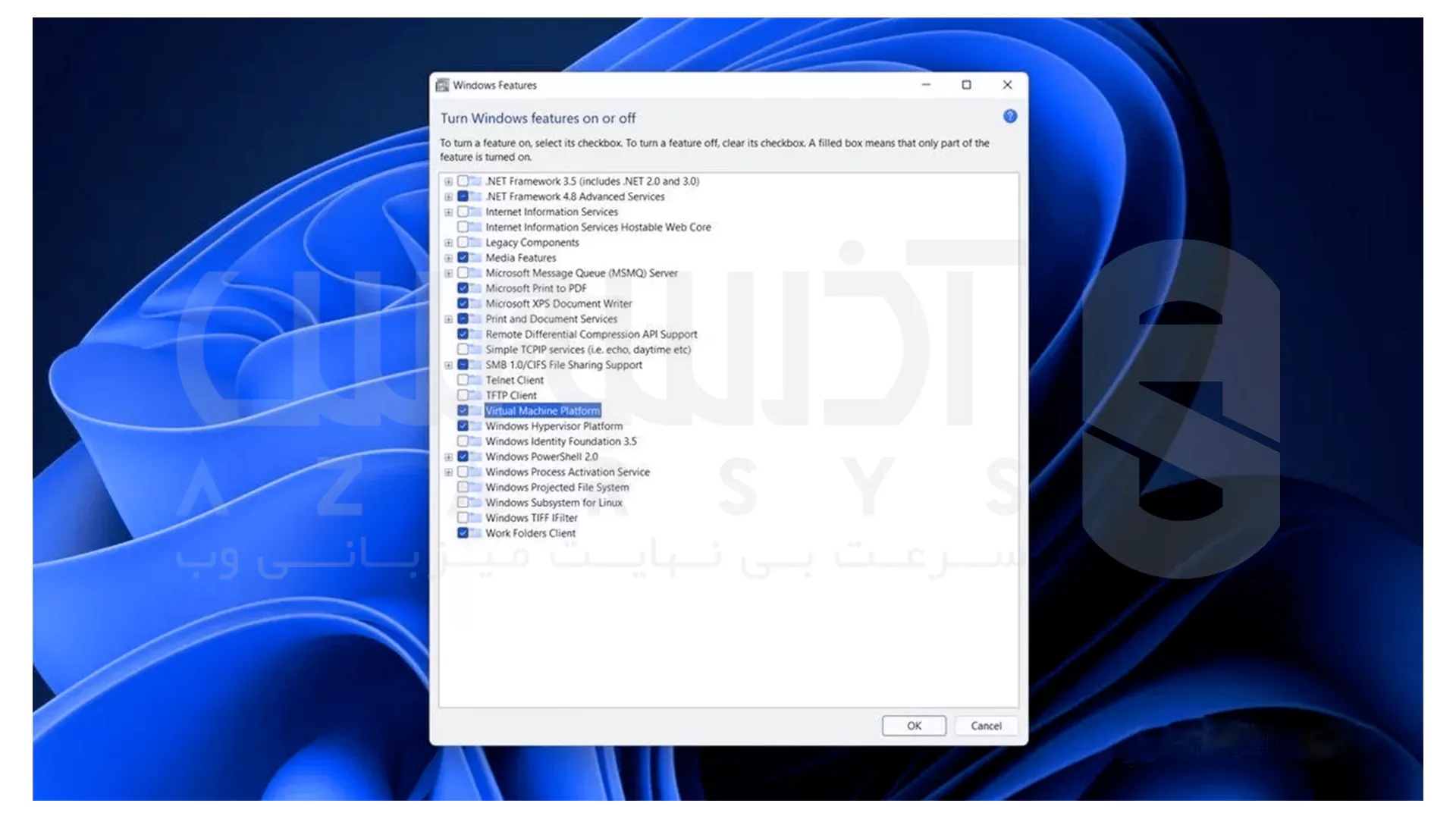
- سیستم رو ری استارت کن
نسخه بتای Play Games رو از سایت رسمی گوگل دانلود و نصب کن
تجربه شخصی:
وقتی اولین بار بازی محبوبم رو روی لپ تاپ اجرا کردم، حس کردم بازی کاملاً جدیدی روی صفحه بزرگ دارم! حتی لپ تاپ های قدیمی هم با کمی تنظیمات گرافیکی قابل استفاده هستند.
نکته حرفه ای:
با فشار دادن Shift+Tab می تونی تنظیمات کنترل یا خروج از بازی رو مدیریت کنی، مثل حالت کنسول روی کامپیوتر.
2- روش غیر رسمی اجرای نرم افزارهای اندروید در ویندوز 11
اگه می خوای هر اپلیکیشن اندروید رو روی ویندوز اجرا کنی، باید سراغ روش های غیررسمی یا سایدلود بری. این روش کمی پیچیده تره ولی انعطاف بیشتری داره:
نصب Subsystem ویندوز برای اندروید
اگه Amazon Appstore مستقیم کار نکرد، نصب دستی بهترین گزینه ست:
- PowerShell رو با Run as administrator باز کنید.
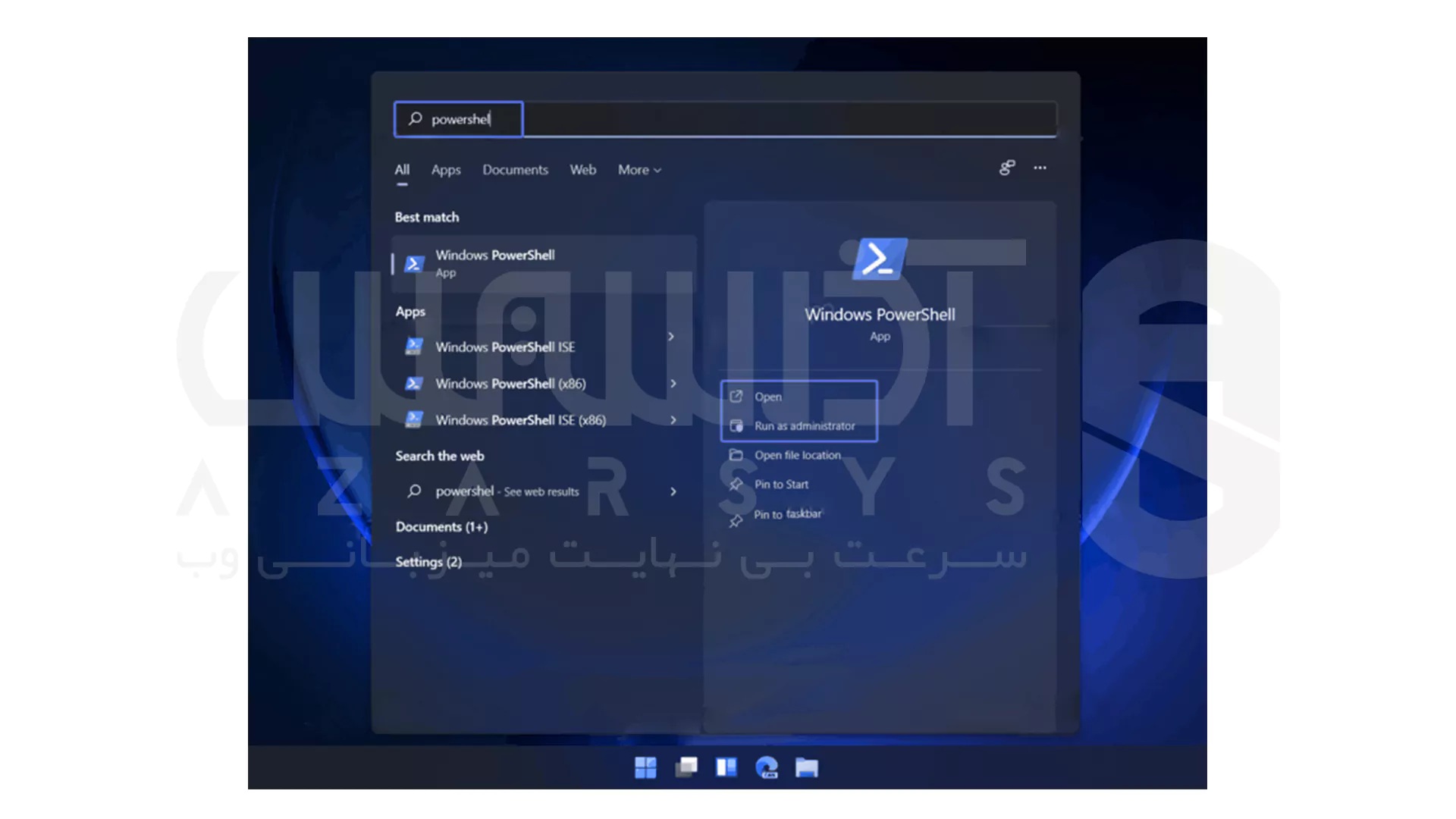
- دستور زیر رو Paste کنید و Enter بزنید:
winget install 9p3395vx91nr -s msstore
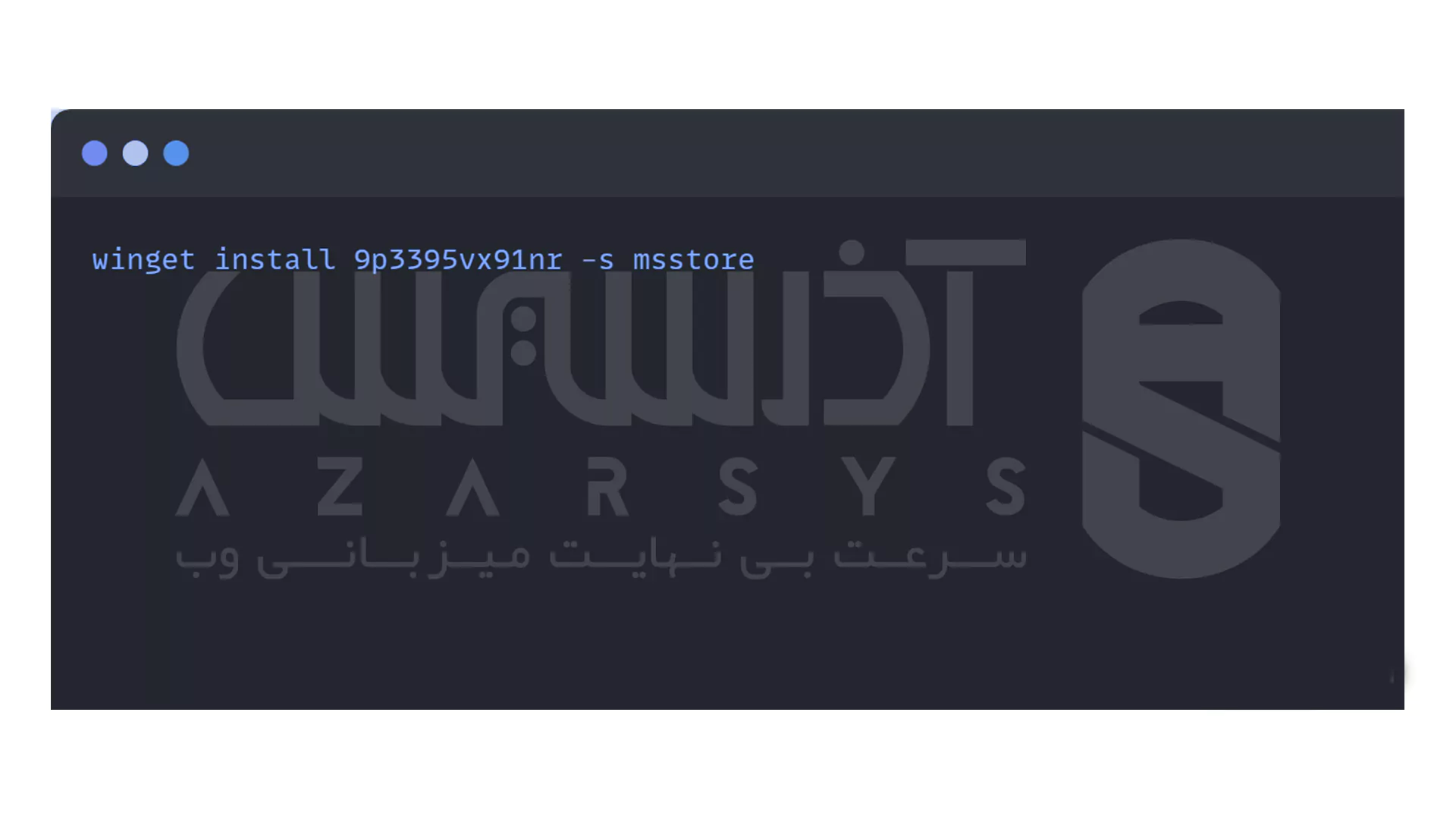
- شرایط برنامه رو قبول کن و Y تایپ کن تا نصب کامل بشه. بعدش مثل گوشی، برنامه ها روی دسکتاپ اجرا میشن.
نصب APK با PowerShell و ADB
اگه به Amazon دسترسی نداری، APK مستقیم نصب کن:
ADB و Fastboot رو نصب و درایورها رو تایید کن
Subsystem رو اجرا و Developer Mode رو روشن کن
- PowerShell باز کنید و ADB رو به Subsystem وصل کن:
adb connect <IP-Address>
اتصال رو بررسی کنید:
adb devices
APK رو نصب کنید:
adb install C:\Users\yourname\Downloads\firefox.apk
تجربه عملی:
اولین APK که نصب کردم، حس می کردم یه گوشی واقعی روی کامپیوترم دارم! فقط مسیر فایل رو دقیق وارد کن و علامت های اضافی حذف نشن.
مزایا و محدودیتها:
مزایا: نصب هر اپلیکیشن، انعطاف بالا
معایب: کمی پیچیده، نیازمند سیستم قوی و تنظیمات فنی
پیامدها و تحلیل:
روش غیررسمی انعطاف بیشتری میده، اما امنیت کمتره و کاربر باید مراقب باشد. همچنین اجرای چند اپ همزمان به سخت افزار مناسب و فعال بودن Hyper-V وابسته ست.
بینش فنی کوتاه
اجرای اندروید روی ویندوز فقط به نصب کردنش خلاصه نمیشه و روش درست راه اندازی و سخت افزار سیستم شما نقش مهمی توی تجربه کاربری و امنیتش دارن:
Play Games Beta: امن و روان، ولی محدود به بازی ها
نصب APK و روش غیررسمی: انعطاف بیشتر، نیازمند سیستم قوی و فعال بودن مجازی سازی
تجربه کاربری: ماوس و کیبورد بازی رو راحت تر می کنه، اما اپ های لمسی ممکنه کمی متفاوت اجرا بشن
انتخاب روش درست و توجه به سخت افزار باعث میشه تجربه اجرا هم روان تر باشه و هم امن تر، مخصوصاً وقتی چند اپ همزمان اجرا می کنید.
سخن آخر
اجرای برنامه های اندروید روی ویندوز 11 می تونه تجربه تون از بازی ها و کار با اپ ها رو کاملاً متحول کنه! از نسخه رسمی Google Play Games گرفته تا روش های ساید لود و نصب فایل های APK، هرکدوم مزایا و محدودیت های خودشونو دارن.
اگر دنبال یک تجربه کاملاً روان، بدون لگ و آماده برای اجرای چند برنامه همزمان هستید، داشتن یک سرور مجازی ویندوز قدرتمند واقعاً می تونه تفاوت ایجاد کنه. با سرورهای مجازی ویندوز آذرسیس می تونید همه اپ ها و بازی های اندروید و ویندوزی خودتون رو همیشه آماده داشته باشید، بدون نگرانی از محدودیت سخت افزاری یا کندی سیستم!
بله، از طریق «Windows Subsystem for Android» (WSA) و فروشگاه Amazon Appstore.
بله، ولی باید WSA فعال باشه و از ابزارهایی مثل ADB استفاده کنید.





