
انتقال اکتیو دایرکتوری از مهم ترین اقدمات داخل شبکه ویندوز است که بر عملکرد و امنیت آن تأثیر مستقیم دارد. ویندوز سرور 2022 از بروزترین نسخه های ارائه شده است که شرکت مایکروسافت نیز اخیرا پشتیبانی خود را نسبت به اکتیو دایرکتوری نسخه 2022 اعلام کرده است. از این رو تمام افراد باید نسبت به انتقال و بروز رسانی اکتیو دایرکتوری خود اقدام کنند. در این آموزش مراحل انتقال را گام به گام بررسی خواهیم کرد. همراه ما باشید.
مراحل انتقال اکتیو دایرکتوری 2016 به 2022
انتقال اکتیو دایرکتوری در Windows فرآیندی زمان بر و پیچیده است که می توان با برنامه ریزی و دانش کافی به راحتی انجام داد. در این بخش مراحل را به صورت کامل بررسی خواهیم کرد تا هیچ ابهامی برایتان باقی نماند؛
1- در ابتدا برای مشاهده خطاهای لیست شده در سرور، Event Viewer را باز کرده و به مکان مشخص شده در تصویر زیر بروید:
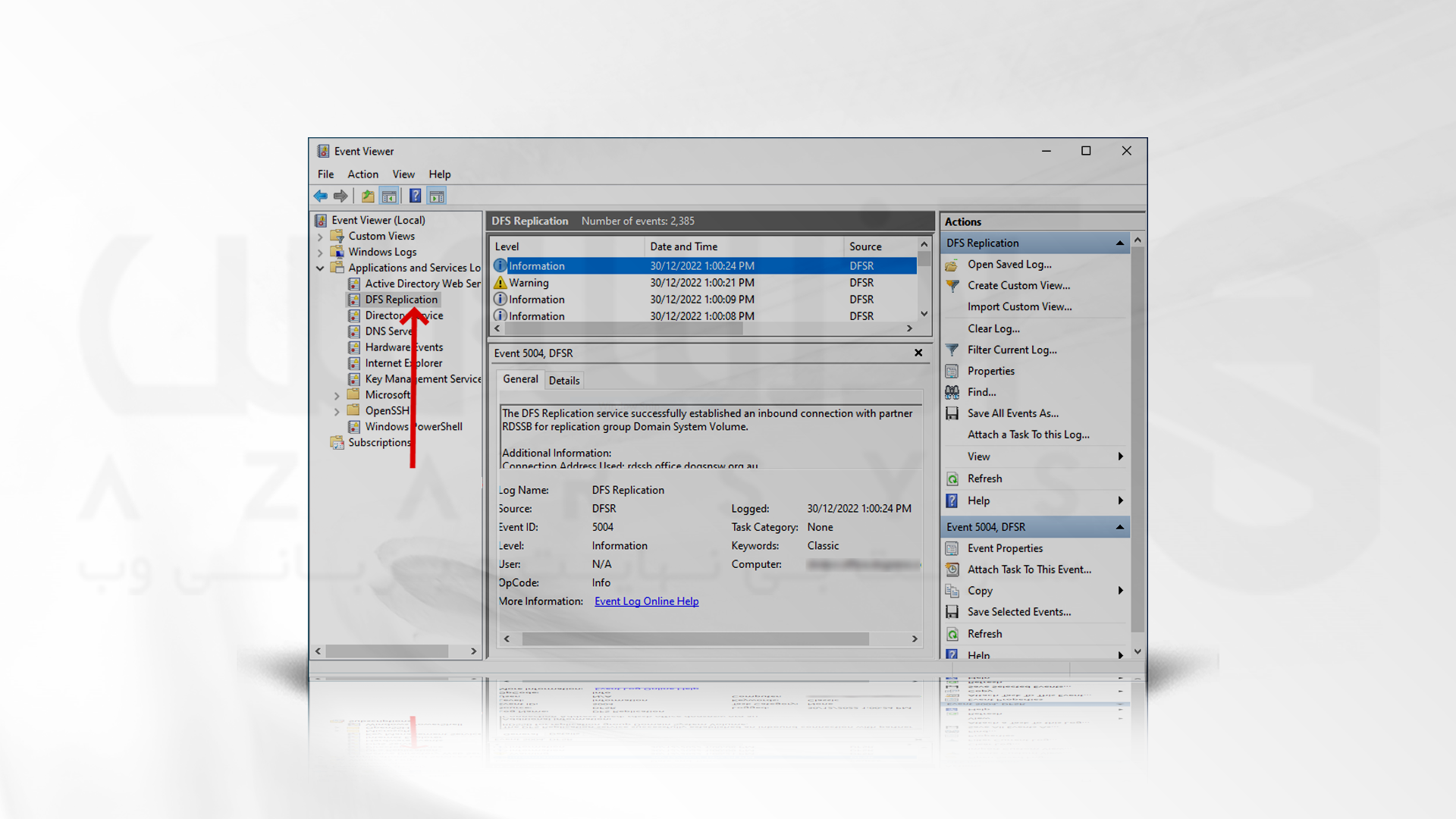
2- در این قسمت خطاهای متعدد و مربوط به تکرارهای ناموفق با شماره 4612، 5002، 5014، 5614 را خواهید دید. مشکل اصلی در این تصویر برای تست انجام شده، سرور منتظر تکرار اولیه بود.
3- در این مرحله توصیه می کنیم که از داشتن تصویر تأیید شده پشتیبان سرور اطمینان حاصل کنید، چراکه با کوچک ترین تغییر در پیکربندی سرور، همه چیز نخدوش خواهد شد.
4- در این مثال، نام سرور ما RDSSB (سرور Win 2016 قدیمی) و DNDSVR (سرور جدید Win 2022) است.
5- Services MMC را در هر دو سرور باز کرده و سرویس DFS Replication را در تصویر زیر مشخص کنید:
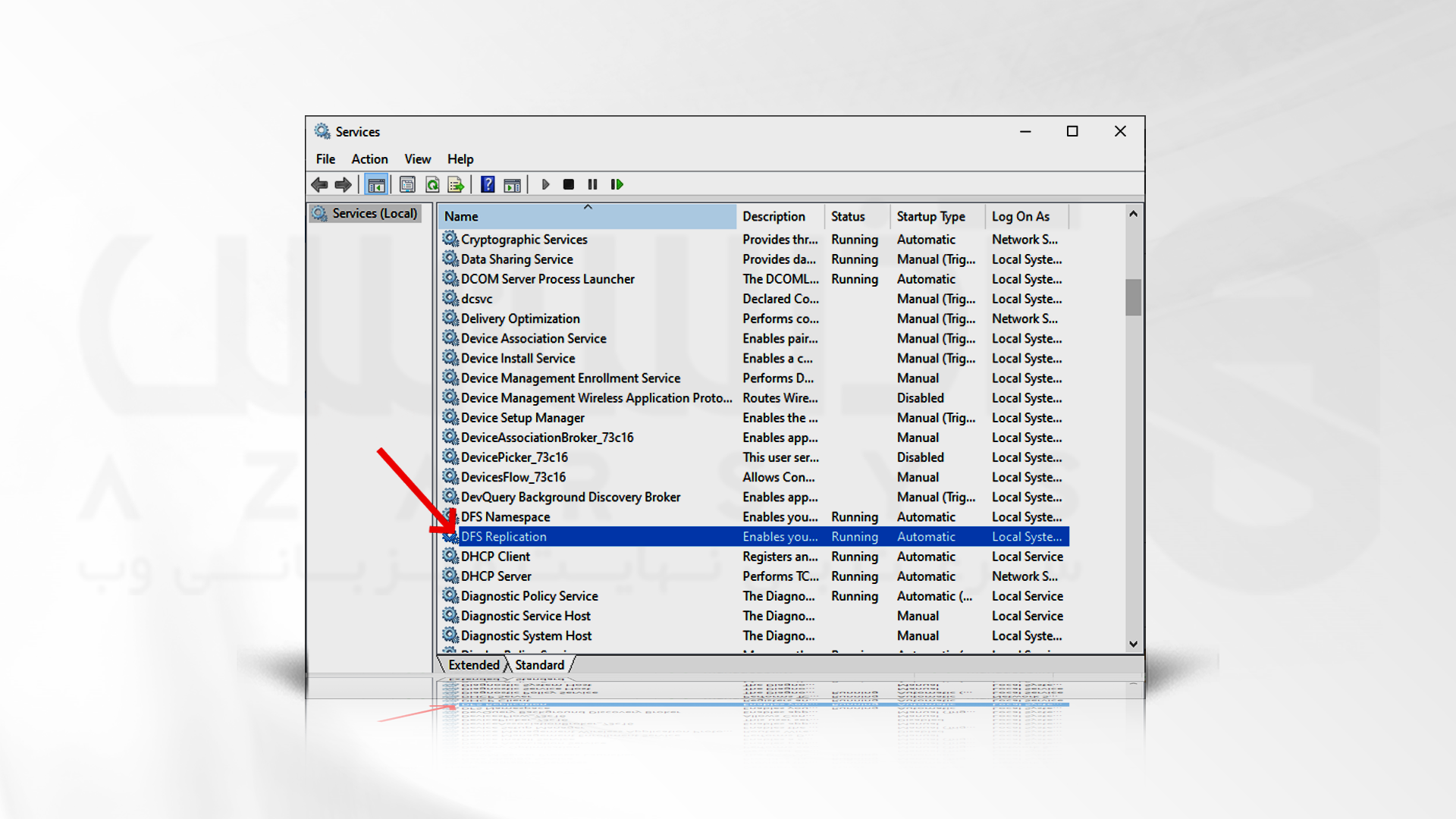
6- شما میتوانید خدمات DFSR را در چندین سرور با استفاده از PowerShell زیر متوقف کنید. با این کار می توانید به چندین سرور دسترسی داشته باشید. برای انجام این کار دستور زیر را اجرا کنید:
Get-Service -ComputerName rdssb -Name DFSR | Stop-Service
7- عبارت rdssb را در مثال بالا با نام سروری که می خواهید سرویس روی آن متوقف شود، جایگزین کنید.
8- برای باز کردن ADSI Edit MMC، به قسمت Server Manager رفته و گزینه Tools را بزنید، حال آیکون Tools را بزنید. در تصویر زیر، محل مورد اشتراک SYSVOL مشاهده می شود که قصد ویرایش آن را داریم.

9- برای ویرایش آیتم SYSVOL Subscription دوبار کلیک کنید.
10- به صفحه ویرایش ADSI و به پوشه Domain System Volume سرور ثانویه برگردید. برای ویرایش آیتم SYSVOL Subscription دوبار کلیک کنید:
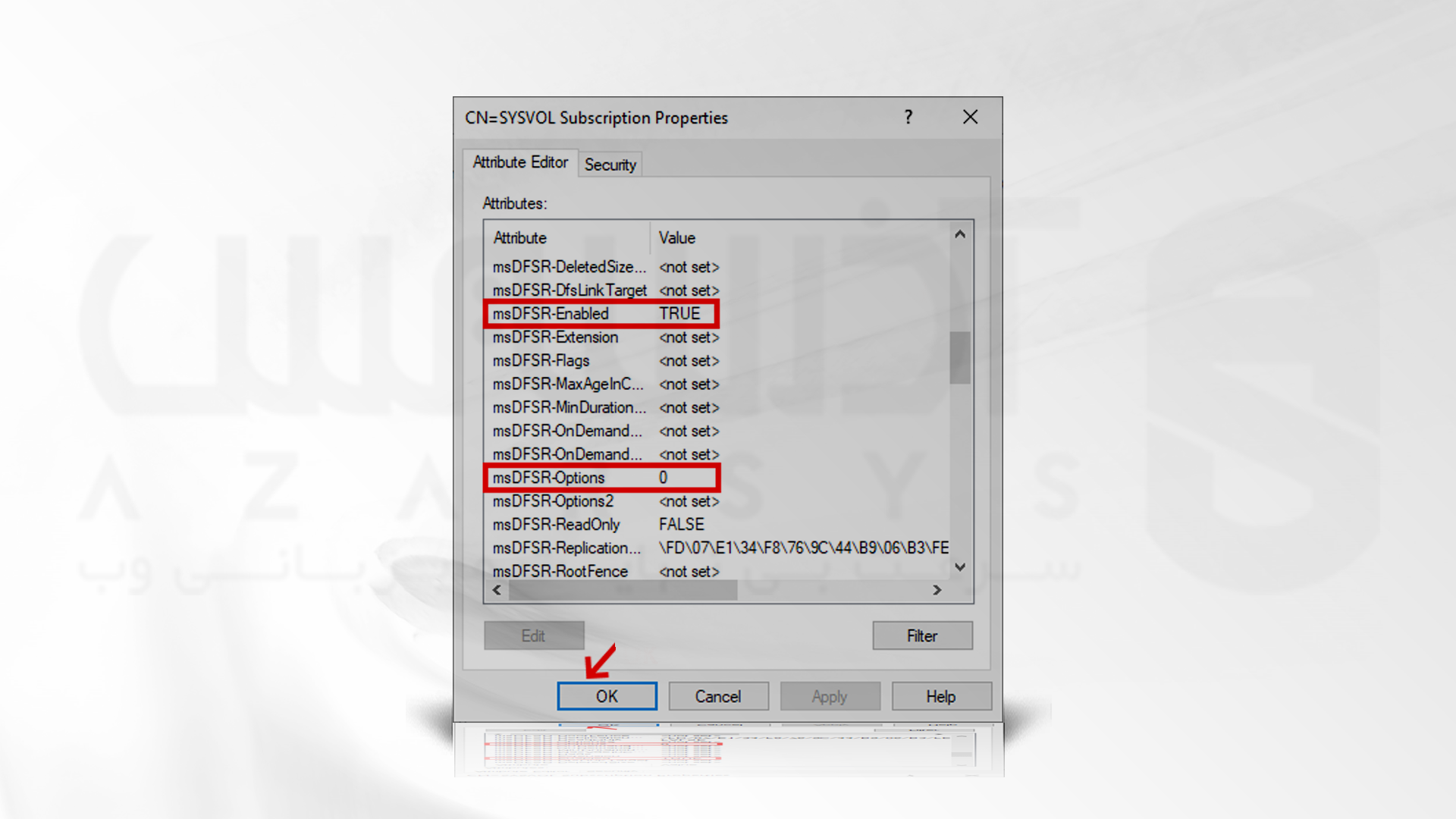
11- حال وقت آن رسیده است که سرور اصلی خود را به همه دامنه های دیگر کپی کنید. پنجره PowerShell را به عنوان Administrator باز کرده و یک Replication اجباری را از DNDSVR اجرا کنید. دستوری که قرار است استفاده کنیم repadmin است:
repadmin /sycall DNDSVR /AdePq
12- برای خلاصه کردن سوئیچ /AdePq از دستور زیر استفاده کنید:
/A Synchronizes all naming contexts that are held on the home server. /d Identifies servers by distinguished name in messages. /e Synchronizes domain controllers across all sites in the enterprise. By default, this command does not synchronize domain controllers in other sites. /P Pushes changes outward from the specified domain controller. /q Runs in quiet mode, which suppresses call back messages.
13- DNDSVR را در syntax برای منعکس کردن نام سروری را که به عنوان سرور اصلی انتخاب شده است، جایگزین کنید. این سرور به عنوان استاندارد طلایی برای دامنه مورد استفاده قرار گرفته و همه چیز از آن مانند پوشه NETLOGON و GPO و… برای تمام domain controllers تکرار خواهد شد.
14- پس از تکمیل فرمان PowerShell، نتایج را در پنجره PowerShell اسکرول کنید تا مطمئن شوید که خطای تکراری ندارید.
15- به پنجرههای ویرایش ADSI برگشته و برای هر دو سرور، اشتراک SYSVOL را مانند تصویر زیر ویرایش کنید:
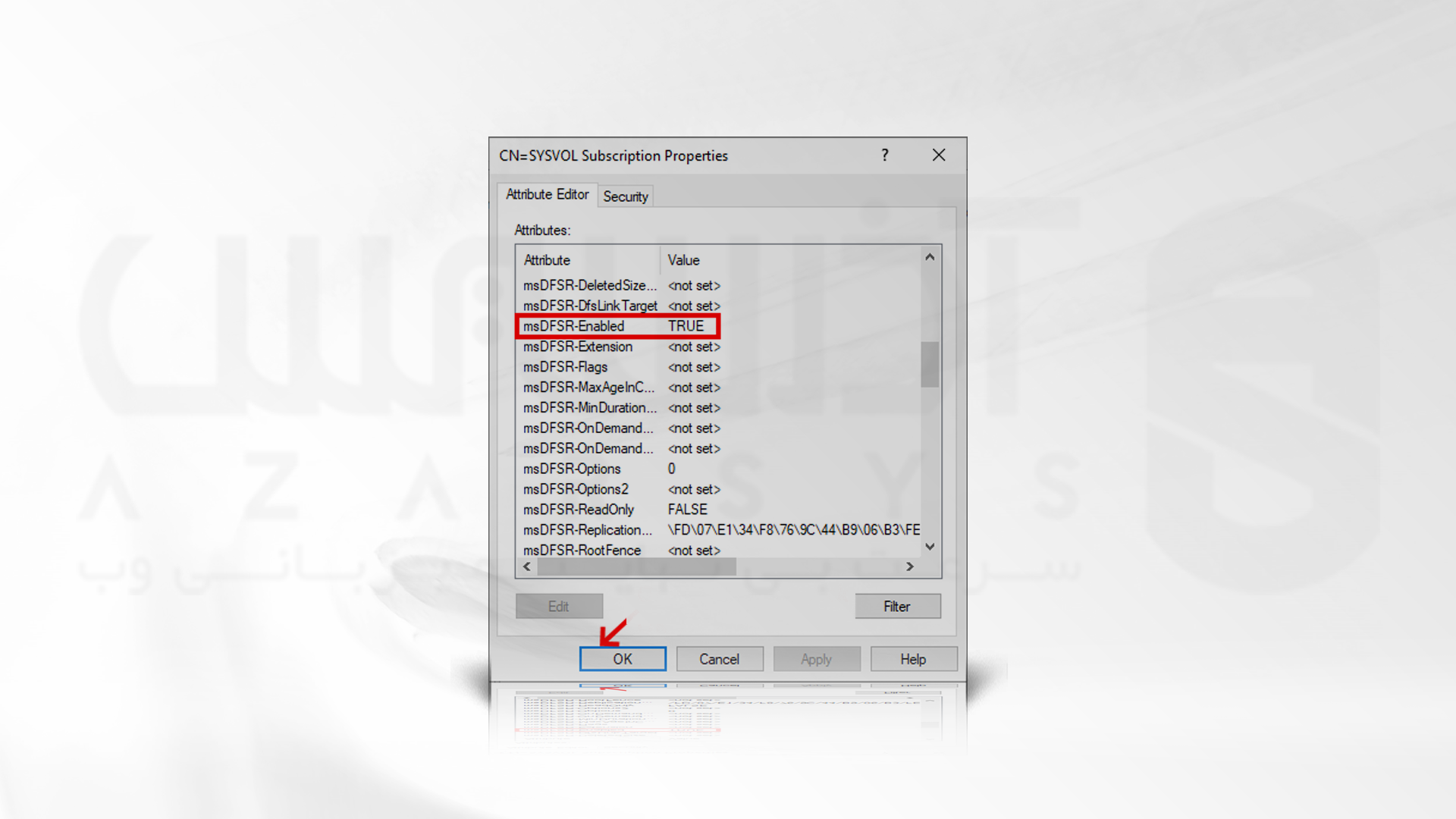
16- مطمئن شوید که این کار را برای همه سرورهای خود در ADSI Edit MMC انجام داده اید. پس از تکمیل، اکنون می توانید سرویس DFSR را در تمام سرور خود از طریق خط فرمان PowerShell راه اندازی کنید.
Get-Service -ComputerName dndsvr -Name DFSR | Start-Service Get-Service -ComputerName rdssb -Name DFSR | Start-Service
17- با انجام این مراحل فرآیند انتقال اکتیو دایرکتوری با موفقیت به پایان خواهید رسید.
سخن آخر
یکی از مهم اقدمات برای افزایش عملکرد و امنیت ویندوز سرور، فرآیند انتقال اکتیودایرکتوری است. با پشتیبانی های مایکروسافت از این فرآیند در نسخه 2022، انجام این کار را در نسخه های قدیمی برای کاربران ویندوز حتمی کرده است. انجام این کار در وهله اول دشوار به نظر می رسد، اما با مطالعه این آموزش به راحتی می توانید دایرکتوری نسخه قدیمی ویندوز خود را انتقال دهید. توصیه می کنیم حتما قبل از انجام این کار، از داده های خود نسخه پشتیبان تهیه کنید.






