
امروز در آموزش ابزار Malwarebytes را مورد بررسی قرار خواهیم داد. حفظ امنیت از مهم ترین اقدامات برای هر کاربری است که باید برای حفظ آن در دنیای آنلاین تلاش کنند. شناسایی ابزار های مخرب و بد افزار ها می تواند یکی از همین اقدامات به شمار بیاید.
در این زمینه، ابزار Malwarebytes توانسته است عملکرد خوبی از خود نشان دهد. این ابزار در قدم اول به عنوان یک اسکنر عمل کرده و نرم افزار های مخرب، بد افزار ها و ابزار های تبلیغاتی را شناسایی کرده و آنها را حذف می کند.
در ادامه آموزش ابزار Malwarebytes را به صورت کامل مورد بررسی قرار خواهیم داد. همراه ما باشید!
بررسی ابزار Malwarebytes
Malwarebytes، یکی از محبوب ترین ابزار های شناسایی بد افزار ها برای سیستم عامل ویندوز به شمار می رود که به جای اسکن فایلهای باز شده، می تواند فایل ها را به حالت batch اسکن کند. این ابزار به صورت رایگان در اختیار کاربران و کسانی که در زمینه هایی امنیتی فعالیت دارند، قرار گرفته است.
Malwarebytes می تواند به صورت رایگان بد افزار ها و نرم افزار های مخرب را که ابزار های دیگر توانایی شناسایی آنها را ندارند، تشخیص داده و از سیستم کاربران حذف کند. کاربران پس از نصب این ابزار، امکان استفاده به صورت رایگان به مدت 14 رو برای آنها فعال شده که در این 14 رو تمام گزینه های مربوط به اسکن امنیتی و محافظت سیستمی برای آنهابه صورت رایگان ارائه داده خواهد شد.
توجه داشته باشید که این ابزار به صورت نسخه های پولی و رایگان به بازار ارائه شده است. از تفاوتی که ما بین این دو نسخه وجود، می توان به تبدیل شدن اسکن دستی در نسخه رایگان به اسکن زمان دار در نسخه پریمیوم اشاره کرد. همچنین، امکان شناسایی و حذف آدرس IP های مشکوک نیز در نسخه پریمیوم به چشم می خورد.
ویژگی های ابزار پشتیبانی Malwarebytes
همان طور که اشاره شد، Malwarebytes ویژگی های زیادی را ارائه می دهد که از بارز ترین آنها رایگان و قدرتمند بودن این ابزار می باشد. یعنی کاربران می تواند به راحتی و بدون پرداخت هیچ هزینه ای، مشکلات امنیتی خود را عیب یابی کرده و آن را رفع کنند.
این ابزار به عنوان یک تعمیرکار حرفه ای نیز شناخه می شود که برای کمک و عیب یابی مشکلات امنیتی سیستم عامل ویندوز و سایر نرم افزارهای Malwarebytes طراحی شده است.
کاربران می توانند هم به صورت آنلاین و هم آفلاین و در نبود اینترنت نیز به این ابزار دسترسی داشته و مشکلات خود را رفع کنند.
انواع اسکن های ابزار Malwarebytes
- Threat Scan: با این اسکن می توان نواحی کلیدی سیستم، حافظه و برنامه های راه اندازی شده را اسکن کرد.
- Quick Scan: در این نوع از اسکن سریع، برنامه های راه اندازی شده و حافظه شما در برابر active infections مورد بررسی قرار می گیرد.
- Custom Scan: با استفاده از این اسکن، امکان بررسی و چک کردن هر فایل و پوشه ای برای شما فراهم خواهد شد.
نحوه نصب نرم افزار Malwarebytes در ویندوز
برای نصب این نرم افزار در سیستم عامل ویندوز، مراحل زیر را دنبال کنید:
مرحله اول: دانلود نرم افزار Malwarebytes
برای دانلود، بر روی لینک کلیک کنید.
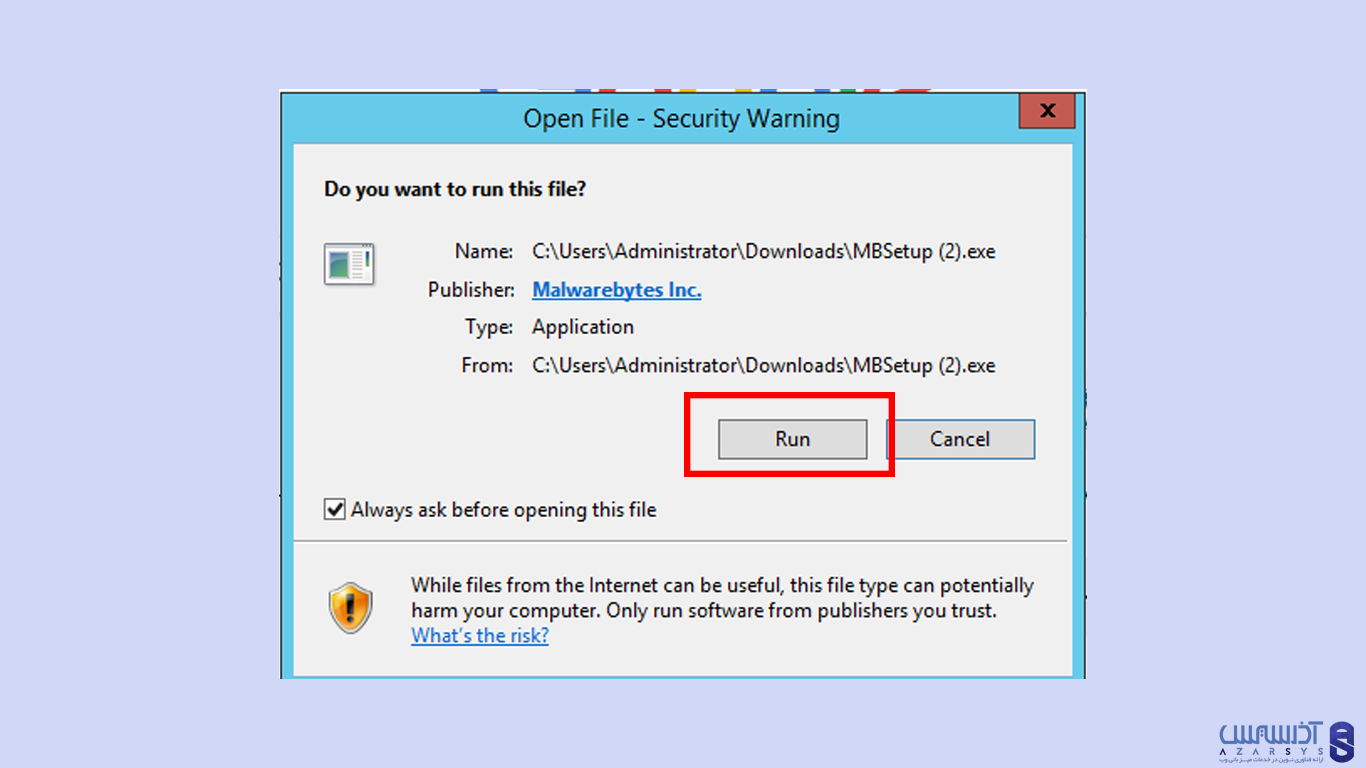
مرحله دوم: کلیک بر روی فایل نصبی
پس از تمام شدن فرآیند نصب، بر روی فایل دو بار کلیک کنید تا نرم افزار بر روی رایانه شما نصب شود.
در این قسمت از شما سوال پرسیده خواهد شد که آیا می خواهید این نرم افزار را نصب کنید و این نرم افزار تغییراتی در سیستم شما به وجود بیاورد یا خیر. در این قسمت بر روی گزینه Yes کلیک کنید.
مرحله سوم: کلیک بر روی گزینه Install
پس از کمیل شدن فرآیند نصب، برای نصب ابزار Malwarebytes در رایانه شخصی بر روی گزینه Install کلیک کنید:
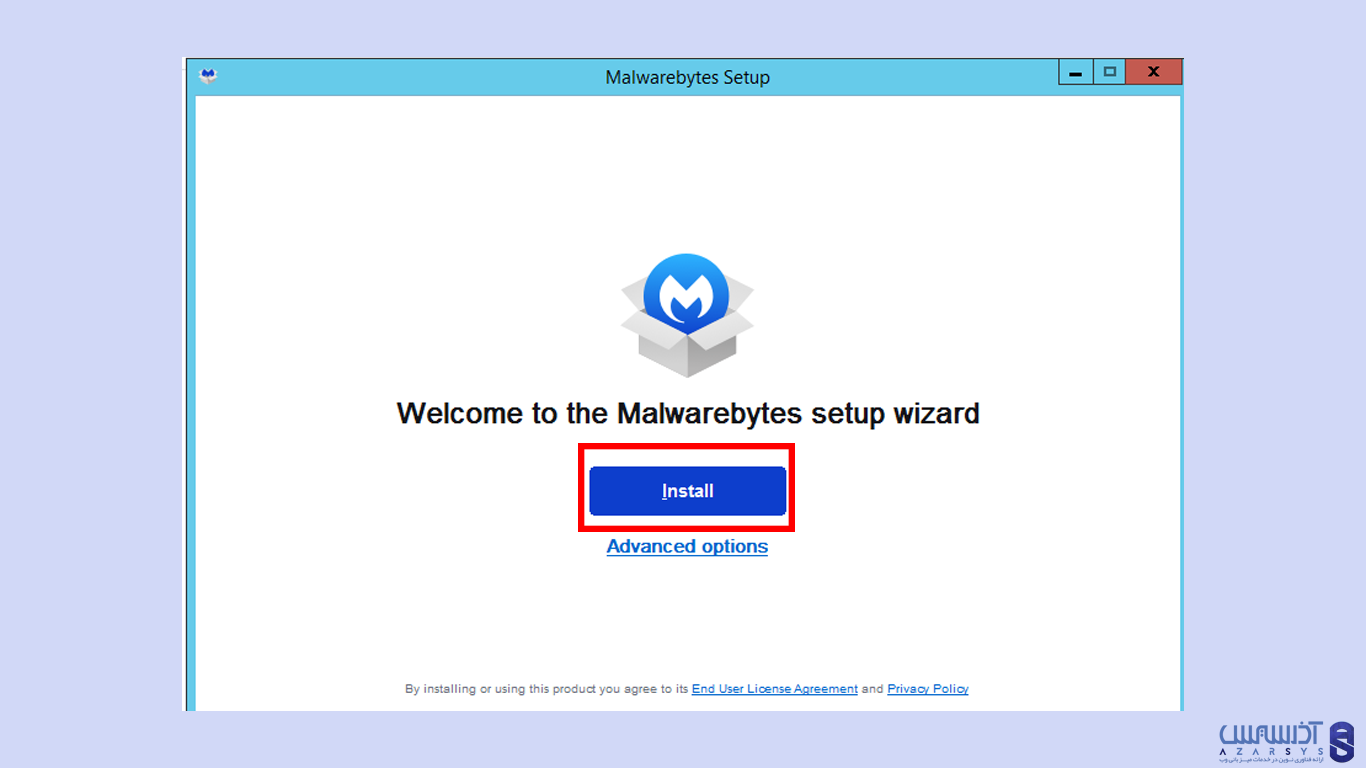
مرحله چهارم : انتخاب از بین دو گزینه Me or my family و Organization
اگر از این نرم افزار برای کسب و کار خود استفاده می کنید، گزینه businessWhen را انتخاب کنید.
پس از انتخاب این گزینه، نرم افزار شروع به نصب خواهد کرد:
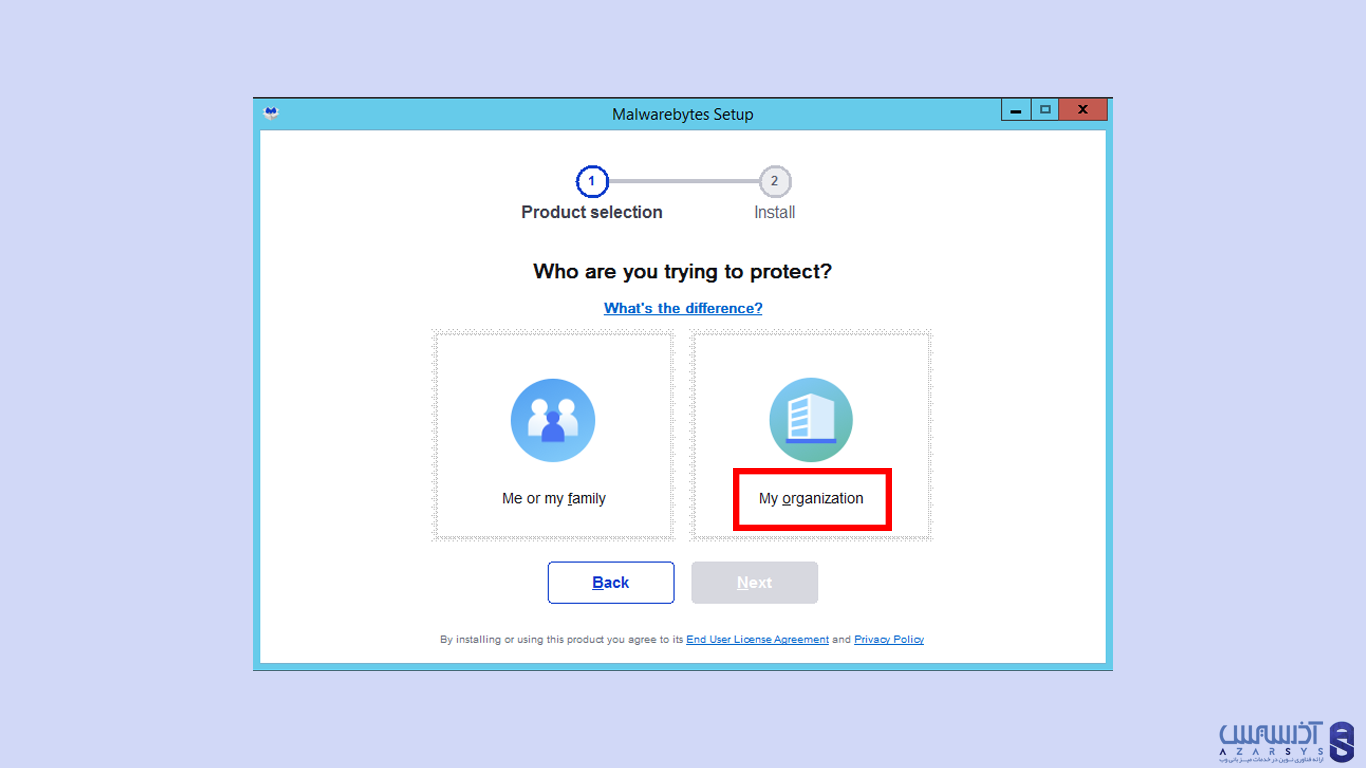
مرحله پنجم: تکمیل فرآیند نصب
پس از تکمیل، صفحه ز زیر را مشاهده خواهید کرد. گزینه Get started را کلیک کنید:
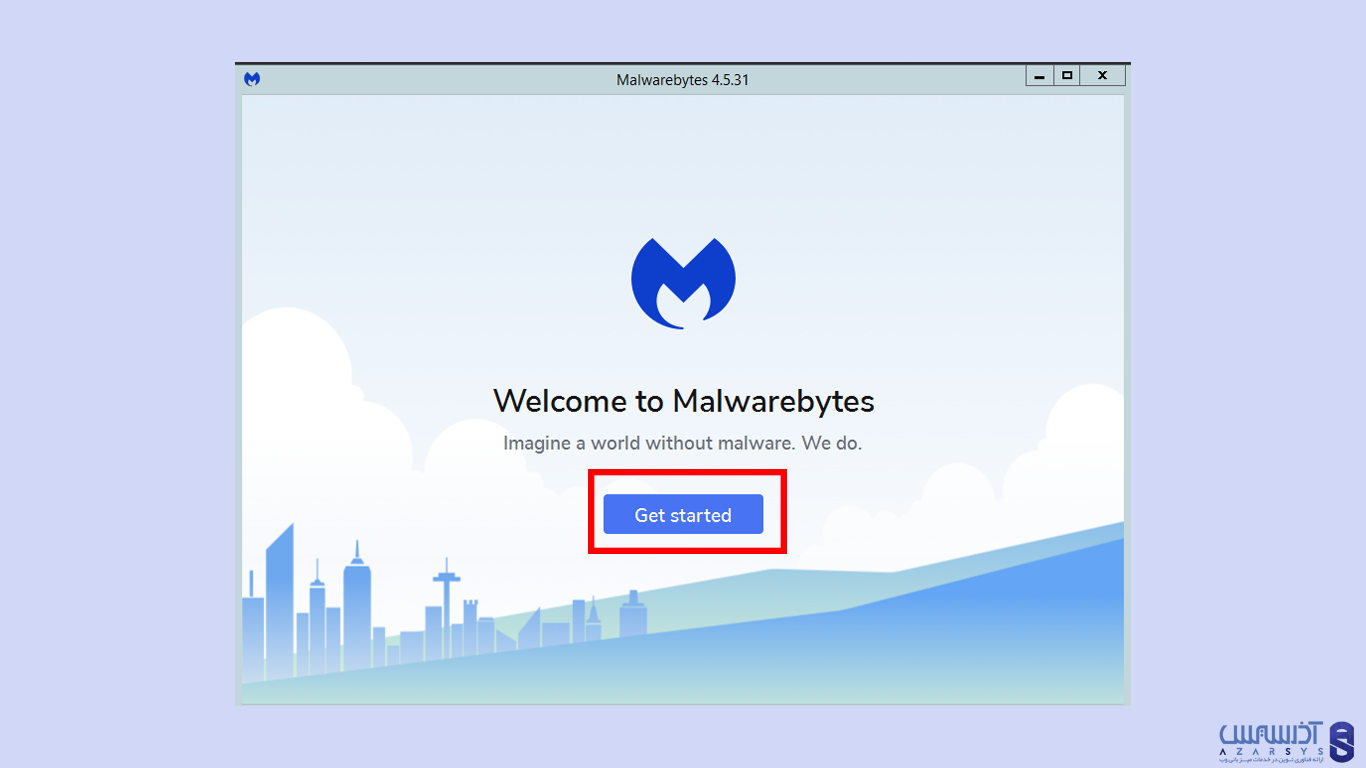
مرحله ششم: کلیک بر روی گزینه Scan Now
پس از این که این نرم افزار بر روی سیستم نصب شد. از شما خواسته می شود تا پایگاه داده خود را اسکن کنید.
به منظور اسکن، بر روی فایل Scan Now کلیک کنید:
این مرحله ممکن است کمی زمان بر باشد.
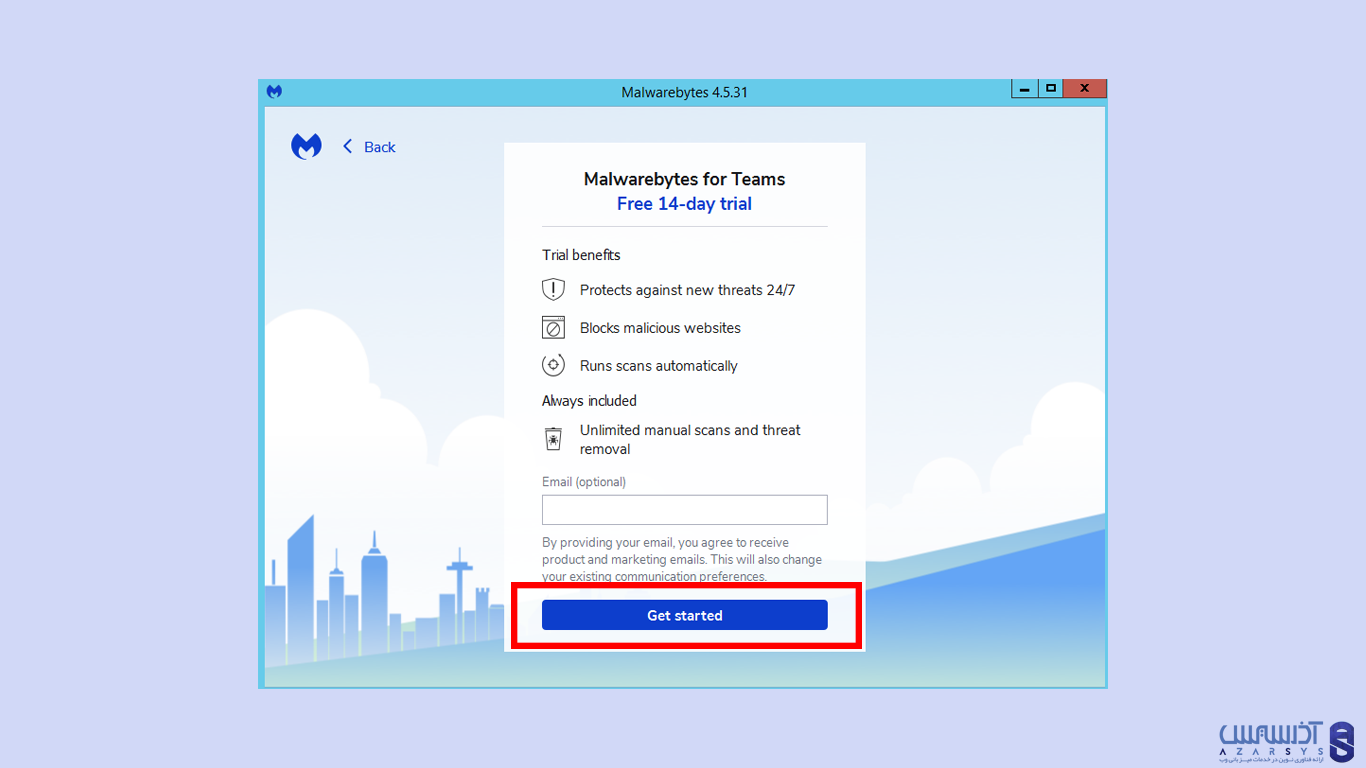
 مرحله هفتم: کلیک گزینه Quarantine
مرحله هفتم: کلیک گزینه Quarantine
پس از تمام شدن مرحله اسکن، آیکونی باز می شود که نشان می دهد نرم افزار های مخرب در حال پاکسازی می باشند. در این مرحله روی گزینه Quarantine کلیک کنید.
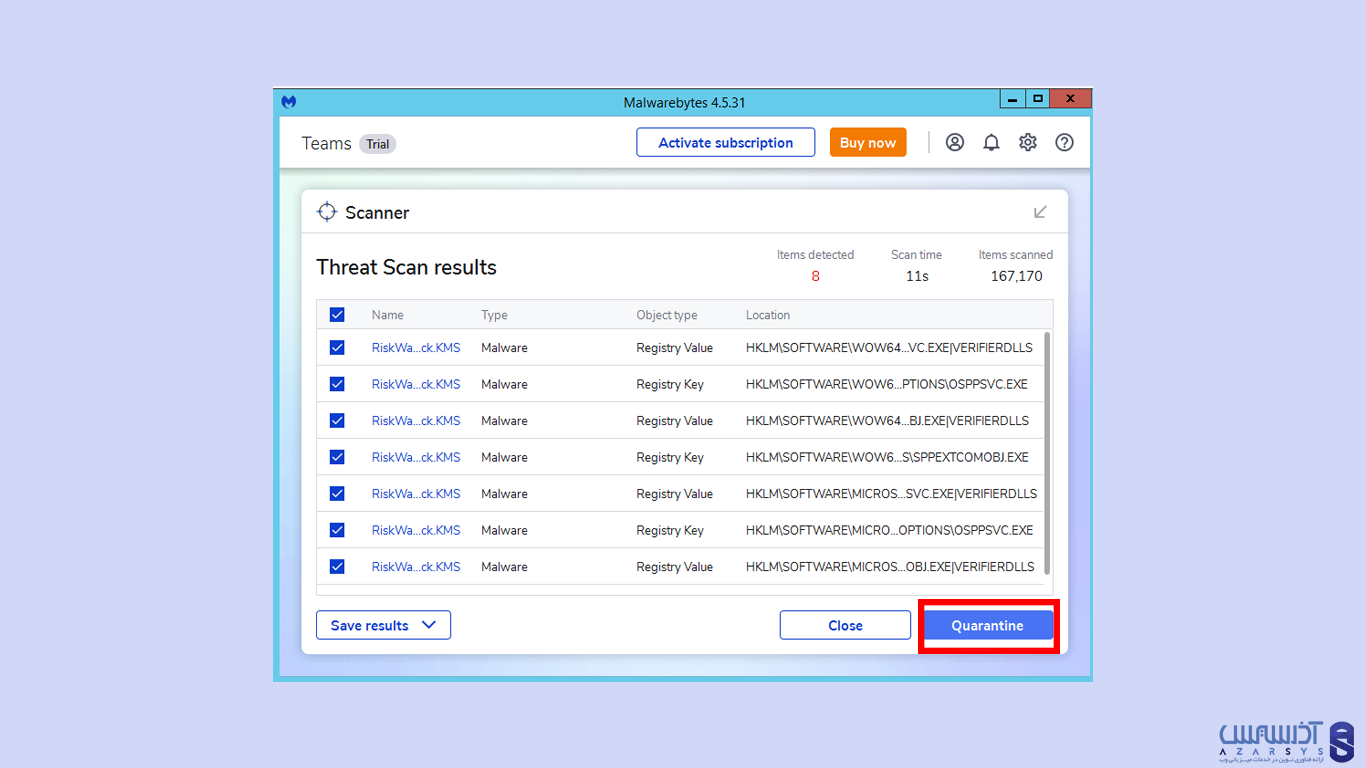
مرحله هشتم: ریستارت سیستم
پس از اتمام فرآیند پاکسازی، سیستم خود را ریستارت کنید.
آذرسیس، ارائه دهنده سرور مجازی ویندوز و سرور مجازی لینوکس با بالاترین کیفیت و قیمت مقرون به صرفه که خدمات کانفیگ آن نیز به صورت رایگان انجام می شود. جهت خرید به وبسایت مراجعه کنی.
سخن آخر
در این آموزش ابزار Malwarebytes و نحوه نصب آن بر روی ویندوز را مورد بررسی قرار دادیم. اگر شما نیز جز کاربرانی هستید که امنیت سیستم یک مسئله مهم است، نصب این ابزار را پیشنهاد می کنیم. در صورت داشتن سوال از بخش نظرات با ما در میان بگزارید. از همراهی شما سپاسگذاریم.





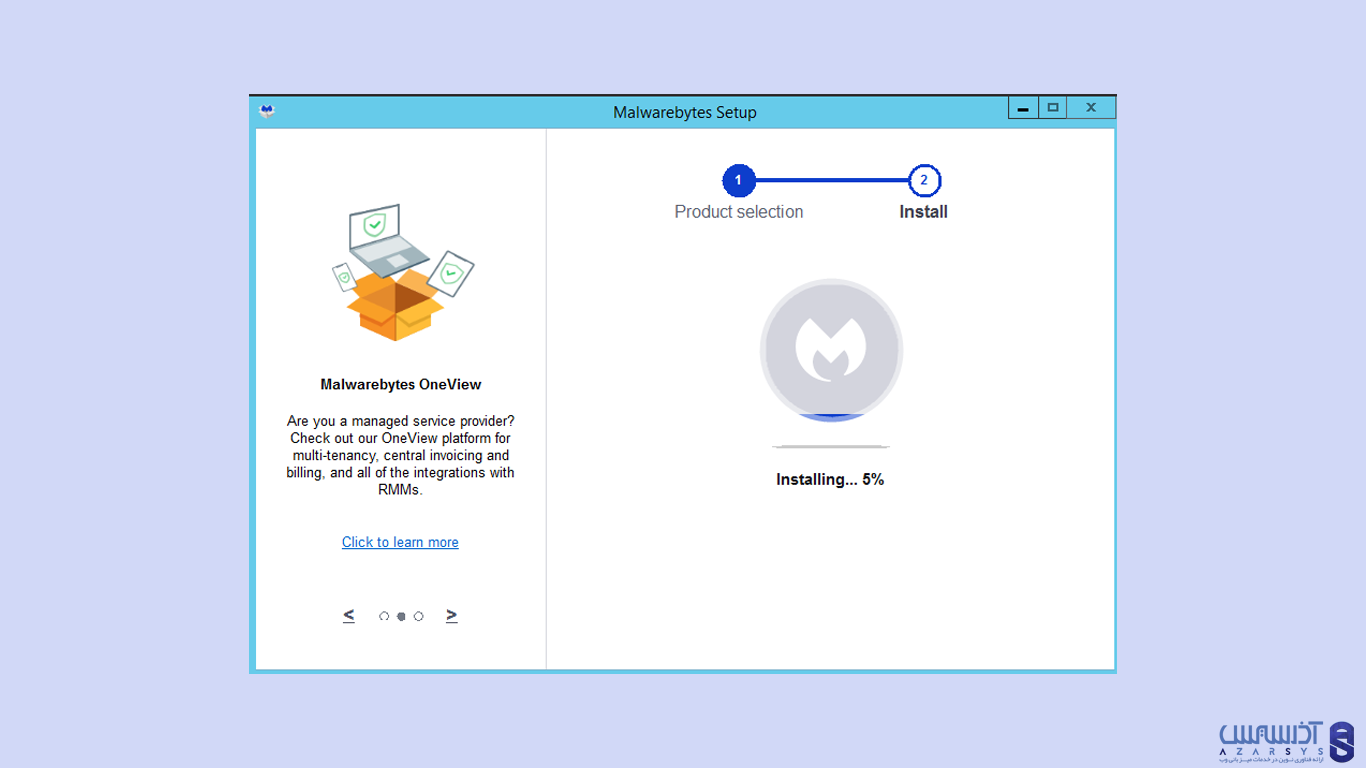
 مرحله هفتم: کلیک گزینه Quarantine
مرحله هفتم: کلیک گزینه Quarantine
