
نصب کالی لینوکس در کنار ویندوز مزایای خود را دارد. با این حال، در طول فرآیند نصب باید احتیاط کنید و مطمئن شوید که از اطلاعات مهم در نصب ویندوز خود نسخه پشتیبان تهیه کرده اید. از آنجایی که هارد دیسک خود را تغییر می دهید، این نسخه پشتیبان را در فضای دیگری غیر از سیستم ذخیره کنید. در این آموزش، نصب کالی لینوکس را در کنار نصب ویندوز 10 آموزش خواهیم داد، که 100 درصد فضای دیسک رایانه ما را اشغال می کند. با تغییر اندازه پارتیشن ویندوز فعلی خود برای اشغال فضای کمتر شروع می کنیم و سپس به نصب کالی لینوکس در پارتیشن خالی تازه ایجاد شده ادامه می دهیم.
نحوه نصب کالی لینوکس در کنار ویندوز: پیش نیاز های نصب
فرض کنید:
- شما راهنمای نصب کالی لینوکس تک بوت ما را مطالعه کرده اید، زیرا پیش نیازهای نصب (نیازمندی های سیستم و نحوه راه اندازی) یکسان است.
- هنگام دانلود کالی لینوکس، به جای گزینه نصب، live image را انتخاب کنید.
- از یک دیسک واحد برای نصب استفاده کنید. (به جای یک دیسک اختصاصی برای هر سیستم عامل).
باید از یک image متفاوت از راهنمای نصب کالی لینوکس بوت واحد استفاده کنید، زیرا به live image نیاز دارید. به این دلیل که، شما باید ساختار دیسک را بدون نصب پارتیشن ویرایش کنید (در غیر این صورت آنها در حال استفاده خواهند بود). همچنان میتوانید کالی لینوکس را با استفاده از live image نصب کنید، اما چند تفاوت اساسی رخ خواهد داد، مانند:
- تغییر یا حذف محیط دسکتاپ.
- نصب یا حذف هر بسته متا.
هر دوی این موارد را میتوان پس از نصب مورد بررسی قرار داد، زیرا از آنجایی که شما مجددا به چندین CD/DVD/USB یا image نیاز دارید، این امر باعث صرفهجویی در تغییر installer image میشود.
توجه: در این نصب به راحتی امکان خطا وجود دارد، زیرا شامل ویرایش پارتیشن های موجود می شود. مراقب باشید که چه پارتیشن هایی را تغییر می دهید و کالی لینوکس را در کجا نصب می کنید.
در صورتی که مشکلی پیش آید، با داشتن یک نسخه پشتیبان از فایل های لینوکس در دسترس می توانید مشکل را حل کنید.
روش تغییر اندازه پارتیشن در ویندوز
قبل از اینکه بتوانید کالی لینوکس را نصب کنید، باید فضایی روی هارد دیسک وجود داشته باشد. ابتدا اندازه پارتیشن موردنظر برای نصب کالی لینوکس را به دلخواه خود تغییر دهید، زیرا دیسک مورد استفاده قرار نخواهد گرفت و کالی لینوکس در حافظه خواهد بود.
1. قبل از تغییر اندازه دیسک، مطمئن شوید که Fast Startup در ویندوز 10 خاموش است تا هنگام تغییر اندازه پارتیشن با خطا مواجه نشوید. اگر نمی دانید چگونه این کار را انجام دهید: – Control Panel > Hardware and Sound > Power Options > در سمت چپ، روی Choose What the power buttons کلیک کنید و سپس در بالا، روی Change Settings که در حال حاضر در دسترس نیست کلیک کنید، این کار باعث می شود درخواست administrator permissions بکنید، اکنون گزینه Turn on fast startup را انتخاب کنید و روی Save Changes در پایین کلیک کنید. حالا آماده تغییر اندازه پارتیشن هستید.
2. برای شروع تغییر اندازه، مطمئن شوید که برنامه نصب و راه اندازی کالی لینوکس را روی دستگاه قرار داده اید. در صورت نیاز، میانبرهای صفحه کلید را برای « boot order menu» (بسته به کارخانه سازنده) فشار دهید یا در BIOS/UEFI راهاندازی کنید و ترتیب راهاندازی را تغییر دهید تا ابتدا به برنامه نصب اشاره شود.
3. هنگامی که منو یا گزینه های بوت ظاهر می شود، باید حداقل یک گزینه جدید را مشاهده کنید. بسته به نوع ساخت، سخت افزار، نحوه پیکربندی و نصب سیستم ممکن است گزینه های بیشتری را مشاهده کنید (برای مثال: آیا می توانید در non-UEFI بوت شوید؟).
شاید لازم باشد چند گزینه مختلف را امتحان کنید تا به نصب بهتر برسید.
توجه: ممکن است لازم باشد secure boot را غیرفعال کنید.
4. شما باید با boot screen کالی لینوکس شروع کنید. Live را انتخاب کنید و سپس باید در دسکتاپ پیش فرض کالی لینوکس بوت شوید.
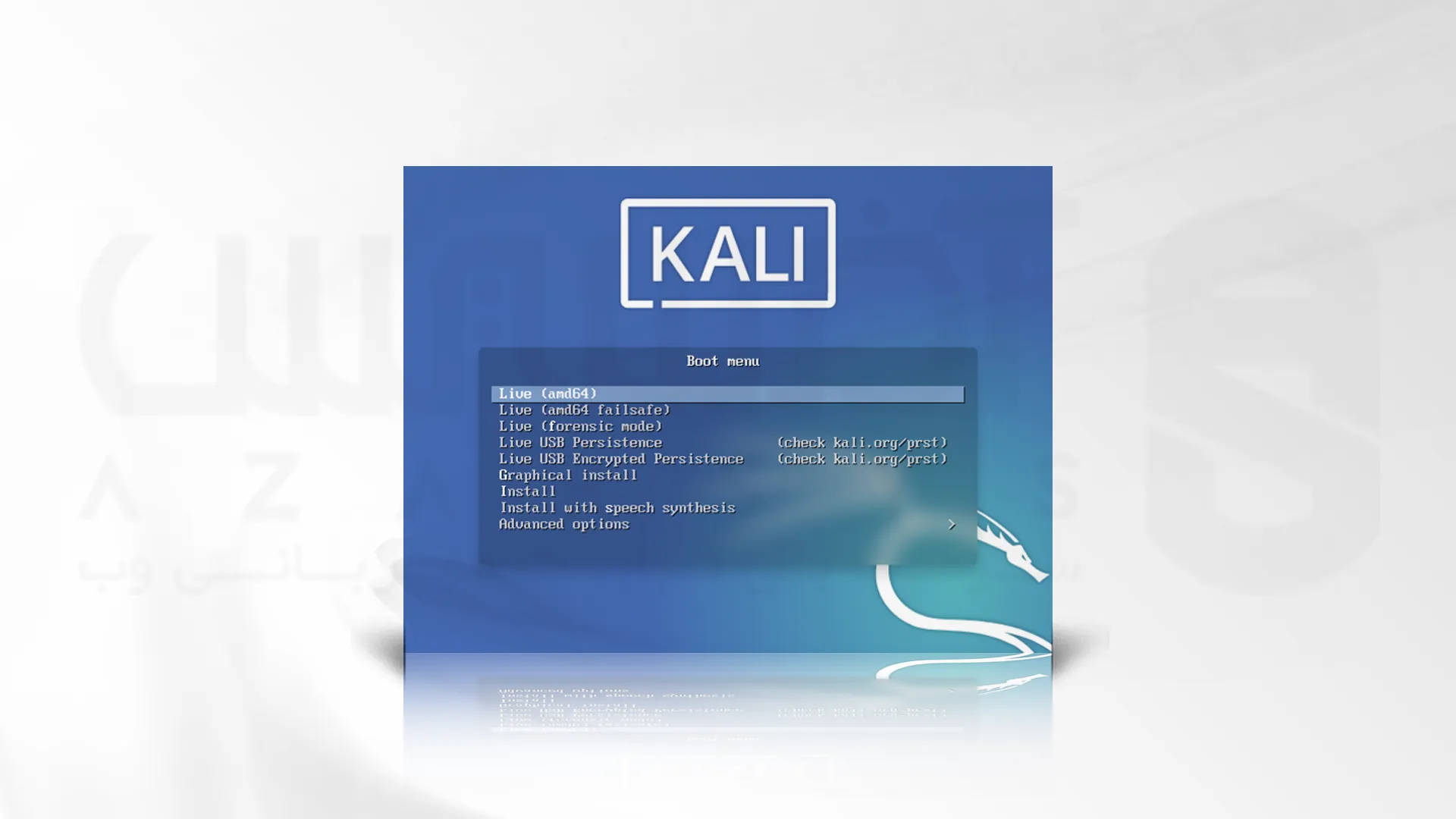
5. نوبت به GParted میرسد، که از آن برای کوچک کردن پارتیشن ویندوز موجود استفاده می کنیم تا فضای کافی برای نصب کالی لینوکس در فضای آزاد به ما بدهد.
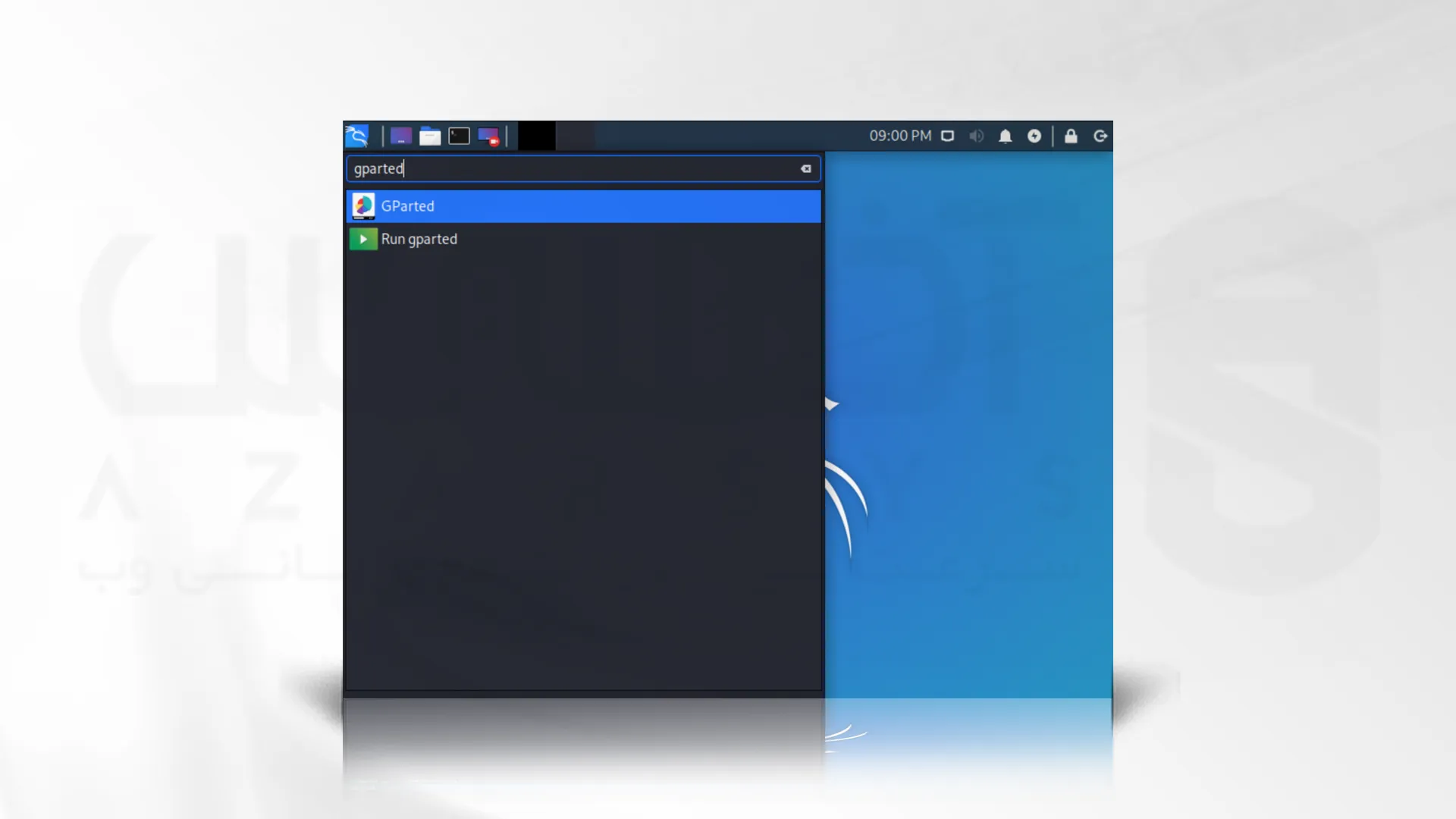
6. پس از اجرای GParted، پارتیشن ویندوز خود (/dev/sda2) را انتخاب کنید و اندازه آن را تغییر دهید، فضای کافی برای نصب کالی لینوکس (حداقل 20 گیگابایت) توصیه می شود.
بسته به تنظیمات شما، اغلب گزینه دوم (بزرگترین پارتیشن) بهتر است. در مثال ما سه پارتیشن وجود دارد:
- پارتیشن بوت ویندوز (/dev/sda1)
- سیستم عامل اصلی ویندوز (/dev/sda2)
- پارتیشن بازیابی سیستم ویندوز (/dev/sda3)
توجه: در پارتیشن به سمت هر کدام از non-white ها رفته و بخشی را که در حال استفاده است ویرایش کنید.
فقط قسمتی از پارتیشن که استفاده نمی شود را حذف کنید.
در این قسمت، طبیعی است که از پارتیشن سوم (/dev/sda3) صرفنظر کرده و نصب واقعی (/dev/sda2) را به چند بخش تقسیم کنید.
توجه: میتوانید پارتیشن را طوری سازماندهی کنید که تمام پارتیشن های ویندوز را با هم گروه بندی کنید و فضای خالی را در انتها قرار دهید.
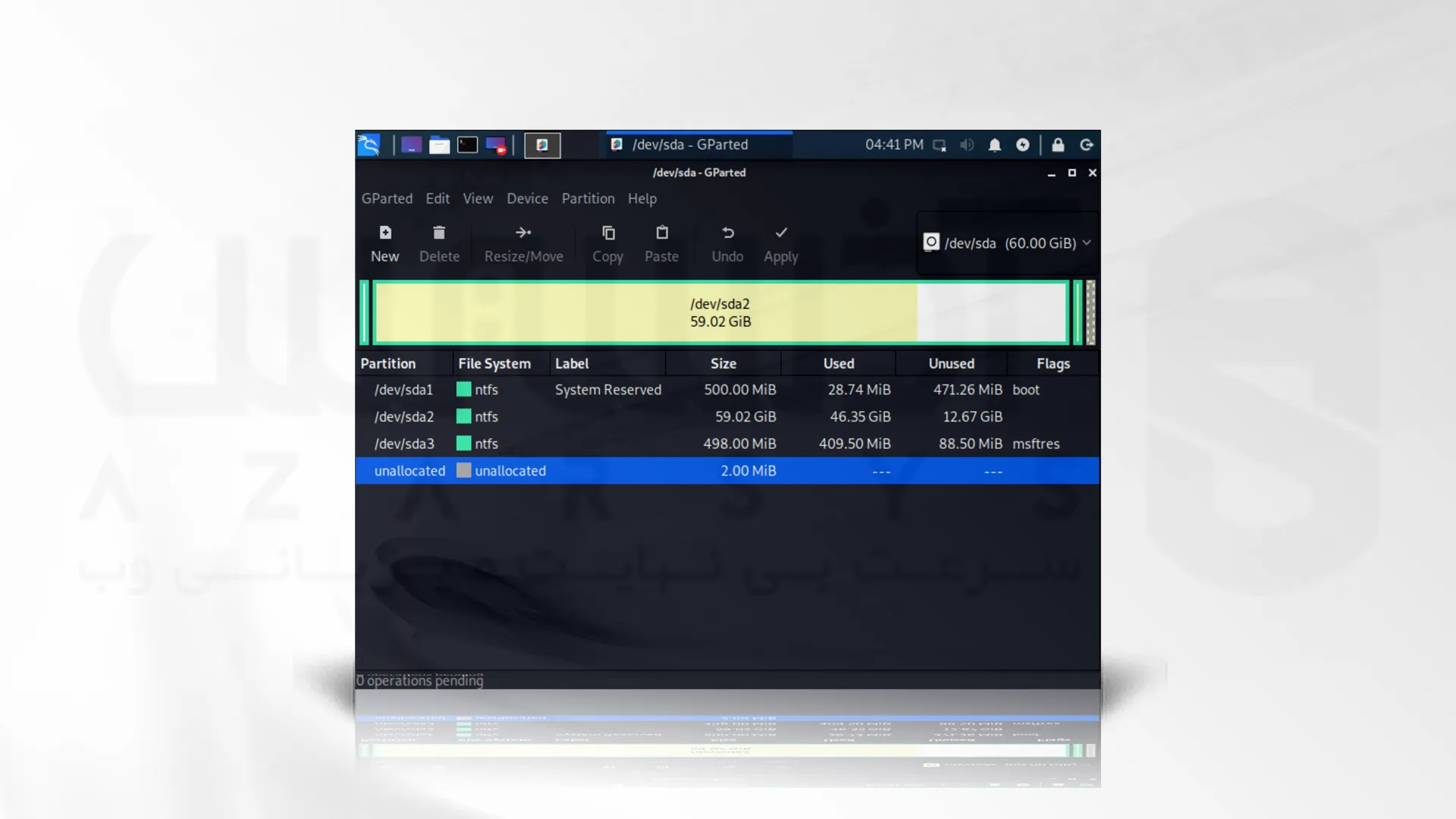
7. هنگامی که اندازه پارتیشن ویندوز خود را تغییر دادید، اطمینان حاصل کنید که “همه عملیات” را روی هارد دیسک اعمال کرده اید. از gparted خارج شده و مجددا سیستم را راه اندازی کنید.
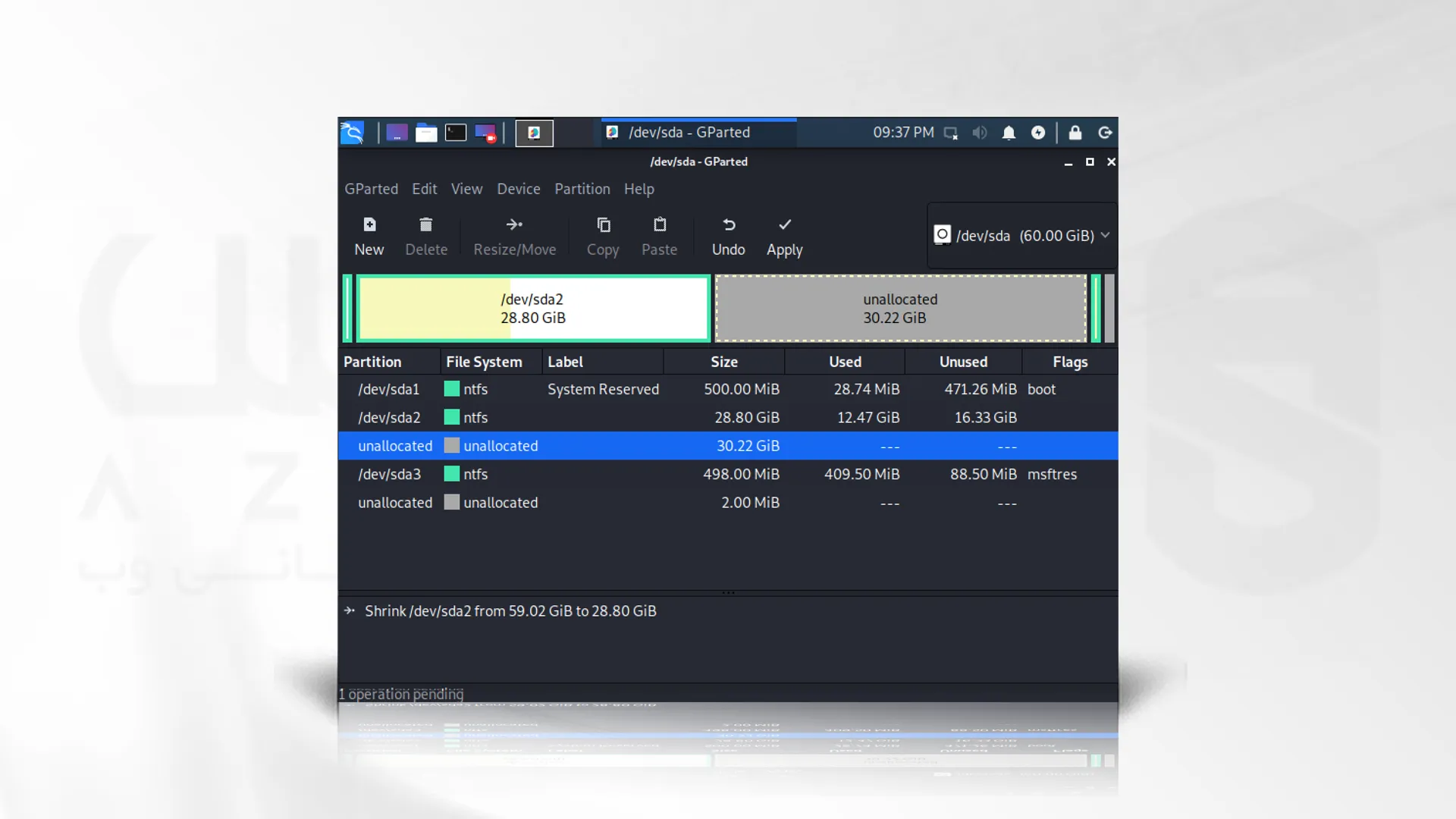
مراحل نصب کالی لینوکس
1. مراحل نصب از این مرحله به بعد تا نقطه پارتیشن بندی مشابه نصب هارد دیسک کالی لینوکس است. در این مرحله، باید “Guided – use the greatest space free continu” را به جای “Guided – the whole disk” انتخاب کنید که قبلا با gparted ایجاد شده است.
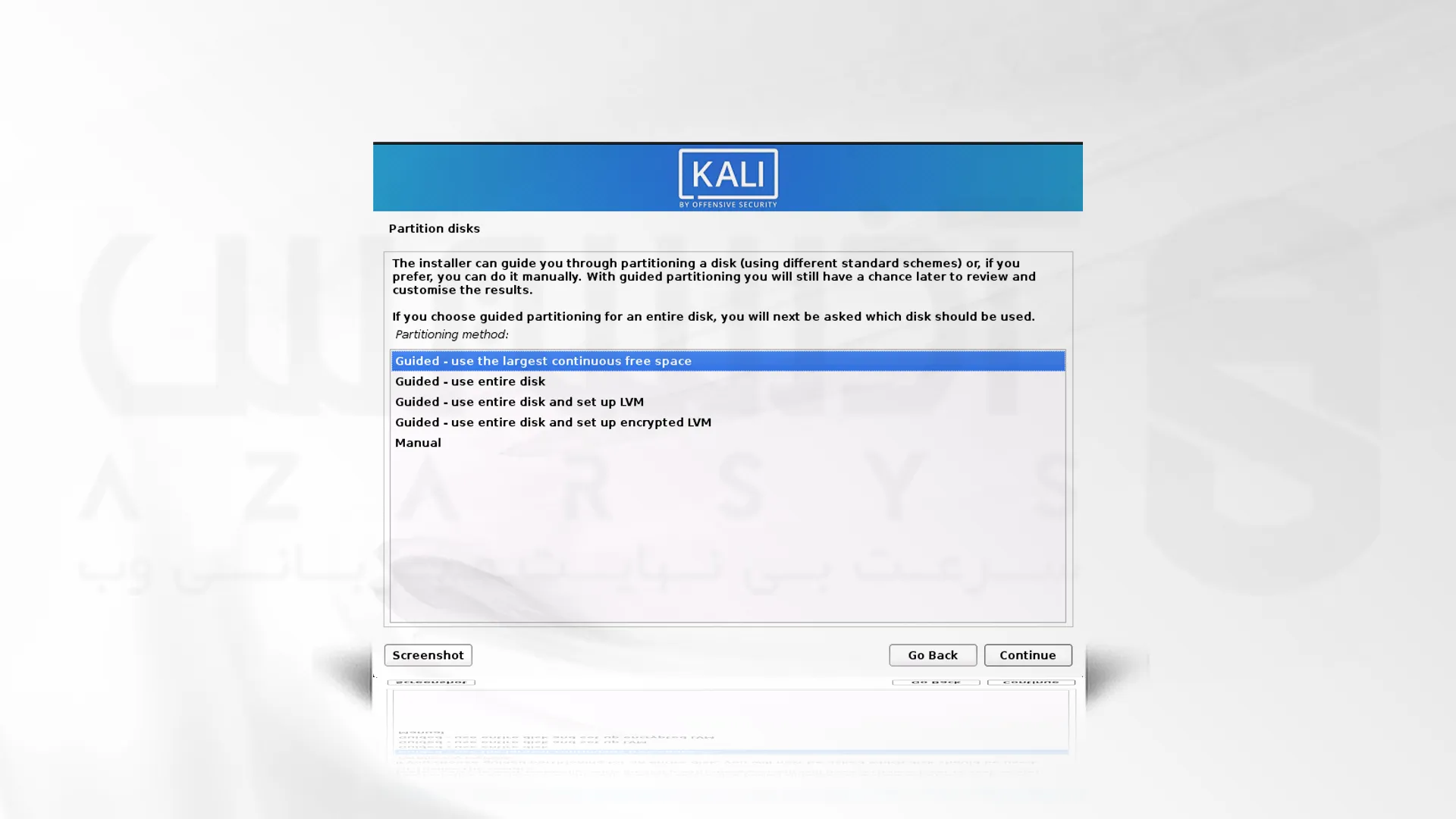
2. میتوانید راهنمای نصب کالی لینوکس تک بوت را دنبال کنید، با این تفاوت که وقتی از live image استفاده میکنید، گزینه انتخاب محیط دسکتاپ یا metapackages را نخواهید داشت. پس از اتمام نصب، سیستم را مجددا راه اندازی کنید.
سپس با منوی بوت GRUB مواجه میشوید که به شما امکان می دهد به کالی لینوکس یا ویندوز بوت شوید.
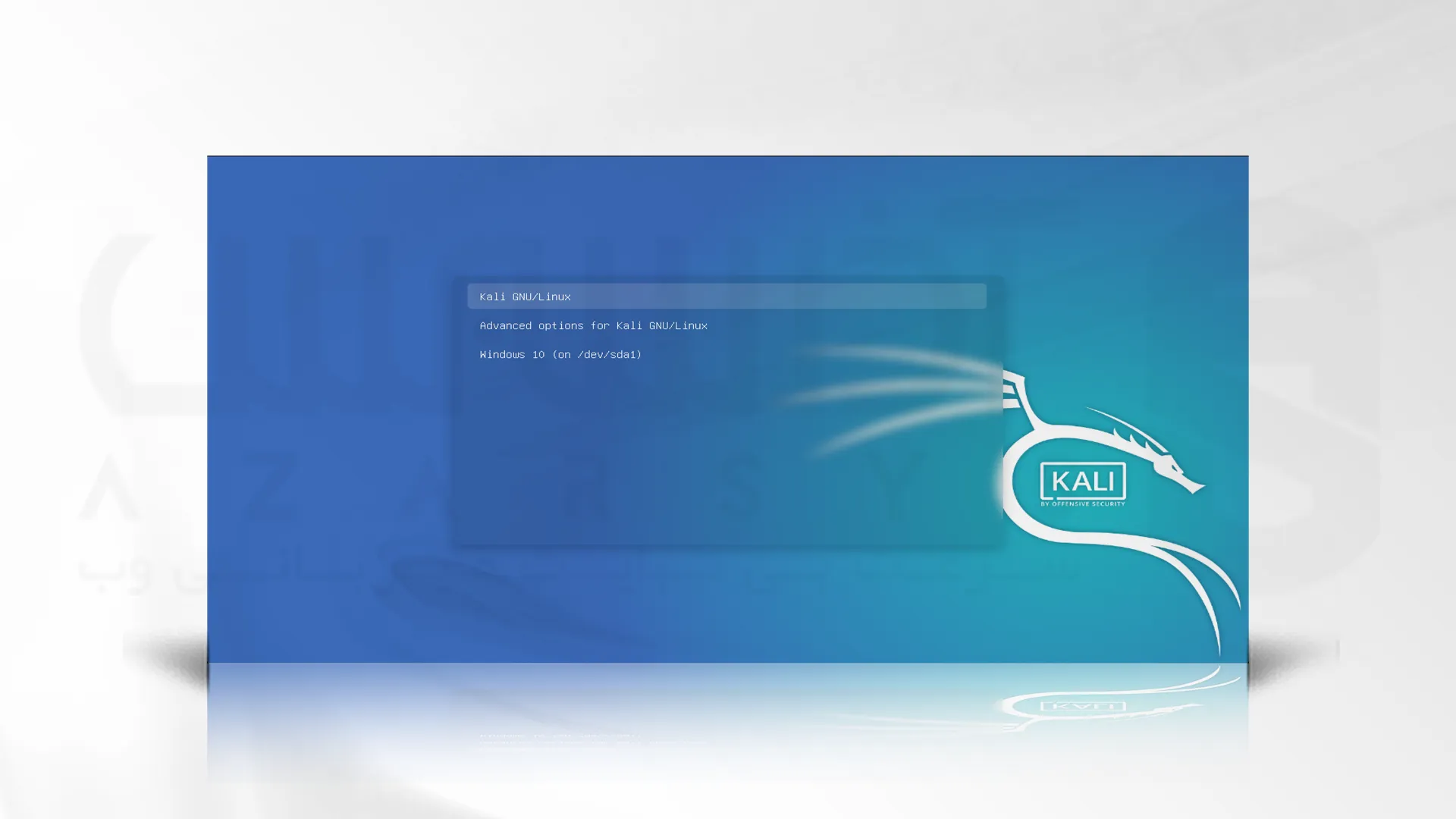
مرحله customize سیستم
اکنون که نصب کالی لینوکس را کامل کرده اید، زمان آن رسیده که سیستم خود را customize کنید.
بخش General دارای اطلاعات بیشتری است و همچنین میتوانید نکاتی را در مورد نحوه استفاده حداکثری از کالی لینوکس در بخش نظرات کاربران ما بیابید.
تنظیم ساعت و زمان بین ویندوز و سیستم
یکی از موارد مهم که باید بدانید این است که گاهی اوقات زمان بین ویندوز و سیستم لینوکس تغییر می کند. برای رفع این مشکل می توانیم موارد زیر را انجام دهیم:
kali@kali:~$ timedatectl set-local-rtc 1 --adjust-system-clock kali@kali:~$
برای لغو این کار به سادگی از دستور زیر استفاده میکنیم:
kali@kali:~$ timedatectl set-local-rtc 0 --adjust-system-clock kali@kali:~$
سرور مجازی لینوکس، سرور مجازی ویندوز، سرور مجازی میکروتیک و … از خدمات ارائه شده شرکت آذرسیس است که باکیفیت بالا و قیمت مقرون به صرفه ای ارائه می شوند. خدمات کانفیگ این سرور ها رایگان بوده و تخفیفاتی نیز برای خرید آنها درنظر گرفته ایم.
سخن آخر
کالی یک توزیع لینوکس بر پایه دبیان است که برای جرم یابی قانونی دیجیتال و تست نفوذ طراحی شده است؛ و توسط Offensive Security تأمین مالی میشود. همچنین، باید برای نصب کالی لینوکس در کنار ویندوز احتیاط کرد و مطمئن شد که از اطلاعات مهم در نصب ویندوز نسخه پشتیبان تهیه شده است و آن را در فضای دیگری غیر از سیستم ذخیره کرد. در این مقاله، نحوه نصب کالی لینوکس در کنار ویندوز را بررسی کردیم. امیدواریم برای شما مفید واقع شده باشد.






