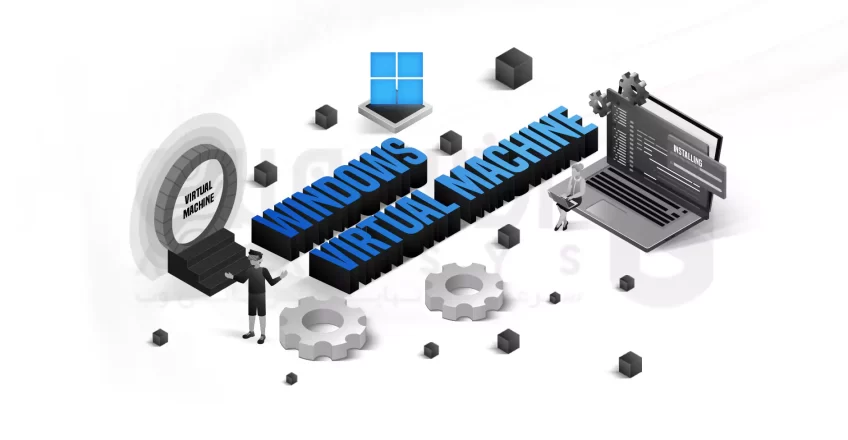
ممکن است شما نیز برای یکبار هم که شده بخواهید بر روی سیستم عامل ویندوز خود یک سیستم ویندوز دیگری را Run کنید، اما آیا راهی برای عملی شدن این کار وجود دارد؟ با پیشرفت تکنولوژی این اتفاق اصلا بعید نخواهد بود. همراه ما باشید تا مراحل نصب ویندوز 10 بر روی ماشین مجازی را مورد بررسی قرار دهیم!
فهرست مطالب
9 مرحله برای نصب ویندوز بر روی ماشین مجازی
شما می توانید تمام نسخه های ارائه شده برای ویندوز را بر روی ماشین مجازی دلخواه خود نصب کنید، اما ما در این آموزش، ویندوز 10 را بر روی VirtualBox نصب خواهیم کرد:
مرحله اول: دانلود فایل ISO ویندوز 10
در این مرحله باید نوع ویندوز، سرور یا کلاینت را مشخص کنید. در مرورگر دلخواه خود Download windwos 10 iso را جستجو کرده و وارد وبسایت رسمی مایکروسافت شوید:
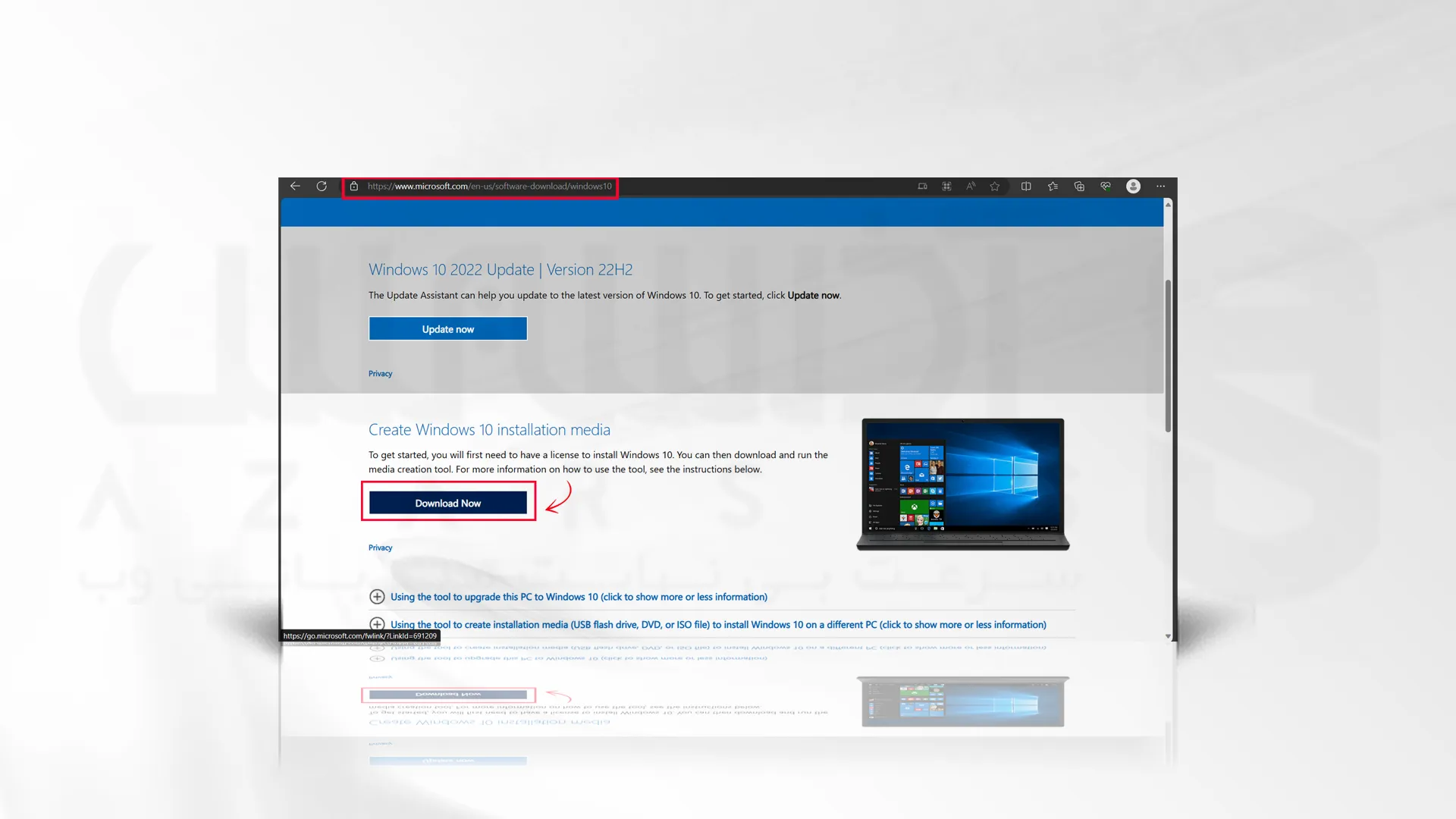
پس از ورود به صفحه مربوطه،از قسمت بالای صفحه گزینه Windwos، آخرین ورژن و یا هر نسخه دلخواه از ویندوز را دانلود کنید. برای بروز رسانی نیز می توانید از گزینه Update Now کمک بگیرید. با انتخاب آیکون دوم، فایل ISO ویندوز 10 برای شما دانلود خواهد شد.
با توجه به محدودیت هایی که برای کاربران ایرانی وجود دارد، ممکن است فرآیند نصب طولانی باشد. شما می توانید با خرید سرور مجازی ویندوز از لوکیشن مد نظر این برهه زمانی را کم کنید.
مرحله دوم: ایجاد ماشین مجازی
به وبسایت رسمی VirtualBox رفته و آخرین نسخه نرم افزار Oracle که متن باز و رایگان است، دانلود کنید. پس از طی مراحل نصب، برنامه را اجرا کنید.
آیکون New را از قسمت بالای صفحه انتخاب کرده و نامی برای ماشین مجازی خود تعیین کنید. دقت داشته باشید که Type بر روی Microsoft Windows و Version بر روی Windows 10 تنظیم شده باشد:
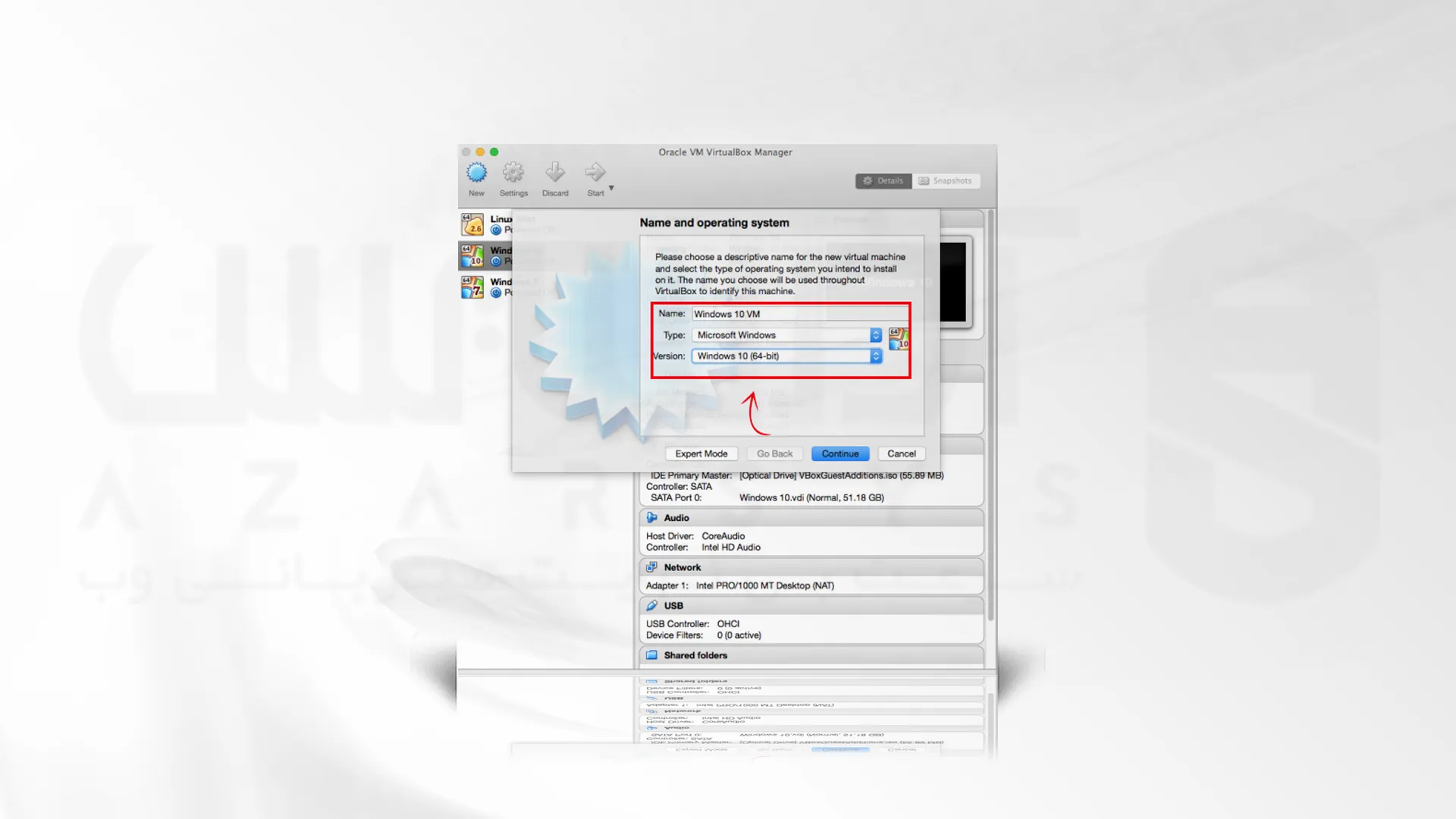
نسخه x64 را با VM 64 بیتی و نسخه x86 را با VM 32 بیتی تطابق دهید.
مرحله سوم: مشخص کردن فضای ذخیره سازی (Ram) برای ماشین مجازی
در این مرحله نیاز است تا مشخص کنید چه مقدار فضای ذخیره سازی یا همان Ram را برای ماشین مجازی خود اختصاص خواهید داد. توجه داشته باشد که برای نسخه x86، حداقل به 1 گیگابایت Ram و برای نسخه x64، به 2 گیگابایت Ram نیاز خواهید داشت. در این قسمت ما از رم 4 گیگابایت با توجه به نیاز خود انتخاب کردیم:

توجه! اگر از Ram با ظرفیت بالا استفاده کنید، ممکن است در نهایت با مشکلات عملکردی مواجه شوید.
مرحله چهارم: ایجاد یک درایو مجازی (virtual drive)
در این مرحله نیاز است تا یک درایو مجازی ایجاد کنید. مایکروسافت تعیین کرده است 16 گیگابایت حداقل فضای مورد نیاز برای نسخه 32 بیتی بوده و 20 گیگابایت برای نسخه 64 بیتی است. در این مرحله مطمئن شوید که فضای ذخیره سازی کافی را انتخاب کرده اید:
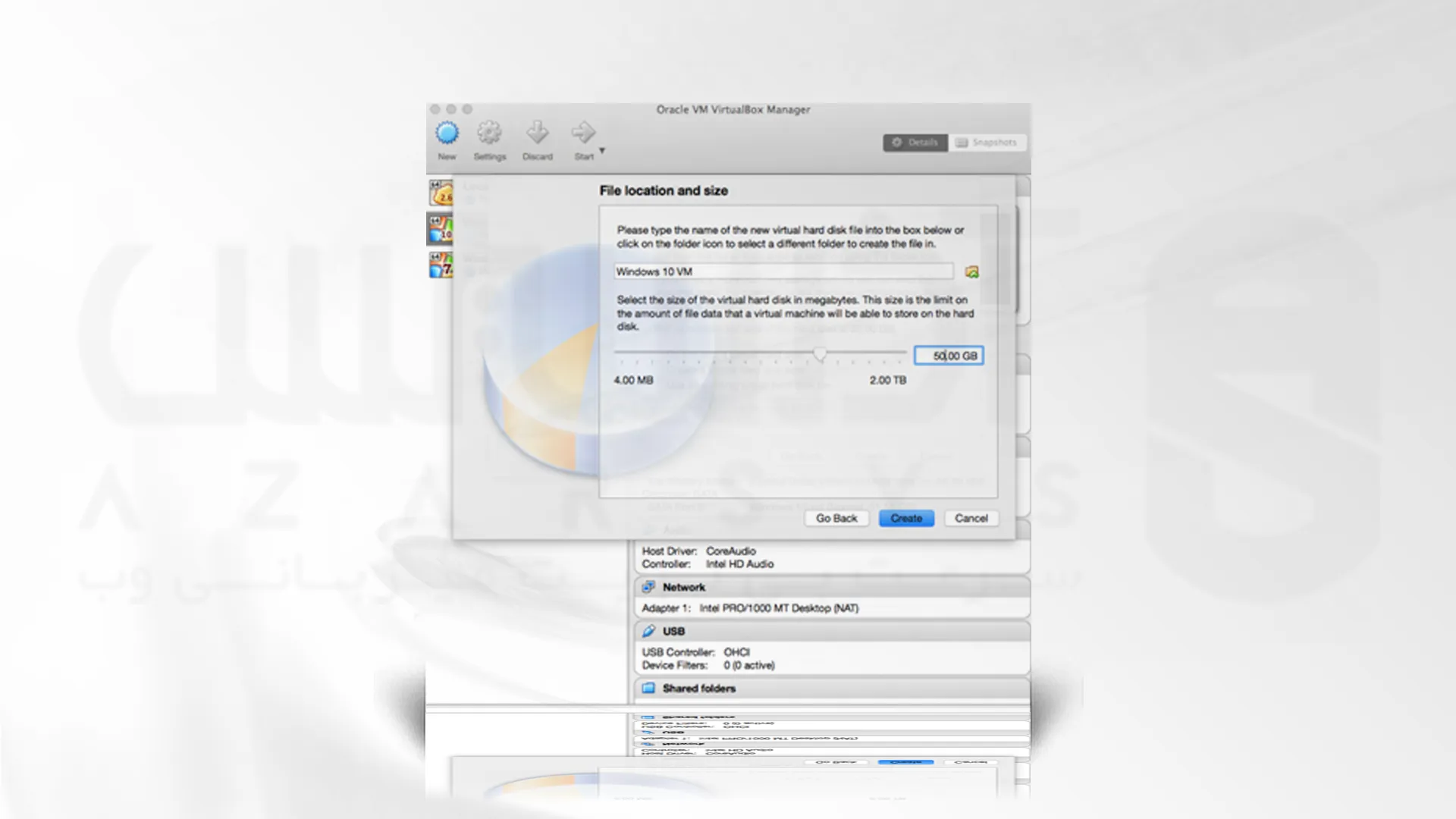
نکته مهم این است که ممکن است بر حسب نیاز و فعالیت هایی که قرار است با سیستم عامل انجام دهید، فضای ذخیره سازی بیشتر یا کمتری را انتخاب کنید، اما باید به این موضوع نیز دقت کنید که فضای کافی بروی هارد دیسک برای مدیریت درایو مجازی را نیز داشته باشید.
مرحله پنجم: تعیین محل فایل ISO ویندوز 10
به تنظیمات ماشین مجازی رفته و آیکون Storage را انتخاب کنید. نماد سبز رنگ قسمت کناری Controller را کلیک کنید، از قسمت Choose disk فایل ISO ویندوز 10 را که قبلا دانلود کرده بودید را پیدا کنید:
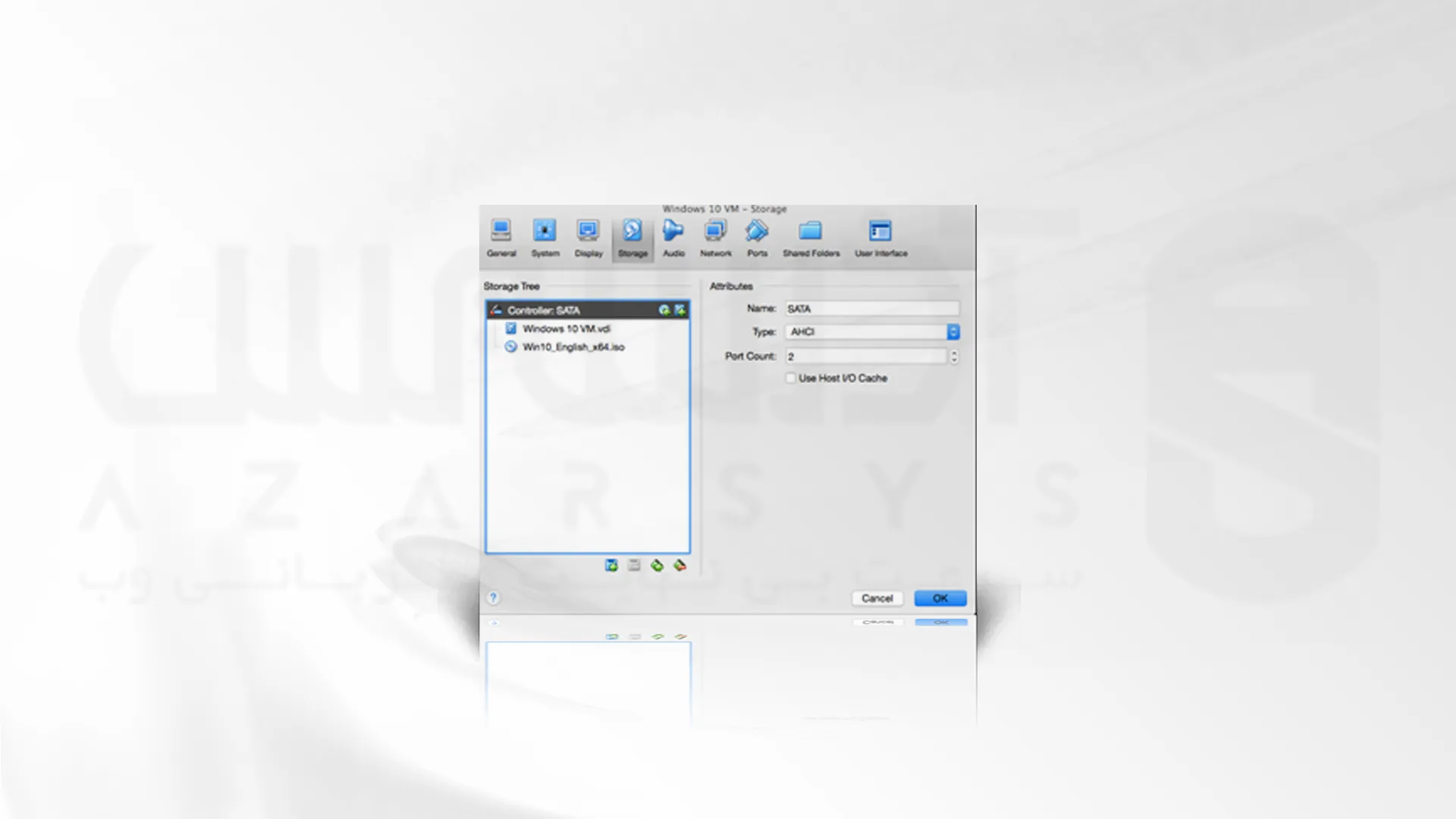
مرحله ششم: پیکربندی تنظیمات ویدیو
قبل از شروع به نصب ویندوز 10، از قسمت Display در بالای صفحه مقدار حافظه ویدیویی را که میخواهید به ماشین مجازی اختصاص دهید را پیکربندی کنید. در صورت تمایل می توانید شتاب سه بعدی (3D acceleration) را نیز تغییر دهید:
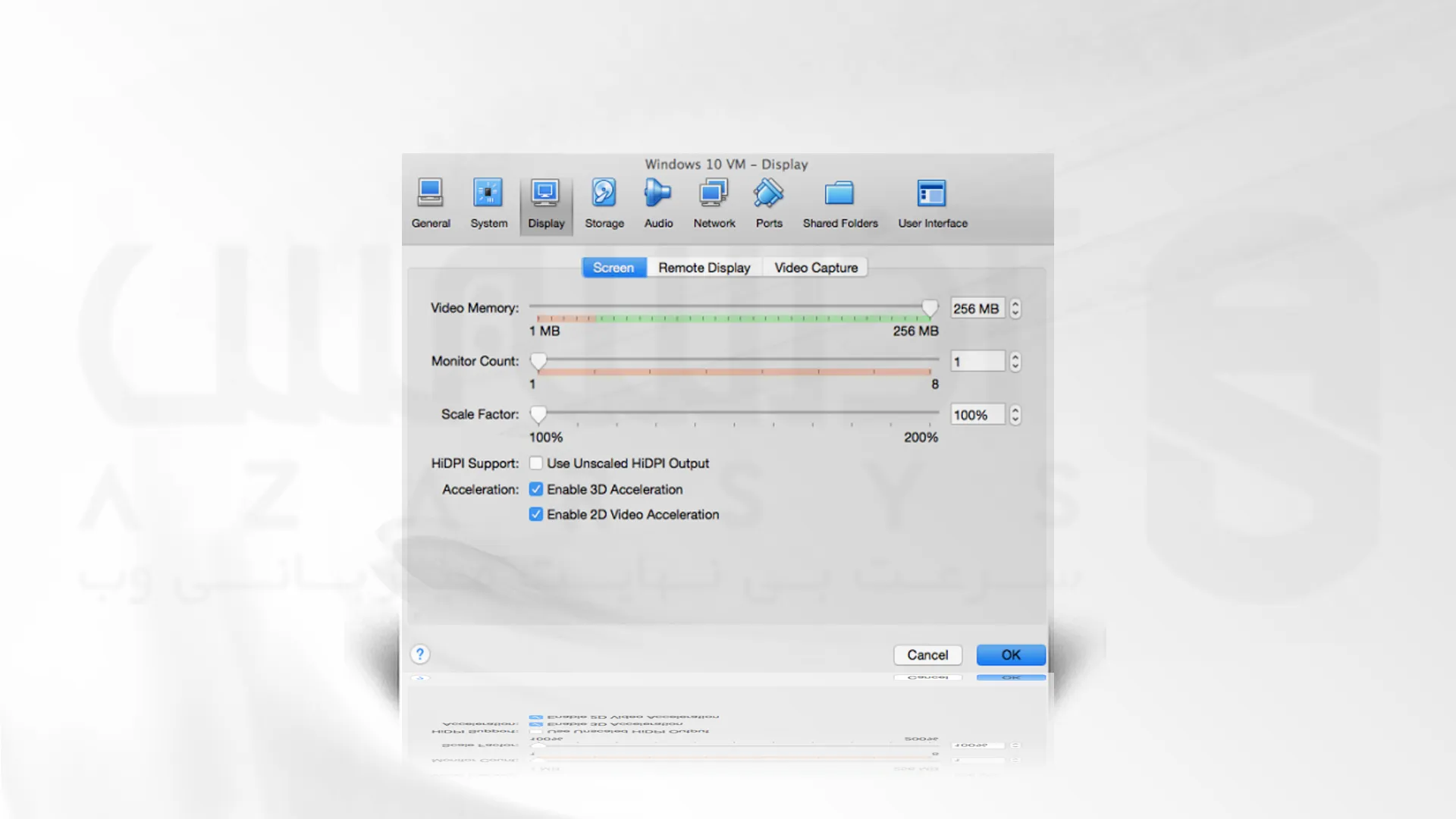
مرحله هفتم: راه اندازی ویندوز بر روی ماشین مجازی
در این مرحله می توانید ویندوز 10 را راه اندازی کنید. گزینه Start را کلیک کنید تا فرآیند راه اندازی آغاز شود:
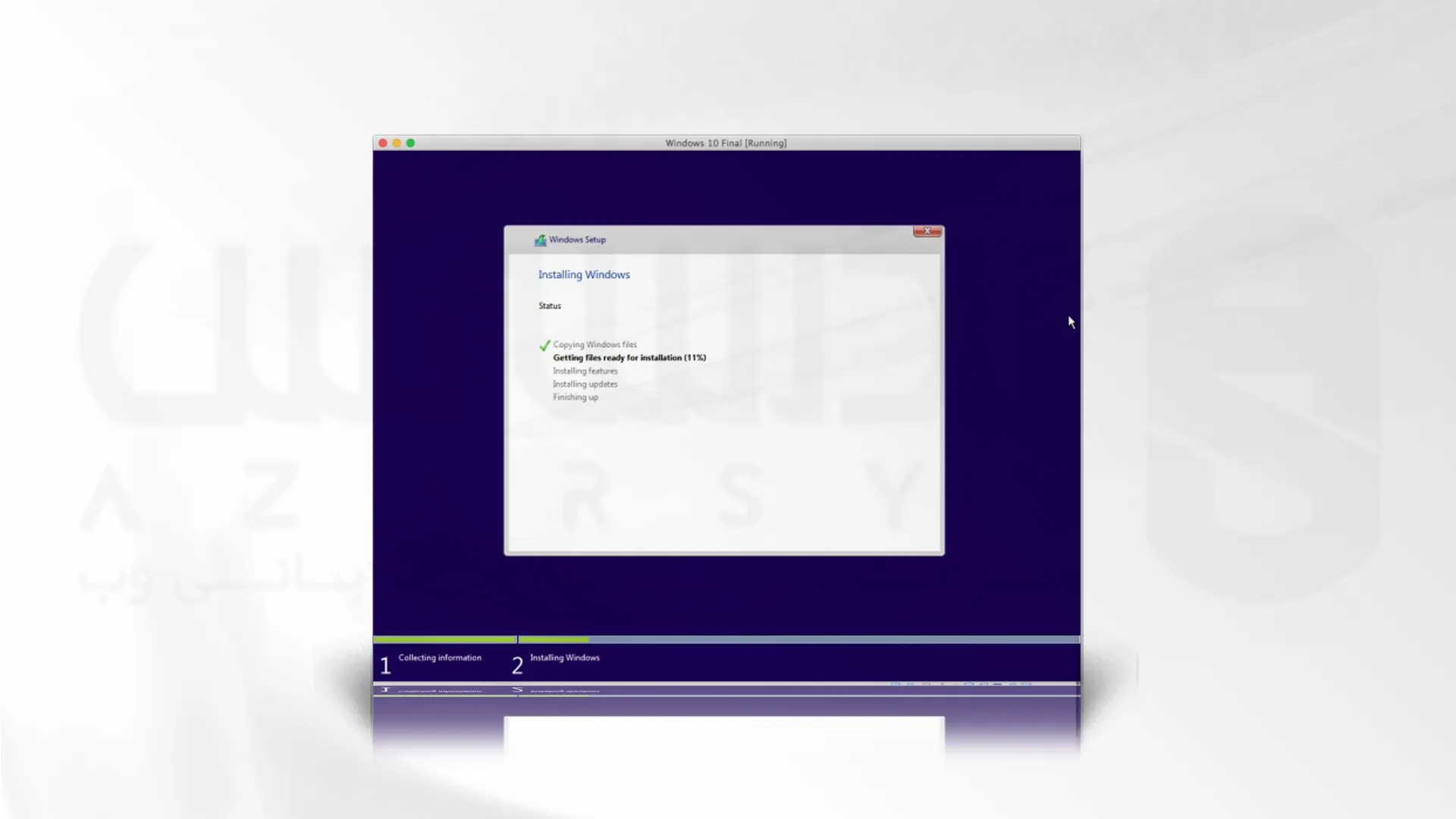
مرحله هشتم: نصب guest additions برای ماشین مجازی
پس از راه اندازی ویندوز 10، نیاز است تا تمام درایورهای مناسب VirtualBox را نصب کنید. VirtualBox UI به قسمت Devices رفته Insert Guest Additions CD image را انتخاب کنید. حال به قسمت disc image از Windows Explorer رفته و نصب کننده های مورد نیاز را اجرا کنید:
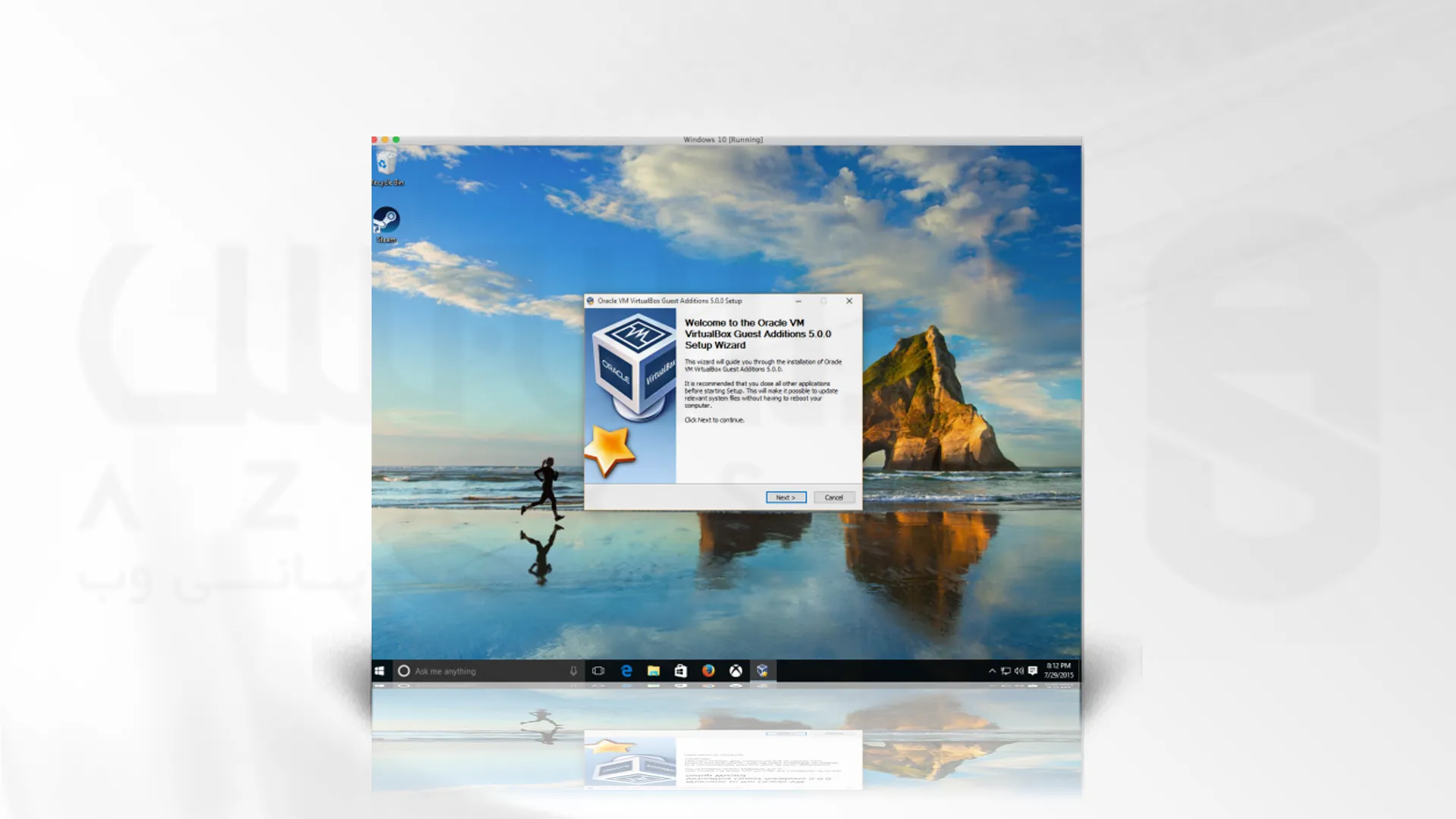
پس از اعمال تغییرات سیستم را راه اندازی مجدد کنید.
مرحله نهم: تمام صفحه کردن ویندوز
با اعمال این مرحله می توانید از حالت تمام صفحه با وضوح مناسب استفاده کنید. از منوی VirtualBox به قسمت View رفته و گزینه Switch to Fullscreen را انتخاب کنید.
سخن آخر
نصب سیستم عامل ویندوز بر روی ماشین مجازی اتفاقی عجیب نیست و با دنبال کردن این مراحل به آسانی می توانید به خواسته خود برسید. کاربران به دلایل متفاوتی ممکن است بخواهند تا ویندوز از نسخه های مختلف را بر روی ماشین مجازی مانند VirtualBox نصب کنند. این کار در زمان های گذشته به دور از واقعیت بود ولی اکنون با پیشرفت تکنولوژی به راحتی قابل اجرا است. مراحل توضیح داده شده شما را به هدف خود خواهد رساند اما اگر همچنان با ابهاماتی رو به رو شدید، می توانید از راه های ارتباطی با کارشناسان ما در ارتباط باشید.

