
در این آموزش راهنمای نصب ویندوز روی لپ تاپ ایسوس را مورد بررسی قرار خواهیم داد. نصب ویندوز بروی لپ تاپهای ایسوس یکی از مراحل اساسی برای راهاندازی و استفاده بهینه از این دستگاهها است. لپ تاپهای ایسوس به دلیل کیفیت ساخت، قدرت عملکرد و قابلیتهای متنوعی که ارائه می دهند، انتخاب محبوبی در بین کاربران حرفهای و عادی به شمار میآیند. اما برای بهرهمندی از تمامی امکانات و قابلیتهای این دستگاهها، نصب صحیح سیستمعامل یک امر ضروری است. در ادامه شما را با مراحل نصب سیستم عامل ویندوز در این دستگاه ها آشنا خواهیم کرد.
نحوه نصب ویندوز بر روی لپ تاپ های ایسوس
یکی از مهم ترین عملکرد ها برای استفاده از رایانه های هوشمند، نصب سیستم عامل ویندوز بر روی آن ها می باشد. حال با نصب ویندوز بر روی لپ تاپ های ایسوس می توانید از عملکرد های آنها بیشتر بهره مند شوید.
پیش نیاز های نصب ویندوز بر روی سیستم
پیش از نصب ویندوز بر روی سیستم باید یک سری از موارد را به عنوان پیش نیاز در نظر بگیرید:
1- بررسی سیستم از نظر سازگاری با نصب نسخه سیستم عامل مد نظر
2- نیاز به حداقل 4 گیگابایت حافظه Ram. البته در این مورد داشتن رم 8 گیگابایت می تواند عملکرد سیستم را به هنگام نصب بهبود ببخشد.
3- نیاز به حداقل 32 گیگابایت فضای خالی در درایو سختافزاری برای نصب ویندوز 10 و 11
4- داشتن پردازنده از نوع 64 بیتی و دارای TPM 2.0
5- تهیه نسخه پشتیبان از اطلاعات مهم سیستم
مراحل نصب ویندوز 11 بر روی لپ تاپ ایسوس
1- به وبسایت Microsoft مراجعه کرده و از بخش Create Windows 11 Installation Media گزینه Download Now را بزنید.

2- به پوشه Download رفته و بر روی فایل MediaCreationTool دوبار کلیک کنید تا فرآیند نصب آغاز شود.
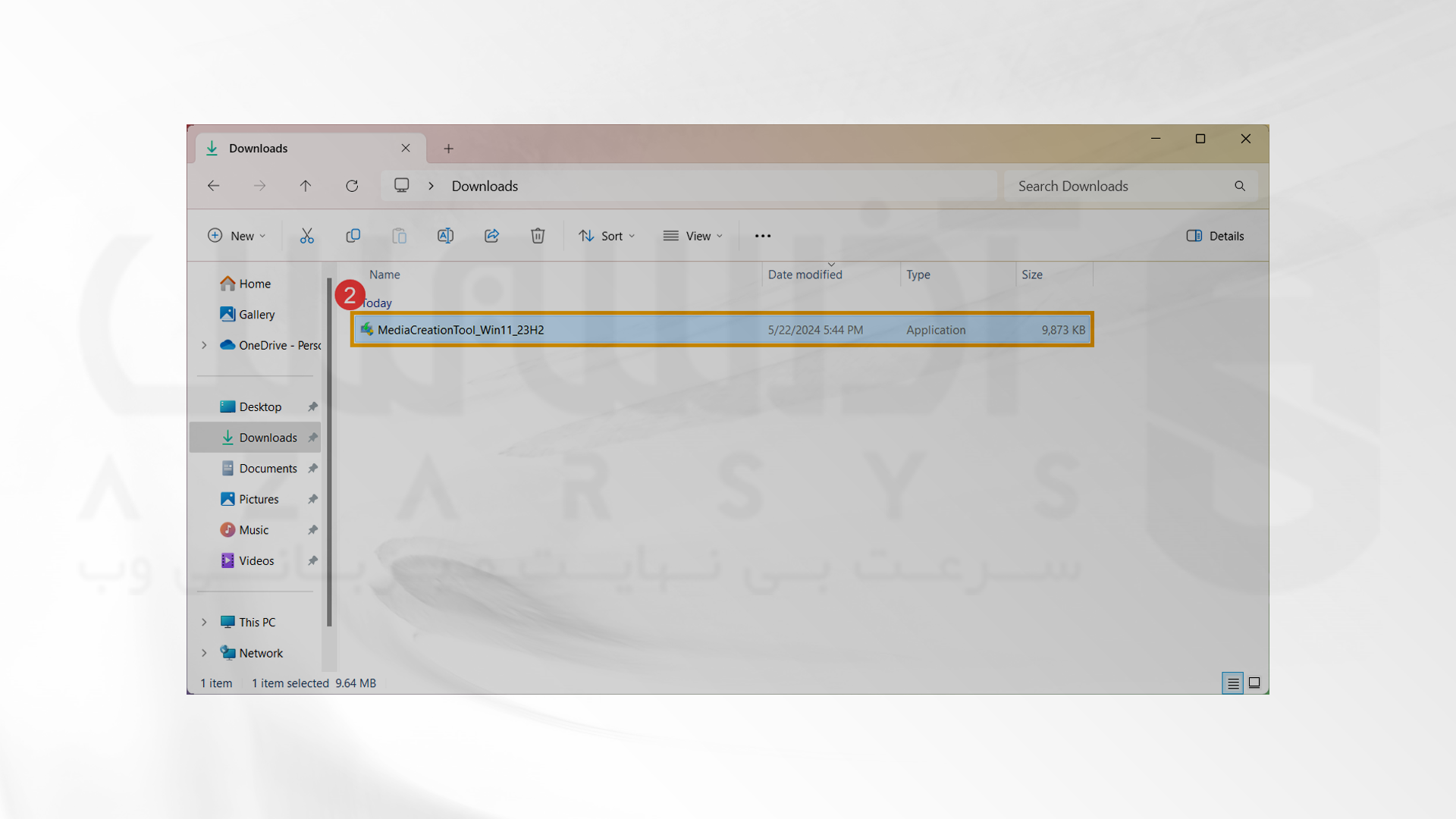
3- پس از اینکه پنجره User Account Control نمایان شد، Yes را بزنید.
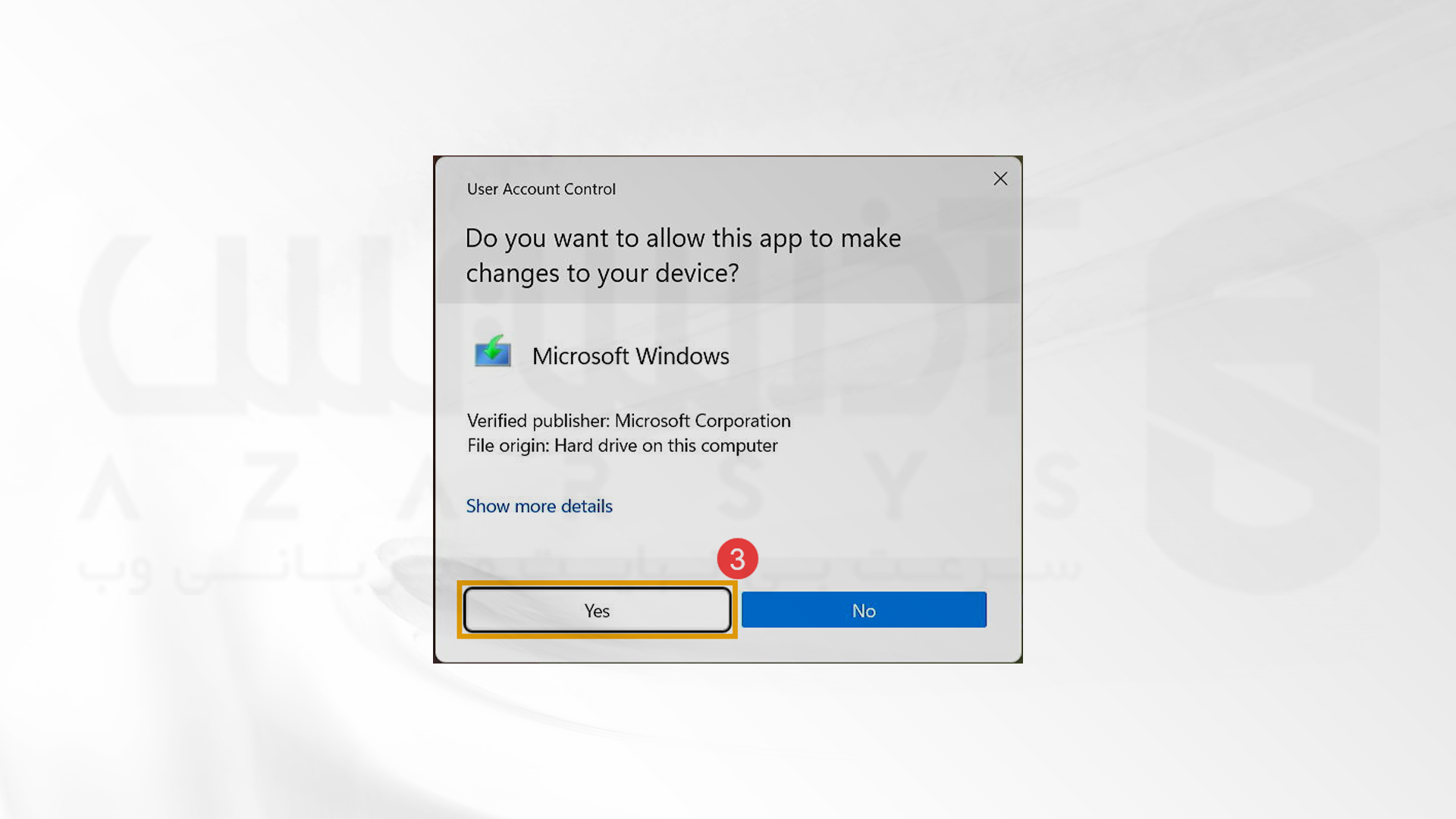
4- Microsoft software license terms را مطالعه کرده و گزینه Accept را بزنید.

5- زبان و edition مورد نظر را که برای ساخت Windows installation media در نظر گرفتید را انتخاب کرده و Next را بزنید.
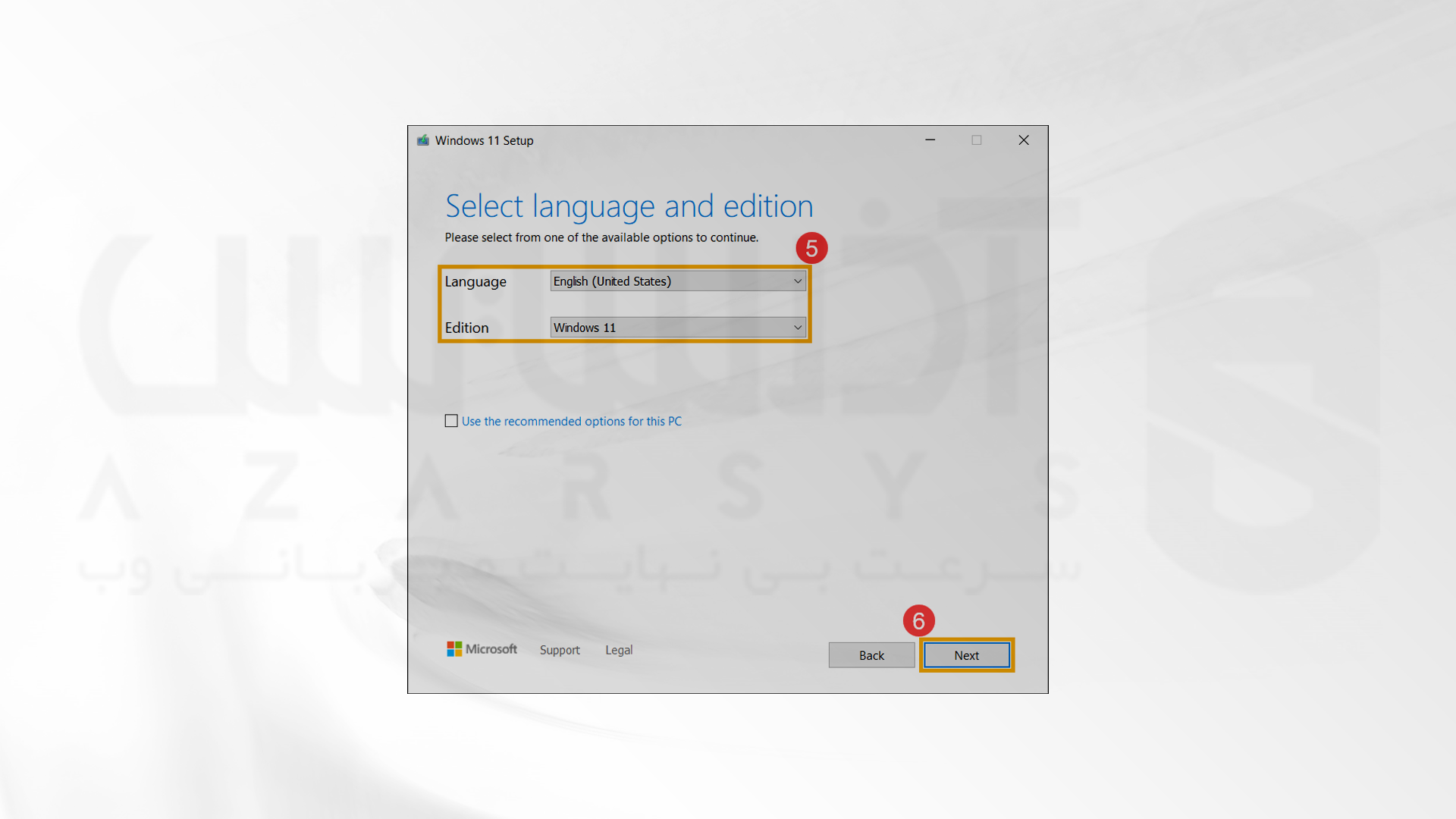
6- فلش USB که می خواهید به عنوان Windows installation media ایجاد کنید را به دستگاه وصل کرده و آیکون USB flash drive را انتخاب کنید. حال گزینه Next را بزنید.
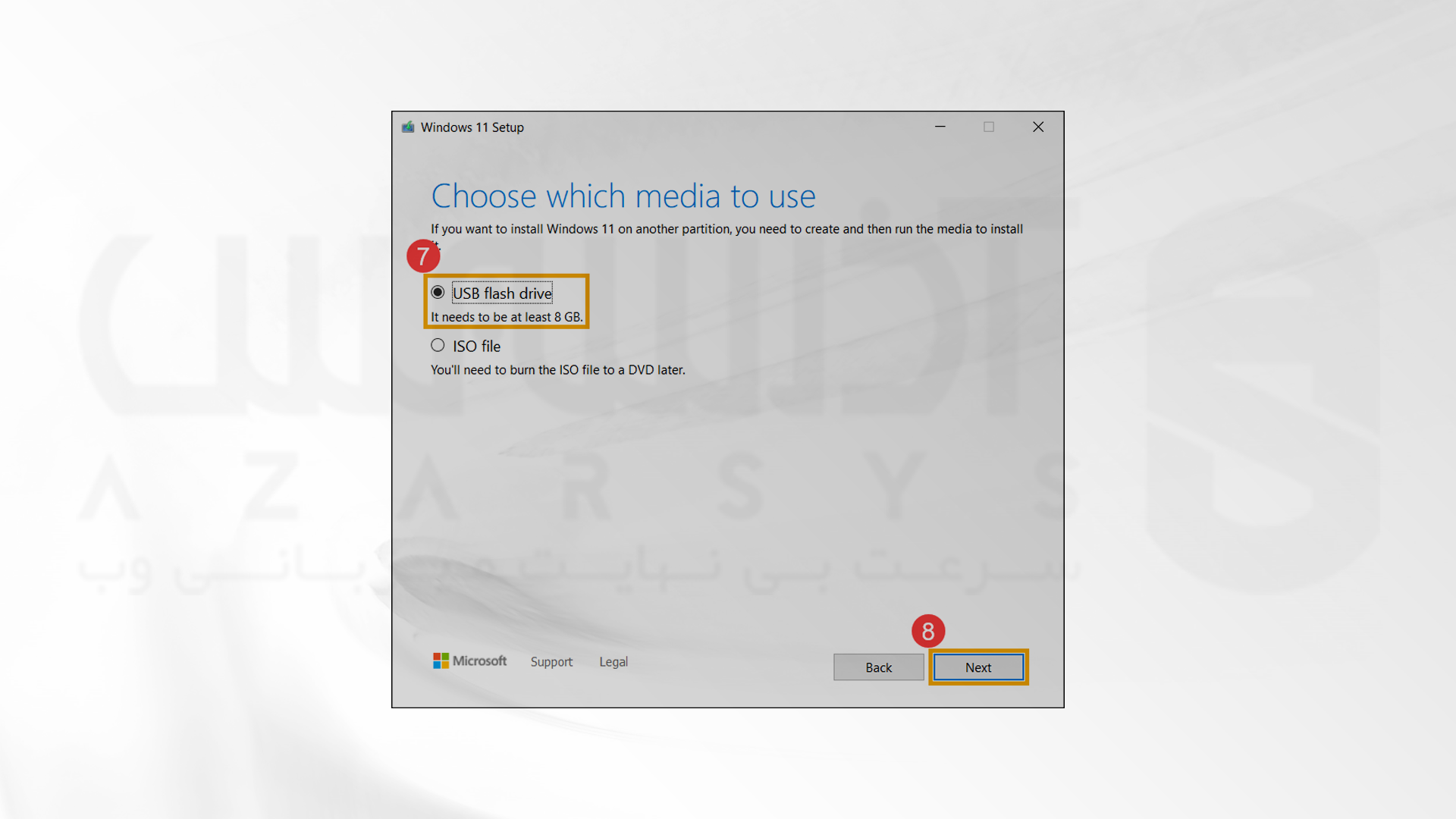
💡نکته! در این قسمت ممکن است همه اطلاعات موجود در فلش شما پاک شود، توصیه می کنیم از اطلاعات موجود بکاپ بگیرید.
7- در removable drives، درایو فلش USB را که میخواهید استفاده کنید را تأیید و انتخاب کنید. حال گزینه Next را بزنید. سیستم شروع به دانلود و ایجاد Windows installation media خواهد کرد.
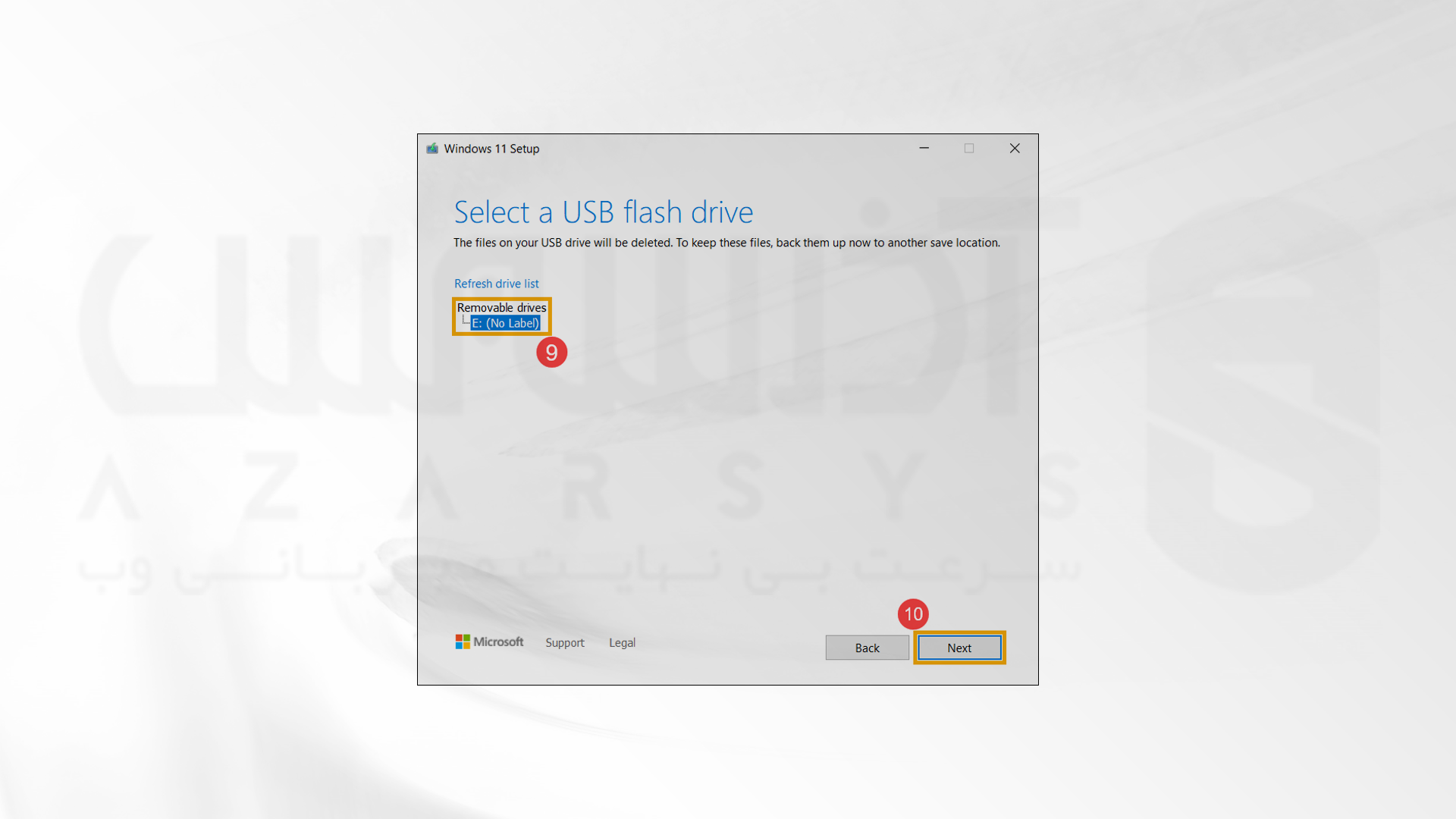
💡ایجاد این فرآیند ممکن است مدتی طولانی باشد، این مدت بستگی به دستگاه و اتصال اینترنت شما دارد.
8- پس از اتمام فرآیند بر روی Finish کلیک کنید.
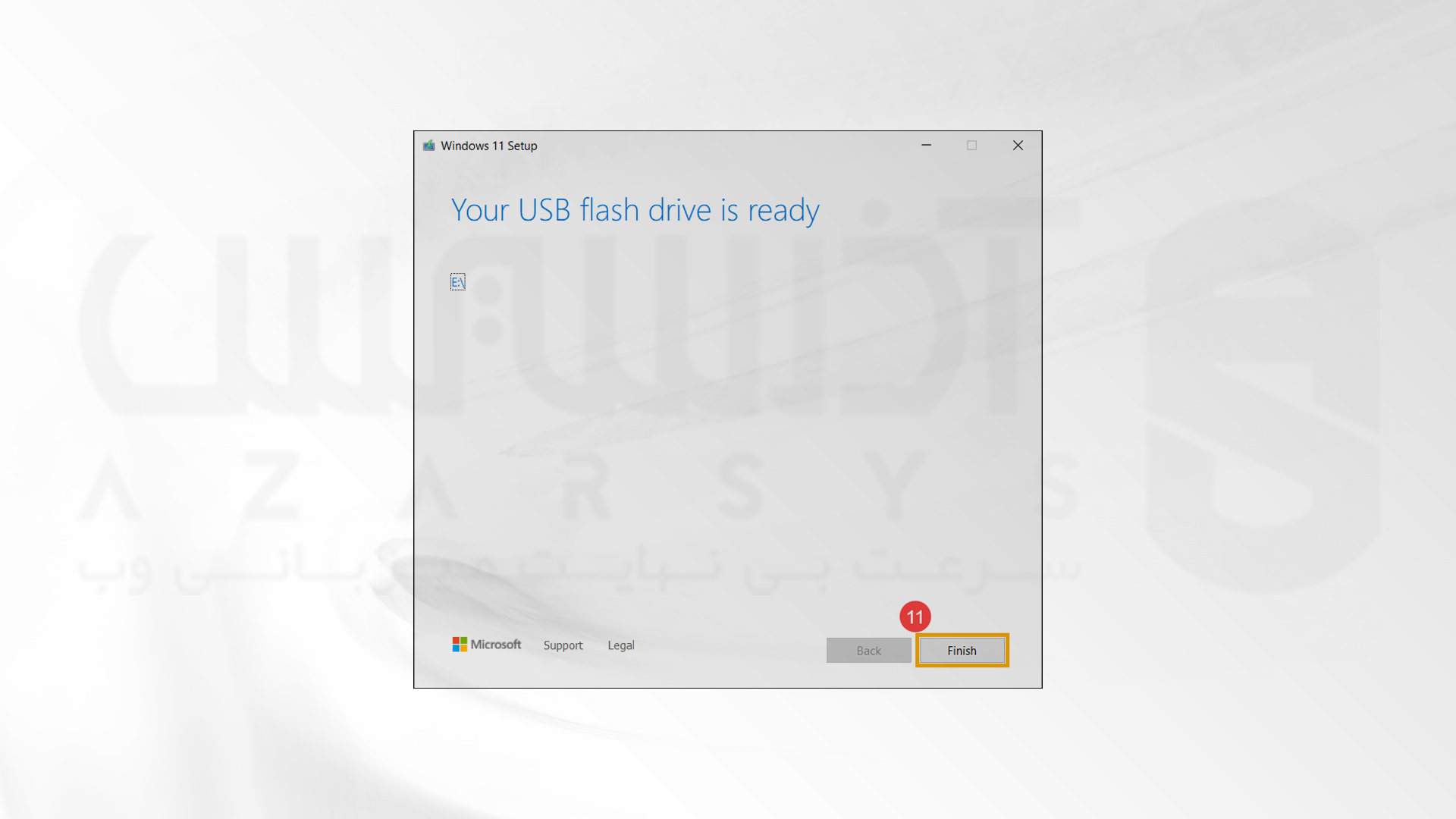
مراحل نصب ویندوز نسخه 10 بر روی ایسوس
در این بخش می خواهیم تا مراحل نصب ویندوز 10 بر روی لپ تاپ ایسوس را مورد بررسی قرار دهیم:
1- به وبسایت Microsoft مراجعه کرده و Download tool now کلیک کنید تا Windows 10 installation media tool دانلود شود.
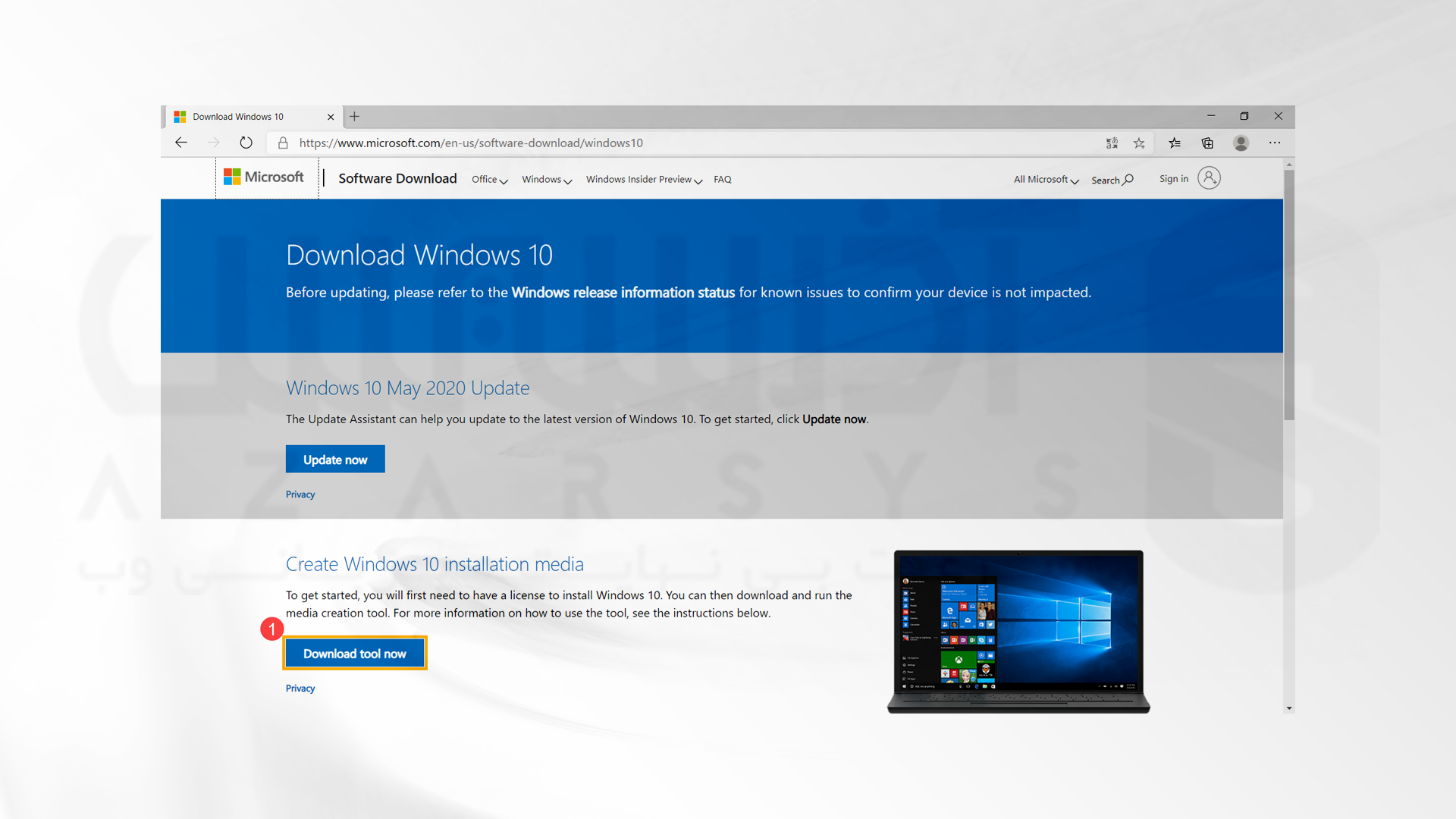
2- به پوشه download رفته و بر روی فایل MediaCreationTool دو بار کلیک کنید.
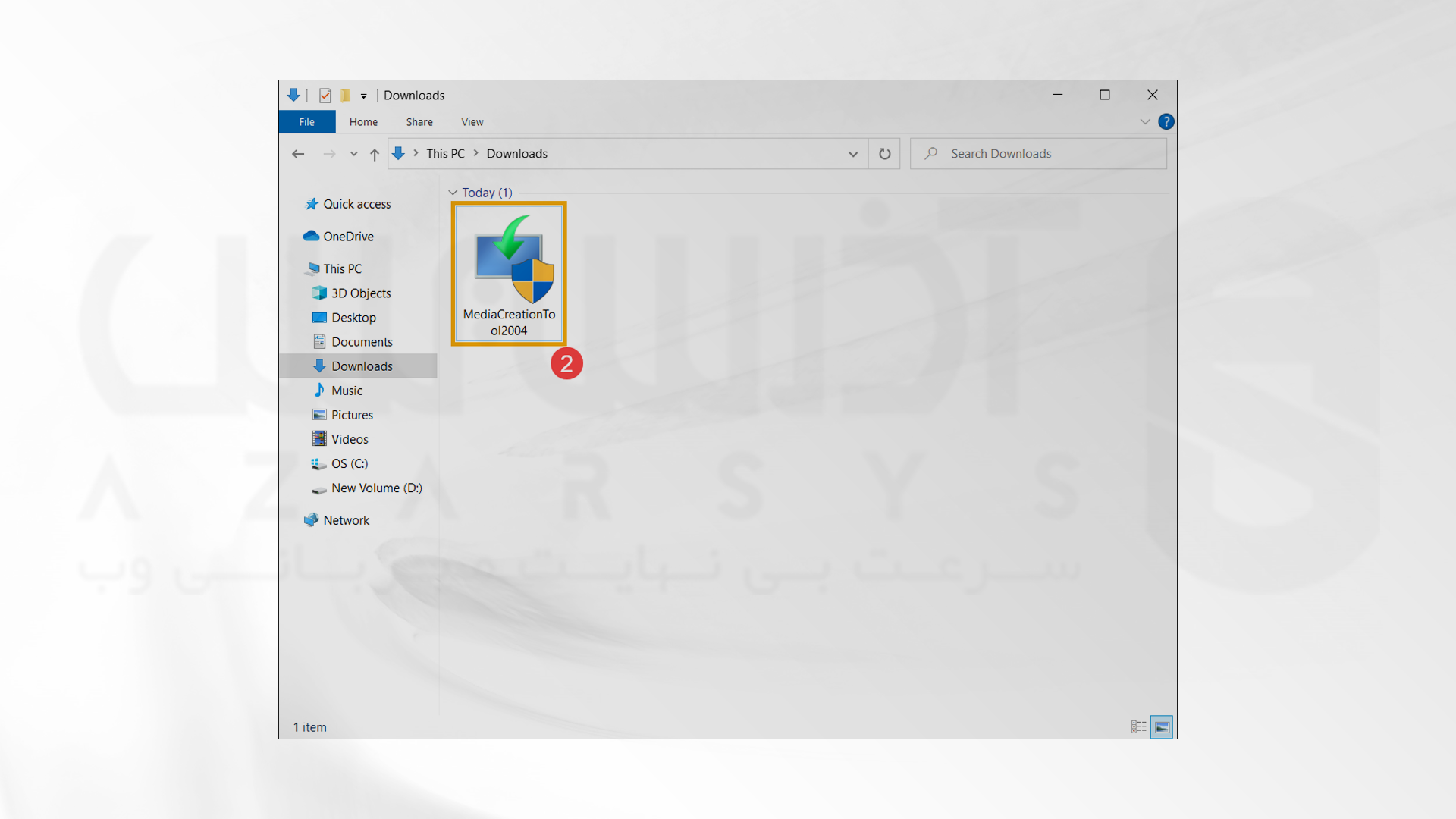
3- پس از اینکه پنجره User Account Control نمایان شد، Yes را بزنید.
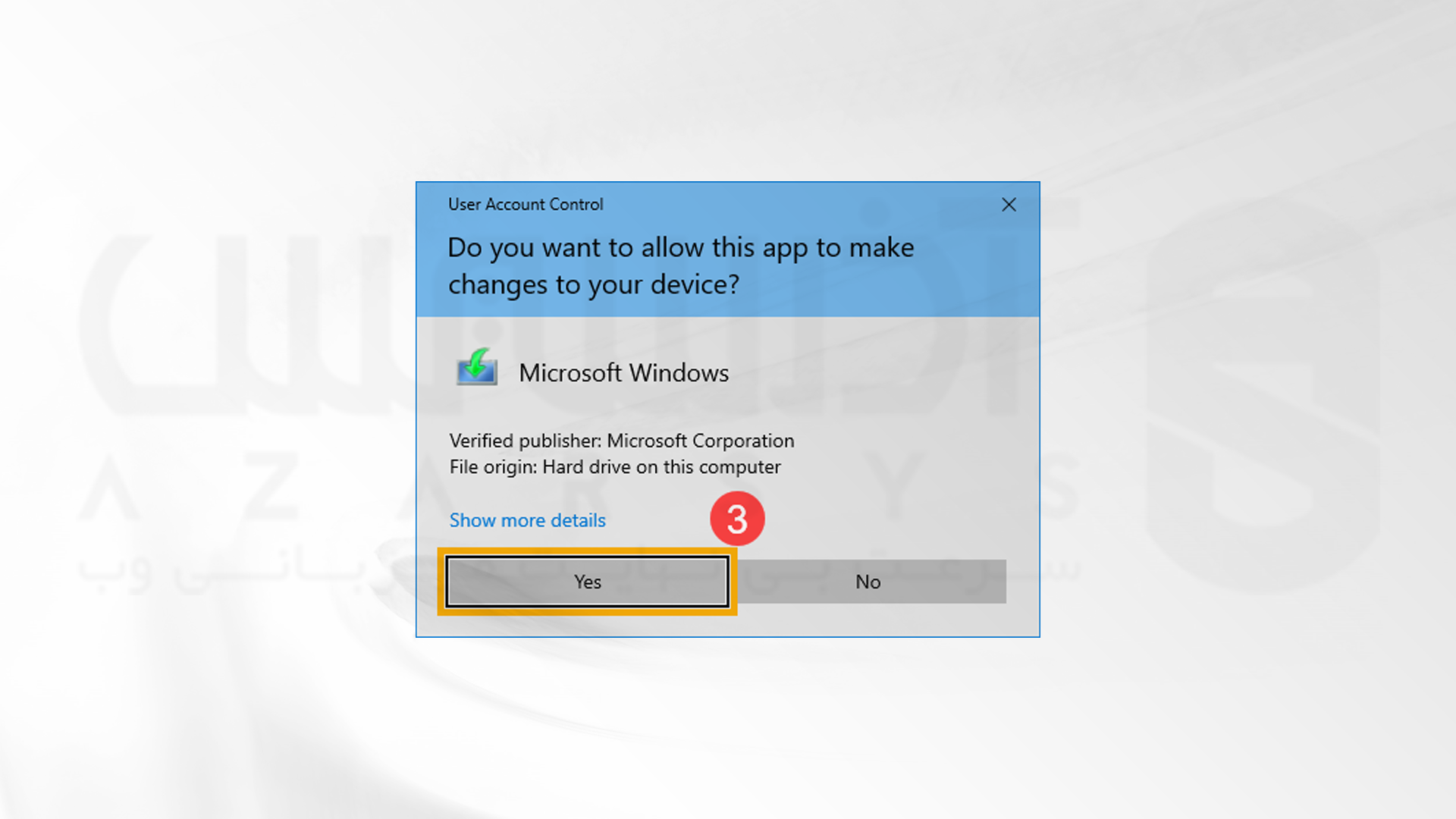
4- قوانین مربوط به Microsoft software license terms را مطالعه کرده و گزینه Accept را بزنید.
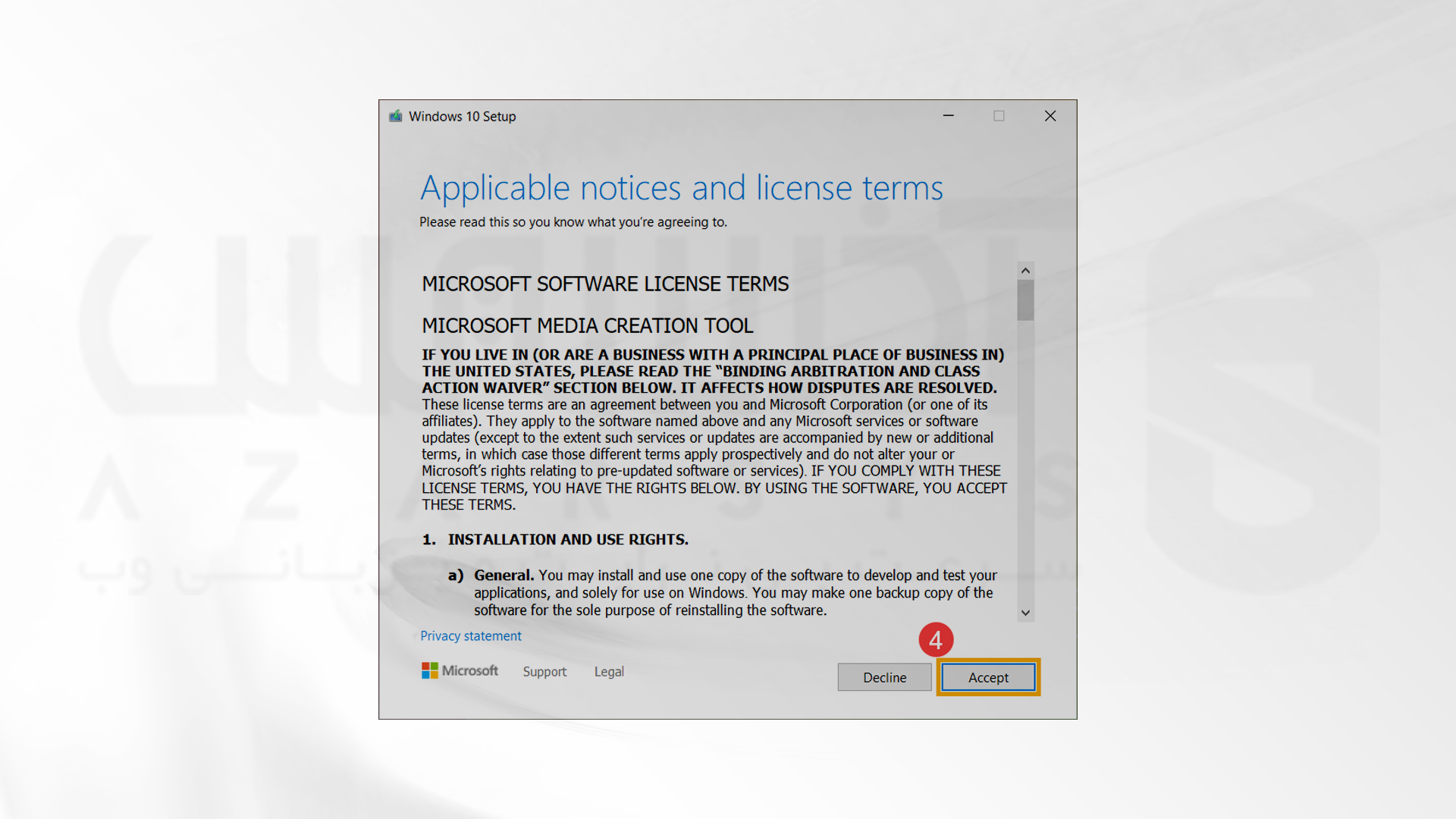
5- آیکون Create installation media (USB flash drive, DVD, or ISO file) for another PC را انتخاب کرده و گزینه Next را بزنید.
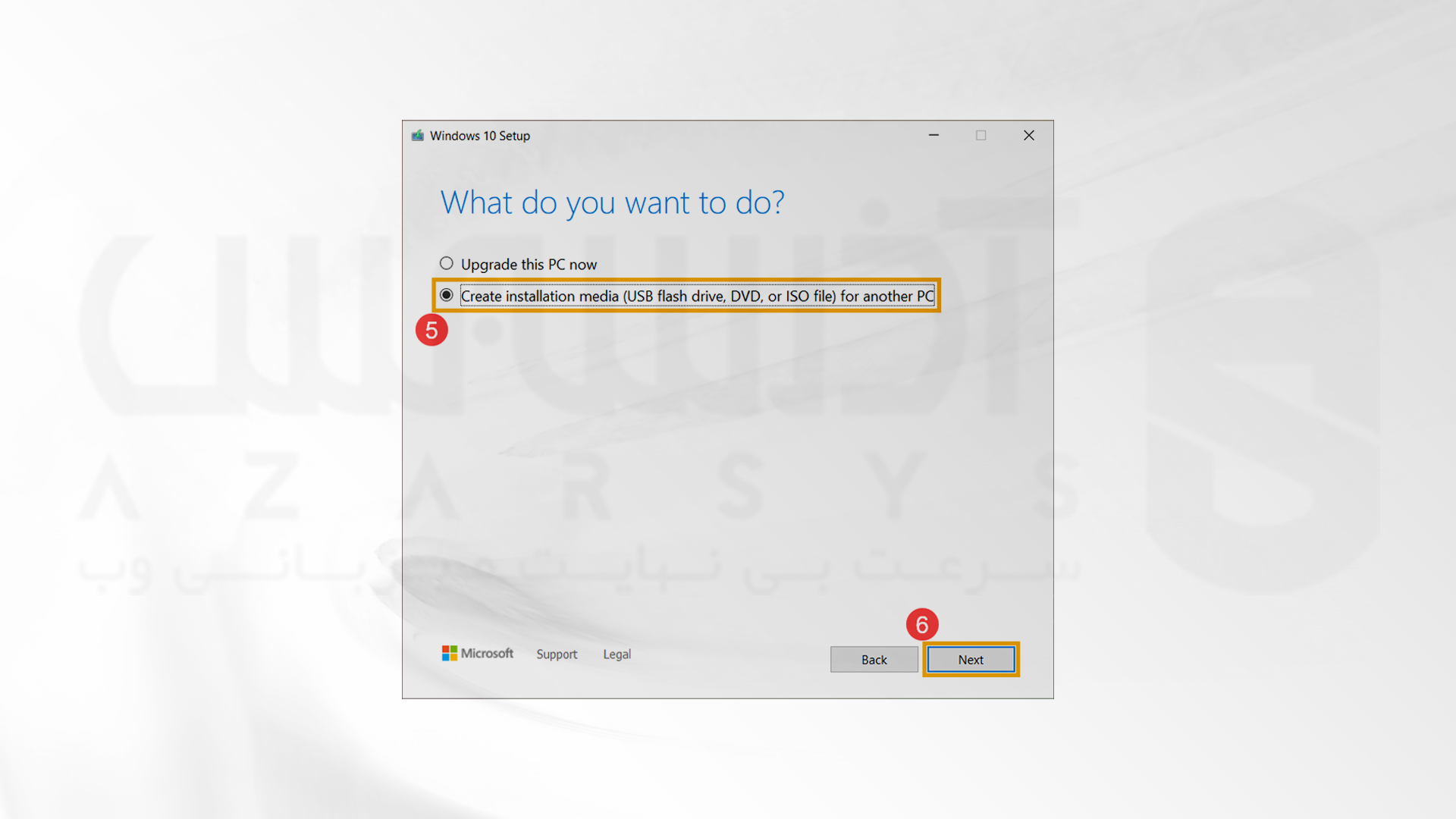
6- زبان، edition و architecture مورد نظر را که برای ساخت Windows installation media در نظر دارید را انتخاب کرده و Next را بزنید.

7- فلش USB را به عنوان Windows installation media ایجاد کرده و به دستگاه وصل کنید. حال آیکون USB flash drive را انتخاب کنید. Next را بزنید.
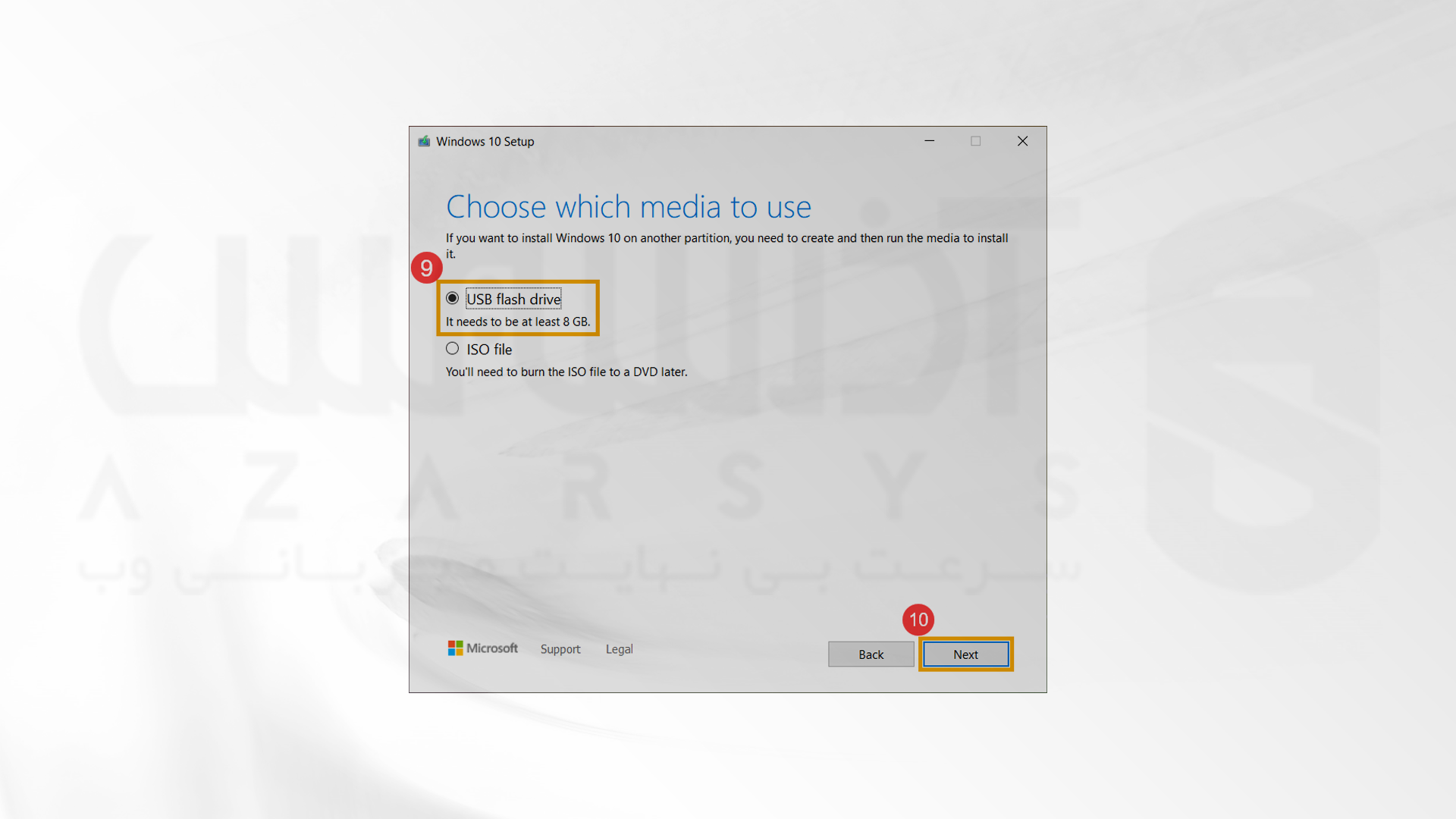
8- در removable drives، درایو فلش USB را که میخواهید استفاده کنید را تأیید و انتخاب کنید. حال گزینه Next را بزنید. سیستم شروع به دانلود و ایجاد Windows installation media خواهد کرد.
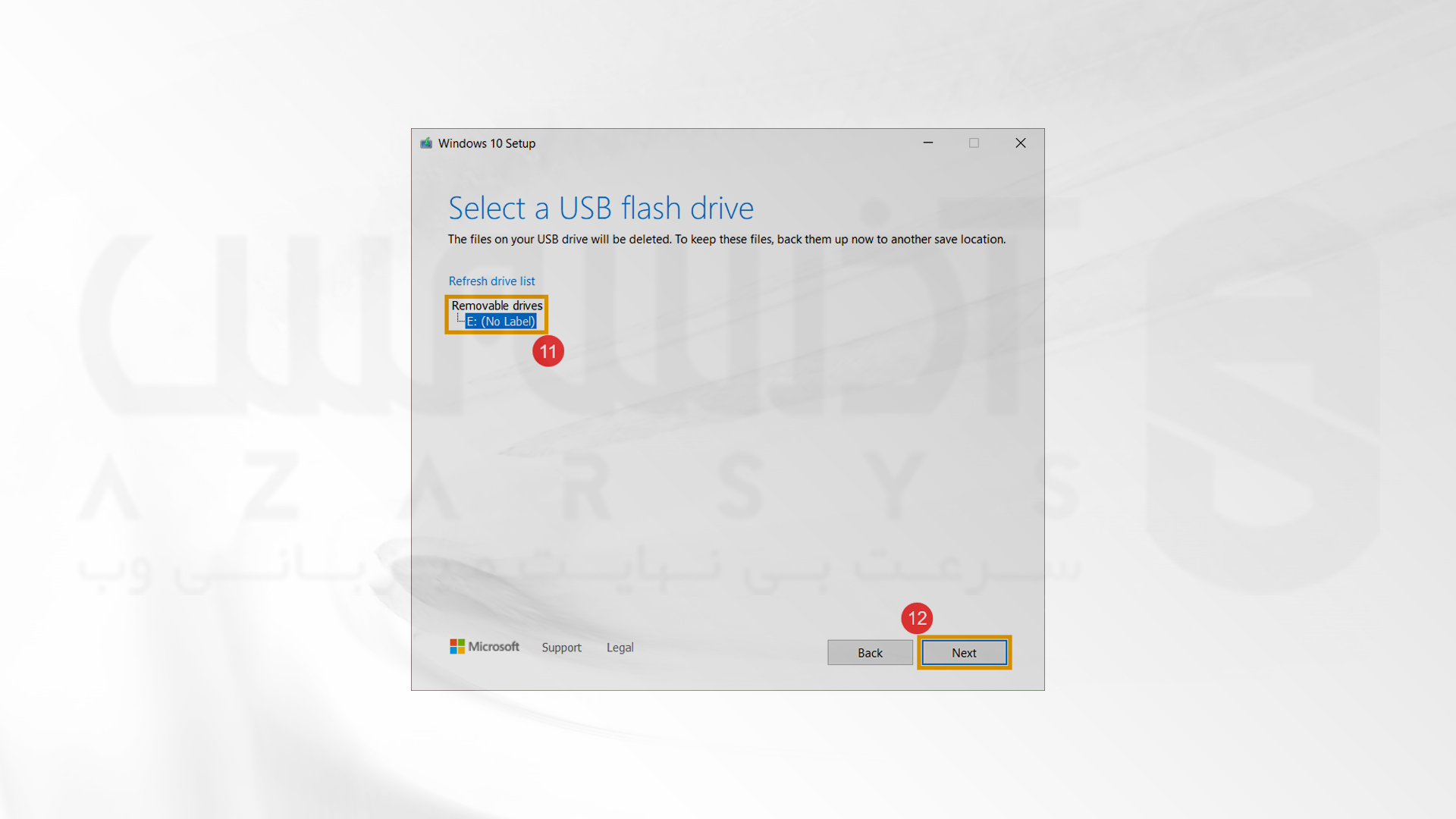
💡ایجاد این فرآیند ممکن است مدتی طولانی باشد، این مدت بستگی به دستگاه و اتصال اینترنت شما دارد.
9- فرآیند installation media به پایان رسیده است، بر روی Finish کلیک کنید.
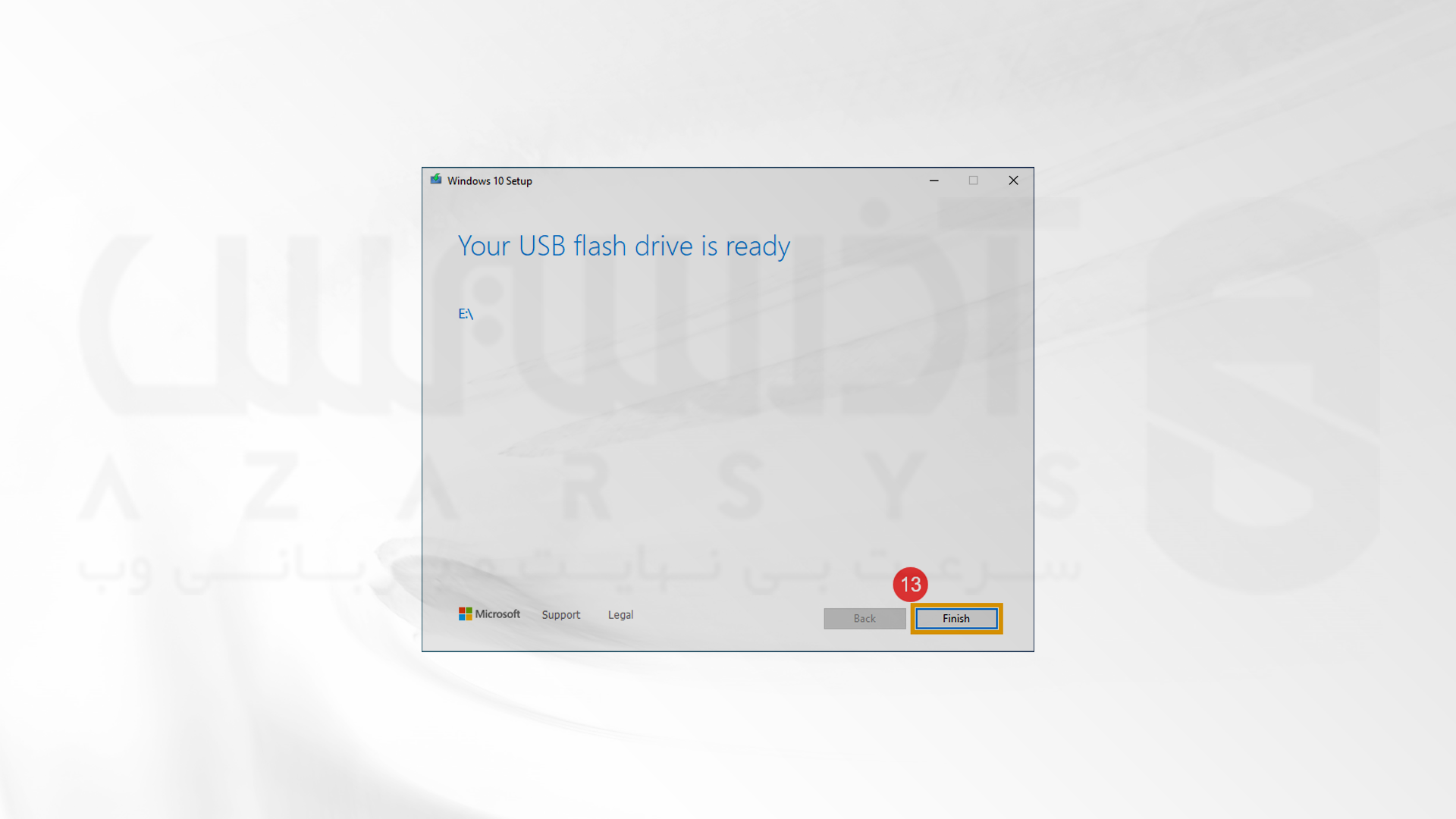
عیب یابی مشکلات نصب ویندوز
در این بخش می خواهیم به عیب یابی مشکلات رایج به هنگام نصب ویندوز بر روی سیستم بپردازیم. با رعایت کردن این موارد می توانید از بروز مشکلات فنی به هنگام نصب ویندوز جلوگیری کنید:
1- بررسی سخت افزاری سیستم
پیش از شروع به نصب ویندوز، سیستم خود را از لحاظ سخت افزاری مورد بررسی قرار دهید تا از پیش نیاز های موجود برخوردار باشند. همچنین همه کابلها و اتصالات را بررسی کنید تا مطمئن شوید که به درستی متصل باشند. دقت کنید که حافظه سیستم شما مطابق با پیش نیاز های قراردادی باشد.
2- آخرین نسخه ویندوز موجود را نصب کنید!
توصیه می کنیم که از آخرین نسخه موجود ویندوز استفاده کنید، چرا که آپدیت بودن نسخه ویندوز دارای قسمت نرم افزاری و سخت افزاری بروزی نیز می باشد. این نسخه بروز دارای باگ های کمتری نیز خواهند بود.
3- بررسی درایور های third-party
درایور های third-party را به طور کامل مورد بررسی قرار داده و هرگونه بروز رسانی را دانلود کنید. شما میتوانید این درایورها و دستورالعملهای نصب را برای هر سختافزاری که به دستگاه خود اضافه کردهاید، در وبسایت سازنده بیابید.
4- بررسی خطا های موجود
بروز خطای 0x80070017: این خطا معمولاً به دلیل خراب بودن installation media یا hard drive است. در این مورد امتحان کنید media را دوباره از نو بسازید یا از یک رسانه دیگر استفاده کنید.
Error عدم شناسایی هارد دیسک: اگر هارد دیسک شما شناسایی نمیشود، ممکن است نیاز به فرمت یا پارتیشنبندی آن باشد. از ابزار Diskpart در محیط نصب استفاده کنید.
5- بررسی نرمافزار سیستم
ممکن است مشکل دیگر، ایجاد نقض در نرم افزار سیستم شما باشد. اگر آنتی ویروس یا نرمافزار مشابه بر روی سیستم خود نصب دارید، آن را غیرفعال کنید یا به طور موقت آن را حذف کنید. یا اگر از نسخهای از ویندوز که قبلاً نصب شده استفاده میکنید، مطمئن شوید که تمام درایورها و نرمافزارهای قدیمی بروز باشند.
6- نصب در حالت Safe Mode
اگر در حین نصب با مشکلی مواجه شدید، میتوانید ویندوز را در حالت Safe Mode نصب کنید. نصب به این روش یکی از رایج ترین روش هایی است که می توانید مشکل ویندوز خود را حل کنید.
سخن آخر
نصب ویندوز از مهم ترین اقداماتی است که می توانید برای حفظ امنیت سیستم خود اعمال کنید. نصب و بروز بودن این سیستم عامل برای بهره روی بیشتر سیستم ها الزامی است، از این رو نصب این سیستم عامل بروی همه لپتاپ ها توصیه می شود. فرآیند نصب ویندوز بر روی ایسوس نیز آسان بوده و با انجام چند مرحله ساده و استفاده از اطلاعات و منابع مناسب انجام می شود. با استفاده از راهنماییهای ارائه شده در این مقاله، شما میتوانید سیستمعامل ویندوز را به راحتی نصب کنید و از امکانات و قابلیتهای آن بهرهمند شوید.






