
نصب و فعال سازی وای فای (WiFi) در سرور ویندوز به عنوان یکی از مسائل مهم در دنیای فناوری اطلاعات به شمار میآید. با توجه به نیاز روزافزون به اتصال بیسیم در محیطهای کاری و خانگی، درک روند نصب و پیکربندی صحیح این نوع اتصال برای مدیران سیستم و کاربران بسیار حیاتی است. اتصال بیسیم به سادگی میتواند به بهبود عملکرد و بهرهوری سیستمها کمک کند و در عین حال انعطافپذیری بیشتری را برای کاربران فراهم آورد.

نحوه نصب و فعال سازی وای فای در سرور ویندوز
برای راهاندازی یک شبکه وای فای در سرور ویندوز، مراحل متفاوتی از جمله بررسی قابلیت سختافزاری، نصب درایورهای لازم، پیکربندی تنظیمات شبکه و اطمینان از امنیت شبکه به وجود میآید. این مقاله به بررسی گام به گام این مراحل پرداخته و نکات مهمی را برای رفع مشکلات احتمالی ارائه میدهد. این فعال سازی به روش انجام می شود:
روش اول نصب و فعال سازی وای فای در سرور ویندوز
برای فعال سازی به روش اول، مراحل زیر را دنبال کنید:
مرحله اول: بررسی سختافزار
قبل از شروع به نصب و فعال سازی، نیاز است که سیستم خود را از لحاظ سخت افزاری بررسی کنید:
1- بررسی کارت شبکه وایفای
مطمئن شوید که سرور شما یک کارت شبکه وایفای (Wi-Fi) سازگار داشته باشد.
2- چک کردن درایور دستگاه
اطمینان حاصل کنید که درایورهای کارت شبکه وایفای شما نصب شده و بروز باشد. میتوانید این درایورها را از وبسایت تولیدکننده یا از طریق Windows Update دانلود کنید.
مرحله دوم: فعالسازی وایفای
قبل از اینکه بخواهید وای فای خود را فعال کنید، نیاز است که مراحل زیر را انجام دهید:
1- تنظیمات شبکه
برای اعمال تغییرات در شبکه،به Control Panel رفته و بر روی Network and Sharing Center کلیک کنید. حال به قسمت Change adapter settings بروید.
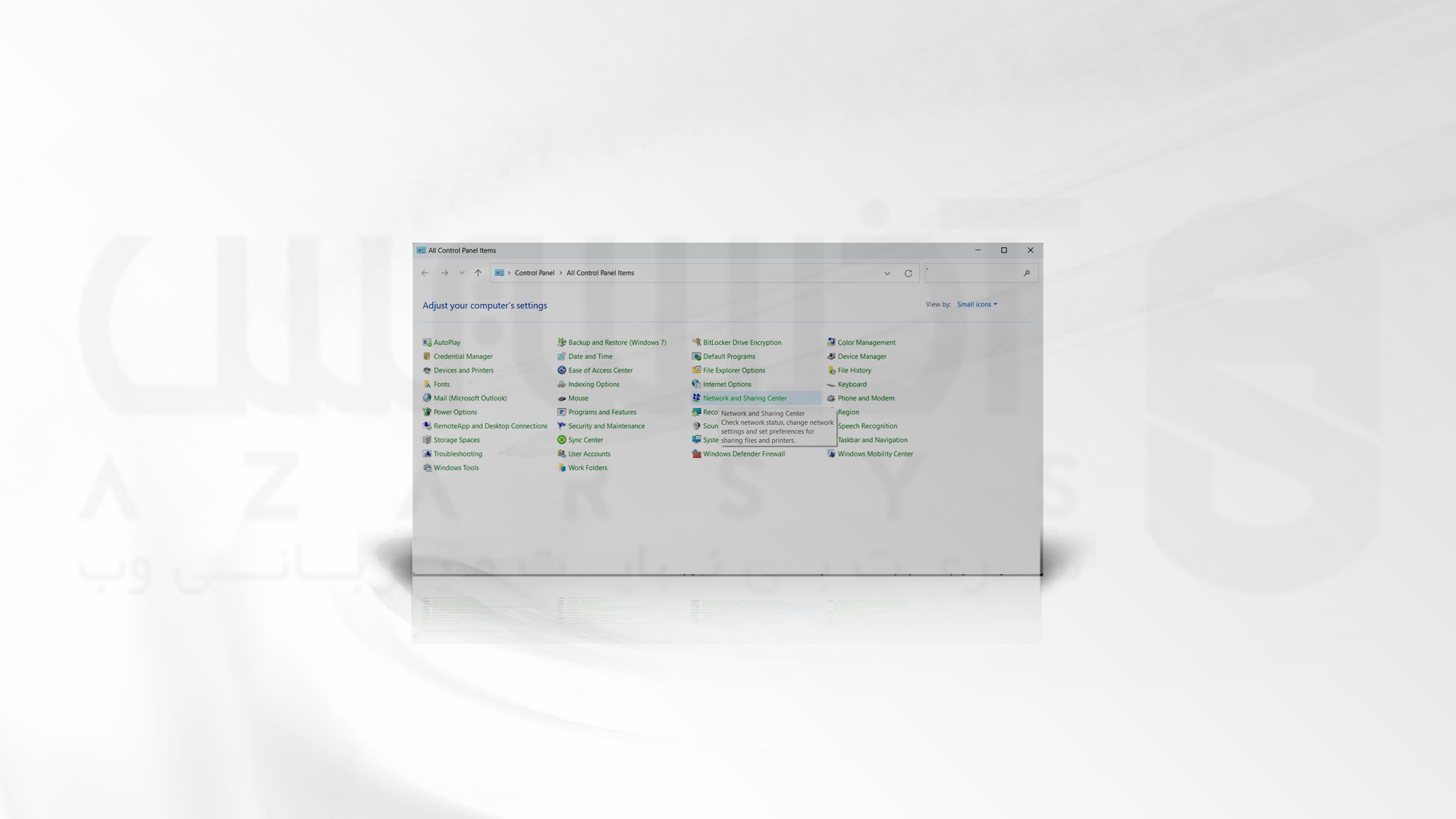
2- یافتن کارت شبکه وایفای
در این صفحه، کارت شبکه وایفای خود را بیابید. اگر کارت شبکه شما به درستی نصب شده باشد، باید نام آن را ببینید.
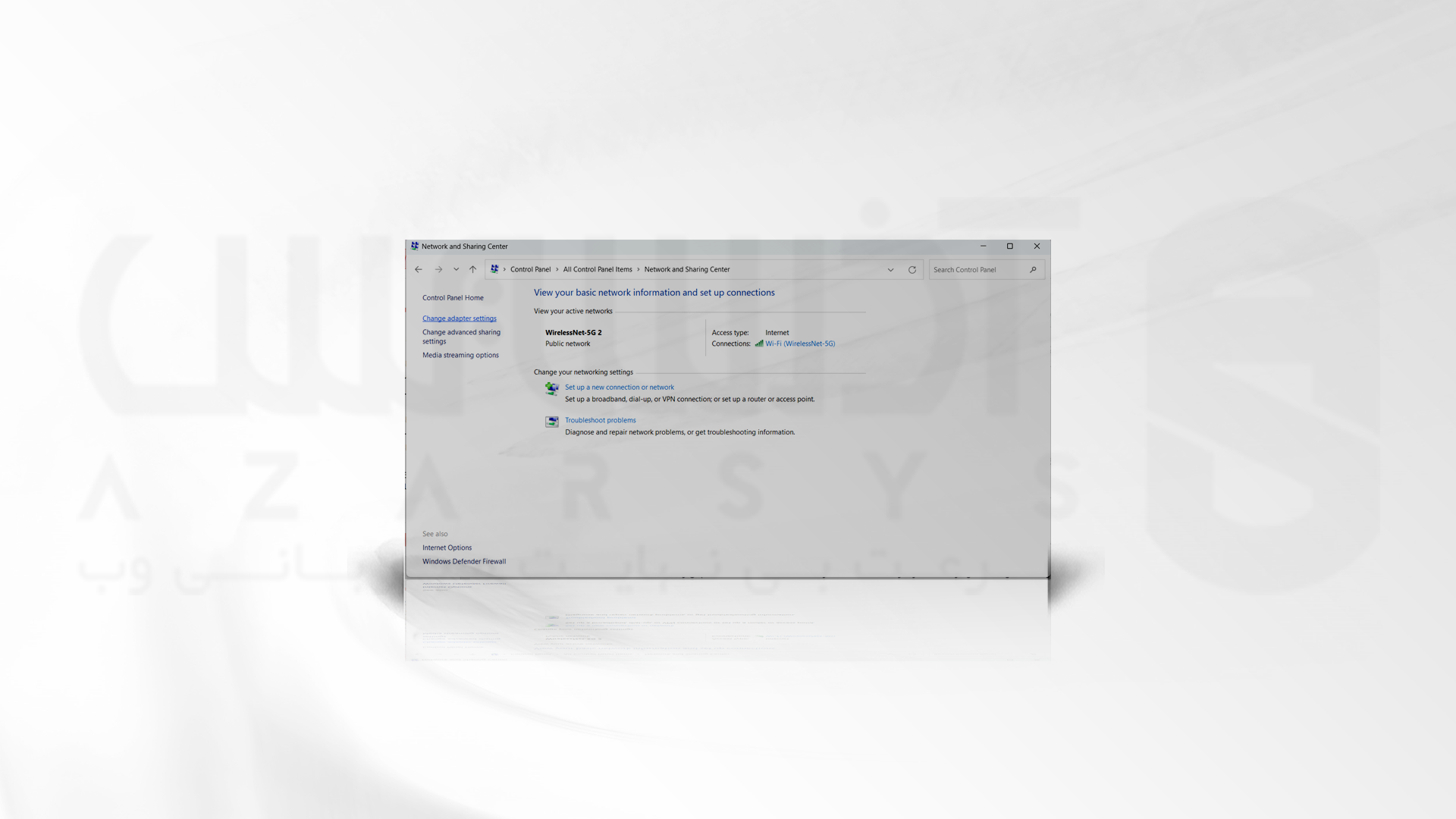
3- فعالسازی وایفای
اگر کارت شبکه غیرفعال است، بر روی آن راست کلیک کرده و گزینه Enable را انتخاب کنید.
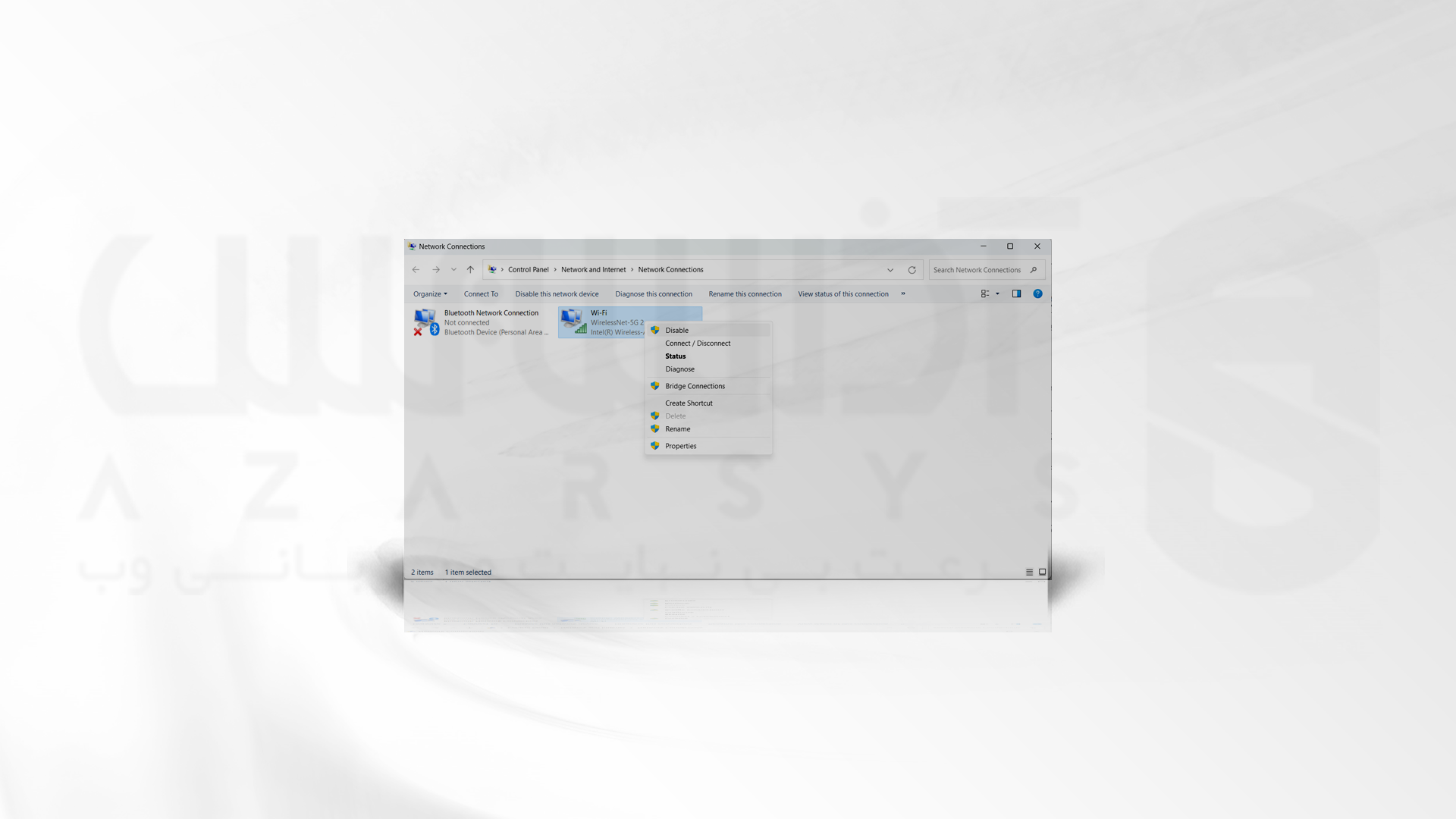
مرحله سوم: اتصال به شبکه بیسیم برای نصب و فعال سازی وای فای
برای اتصال به شبکه بی سیم لازم است که مراحل زیر را دنبال کنید:
1- اتصال به شبکه
در task bar گزینه Network را کلیک کنید. سپس شبکه وایفای مورد نظر خود را از لیست پیدا کنید و بر روی آن کلیک کنید. بر روی Connect کلیک کنید و در صورت نیاز، کلمه عبور شبکه را وارد کنید.
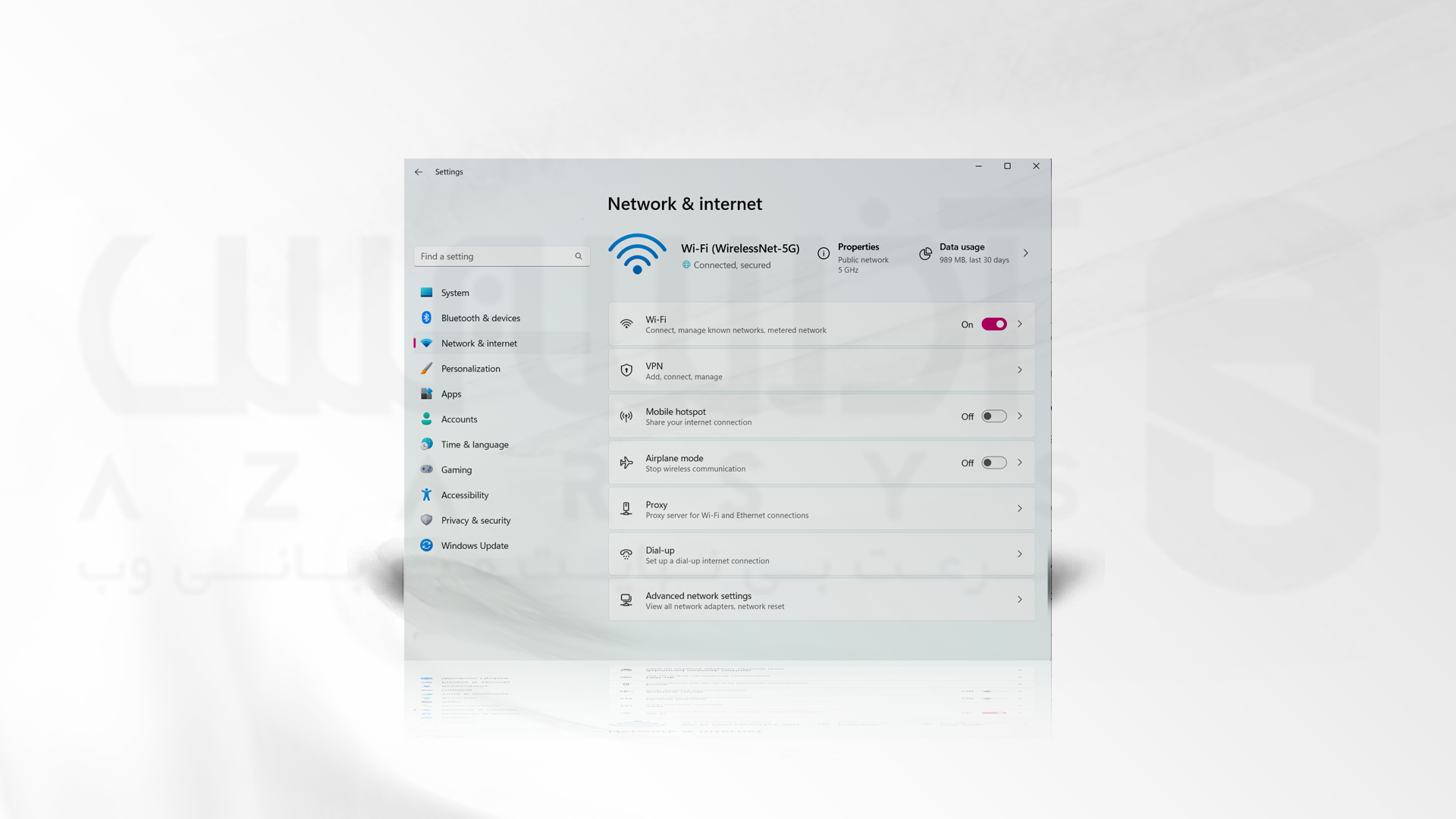
مرحله چهارم: اعمال تنظیمات پیشرفته برای نصب و فعال سازی وای فای
اگر نیاز به تنظیمات پیشرفتهتر دارید، مانند ایجاد یک Ad-Hoc Network یا مدیریت جزئیات IP، میتوانید از wmic و netsh استفاده کنید. برای مثال:
1- برای مشاهده وضعیت شبکه
netsh wlan show interfaces
2- برای ایجاد یک شبکه Ad-Hoc
netsh wlan set hostednetwork mode=allow ssid=YourNetworkName key=YourPassword
netsh wlan start hostednetwork
روش دوم نصب و فعال سازی وای فای در ویندوز سرور
به طور پیشفرض، پشتیبانی بیسیم (Wi-Fi) در تمام نسخههای Windows Server غیرفعال است. اگر یک آداپتور شبکه Wi-Fi (USB یا PCI) را به میزبانی که ویندوز سرور دارد وصل کنید، نمیتوانید آن را در کنترل پنل فعال کنید. در این ادامه نحوه فعال کردن پشتیبانی بی سیم در سرور ویندوز را نشان خواهیم داد.
یک آداپتور فیزیکی Wi-Fi را به یک میزبان ویندوز سرور متصل کنید و درایورها را نصب کنید. مطمئن شوید که آداپتور جدید در بخش Network Adapters در Device Manager (devmgmt.msc) ظاهر شده است.
PowerShell را به عنوان administrator باز کنید و مطمئن شوید که Wireless LAN Service نصب نشده باشد.

از cmdlet Install-WindowsFeature PowerShell برای نصب یک feature or role در Windows Server استفاده کنید.

یا سرویس شبکه بی سیم را با استفاده از Server Manager نصب کنید.
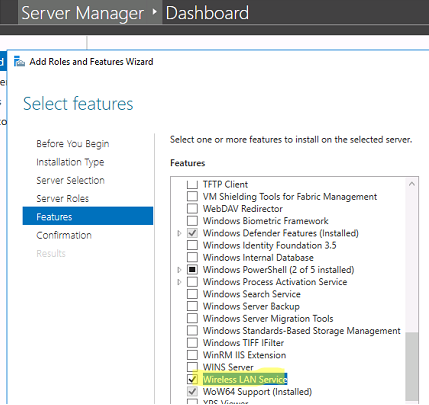
پس از اتمام نصب، ویندوز سرور را مجددا راه اندازی کنید:
پس از راه اندازی مجدد، Wireless LAN Service (WLAN AutoConfig) در ویندوز ظاهر می شود، اما به طور پیش فرض غیرفعال است. سرویس را راه اندازی کنید و نوع راه اندازی آن را به خودکار تغییر دهید:
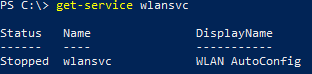
سپس به مرکز اشتراکگذاری شبکه در کنترل پنل (ncpa.cpl) بروید و آداپتور Wi-Fi را به صورت دستی فعال کنید (روی آن راست کلیک کرده و Enabled را انتخاب کنید).
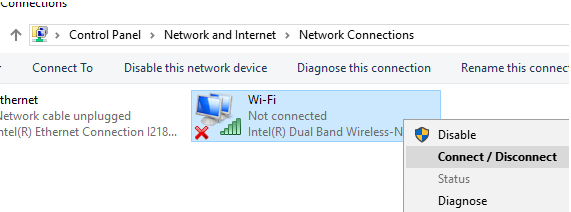
سخن آخر
نصب و فعالسازی وایفای در سرور ویندوز فرآیندی اساسی برای بهبود دسترسی به شبکه و افزایش کارایی در محیطهای کاری و خانگی است. با اجرای روشها و مراحل صحیح، میتوان به سادگی شبکههای بیسیم را راهاندازی کرده و از امکانات آن بهرهبرداری کرد. در این مقاله، مراحل نصب درایورها، پیکربندی تنظیمات شبکه را مورد بررسی قرار گرفت. اهمیت آشنایی با تنظیمات امنیتی و بهروز نگهداشتن نرمافزارها نیز به عنوان عامل کلیدی در جلوگیری از نفوذ و آسیبپذیریهای احتمالی مورد تأکید قرار گرفت.






