
Rocky Linux در سال 2021 توسط گریگوری کورتز که یکی از بنیانگذاران CentOS بود ساخته شد! این سیستم عامل پر کاربرد همواره در حال توسعه و به روز رسانی های منظم است که آن را برای استفاده شرکت ها آماده می کند و براساس توسعه گسترده جامعه Rocky در حال حاضر یکی از بهترین جایگزین های CentOS است. Rocky Linux به حجم کاری پاسخ داده و VMware نیز راکی لینوکس را آزمایش کرده است، همچنین با تکیه بر hypervisor ها منابع سخت افزاری را جدا می کند و در اختیار ماشین مجازی قرار می دهد. اگر پس از بررسی های لازم به فکر نصب Rocky Linux در VMware افتادید! مراحل توصیه شده آذرسیس را دنبال کنید.

پیش نیازهای نصب Rocky linux در VMware
پیش از شروع هر نصبی یک سری پیش نیاز ها لازم است که باید آن ها را رعایت کنیم، نصب راکی لینوکس در VMware هم دقیقاً به همین شکل است پس نکات زیر را برای اجرا نصب موفق در نظر بگیرید:
- سیستم عامل میزبان Windows یا Linux
- نصب VMware Workstation
- فایل ISO Rocky 9
پیش نیازهای تنظیمات VMware برای نصب
پس از اجرا پیش نیاز ها برای نصب Rocky Linux روی ماشین مجازی، به تعدادی تنظیماتی در VMware نیاز خواهید داشت که این فرآیند شامل دو مرحله بسیار ساده می باشد:
- ایجاد ماشین مجازی Rocky Linux و پیکربندی تنظیمات سخت افزاری
- نصب Rocky Linux بر روی ماشین مجازی
مراحل نصب Rocky Linux در VMware
در ابتدا برای شروع ماشین مجازی Rocky Linux را ایجاد کرده و پیکربندی کنید، برای ایجاد ماشین مجازی Rocky Linux نیز VMware Workstation را اجرا کنید. برای ایجاد این ماشین مجازی یا یک VM جدید به File -> New Virtual Machine رفته و یا می توانید از میانبر CTRL+N استفاده کنید.
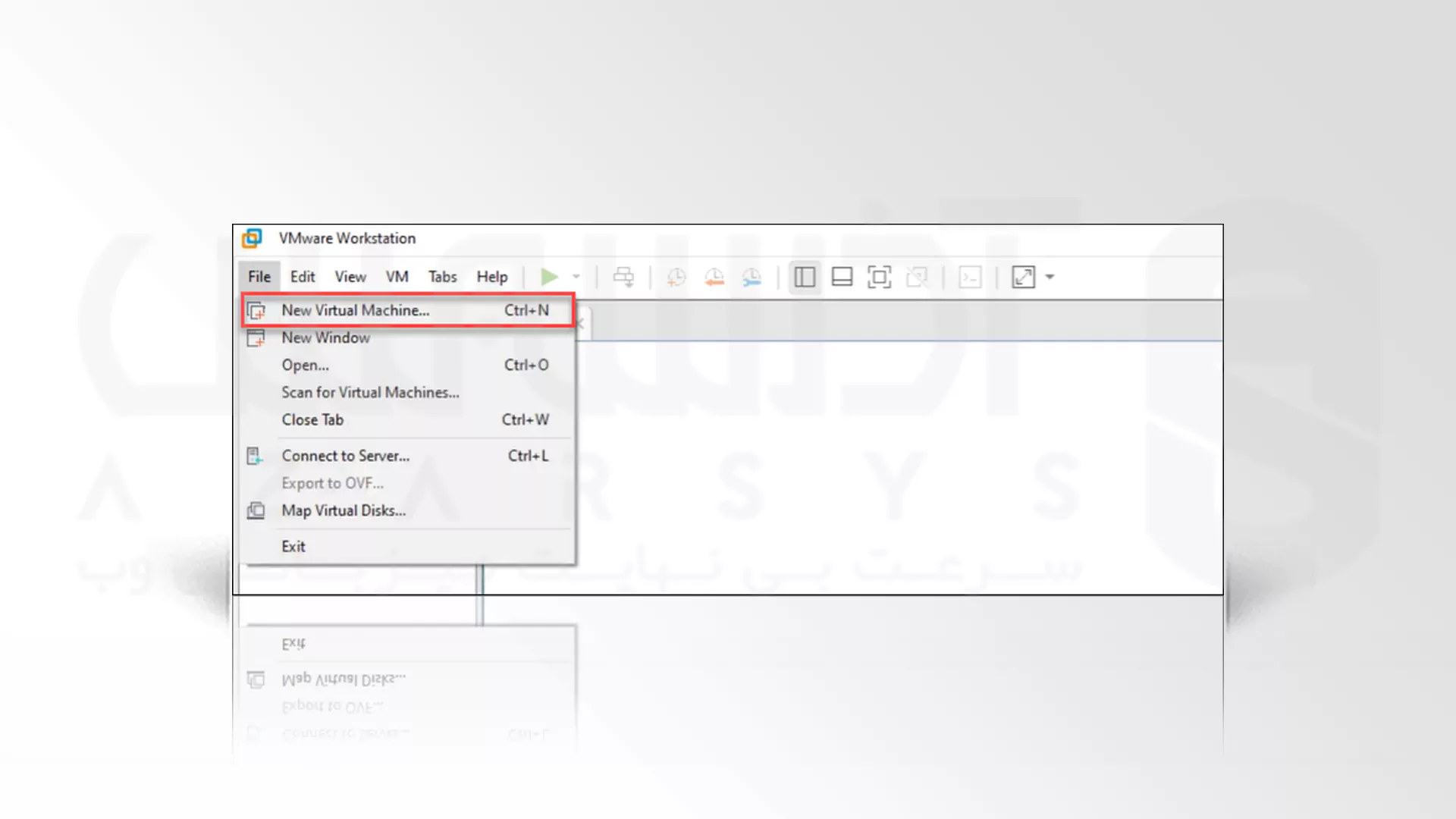
اکنون ماشین مجازی جدید شما باز می شود، سپس باید گزینه Typical Configuration را انتخاب کرده و روی Next کلیک کنید.
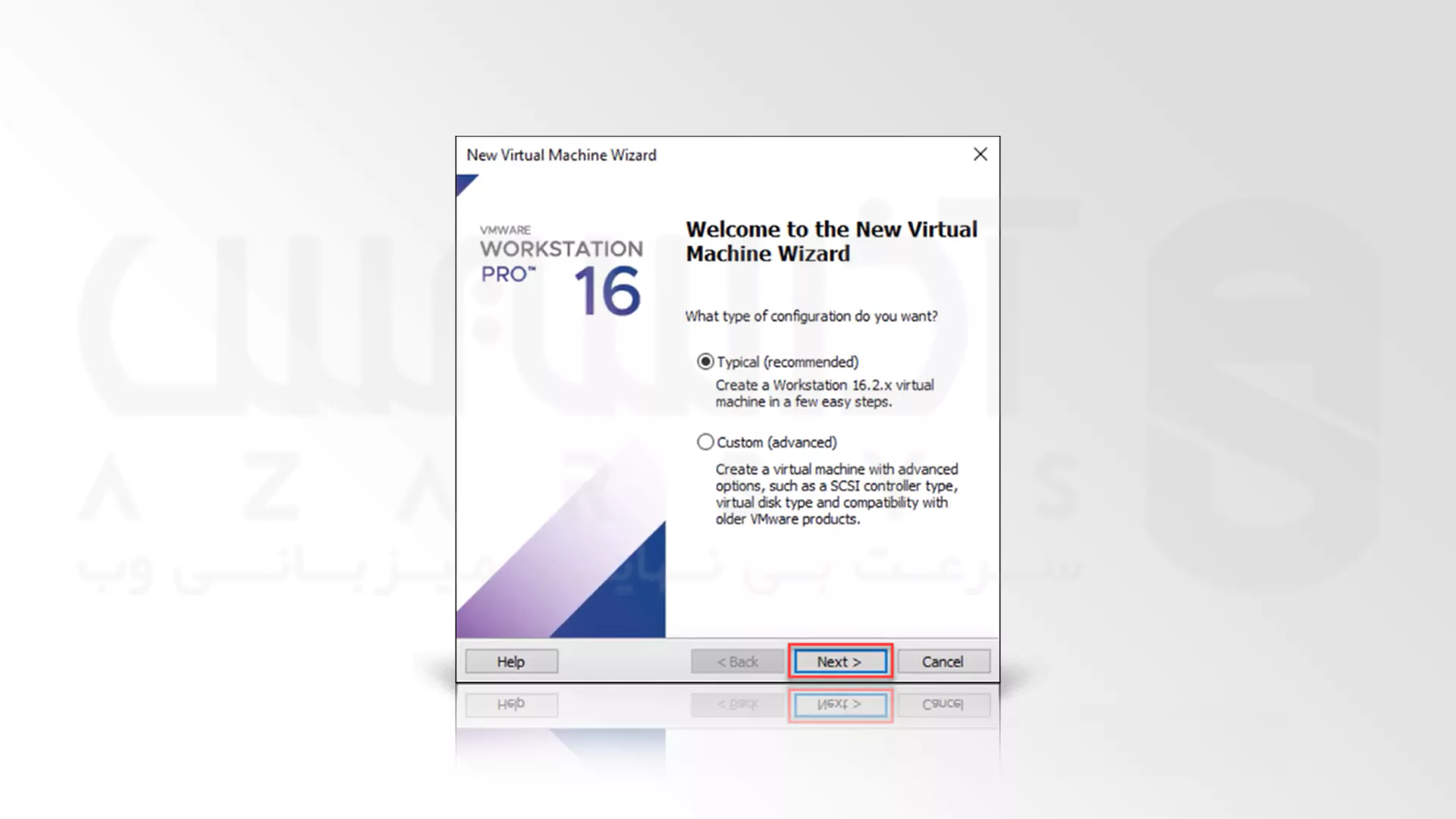
در این مرحله گزینه I Will Install The Operator Later را انتخاب کرده و روی Next کلیک کنید.
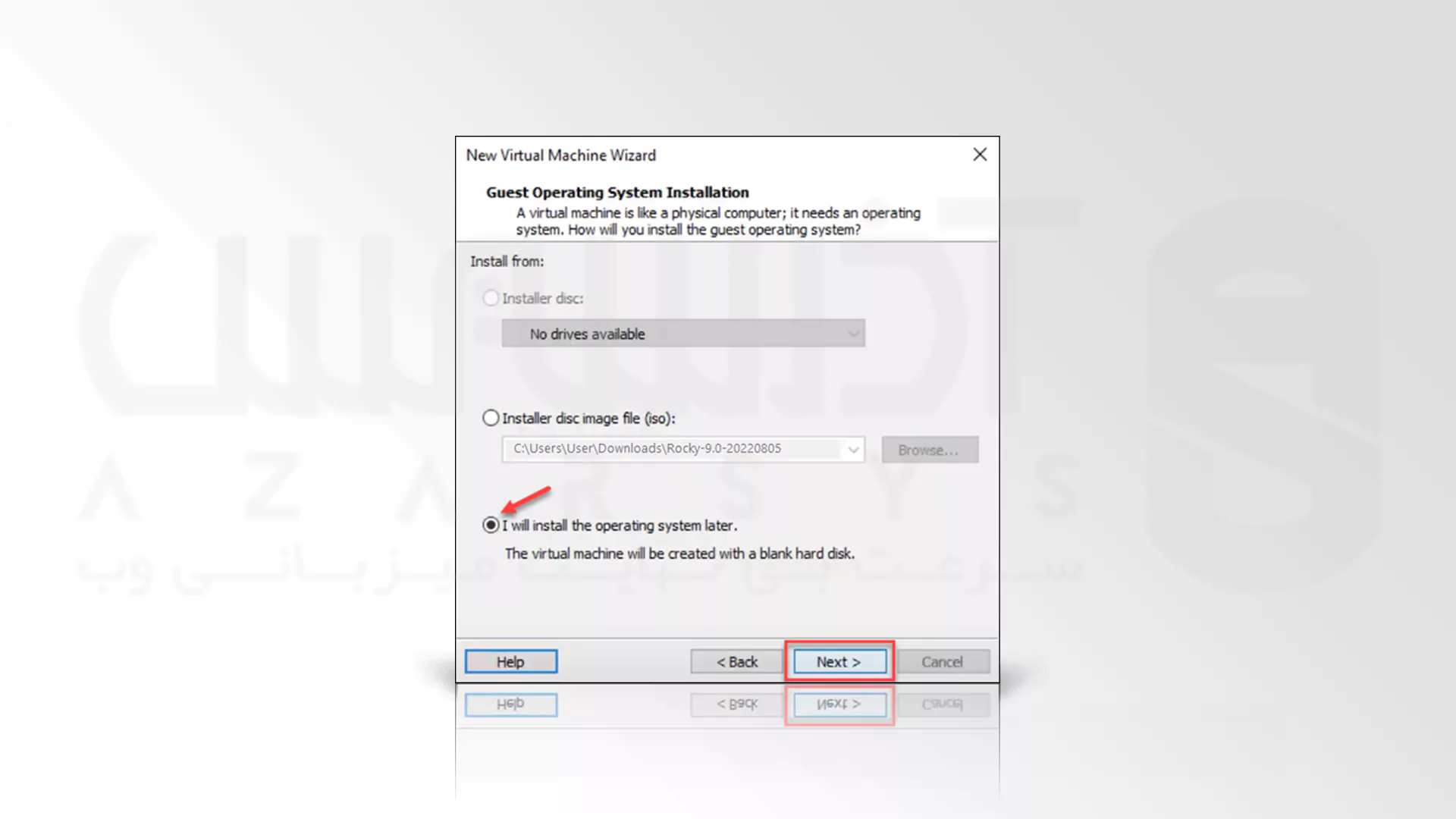
سیستم عامل Guest را به عنوان Linux تنظیم کرده و منو کشویی را باز کنید، سپس Red Hat Enterprise Linux 8 را برای نسخه انتخاب کرده و برای ادامه روی Next کلیک کنید.
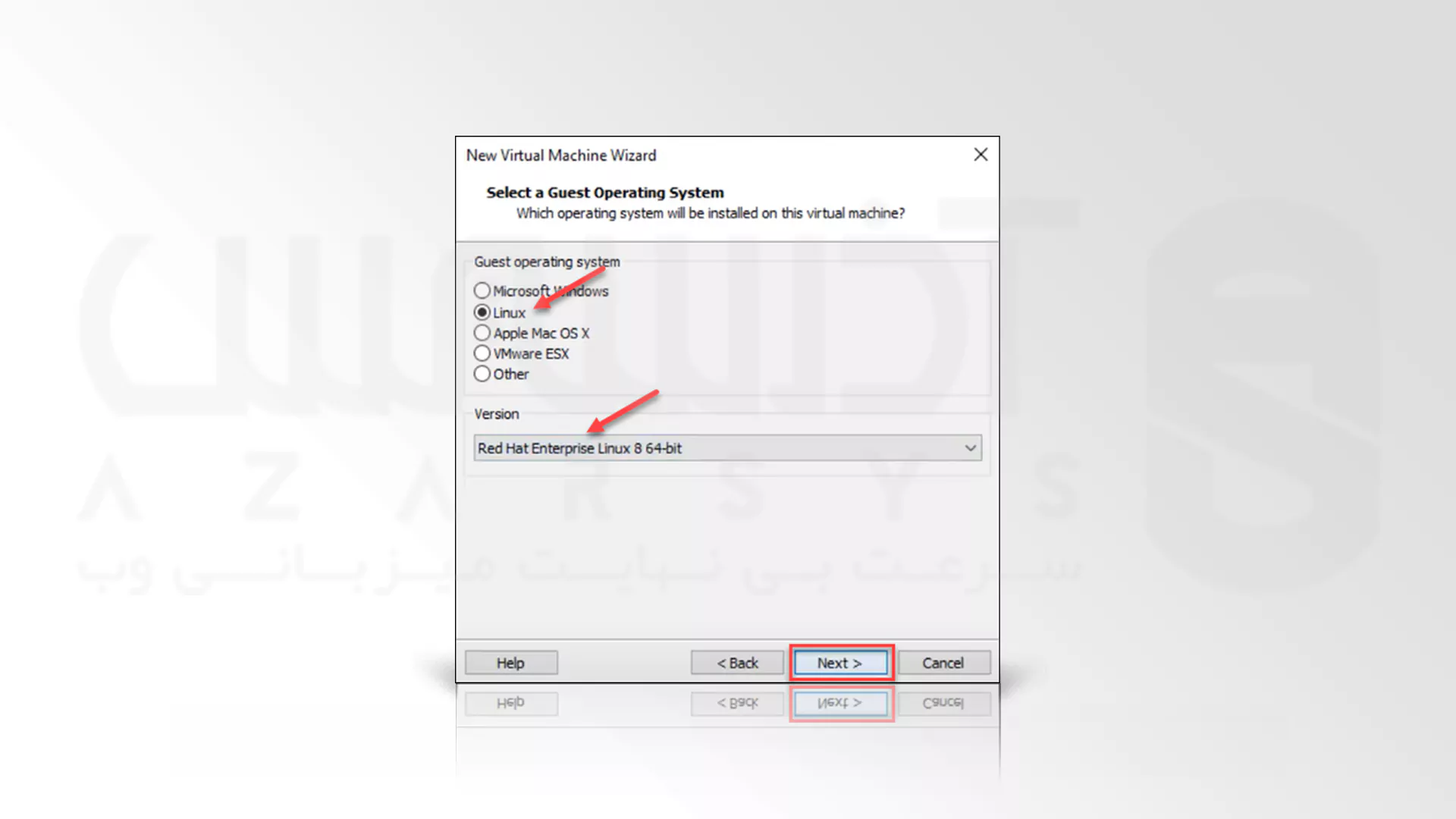
نام سیستم عامل Guest (Rocky) را وارد کرده و محل نصب را انتخاب برگزینید، برای ادامه بر روی Next کلیک کنید.
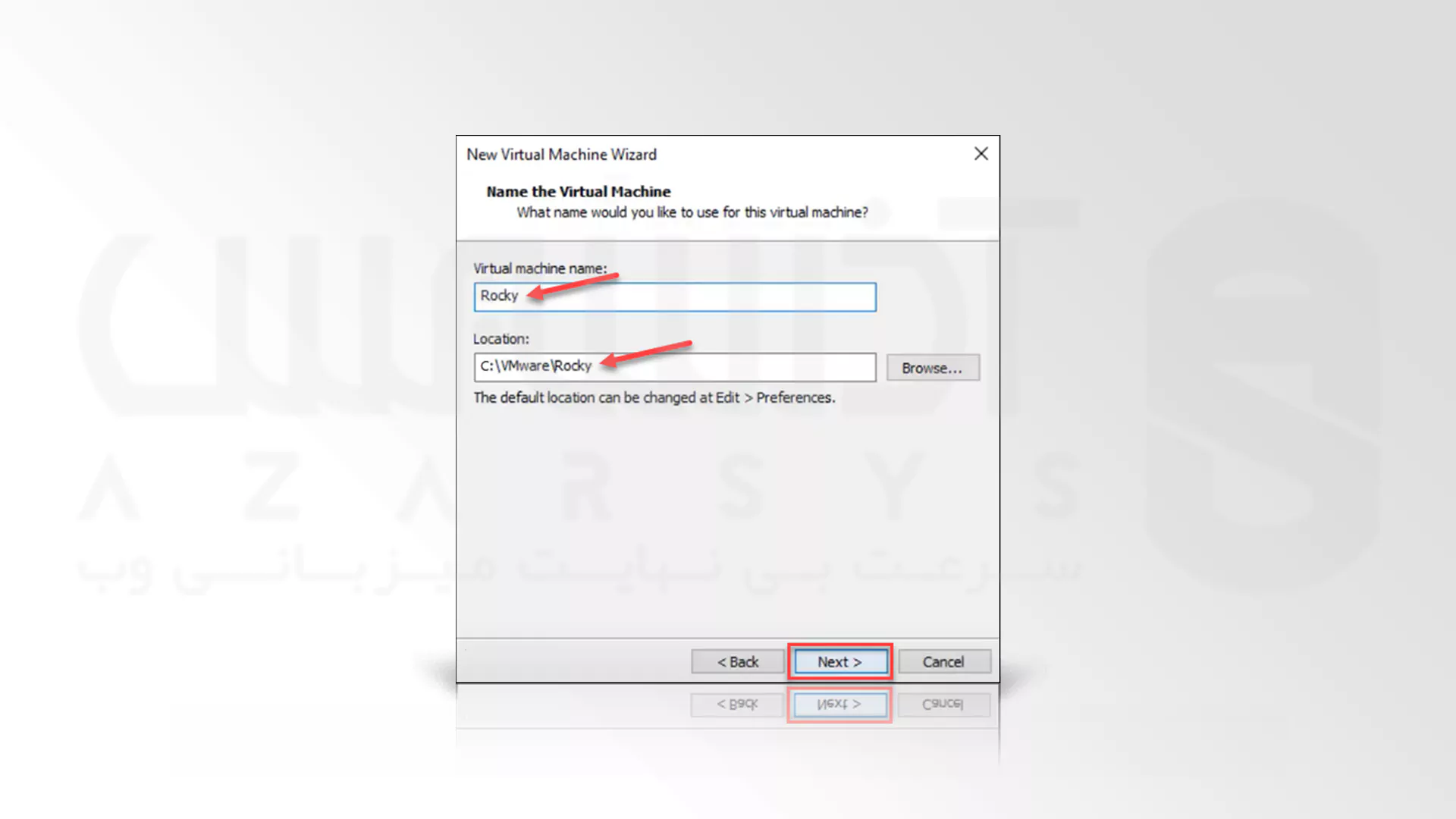
اکنون باید ظرفیت Disk را مشخص کرده و برای ادامه روی Next کلیک کنید، حداقل فضا مورد نیاز دیسک 20 گیگابایت می باشد.
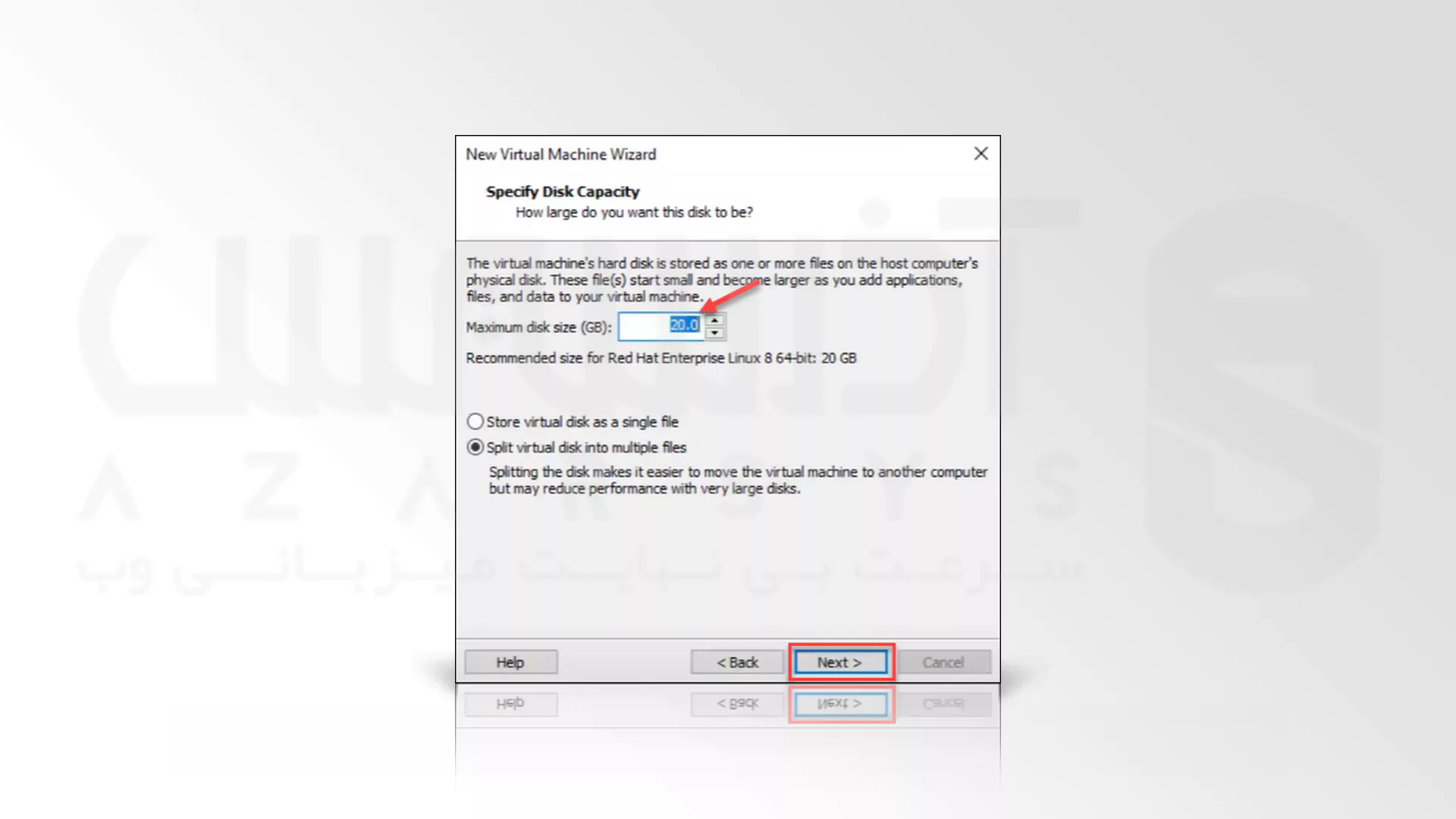
در حال حاضر صفحه ایجاد نهایی امکان سفارشی سازی گزینه های سخت افزاری برای ماشین مجازی را فراهم می کند، اکنون روی دکمه Customize Hardware کلیک کنید.
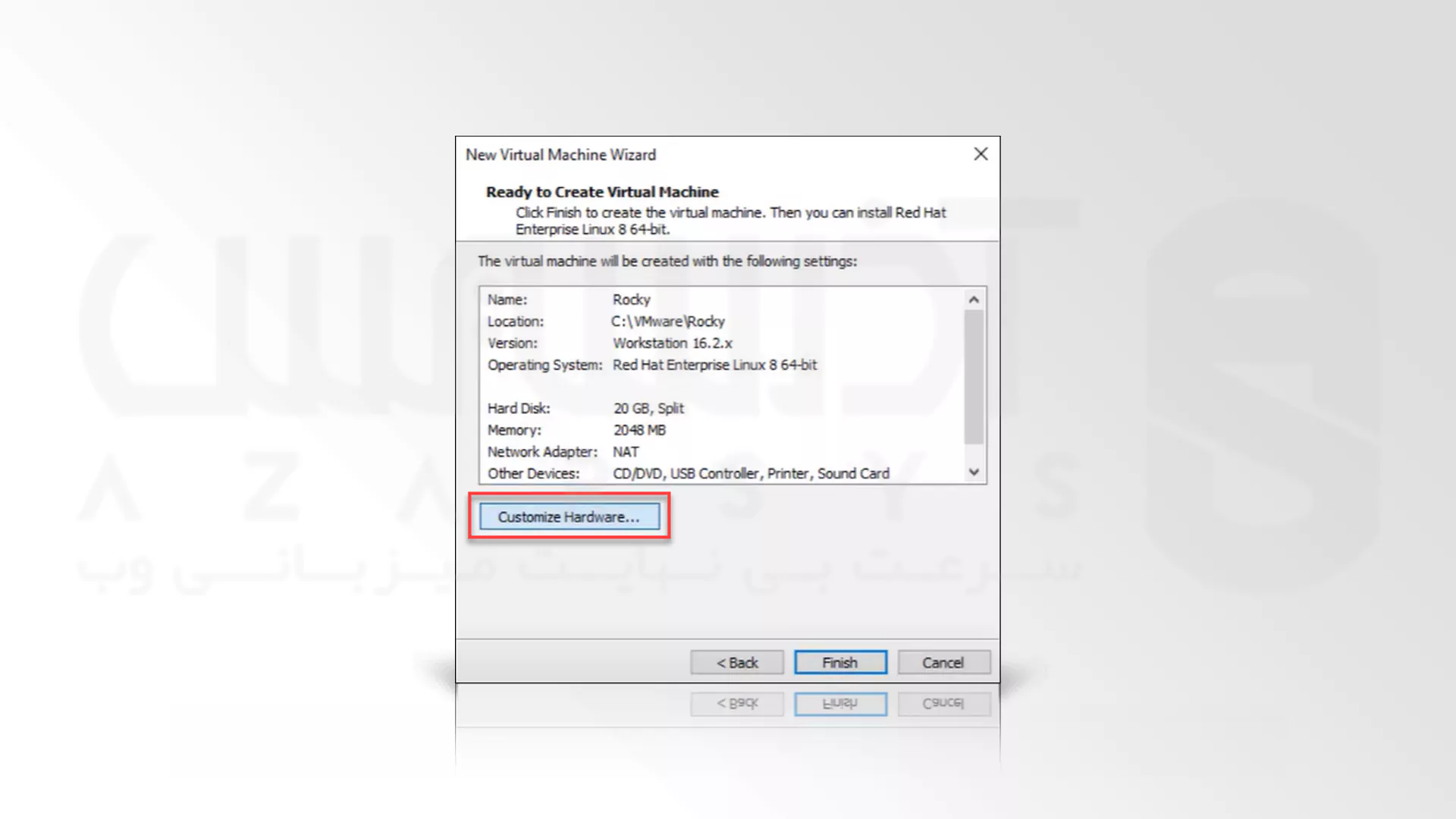
اکنون در این مرحله پنجره سفارشی سازی سخت افزاری که باز شده است، مقادیر سفارشی را برای گزینه هایی که در ادامه ذکر شده تنظیم کنید:
- حافظه (حداقل 4 گیگابایت)
- CD/DVD جدید (SATA) (انتخاب محل فایل تصویر ISO)
- آداپتور شبکه (انتخاب Custom VMnet0 (Bridged))
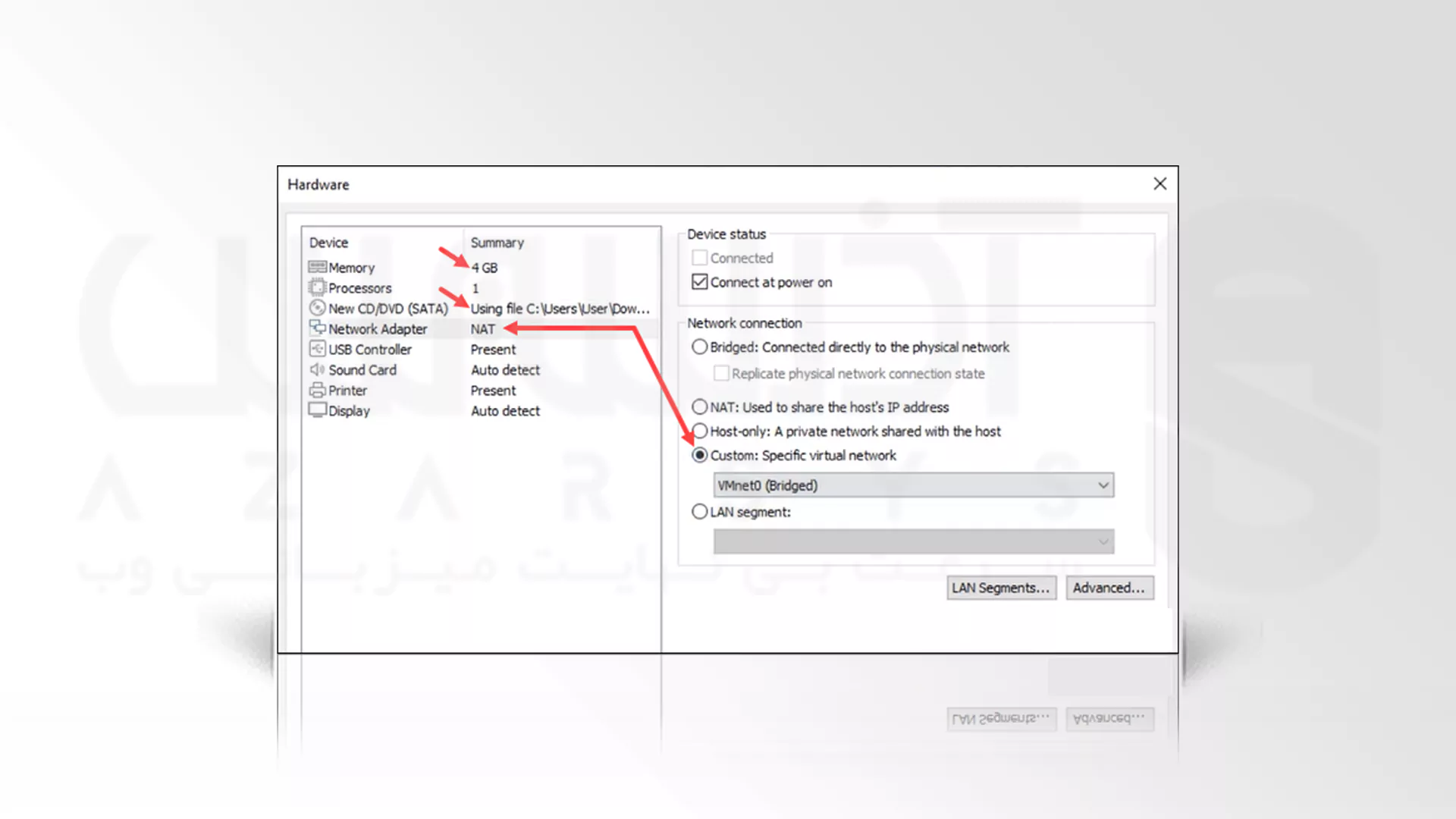
در حال حاضر برای خروج از پنجره تنظیمات سخت افزار گزینه Close را بزنید سپس تغییرات را مرور کرده و پس از آماده شدن روی Finish کلیک کنید.
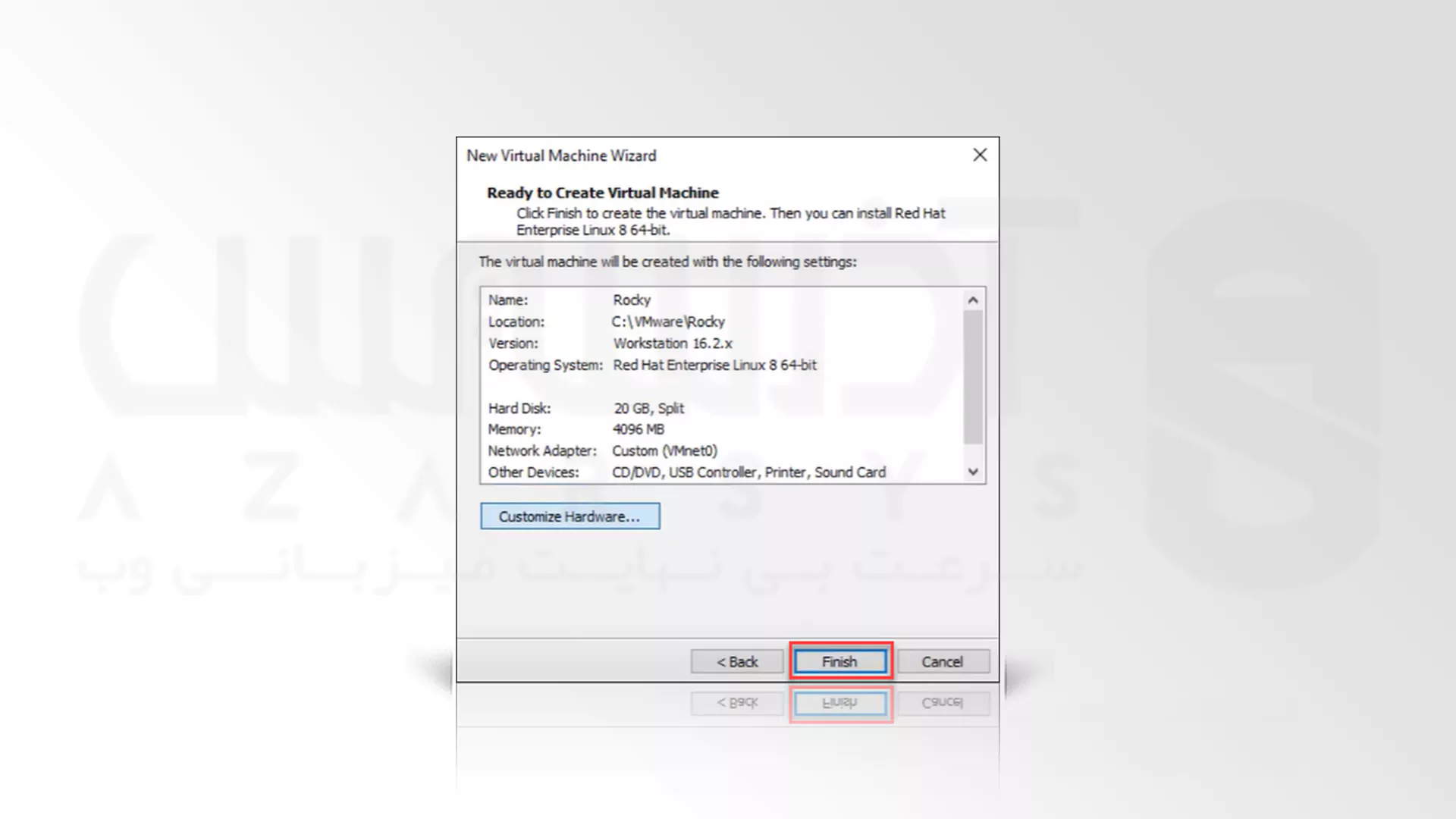
پس از طی این مراحل سیستم عامل Rocky Linux برای نصب در ماشین مجازی آماده می باشد.
نصب Rocky Linux روی ماشین مجازی
در ابتدا برای شروع نصب سیستم عامل Rocky Linux روی Power در این ماشین مجازی کلیک کنید.
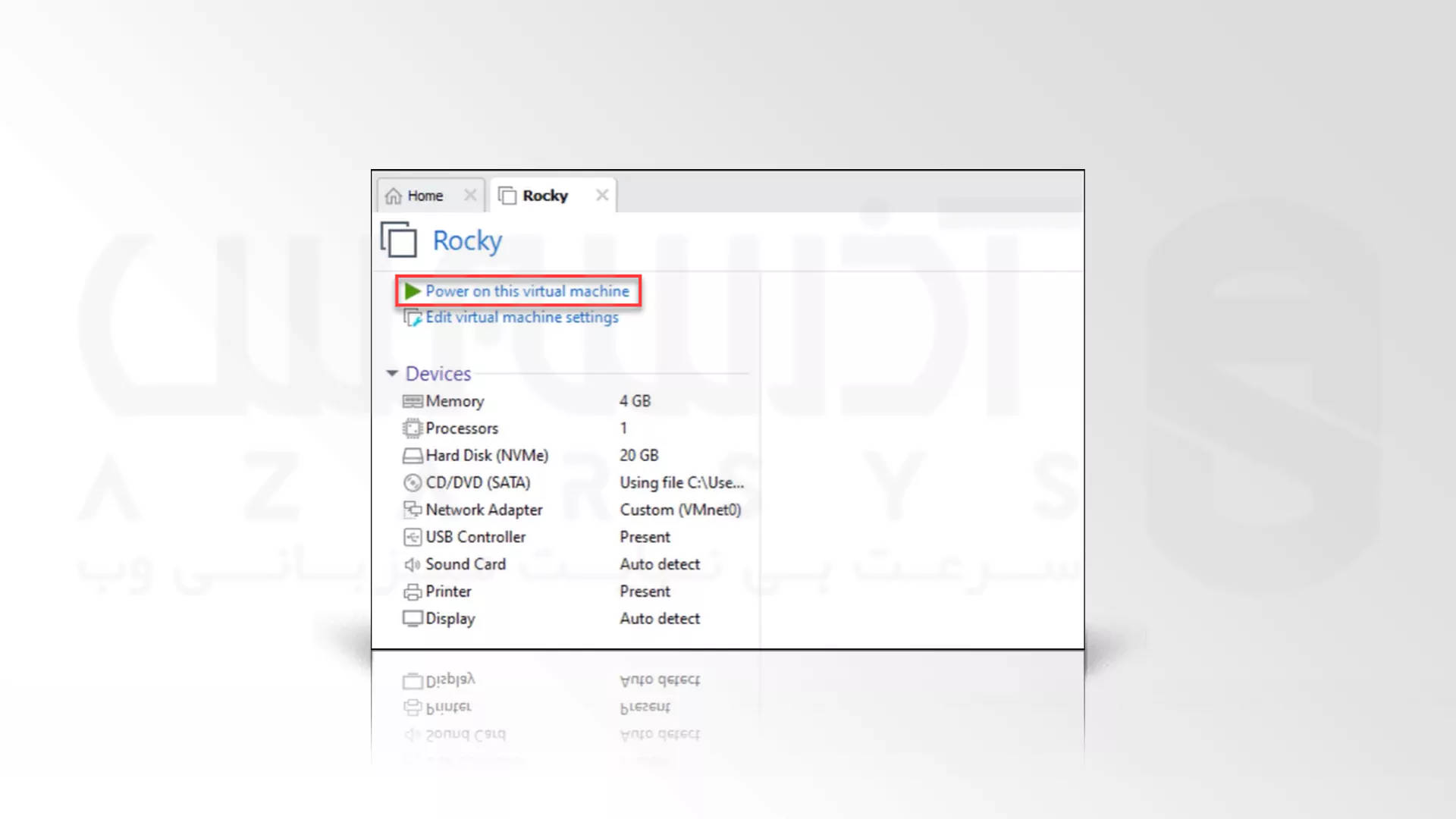
در حال حاضر پنجره ماشین مجازی باز شده و برای نصب سیستم عامل مراحل زیر را دنبال کنید، با استفاده از کلیدهای جهت نما، گزینه Install Rocky Linux را انتخاب کرده و Enter را فشار دهید.
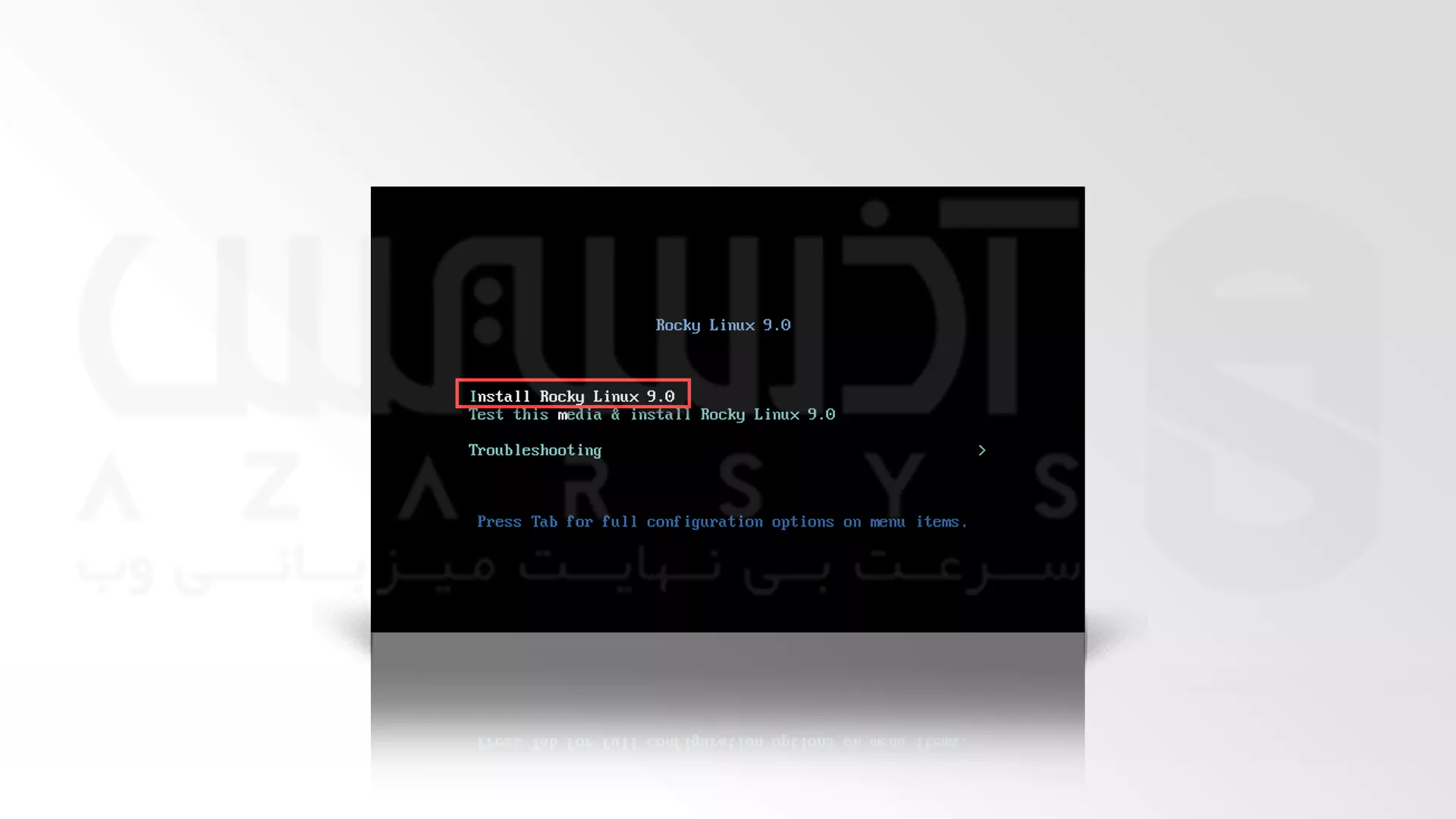
در این مرحله صبر کنید تا مراحل نصب، بارگیری و اجرا به ترتیب تکمیل شود، زبان و طرح صفحه کلید را برای تایید انتخاب کرده و بر روی Continue کلیک کنید.
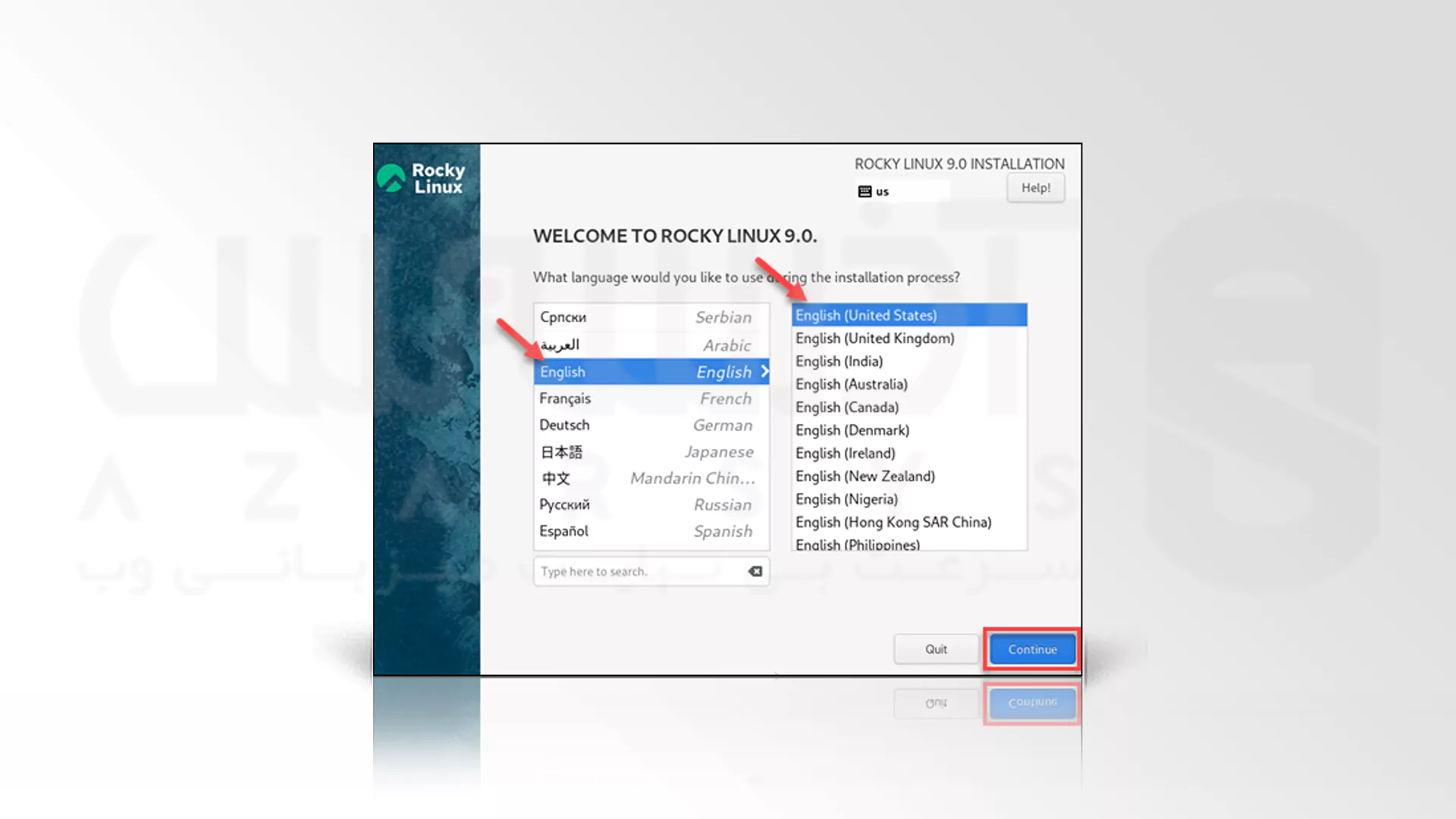
حداقل گزینه های مورد نیاز نصب را تنظیم و در قسمت System گزینه Installation Destination را انتخاب کنید.
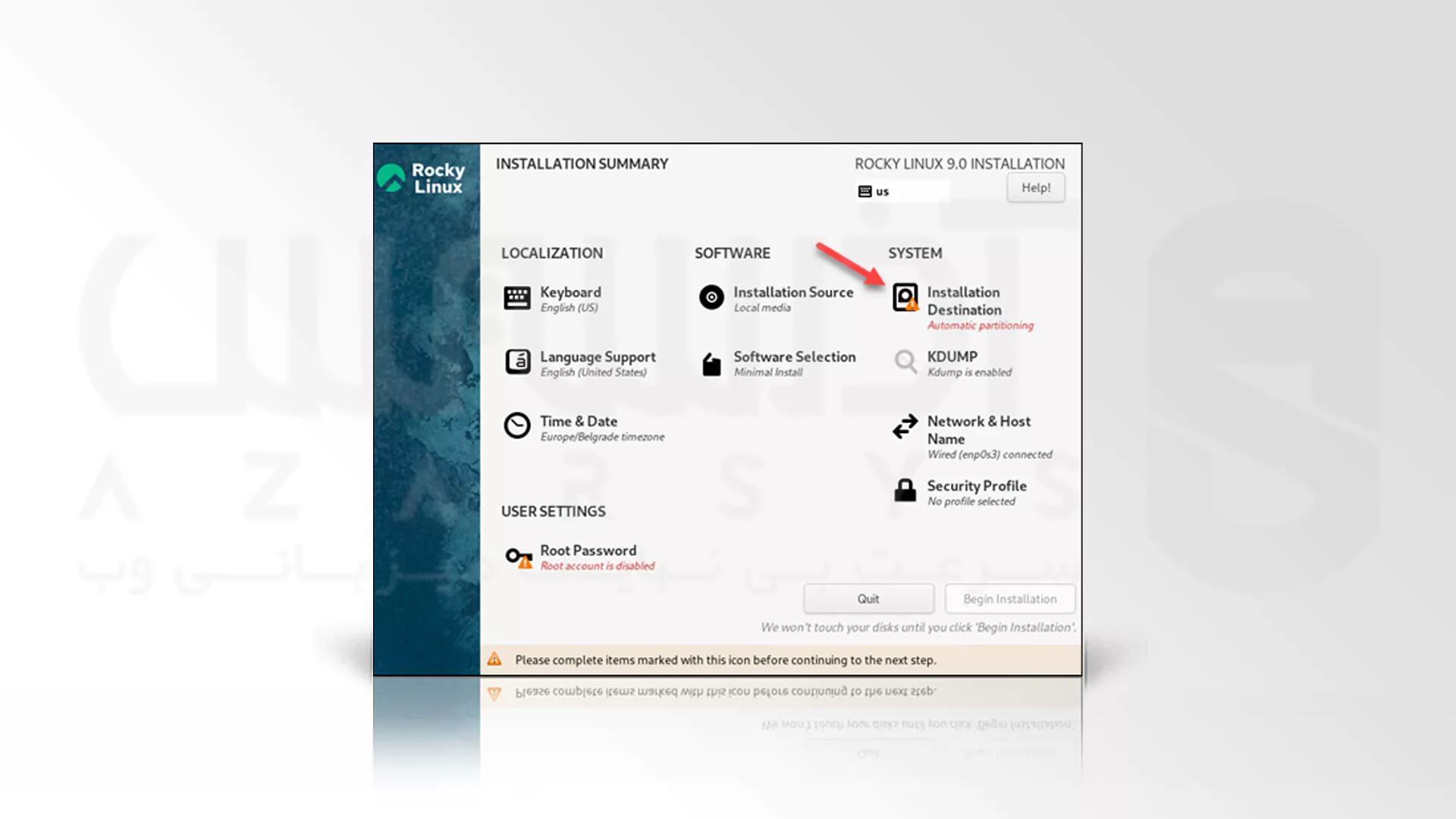
اکنون دیسک مورد نظر برای نصب را انتخاب کرده و بر روی گزینه Done کلیک کنید.
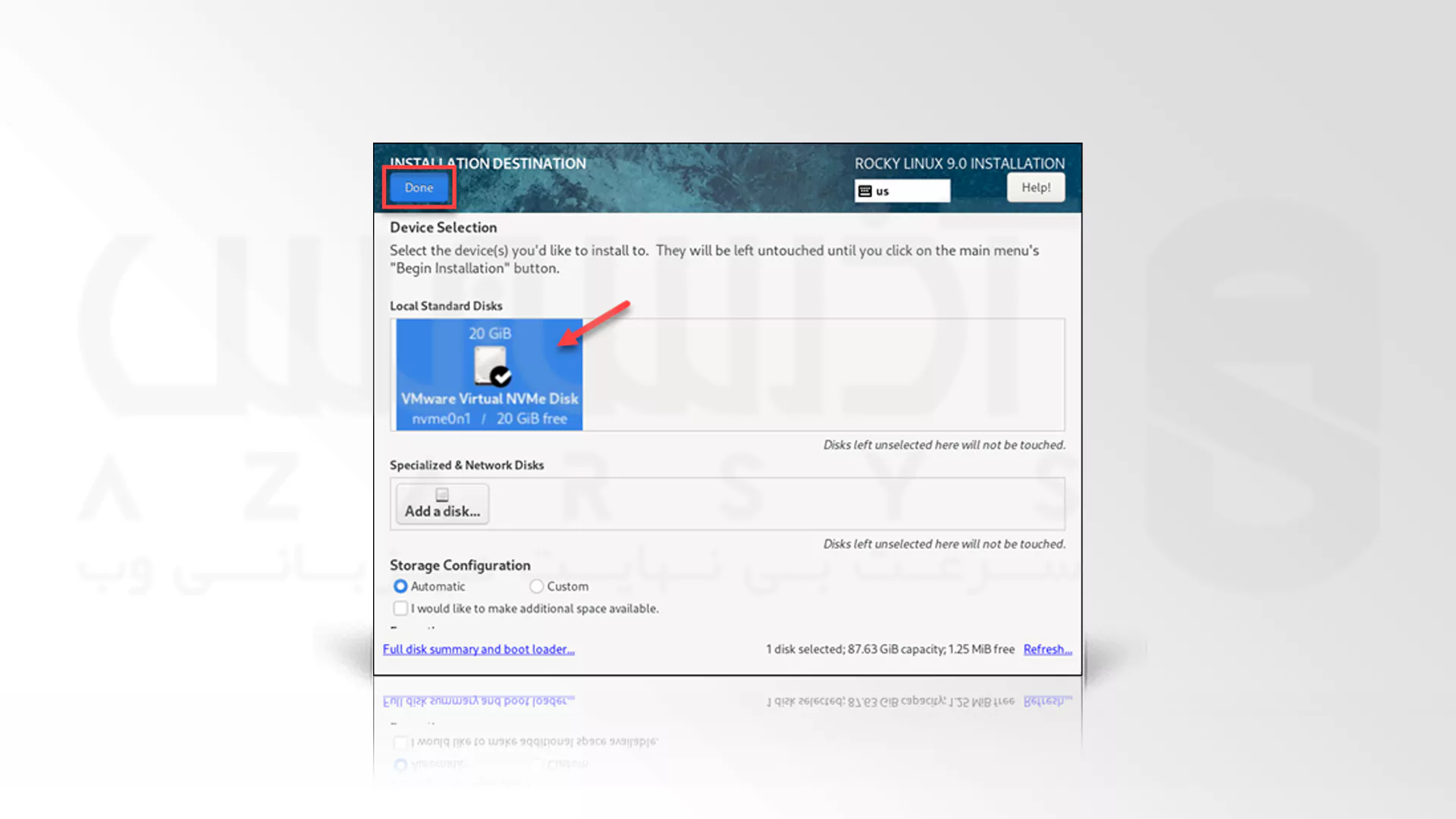
در مرحله بعد حساب کاربری Root Password را در تنظیمات کاربر تنظیم کنید.
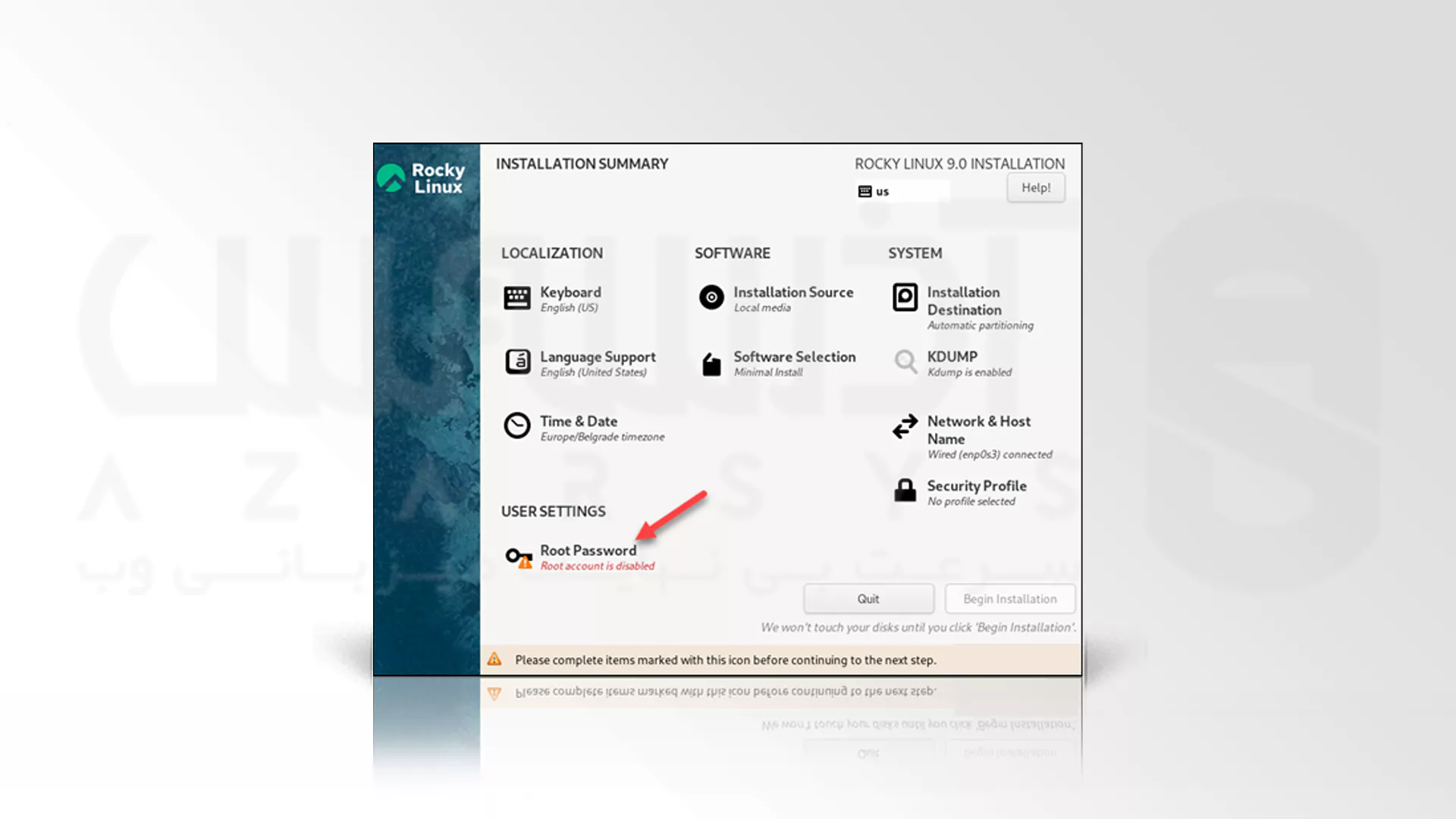
یک رمز عبور قوی برای حساب root انتخاب و روی Done کلیک کنید.
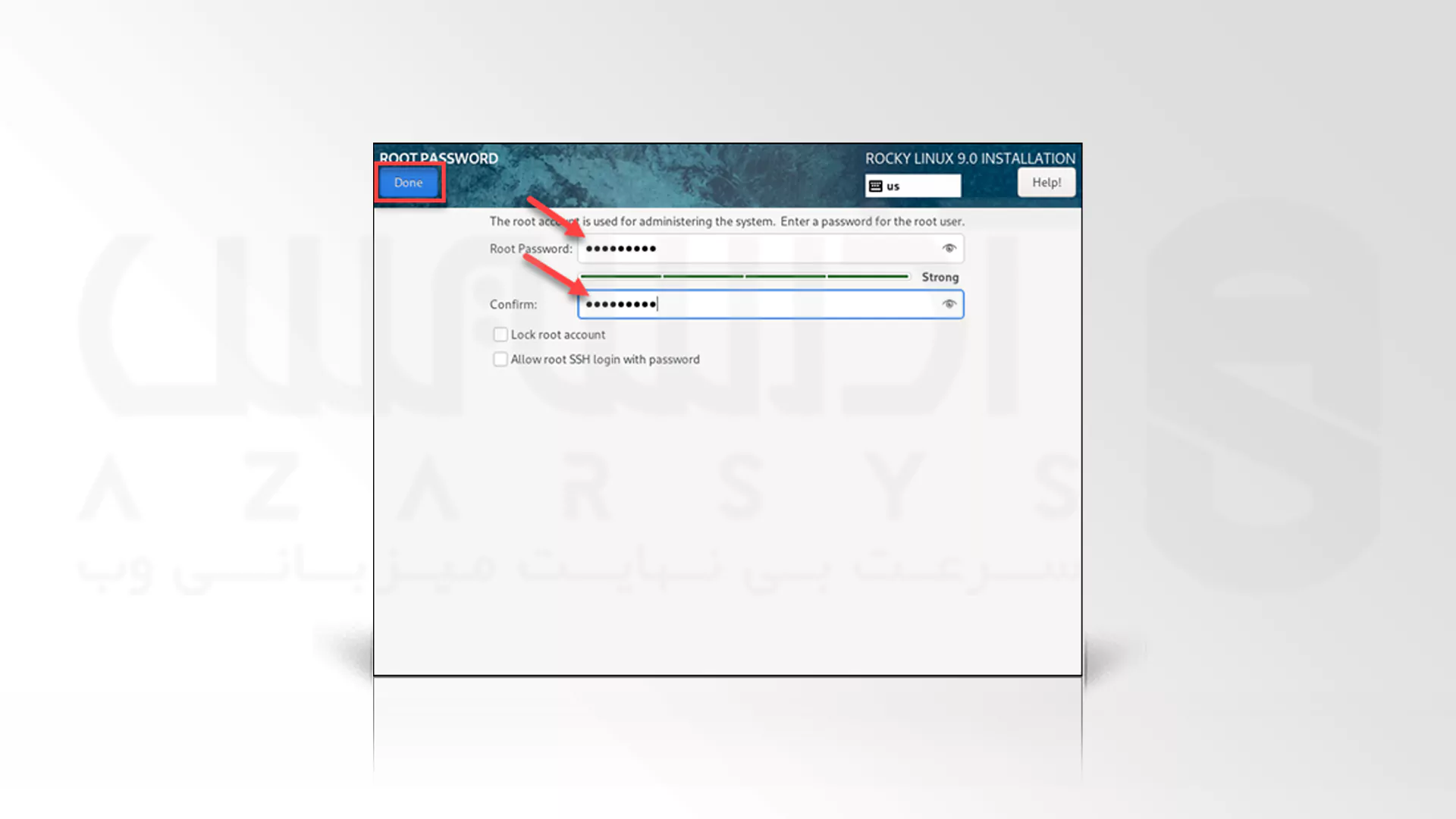
در حال حاضر تا این مرحله حداقل الزامات تنظیم شده انجام شده است، روی Begin Installation کلیک کنید تا نصب شروع شود.
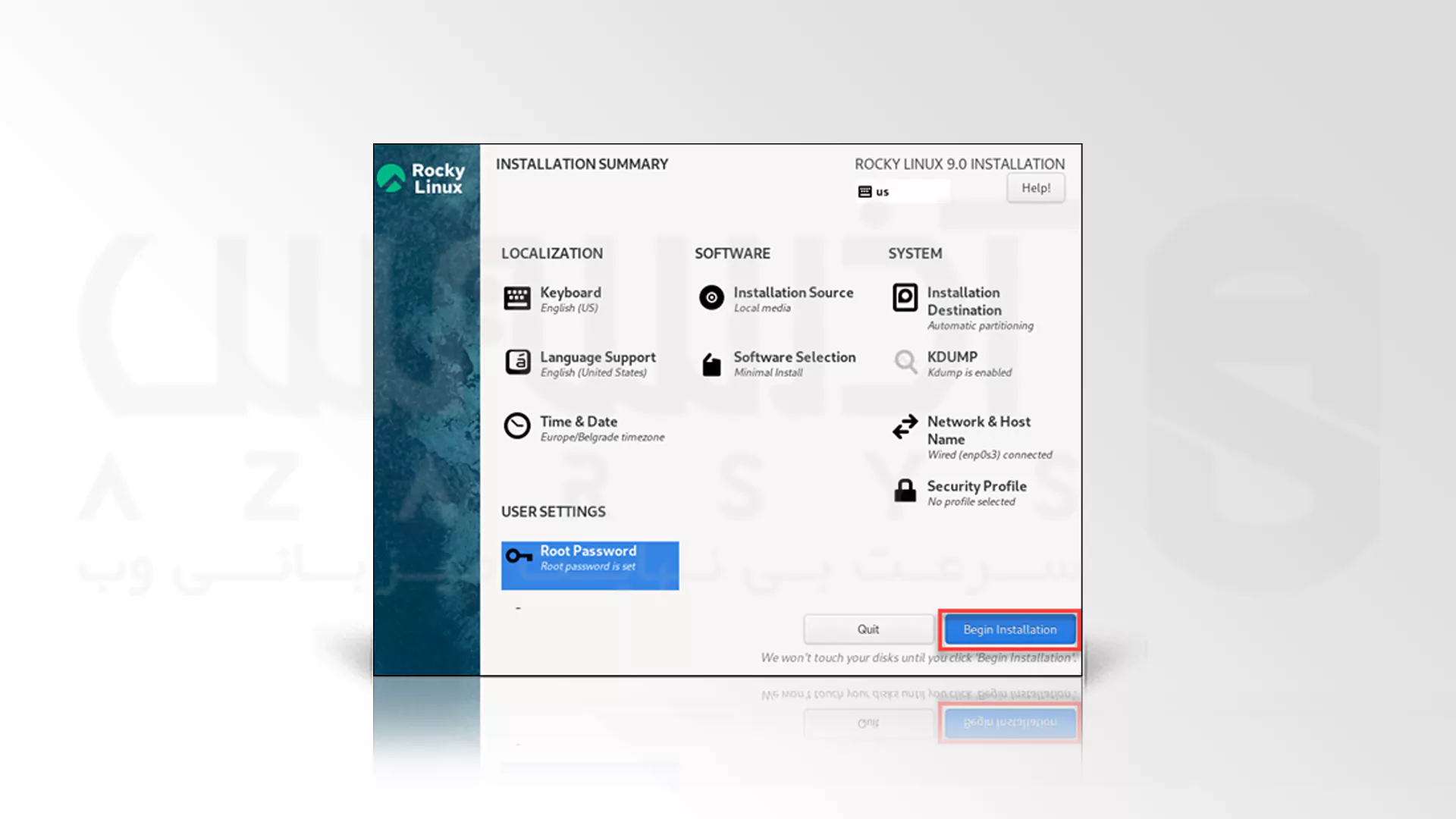
صبر کنید تا نصب کامل شود، پس از اتمام نصب بر روی Reboot System کلیک کنید.
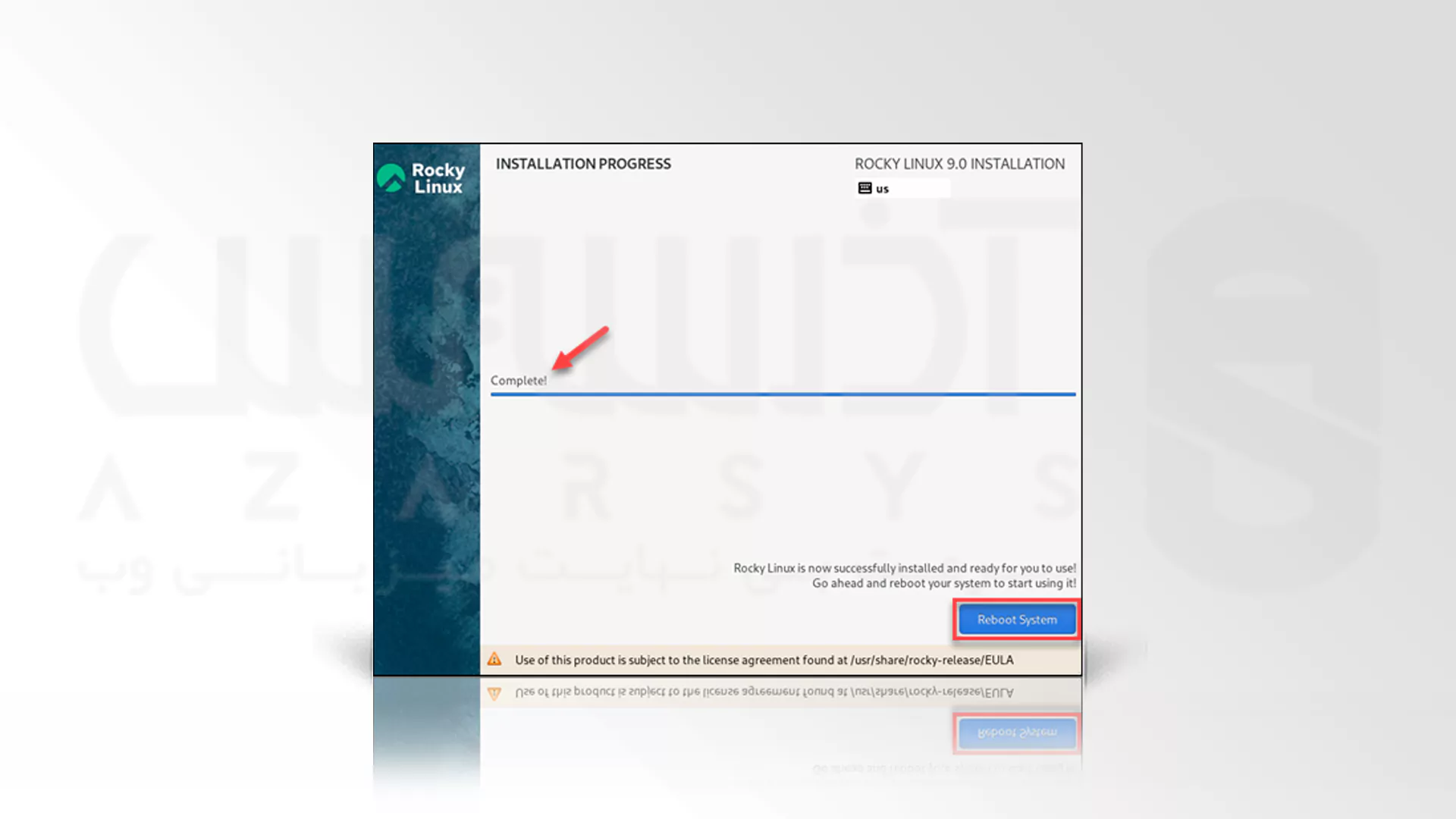
اکنون وارد حساب کاربری root (نام کاربری root رمز عبور ایجاد شده در مرحله 6) شوید، در نهایت ماشین مجازی با Rocky 9 آماده استفاده می باشد.
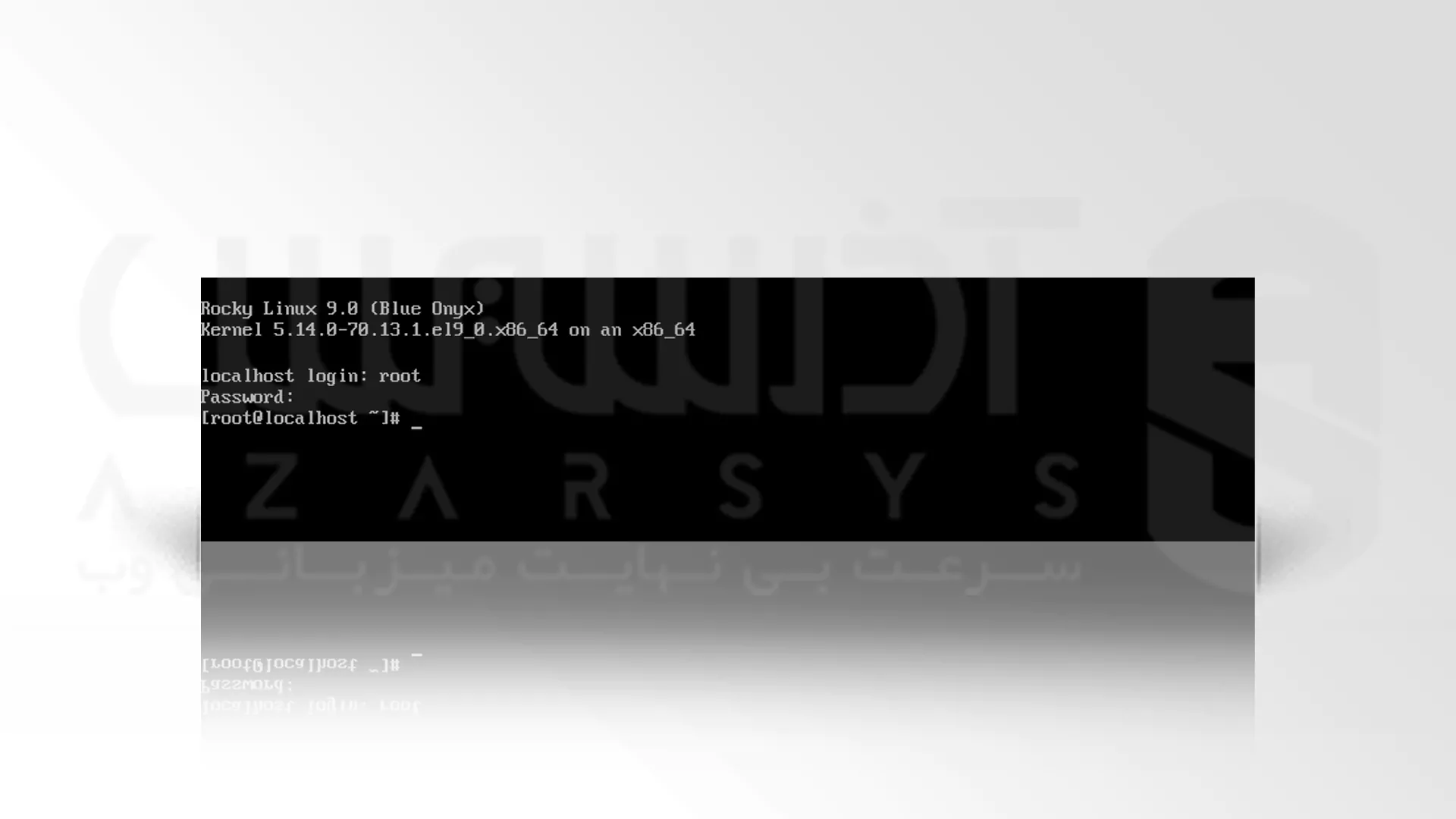
نکته مهم! Rocky Linux سیستم عاملی جدید و محبوب در میان توزیع های سرور لینوکس می باشد که امروزه بسیار مورد توجه کاربران در سطح جهانی قرار گرفته است. اگر قصد دارید از این سیستم استفاده کنید می توانید آن را با خرید سرور مجازی لینوکس از سایت آذرسیس تهیه کنید، برای مشاهده پلن های مورد نیاز خودتان به وب سایت رسمی آذرسیس سر بزنید. با بکارگیری این سیستم ها متوجه خواهید شد که به چه اندازه کارآیی وب سایت تان افزایش پیدا می کند برای راهنمایی بیشتر با کارشناسان ماهر ما در ارتباط باشید.
سخن آخر
از اینکه تا پایان این آموزش از سری وبلاگ های آموزشی آذرسیس با ما همراه بودید بسیار ممنونیم، به یاد داشته باشید که ما همواره از شنیدن نظرات و انتقادات شما خوشحال می شویم. در صورت تمایل می توانید وبلاگ های آموزشی ما را در وب سایت رسمی دنبال کنید، ما همواره در تلاشیم تا به روز ترین اطلاعات و ابزار ها را با ساده ترین روش های آموزشی در اختیار شما عزیزان قرار دهیم. در صورت تمایل می توانید برای مشاهده آموزش های بیشتر به آدرس یوتیوب و اینستاگرام آذرسیس سر بزنید و از تیم جوان و خلاق ما حمایت کنید …






