
در این آموزش نحوه نصب میکروتیک روی vmware را مورد بررسی قرار خواهیم داد. با پیشرفت فناوریها و نیاز های روزافزون به راهکارهای شبکهای انعطافپذیر، استفاده از نرمافزارهای مجازیسازی به یکی از ضروریات در طراحی و پیادهسازی شبکههای مدرن تبدیل شده است. میکروتیک به عنوان یک سیستم عامل مدرن در ارائه تجهیزات و نرمافزارهای شبکهای، قابلیتهای متنوعی را برای مدیریت و بهینهسازی شبکهها ارائه میدهد. نصب و راهاندازی RouterOS میکروتیک بر روی پلتفرمهای مجازیسازی مانند VMware، امکان بهرهبرداری از امکانات قدرتمند این نرمافزار را در محیطهای مختلف فراهم میکند.
مراحل نصب میکروتیک روی Vmware
برای نصب میکروتیک روی vmware مراحل زیر را دنبال کنید؛
مرحله اول: دانلود OS میکروتیک
شما می توانید OS میکروتیک را به صورت کاملا رایگان از سایت Mikrotik.com دانلود کنید.
به پایین صفحه اسکرول کرده و گزینه CD image را بزنید.
مرحله دوم: نصب میکروتیک بر روی vmware
برای نصب میکروتیک، ماشین مجازی vmware را باز کرده و گزینه Create a New Virtual Machine را انتخاب کنید.
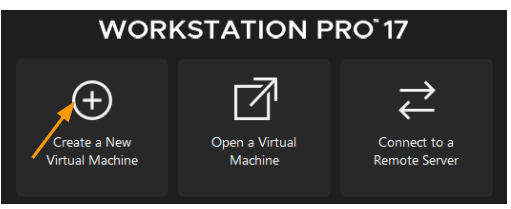
Next را بزنید.
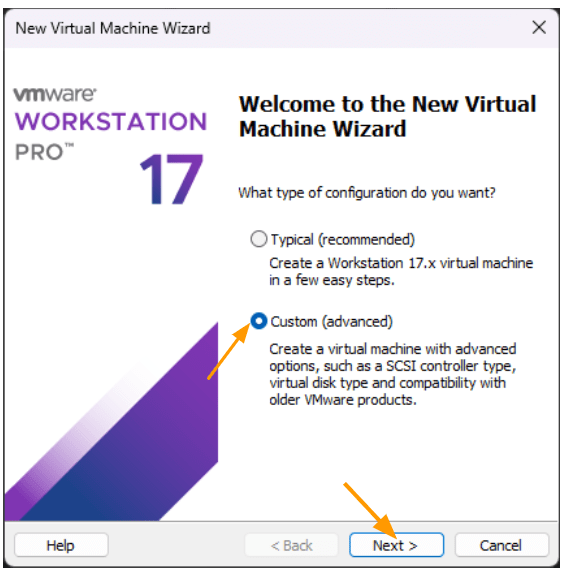
درقسمت Virtual machine hardware compatibilit گزینه Vmware Workstation 17.x را انتخاب کرده و next را کلیک کنید.
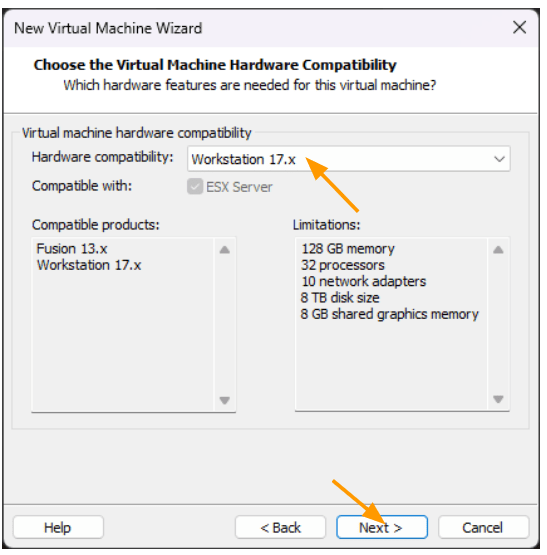
در صفحه بعدی، i will install the system operator later را انتخاب کرده و روی Next کلیک کنید.
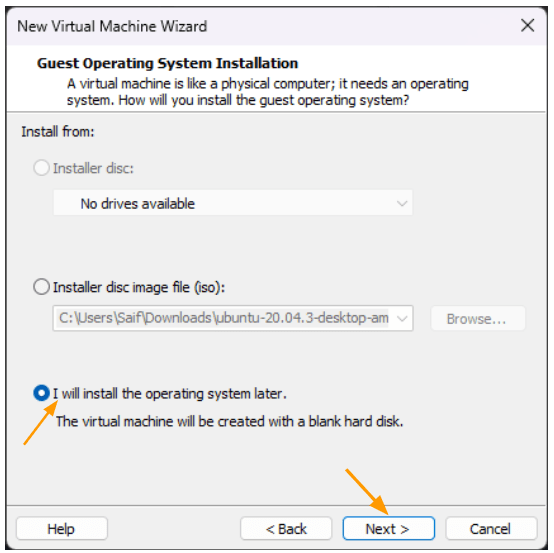
در قسمت انتخابGuest operating system گزینه Linux را انتخاب کنید.
در بخش نسخه گزینه Other linux kernel 5.x kernel 64-bit را انتخاب و next را بزنید.
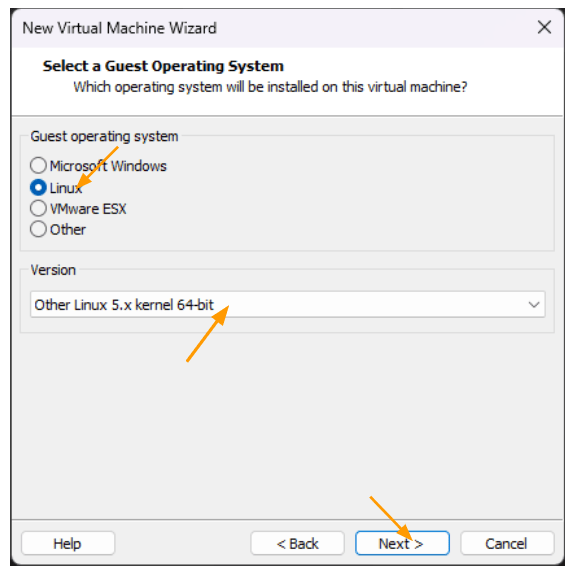
نام روتر را وارد کرده و مکانی را که می خواهید نرم افزار MikroTik را در آن نصب شود را انتخاب کنید. برای جستجوی مکان VMDK، می توانید بر روی browse کلیک کرده و روی Next کلیک کنید.
در این بخش همان مکانی را انتخاب کنید که فایل VMDK در آن نگهداری می شود.
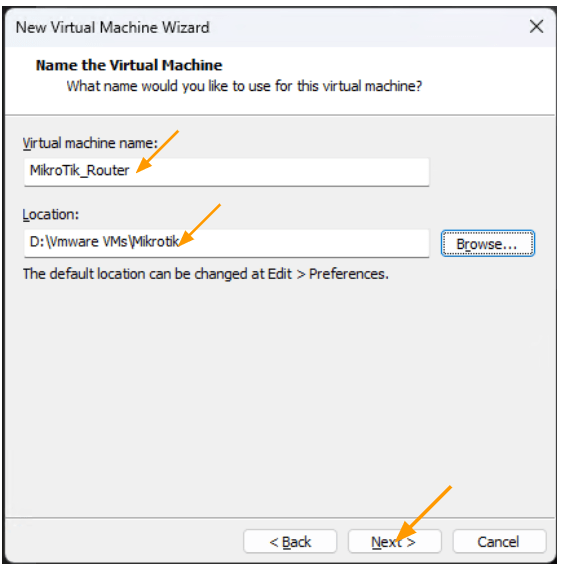
مقدار number of processors و number of cores per processor را 1 در نظر گرفته و Next را بزنید.
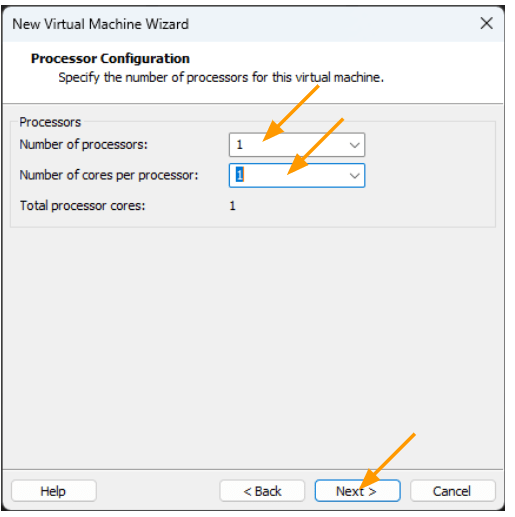
memory for the virtual machine را مقدار 128 گیگابایت در نظر بگیرید.
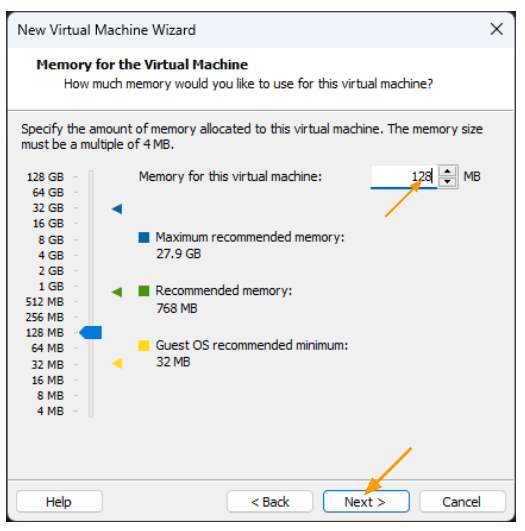
مرحله سوم نصب میکروتیک روی vmware: پیکربندی رابط کاربری میکروتیک WAN
به عنوان سومین مرحله نیاز به ایجاد دو شبکه داریم. یکی از به عنوان Wan و دیگری به عنوان Lan. در WAN ما از یک شبکه پل استفاده خواهیم کرد، هنگامی که شما یک شبکه پل را انتخاب می کنید، رابط WAN روتر MikroTik شما یک آدرس IP از شبکه LAN دریافت می کند و بخشی از شبکه LAN شما می شود. و برای سمت MikroTik LAN، بخش LAN را انتخاب می کنیم که هنگام سفارشی سازی سخت افزار پیکربندی خواهیم کرد.
Next را کلیک کنید.
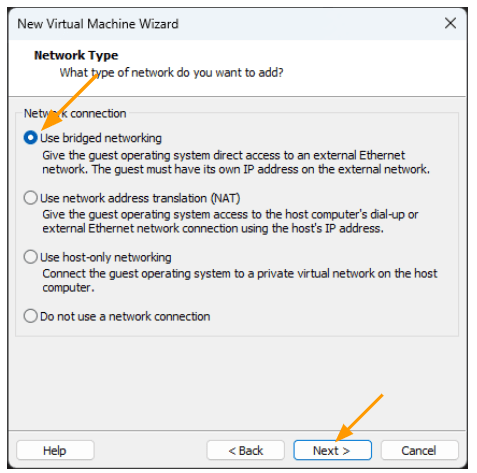
نوع کنترلر I/O را انتخاب کنید.
تنظیمات پیش فرض را انتخاب کرده و روی Next کلیک کنید.
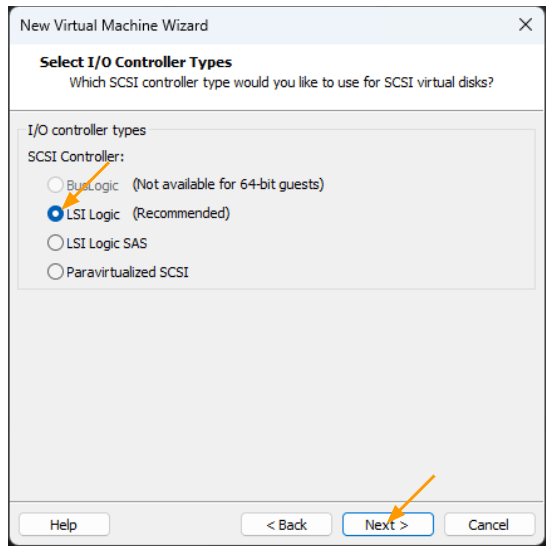
نوع دیسک را انتخاب کنید.
گزینه پیش فرض scsi را انتخاب کرده و روی Next کلیک کنید.
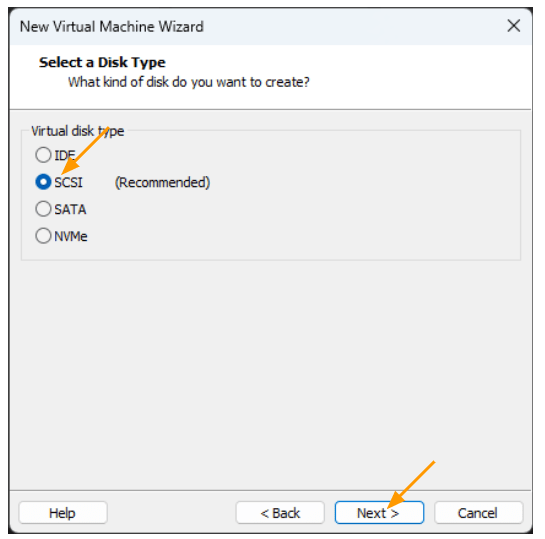
مرحله چهارم: Import کردن تصویر دیسک MikroTik VMDK
use an existing disk image را انتخاب کرده و Next را کلیک کنید. این کار به شما امکان می دهد تا تصویر VMDK را که دانلود کرده اید را مرور کنید.
Next را بزنید.
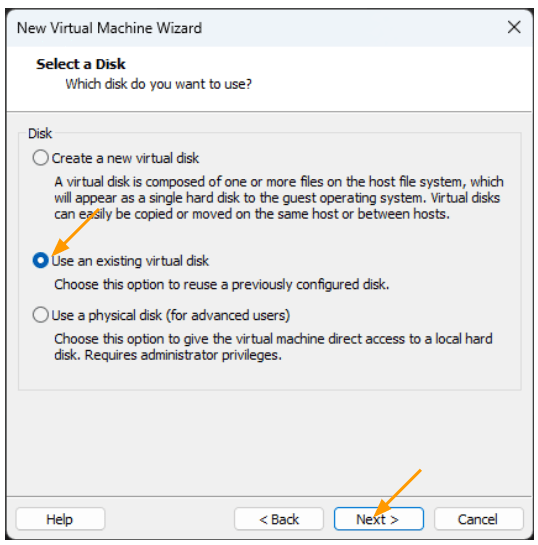
آیکون browse را برای پیوست کردن تصویر دیسک بزنید. Next را کلیک کنید.
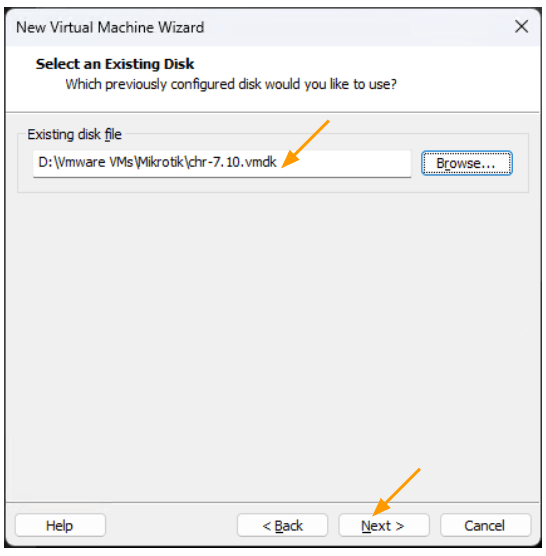
آیکون choose to keep existing format را برای تبدیل تصویر vmdk انتخاب کنید.
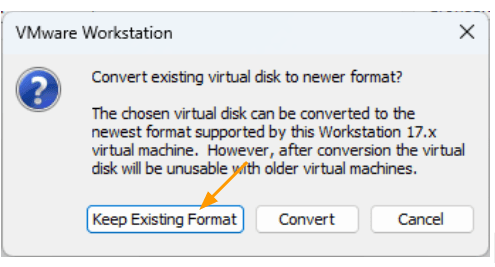
مرحله پنجم نصب میکروتیک روی vmware : سفارشی سازی سخت افزار
خلاصه ای از نصب MikroTik را دریافت خواهید کرد، برای ایجاد برخی تغییرات بر روی customize hardware کلیک کنید.
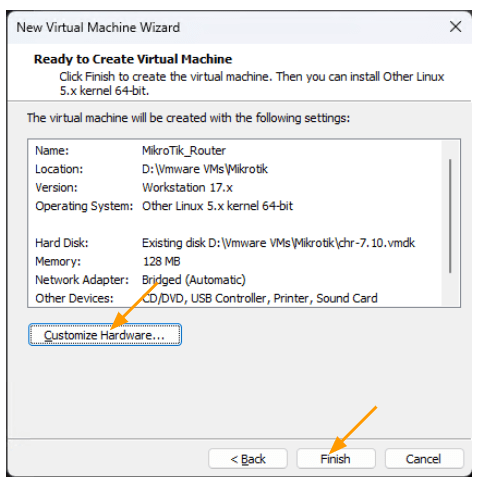
مرحله ششم نصب میکروتیک روی vmware: پیکربندی MikroTik LAN interface
در مرحله قبلی فقط رابط پل WAN را اضافه کرده ایم و اکنون در این مرحله رابط LAN را اضافه خواهیم کرد.
برای افزودن یک رابط شبکه جدید روی Add.. کلیک کنید.
اکنون قصد داریم یک شبکه ایزوله اضافه کنیم که در آن فقط رابط هایی که بخشی از شبکه هستند می توانند با یکدیگر صحبت کنند. به همین منظور از بخش های LAN استفاده می کنیم.
در سمت راست بروی بخش LAN کلیک کرده و آنرا به طور خاص برای MikroTik ایجاد کنید.
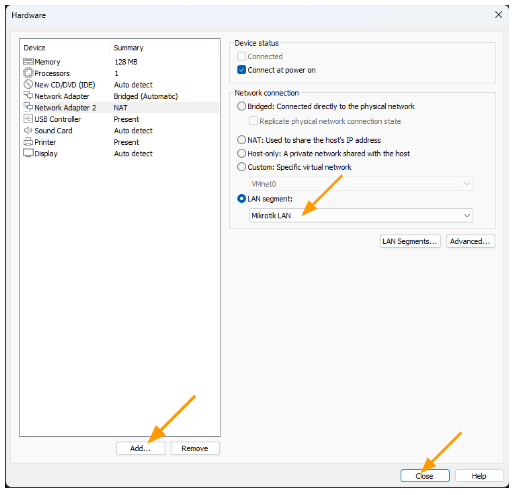
بخش mikrtok LAN را از لیست انتخاب کرده و روی close کلیک کنید.
اکنون می توانید بر روی Finish کلیک کنید.
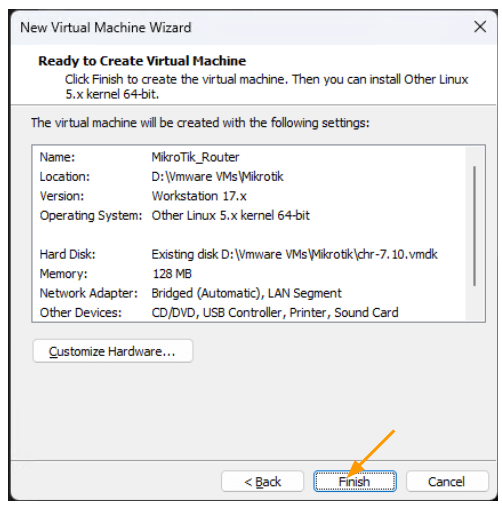
از کنسول VMware، VM را با فشار دادن دکمه play روشن کنید.
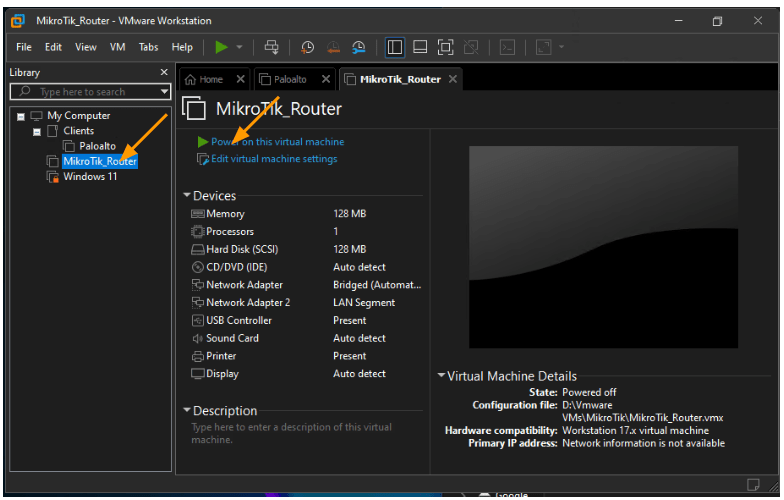
پس از چند ثانیه یک CLI ورود به صفحه cli MikroTik را دریافت می کنید که در آن از شما می خواهد اعتبارنامه را وارد کنید.
نام کاربری را به عنوان admin وارد کرده و پسورد را خالی قرار دهید. Enter را بزنید.
در این قسمت از شما خواسته می شود تا پسورد جدید خود را وارد کرده و رمز عبور را تایید کنید. پس از تایید، پیغامی دریافت می کنید که رمز تغییر کرده است.
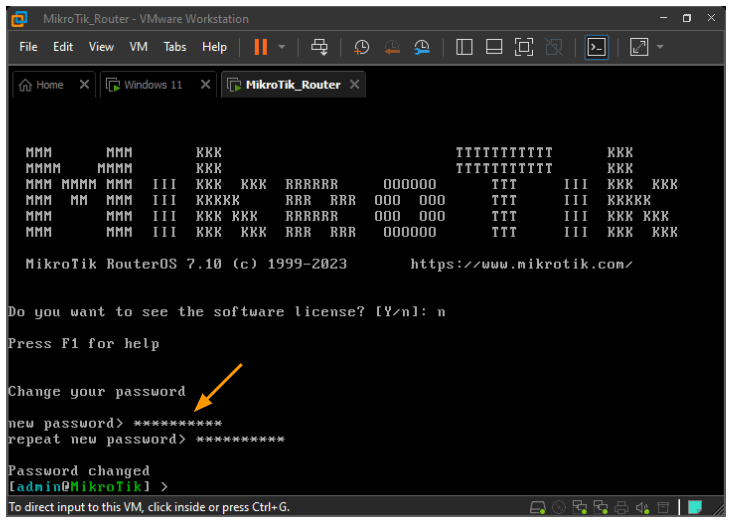
مرحله هفتم: دسترسی به management Gui
برای مشاهده آدرس IP در رابط خط فرمان (CLI)، می توانید دستور “IP address print” را وارد کنید. این دستور آدرس IP بدست آمده از آداپتور پل شده را نمایش می دهد.
برای دسترسی به management GUI,، میتوانید از Winbox در حالت L2 یا L3 با استفاده از آدرس IP موجود استفاده کنید.
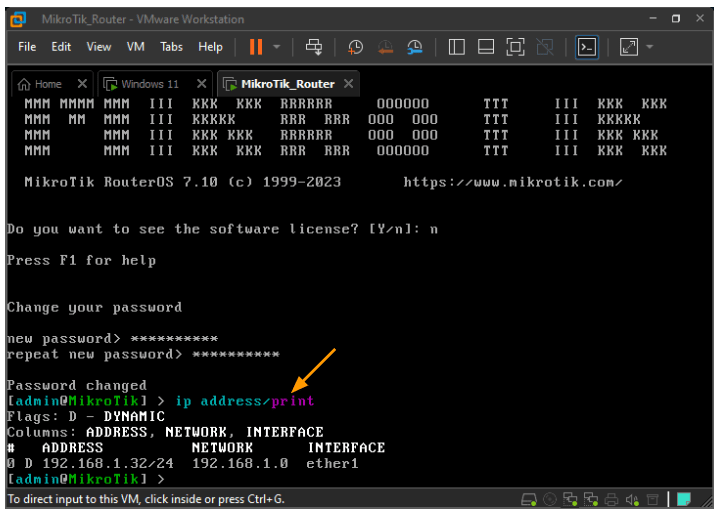
Winbox را باز کرده و آدرس IP را وارد کنید.
در قسمت نام کاربری admin را وارد کرده و در قسمت پسورد رمز عبور خود را تایپ کنید. حال بروی connect کلیک کنید.
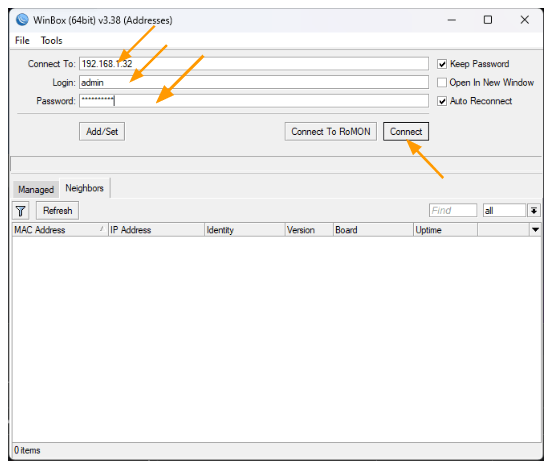
مرحله هشتم: راه اندازی اولیه MikroTik
در صفحه اصلی MikroTik، روی Quickset در گوشه سمت چپ بالا کلیک کنید.

مرحله نهم: پیکربندی LAN side
Local network
به طور پیش فرض، شما آی پی 192.168.88.0/24 را به عنوان شبکه خواهید داشت، می توانید از آن استفاده کنید یا در صورت تمایل آن را تغییر دهید.
برای مثال ما در این آموزش آن را به شبکه 10.1.1.0/24 تغییر می دهیم.
آدرس IP: آدرس IP را وارد کنید.
Netmask: netmask شبکه ای را که می خواهید استفاده کنید را وارد کنید.
DHCP Serve Range: در این بخش می خواهیم IP به طور خودکار برای VM اختصاص داده شود، برای همین می خواهیم مشخص کنیم که vms در چه محدوده ای می تواند آدرس IP را دریافت کند.
آدرس IP 10.1.1.10 را به 10.1.1.50 اضافه می کنیم.
روی Apply و ok کلیک می کنیم.
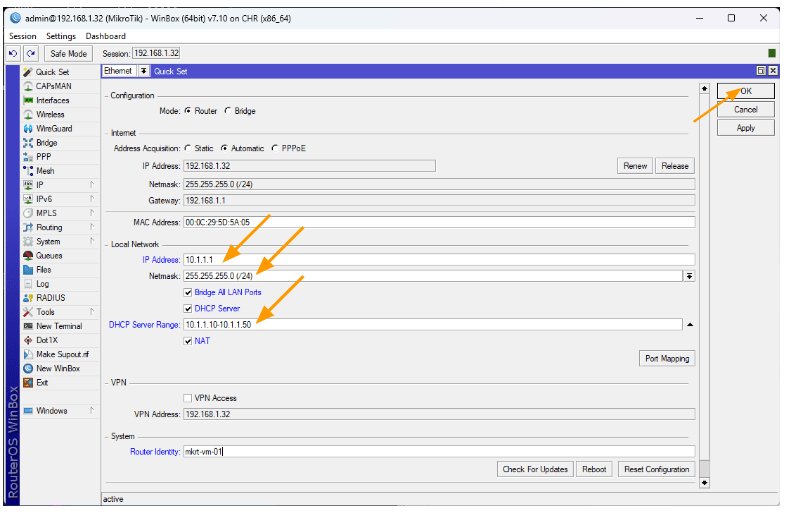
اگرچه ما سرویس DHCP را پیکربندی کردیم، DNS هنوز به IP قدیمی DNS اشاره می کند، بنابراین باید آنرا نیز تغییر دهیم.
روی IP -> DHCP server کلیک کنید.
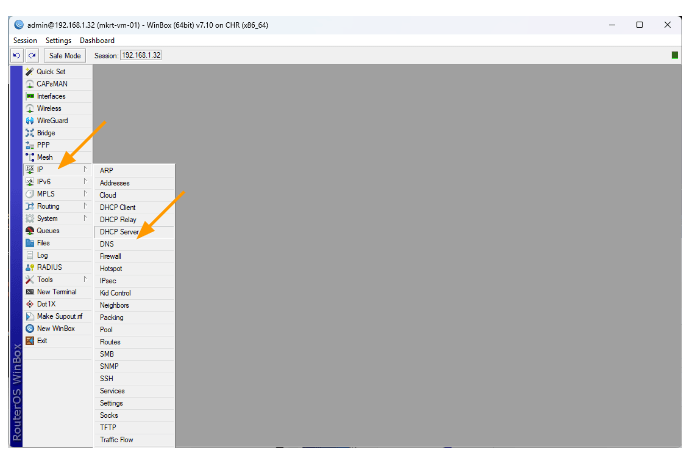
Networks
در تب جدید موارد زیر را وارد کنید:
Address :10.1.1.0/24
Gateway:10.1.1.1
Netmask : 24
DNS servers: 8.8.8.8, 4.2.2.2
روی ok کلیک کنید.
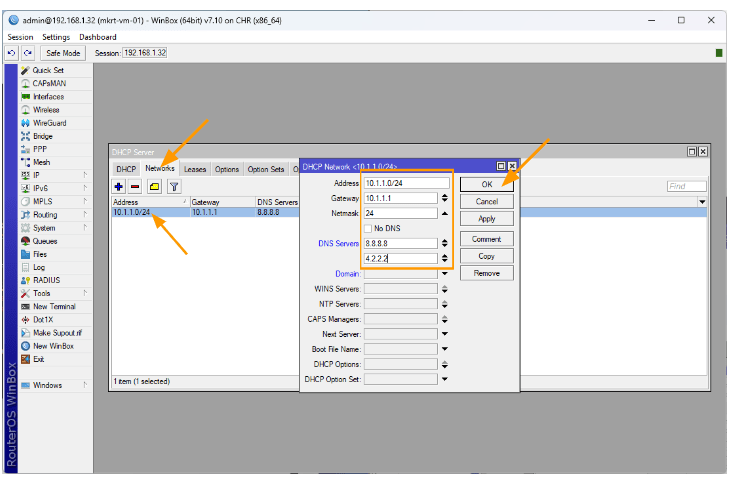
مرحله دهم: تست
ما قبلاً یک VM ویندوز 11 در دسترس داشتیم که در حال حاضر در ایستگاه کاری VMware اجرا می شود. در این قسمت لازم نیست سیستم عامل حتما ویندوز 11 باشد، می توانید با سایر سیستم عامل ها نیز امتحان کنید.
روی ماشین مجازی که دارید راست کلیک راست کرده و روی تنظیمات کلیک کنید.
آداپتور شبکه را به همان بخش LAN با MikroTik LAN تغییر دهید.
ماشین مجازی را روشن کنید.
اگر به آدرس IP از دامنه DHCP که تعریف کرده اید بروید، خواهید دید که سرورهای dns ای که تعریف کرده اید نشان داده می شود.
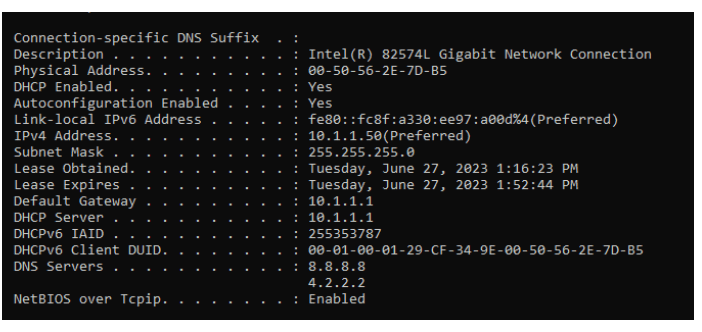
می توانید پینگ گوگل یا هر دامنه عمومی را امتحان کنید.
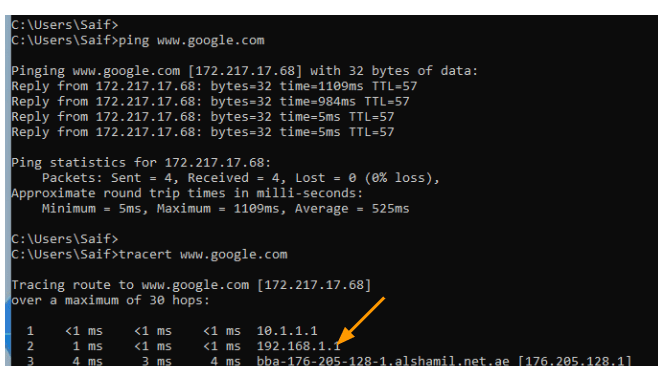
سخن آخر
در این آموزش نصب میکروتیک روی vmware را مورد بررسی قرار دادیم. میکروتیک، سیستم عامل مدرن در ارائه تجهیزات و نرمافزارهای شبکهای است که امروزه با پیشرفت روز افزون تکنولوژی مورد توجه کاربران زیادی قرار گرفته است. با نصب این سیستم عامل پرطرفدار بر روی پلتفرمهای مجازیسازی مانند VMware می توانید از امکانات آن بهره مند شوید. ممنون که همراه ما بودید.






