
نصب و راه اندازی IIS سرور در ویندوز سرور، از سوالات پرتکرار کاربرانی است که برای مدیریت سازمان یا شرکت خود نیاز به دسترسی وب سایت قابل اعتماد و پرترافیک دارند، چراکه برای رسیدن به این هدف استفاده از یک وب سرور قوی و پایدار اصلی مهم است. یکی از بهترین و پرکاربردترین سرورهای وب، IIS است که توسط شرکت مایکروسافت ارائه شده و قابلیت های بسیاری برای اجرای وب سایتها و برنامه های وب را دارا می باشد. در ادامه چگونگی نصب این وب سرور بر روی ویندوز نسخه 2022 را مورد بررسی قرار خواهیم داد.
نحوه نصب و راه اندازی IIS سرور در ویندوز سرور 2022
دو روش برای نصب IIS سرور در ویندوز سرور وجود دارد که ما در این آموزش هر دو آنرا مورد بررسی قرار خواهیم داد. شما می توانید به کمک هر دو این روش ها به راحتی وب سرور IIS را در نسخه 2022 ویندوز خود نصب کنید. همراه ما باشید؛
روش اول: نصب IIS سرور در ویندوز سرور 2022 با Powershell
❗️توجه داشته باشید که به هنگام استفاده از رابط خط فرمان PowerShell (CLI) و یا در صورت عدم نصب رابط کاربری گرافیکی GUI، از روش اول کمک بگیرید. این روش، سریعتر از تمام گزینه های رابط کاربری گرافیکی خواهد بود.
برای شروع، powershell را با کمک administrative privileges باز کرده و دستور زیر را اجرا کنید:
Install-WindowsFeature -name Web-Server -IncludeManagementTools
1- برای مدیریت وب سرور IIS بر روی سرور نیاز به استفاده از ابزار های مدیریتی وجود دارد. این ابزارها معمولا به هنگام استفاده از GUI نصب می شوند و دستور رابط powershell را با روش GUI که در این آموزش نیز ذکر شده، برابری می کنند. اگر قصد مدیریت سرور از این طریق را ندارید، پیشنهاد ما استفاده از روش دوم است.
2- پس از نصب موفقیت آمیز، به قسمت اعلان powershell بازگردانده می شوید. در این مرحله، IIS به صورت پیش فرض روی پورت 80 اجرا می شود و قانون فایروال (HTTP trafic-in نیز به طور خودکار در فایروال ویندوز فعال می شود.
3-در این قسمت از شما می خواهیم که با باز کردن یک مرورگر وب و جستجوی سروری که IIS را روی آن نصب کرده اید، آزمایش ساده ای را انجام دهید. پس از انجام این مراحل، صفحه پیش فرض IIS را مشاهده خواهید کرد.
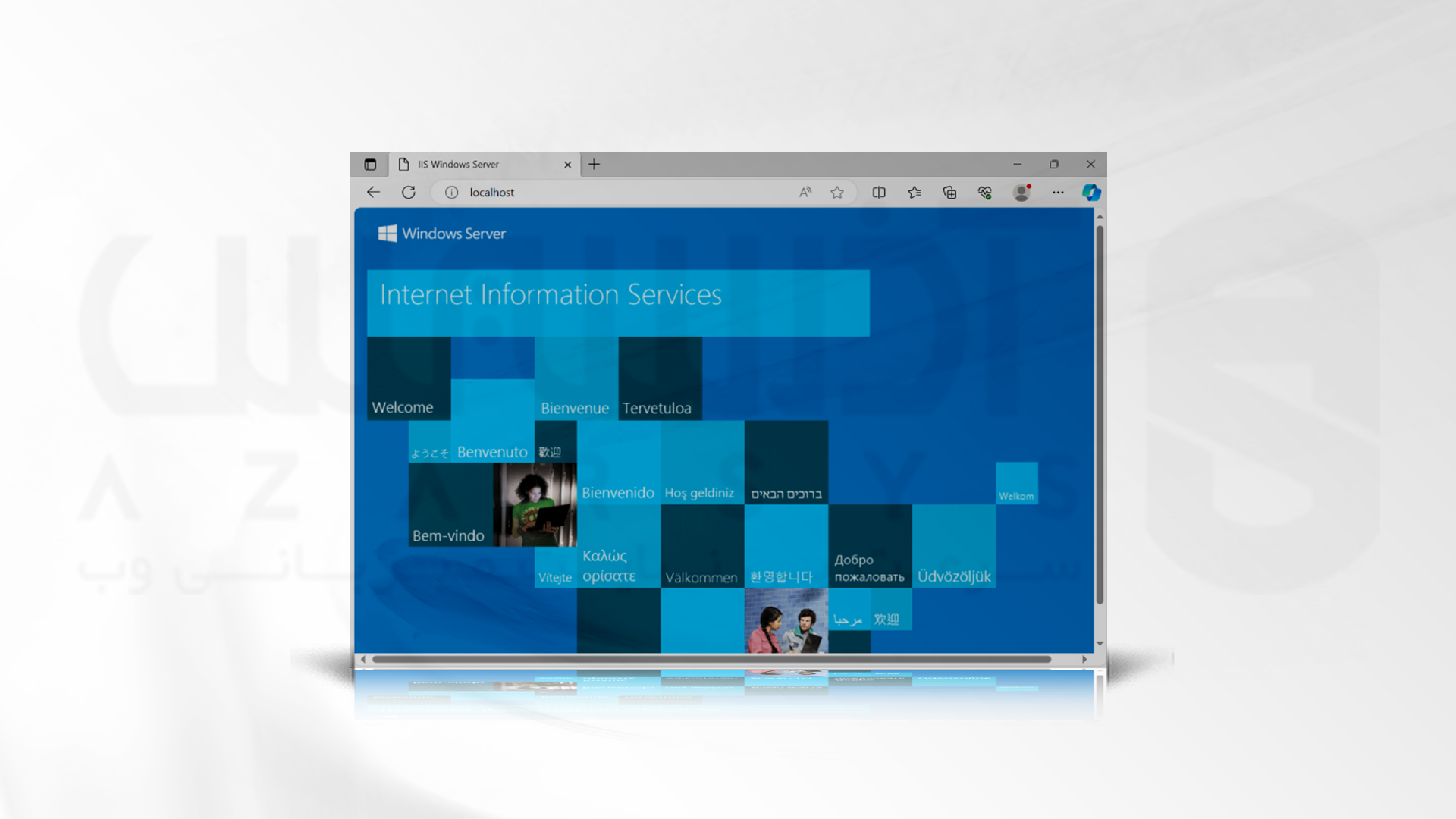
روش دوم: نصب IIS از طریق رابط کاربری گرافیکی (GUI)
اگر سرور شما رابط کاربری گرافیکی را نصب کرده باشد، می توانید با دنبال کردن این مراحل IIS را بر روی ویندوز سرور خود نصب کنید.
1- Server Manager را از قسمت start menu جستجو کرده و باز کنید.
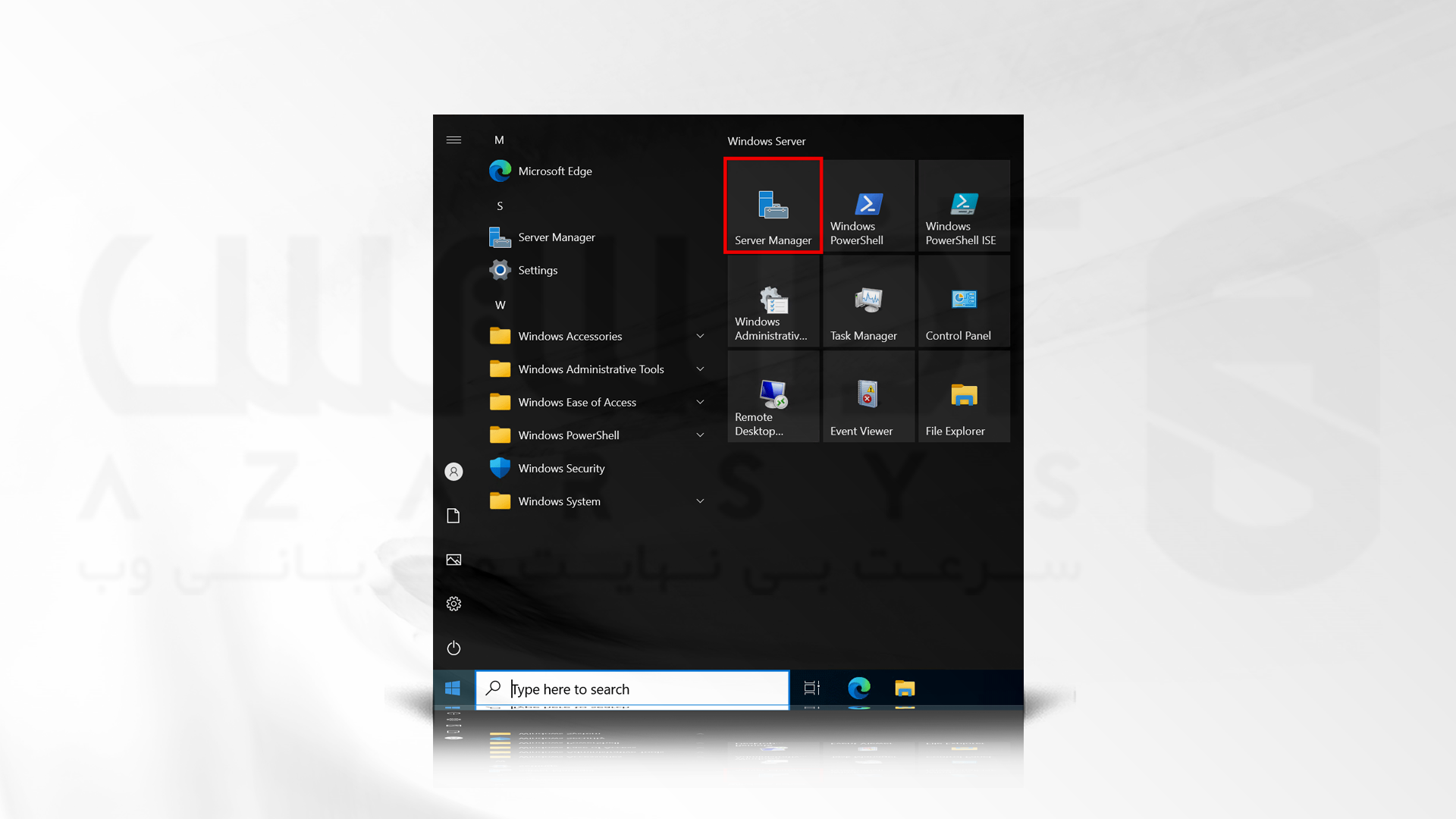
2- بر روی گزینه Add roles and features کلیک کنید.
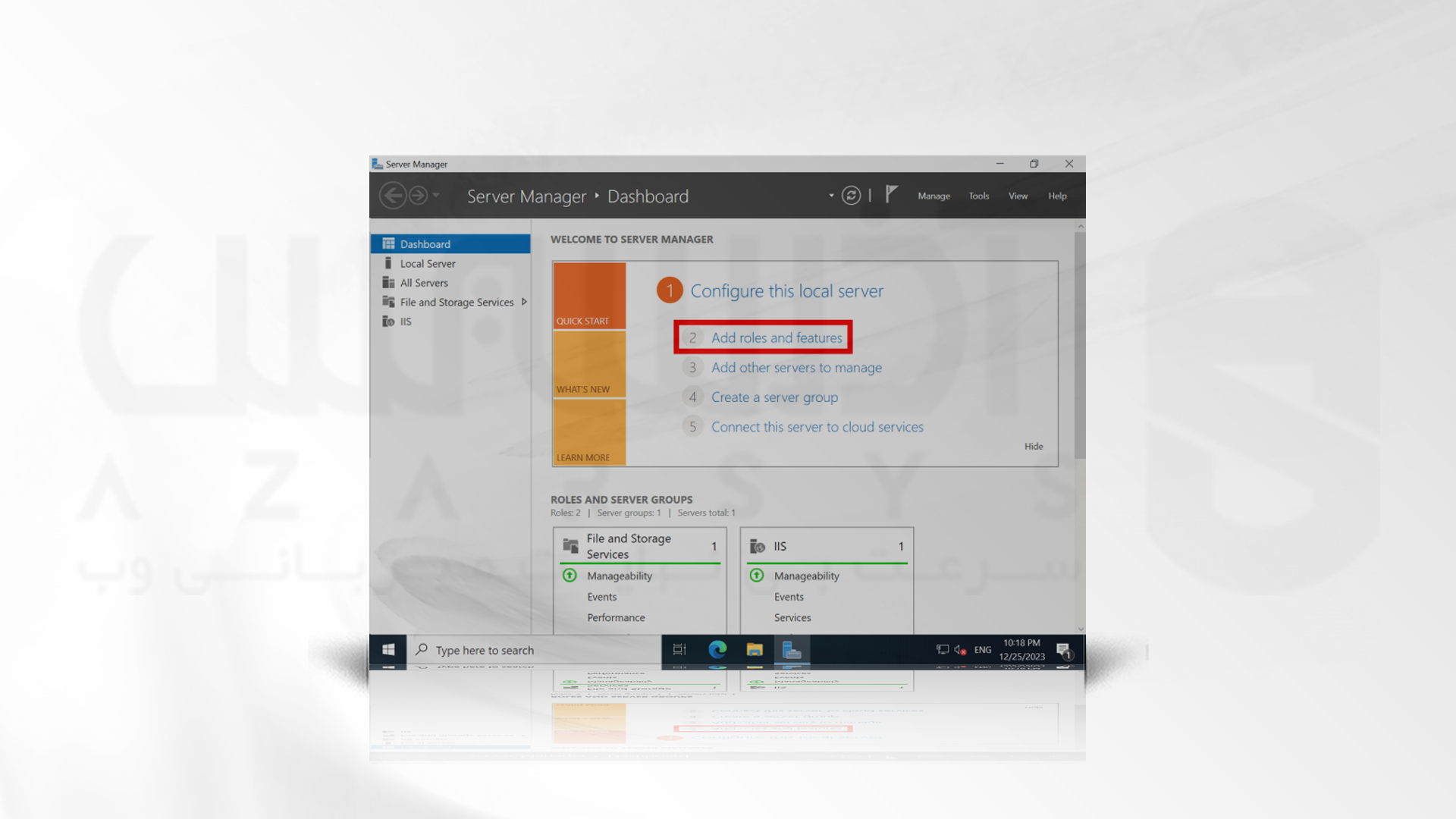
3- در صفحه Before you begin آیکون Next را بزنید.
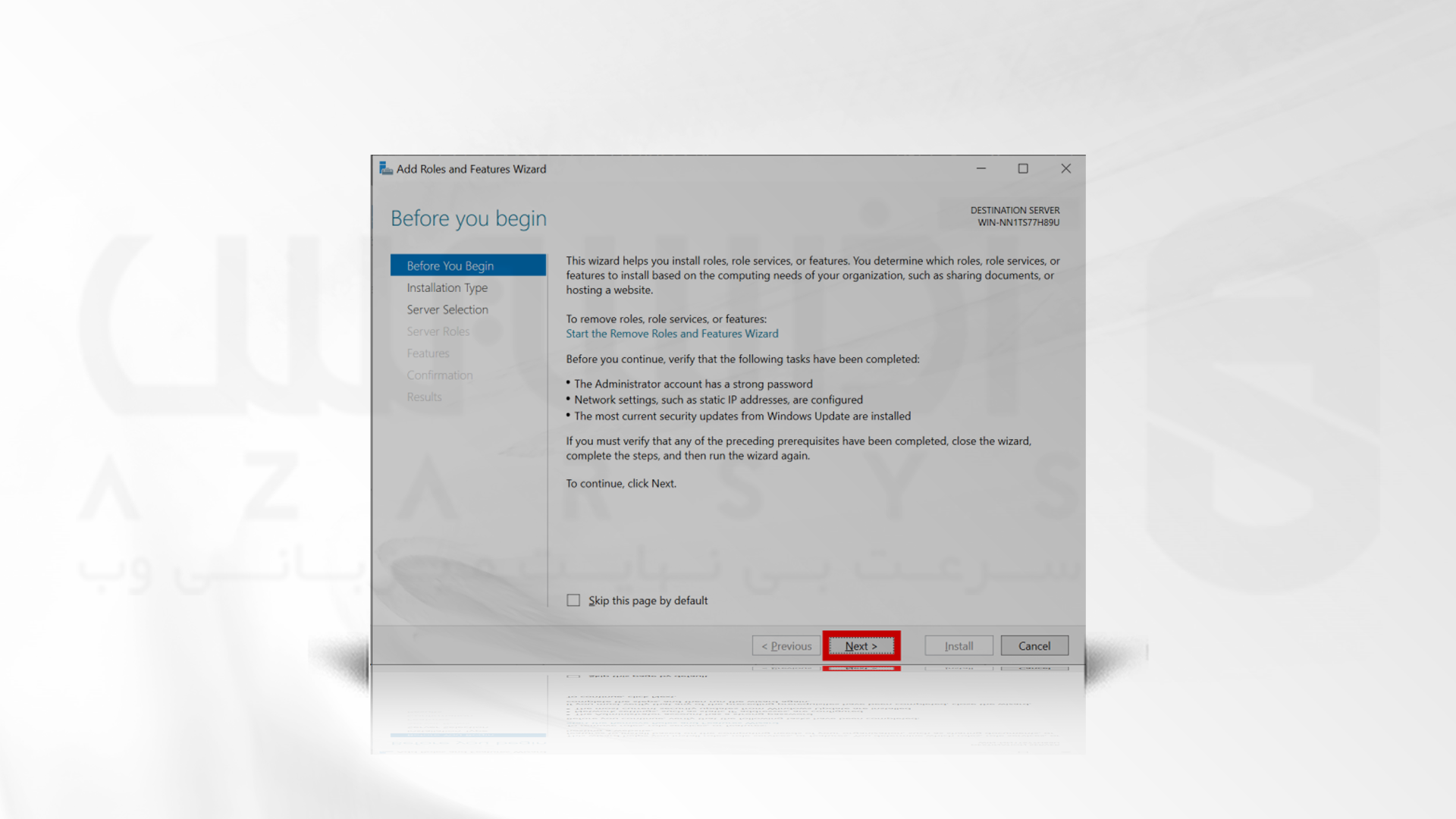
4- در صفحه Select installation type آیکون Role-based or feature-based installation را فعال کرده و Next را کلیک کنید.
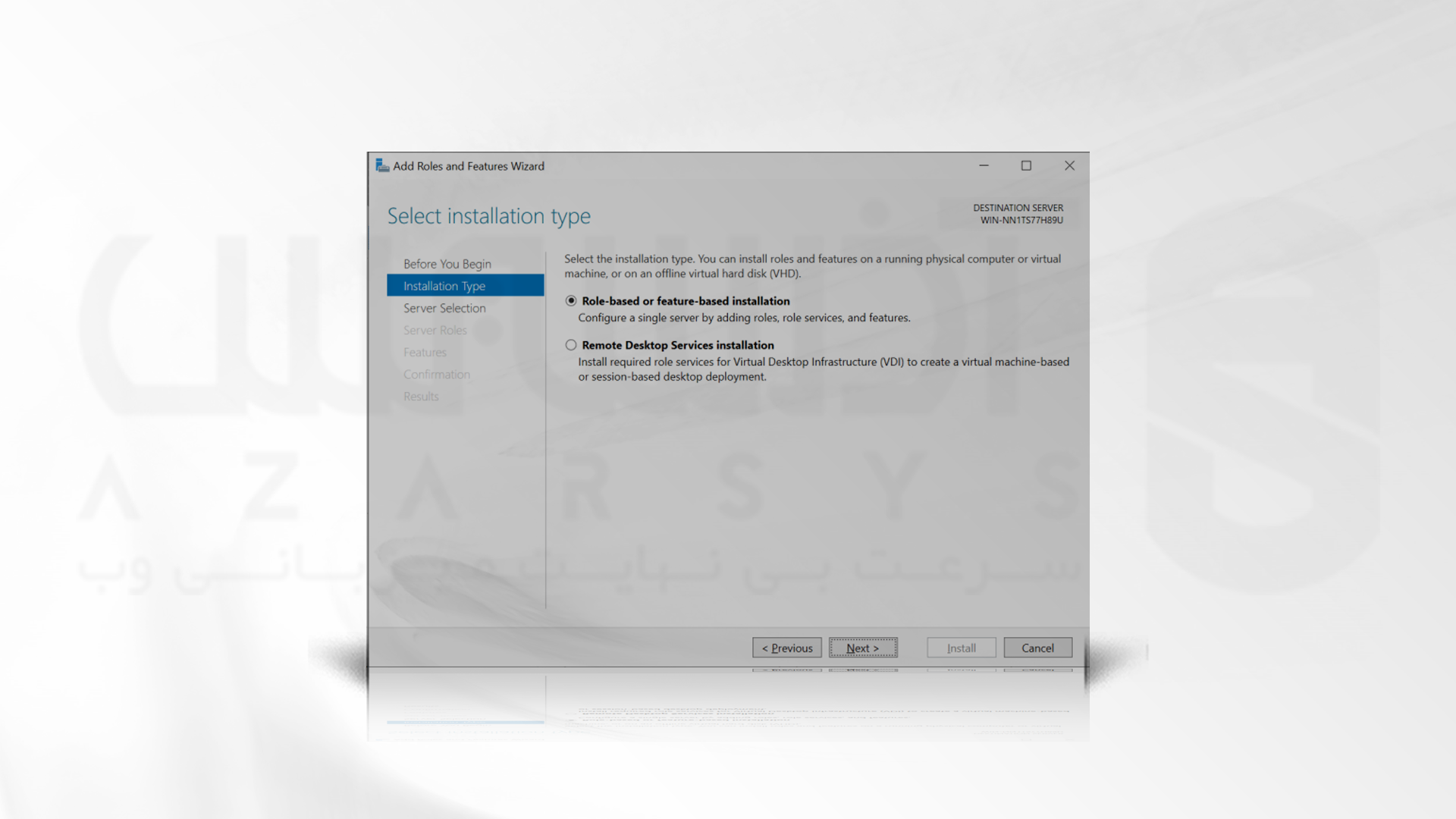
5- گزینه select a server from the server pool را به حالت تیک خورده باقی بگذارید، چراکه ما درحال نصب این وب سرور در ماشین محلی خود هستیم. حال next را کلیک کنید. البته در این قسمت می توانید در صورت نیاز سرور دیگری را نیز مدیریت کرده و یا VHD را انتخاب کنید:
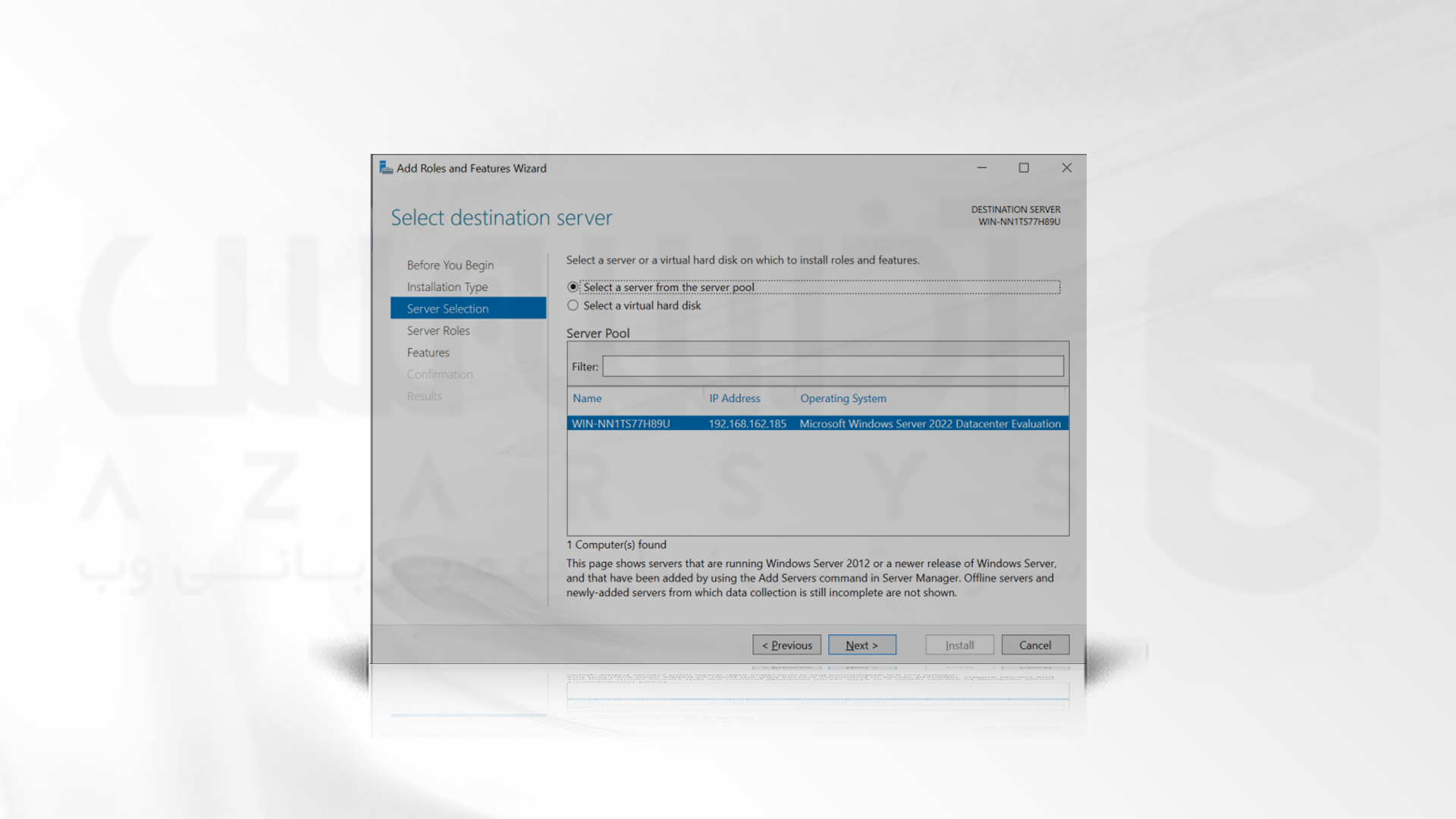
6- از پنجره select server roles کادر کنار web server IIS را انتخاب کنید. با این کار پنجره جدیدی باز خواهد شد که نشان دهنده ویژگی های اضافی مورد استفاده است:
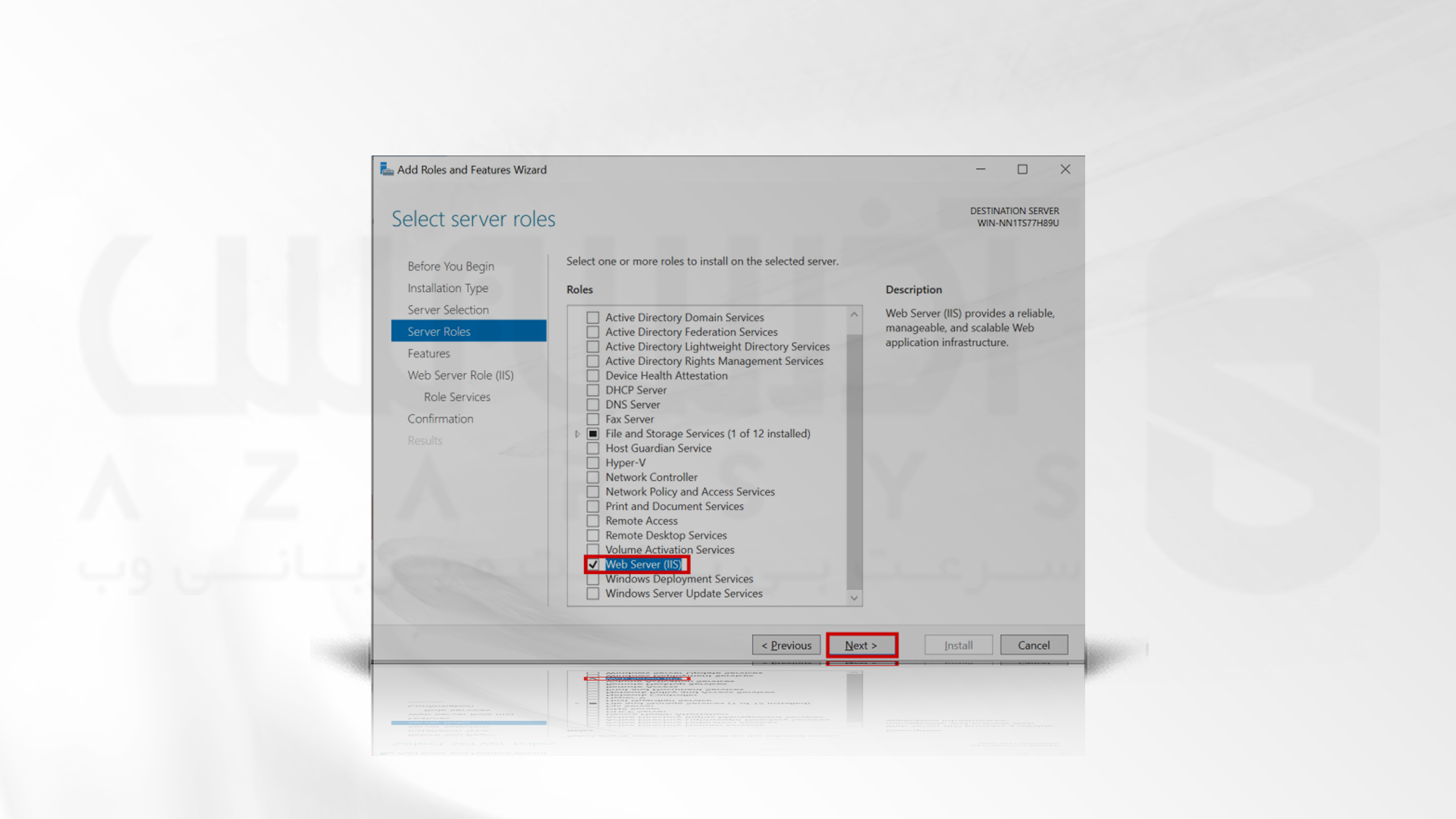
7- در این قسمت از نصب IIS در ویندوز سرور2022، گزینه add features را برای نصب این ویژگی های اضافی کلیک کنید. پس از تکمیل این قسمت، در منوی select server roles روی next کلیک کنید:
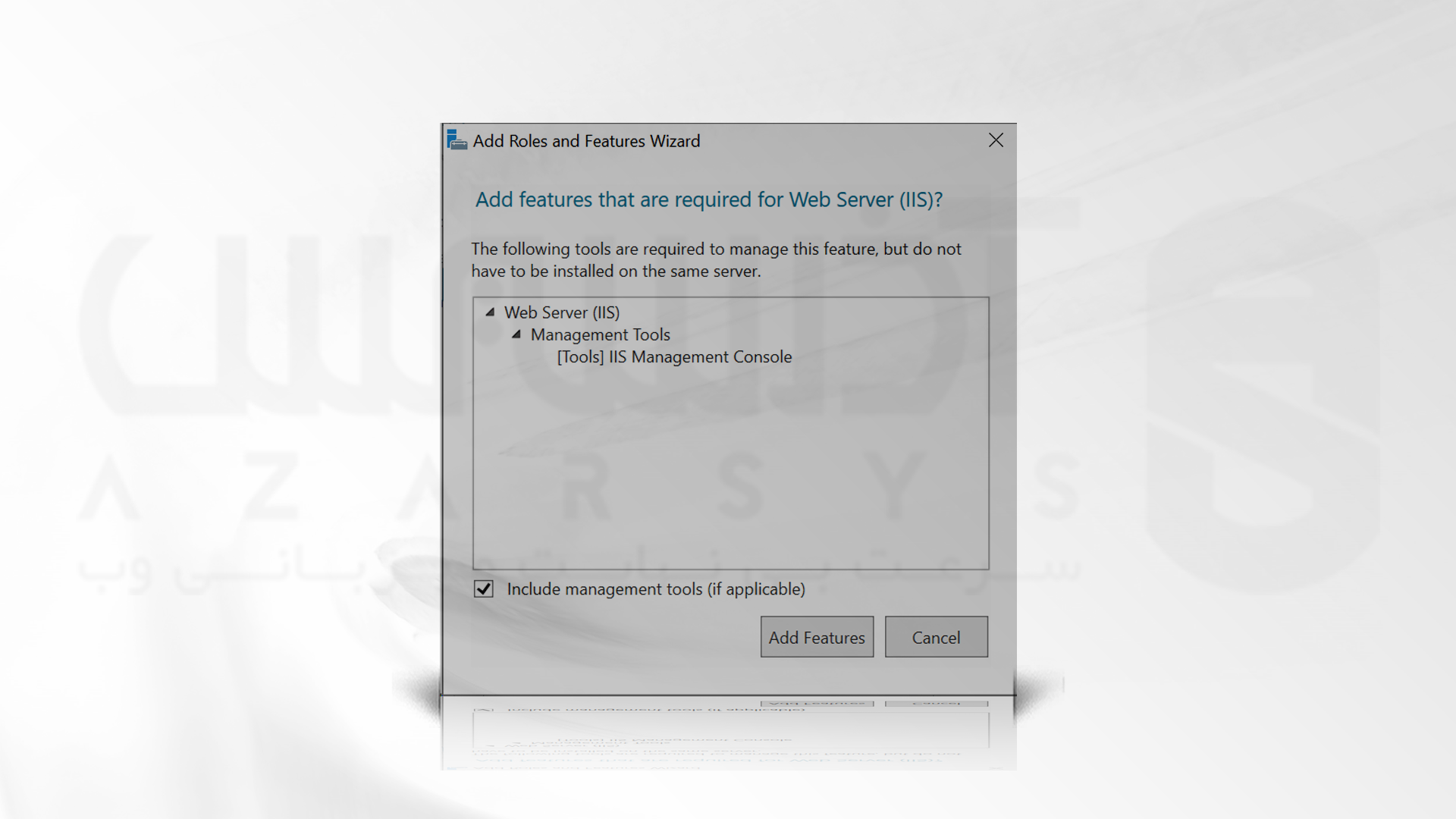
8- در این مرحله به نصب هیچ چیز دیگر نیازی نیست، کافی است در پنجره باز شده گزینه next را کلیک کنید:
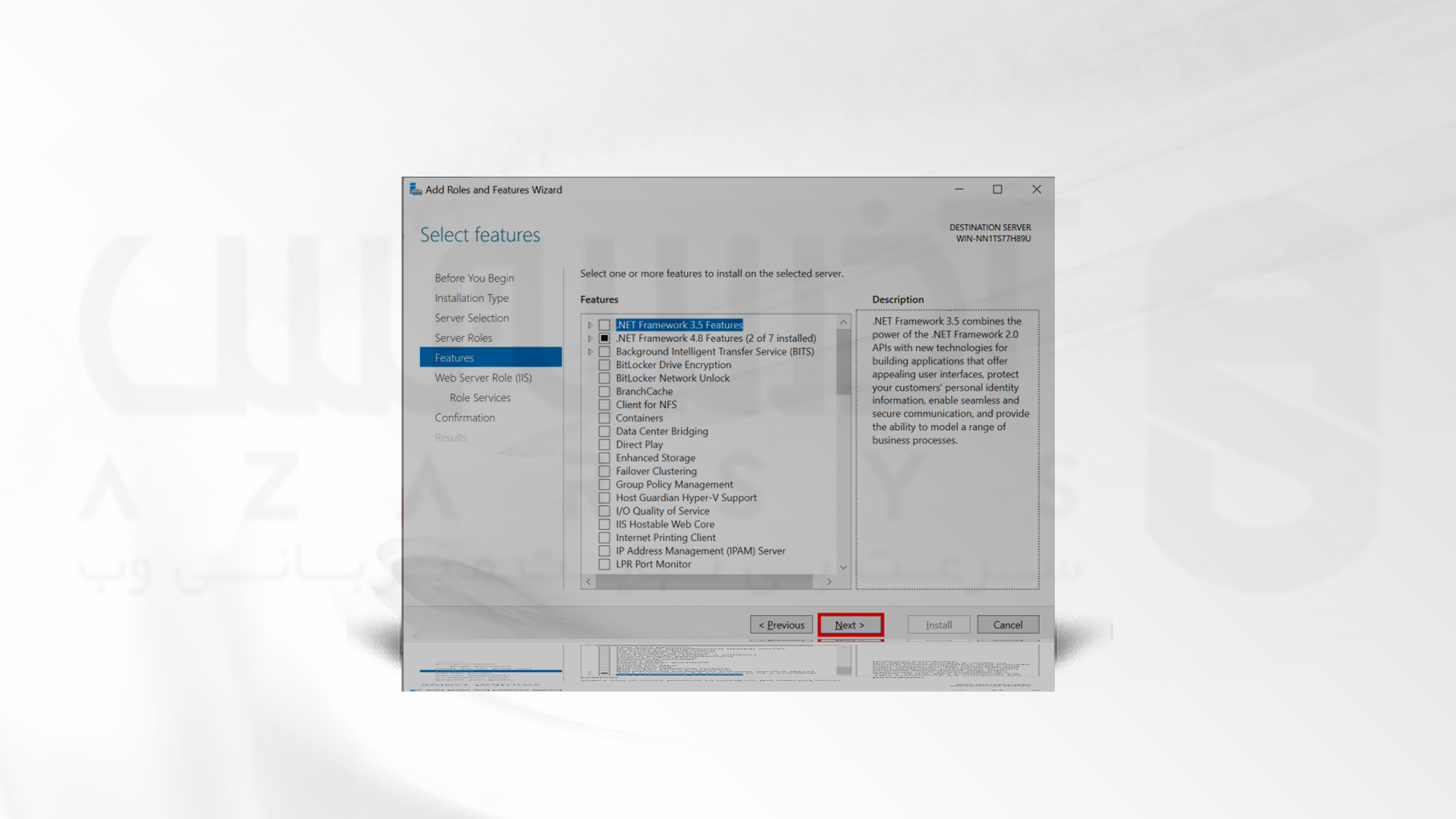
9- پس از مطالعه اطلاعات ارائه شده، در صفحه Web Server Role (IIS) روی Next کلیک کنید.
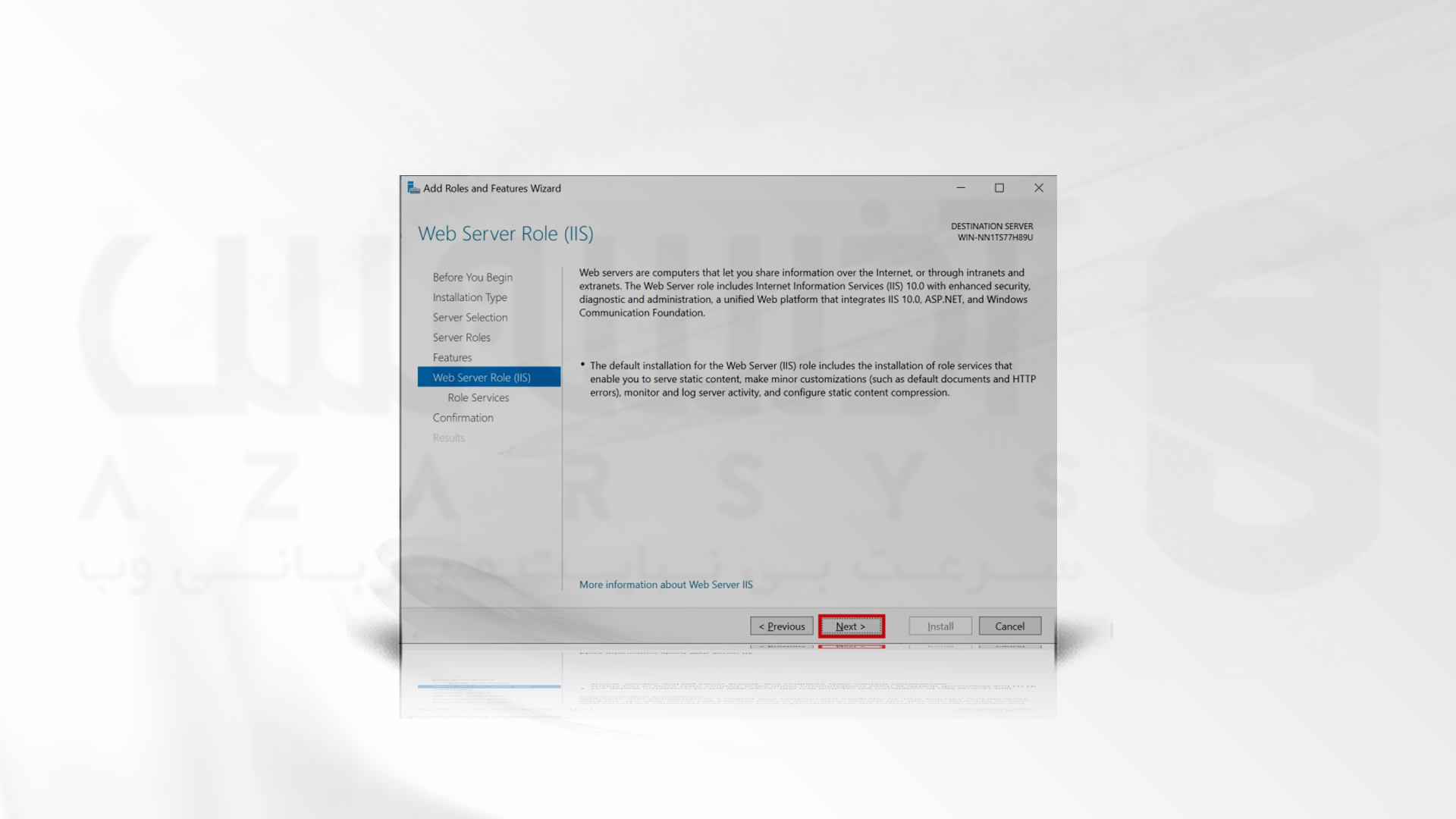
10- در پنجره “Select role services” می توانید در صورت نیاز خدمات اضافی را برای IIS نصب کنید. اکنون لازم نیست نگران این موضوع باشید، زیرا همیشه می توانید به عقب برگشته و موارد بیشتری را اضافه کنید. برای نصب پیش فرض های موجود بروی Next کلیک کنید.

11- در قسمت پایانی نصب IIS در ویندوز سرور 2022، پنجره confirm installation sellections را انتخاب و مواردی را که قرار است نصب شوند بررسی کنید و سپس کلید install را بزنید:

12- در این مرحله از نصب IIS سرور در ویندوز سرور، وقتی نصب وب سرور با موفقیت تکمیل شد، دکمه close را بزنید. در این مرحله، IIS به طور پیش فرض روی پورت 80 اجرا شده و قانون فایروال خدمات وب جهانی (HTTP trafic-in) به طور خودکار در فایروال ویندوز فعال خواهد شد:
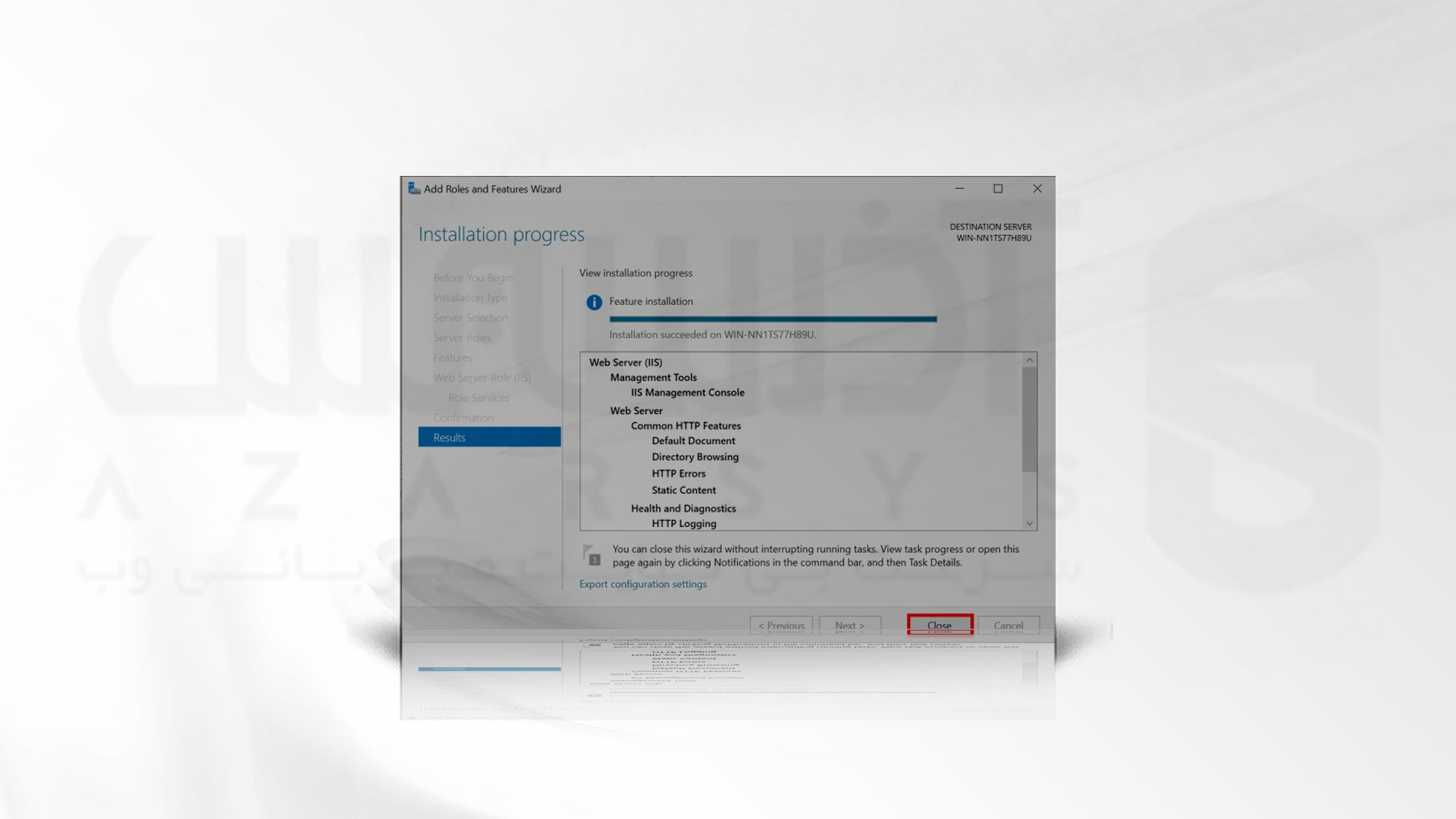
13- شما می توانید به عنوان آزمایش با باز کردن یک مرورگر وب و جستجو سروری که IIS بر روی آن نصب شده است، درستی فرآیند را امتحان کنید.
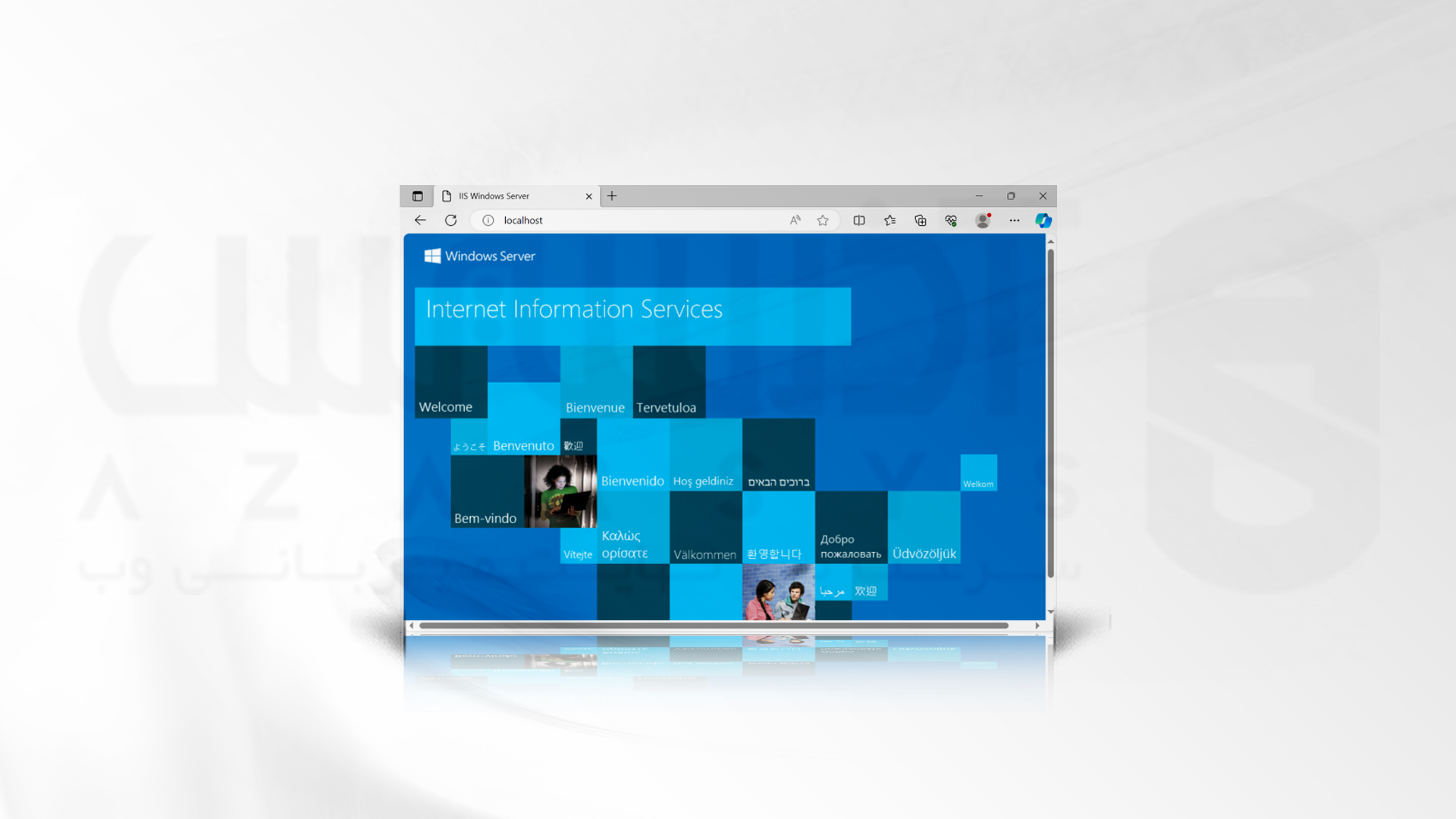
سخن آخر
IIS یک وب سرور ارائه شده توسط شرکت مایکروسافت است که در سیستم عامل ویندوز به منظور تبادل محتوا اجرا می شود. این وب سرور برای میزبانی و مدیریت وبسایت به کار می رود که با زبان هایی مانند PHP، CSS وHtml نیز پشتیبانی می شود. در این آموزش دو روش رایج برای نصب این وب سرور پرکاربرد در ویندوز سرور نسخه 2022 را مورد بررسی قرار دادیم. شما می توانید با دنبال کردن هریک از این مراحل وب سرور IIS را به راحتی بر روی ویندوز سرور خود نصب کنید.






