
اگر کار با اوبونتو برایتان خسته کننده و بی روح شده است، پیشنهاد می کنیم نصب محیط گرافیکی را در آن امتحان کنید. اگرچه سیستم عامل اوبونتو به عنوان یکی از محبوب ترین توزیع های لینوکس به شمار می رود اما ممکن است کار با آن برای افراد مبتدی و حتی شما نیز کسل کننده باشد. اما نمی توان تنها به این دلیل از مزایای اوبونتو بی بهره ماند. با نصب یک محیط مدرن و جذاب بر روی آن می توان این مشکل را حل کرد. در ادامه نحوه نصب محیط گرافیکی در اوبونتو را بررسی خواهیم کرد. همراه ما باشید.
مراحل نصب محیط گرافیکی در اوبونتو
نداشتن رابط گرافیکی، کاربران را مجبور به استفاده از خط فرمان و اجرای دستورات در محیط اوبونتو می کند. اما با نصب یک محیط گرافیکی جذاب توانید از کاربا آن لذت ببرید. برای انجام این کار مراحل زیر را دنبال کنید:
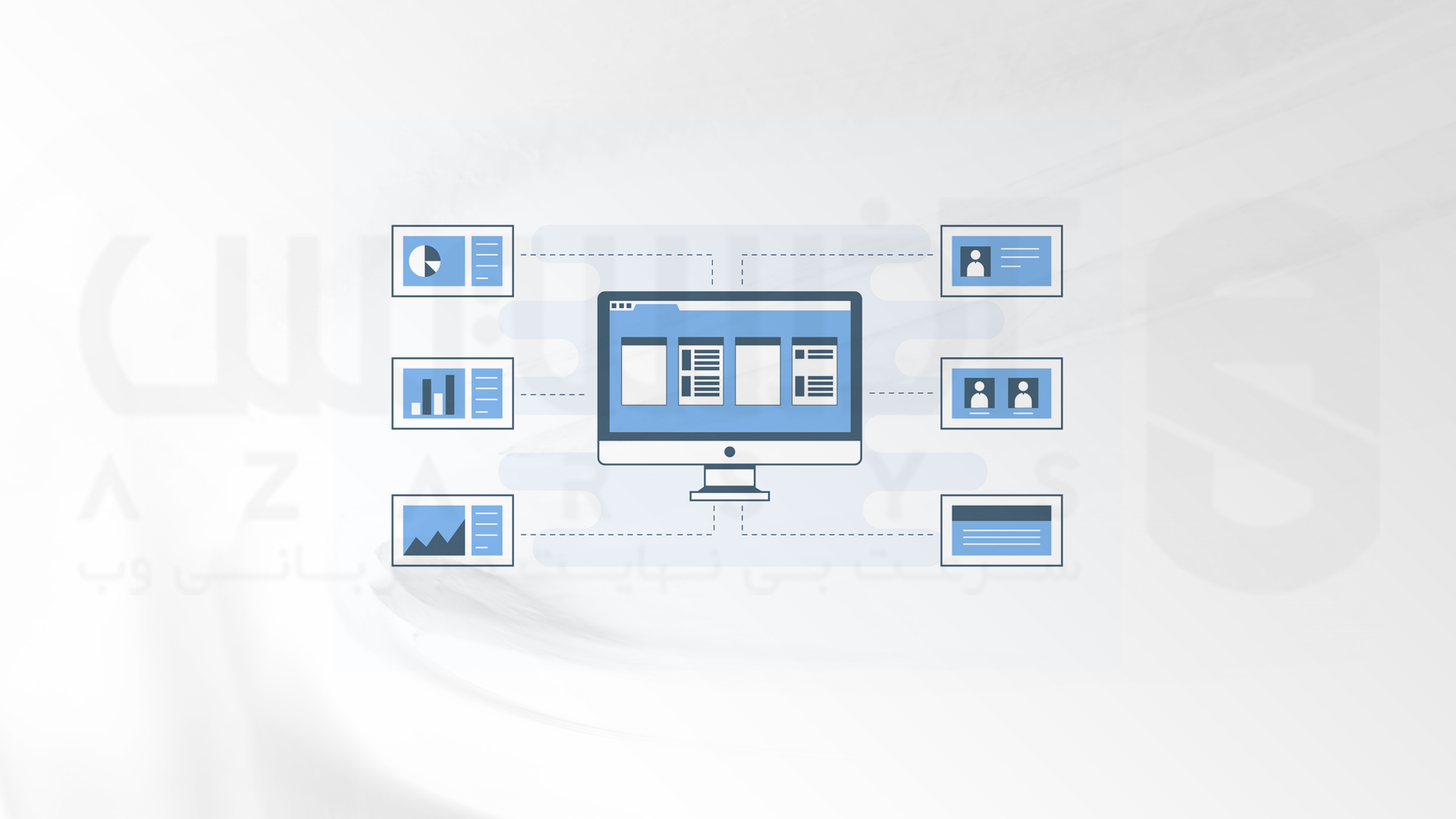
پیش نیاز های نصب محیط گرافیکی در اوبونتو
1- تهیه سرور مجازی لینوکس اوبونتو
2- حساب کاربری با امتیازات Root یا Sudo
3- مدیریت apt package
مرحله اول: آپدیت بسته های مورد نیاز برای نصب محیط
برای به دست آوردن جدیدترین اصلاعات نصب محیط نیاز است که بسته های موجود را بروزرسانی کنیم. دستور زیر را به این منظور اجرا کنید:
sudo apt update
sudo apt upgrade
برای بروزرسانی نیاز است که Y را تایپ کرده و Enter را بزنید.
مرحله دوم: نصب و راه اندازی Display Manager
Display Manager برنامه ای است که می تواند سرور نمایشگر و دسکتاپ را راه اندازی کرده و عملیات احراز هویت کاربر را انجام دهد. GDM3 به عنوان یک مدیر نمایشگر پیشفرض با منابع فشرده به شمار می رود، اما برای حفظ منابع سیستم توصیه می کنیم ابزار سبک تری مانند SLiM یا LightDM را در نظر بگیرید.
در این آموزش از ابزار SLiM استفاده خواهیم کرد. برای نصب SLiM دستور زیر را اجرا کنید:
sudo apt install slim
برای آغاز نصب Y را تایپ کرده و Enter را بزنید.

توجه! اگر می خواهید از LightDM به عنوان مدیر نمایشگر پیشفرض استفاده کنید، از دستور زیر می توانید کمک بگیرید.
sudo apt install lightdm
مرحله سوم: نصب محیط گرافیکی (GUI) در اوبونتو
پس از نصب Display Manager، اکنون زمان آن رسیده است که نسبت به نصب رابط کاربری گرافیکی اقدام کنید. موارد ذکر شده زیر حاوی دستورالعمل هایی برای رایج ترین محیط های دسکتاپ لینوکس به شمار می روند:
دسکتاپ اوبونتو
1- دسکتاپ پیشفرض اوبونتو یک نسخه تغییر یافته از محیط دسکتاپ GNOME است. برای نصب اوبونتو دسکتاپ دستور زیر را اجرا کنید:
sudo apt install ubuntu-desktop
توجه! درصورت نیاز slim را به عنوان مدیر پیش فرض دسکتاپ تأیید کنید.
2- پس از اتمام نصب، سیستم را با دستور زیر مجدد راه اندازی کنید:
sudo reboot
اگر نمی خواهید بلافاصله سیستم راه اندازی شود، دستور زیر را برای راهاندازی SLiM اجرا کنید:
sudo service slim start
پس از راه اندازی مجدد سیستم، یک صفحه ورود گرافیکی ظاهر می شود که مدیر نمایش پیش فرض این صفحه را تولید کرده است.
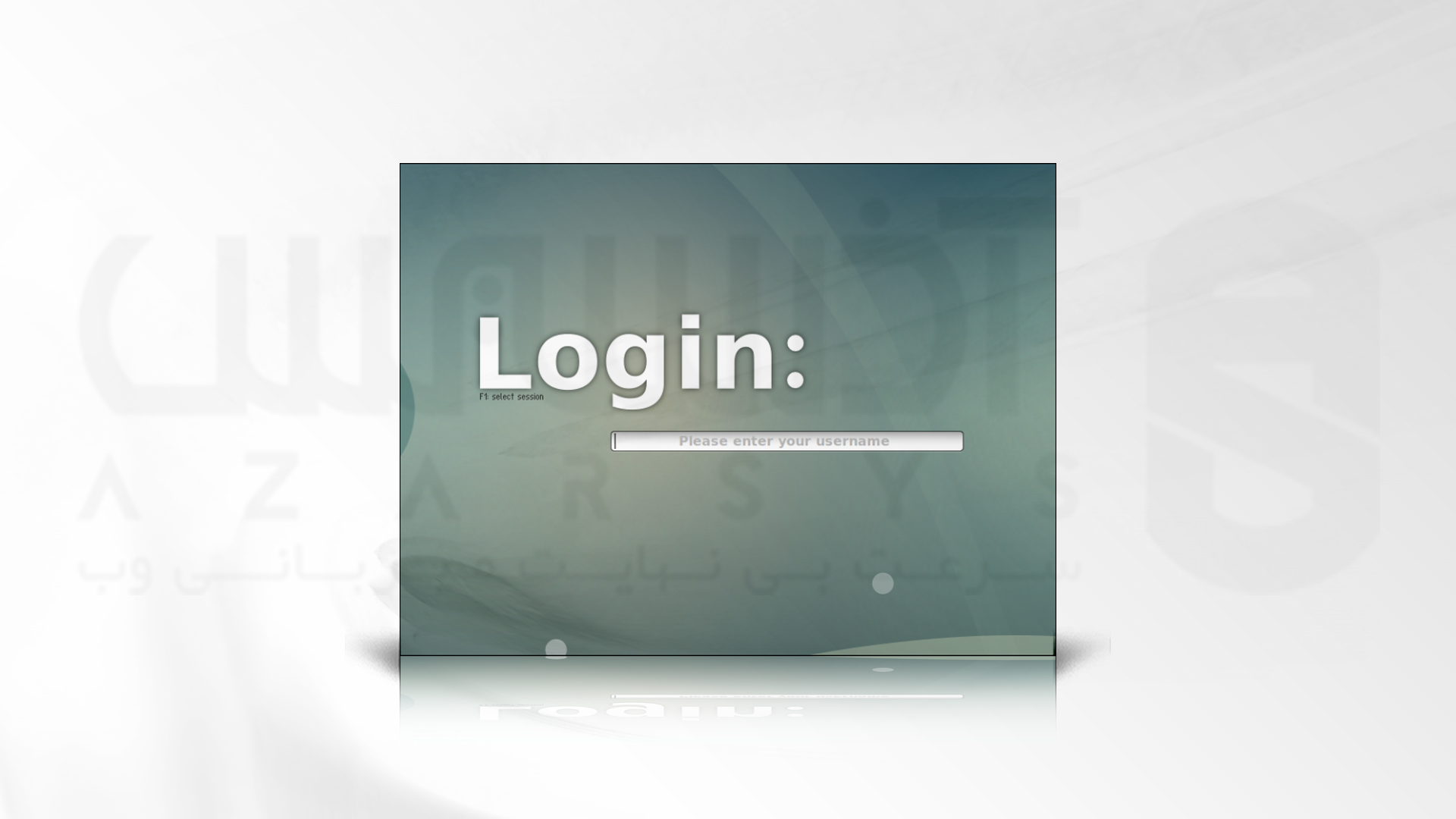
3- نام کاربری خود را در فیلد مشخص شده وارد کرده و Enter را فشار دهید. با انجام این کار قسمت رمز عبور نمایان خواهد شد. برای دسترسی به محیط دسکتاپ نیاز است که رمز عبور خود را وارد کنید.
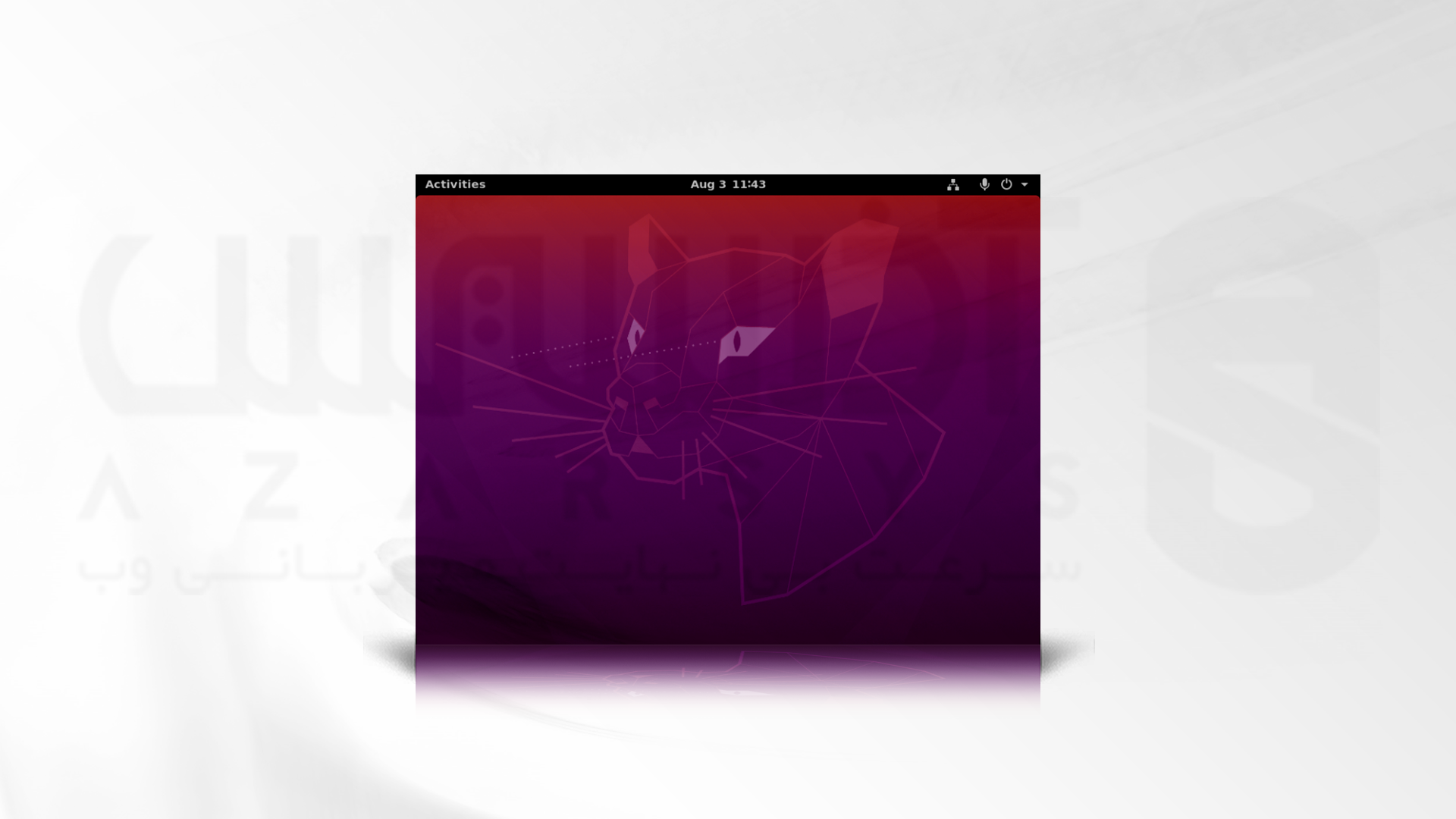

توجه! برای تجربه vanilla GNOME بسته های زیر را نصب کنید:
sudo apt install vanilla-gnome-desktop vanilla-gnome-default-settings
KDE Plasma محیط گرافیکی کاربرپسند
KDE Plasma یک محیط دسکتاپ انعطاف پذیر و قابل تنظیم است که می تواند هماهنگی و سبک بصری را به صورت سریع برای کاربران فراهم کند. برای نصب KDE Plasma از دستور زیر استفاده کنید:
sudo apt install kde-plasma-desktop

سیستم را مجددا راه اندازی کرده و برای دسترسی به محیط KDE وارد شوید.
XFCE محیط گرافیکی اوبونتو
محیط دسکتاپ XFCE به گونه ای طراحی شده است که سبک وزن و کاربر پسند است. بسته اصلی xfce4-session یک محیط bare-bone را فراهم می کند، اما اگر تجربه کامل را می خواهید بسته xfce4-goodies را نیز نصب کنید.
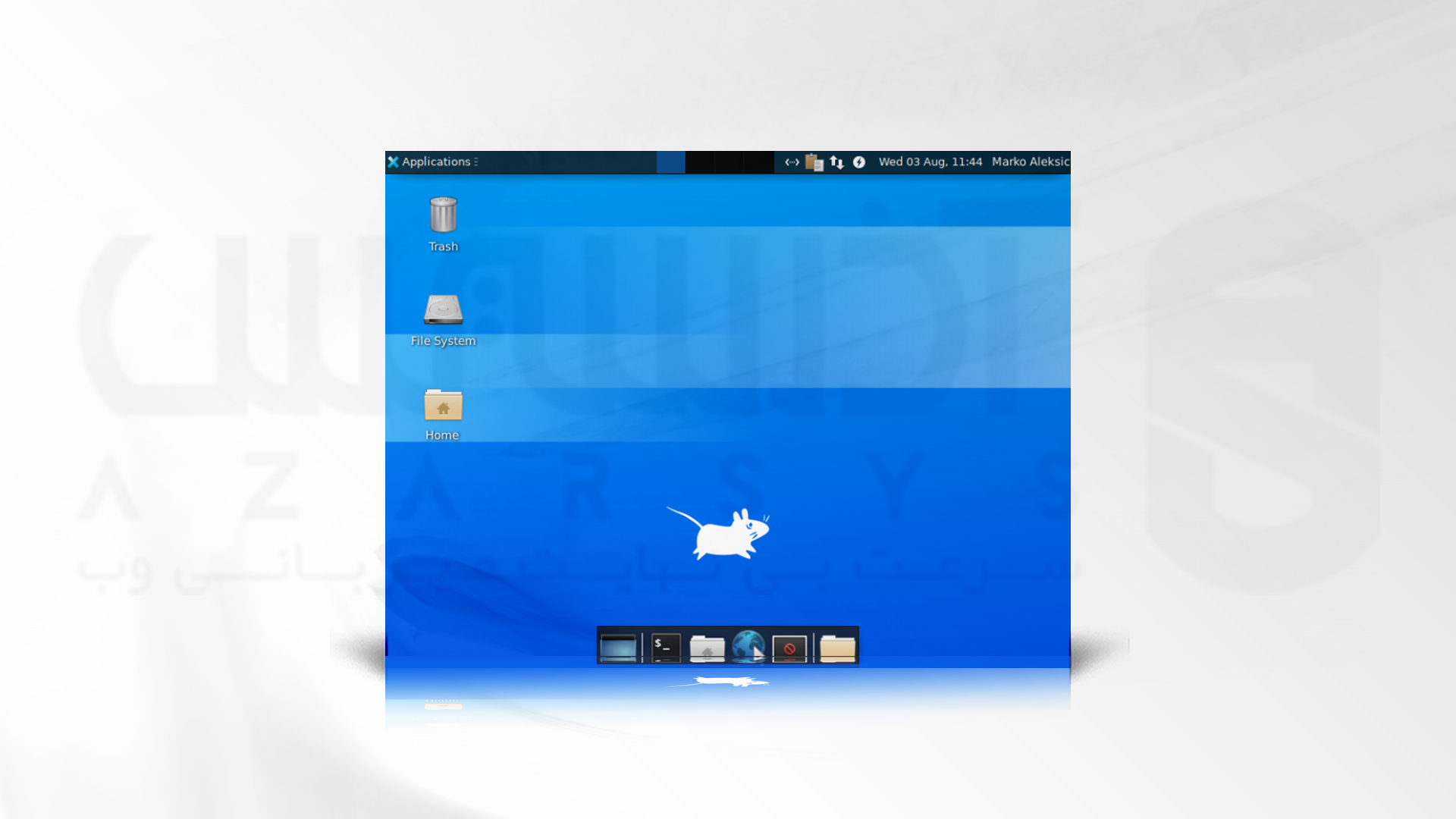
شما می توانید بسته های مورد نیاز را با دستور زیر نصب کنید:
sudo apt-get install xfce4-session xfce4-goodies
MATE محیط گرافیکی محبوب لینوکس
MATE یک fork of GNOME2 و یک رابط گرافیکی محبوب به شمار می رود که برای کاهش مصرف منابع طراحی شده است. با اجرای دستور زیر می توانید آنرا نصب کنید:
sudo apt install ubuntu-mate-desktop
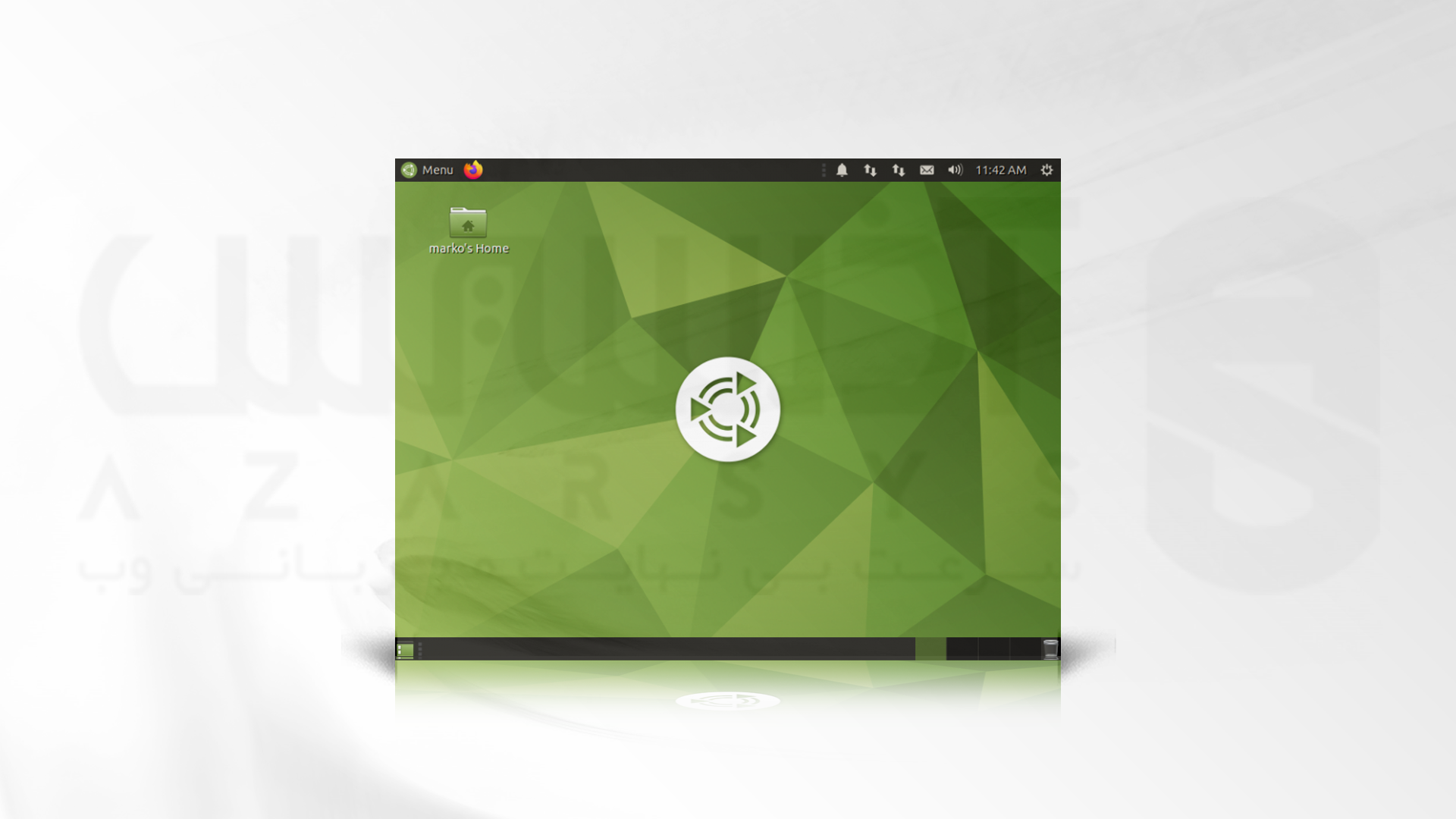
LXDE
LXDE یک محیط دسکتاپ با رابط کاربری گرافیکی بسیار سبک است که می تواند برای مخاطبان مفید واقع شود. اگر به یک رابط گرافیکی نیاز دارید که بتواند تأثیر آن بر حافظه سیستم و CPU را به حداقل برساند، از LXDE استفاده کنید. برای نصب این محیط می توانید از دستور زیر استفاده کنید:
sudo apt install lxde
جابجایی بین رابط های کاربری گرافیکی نصب شده
اگر بیش از یک محیط دسکتاپ را نصب کرده اید، میتوانید بین رابطهای کاربری گرافیکی مختلف در صفحه مدیریت نمایش خود جابهجا شوید. برای مثال، SLiM به کاربران این امکان را میدهد تا با فشار دادن مکرر F1 در محیطهای نصبشده گردش کنند.
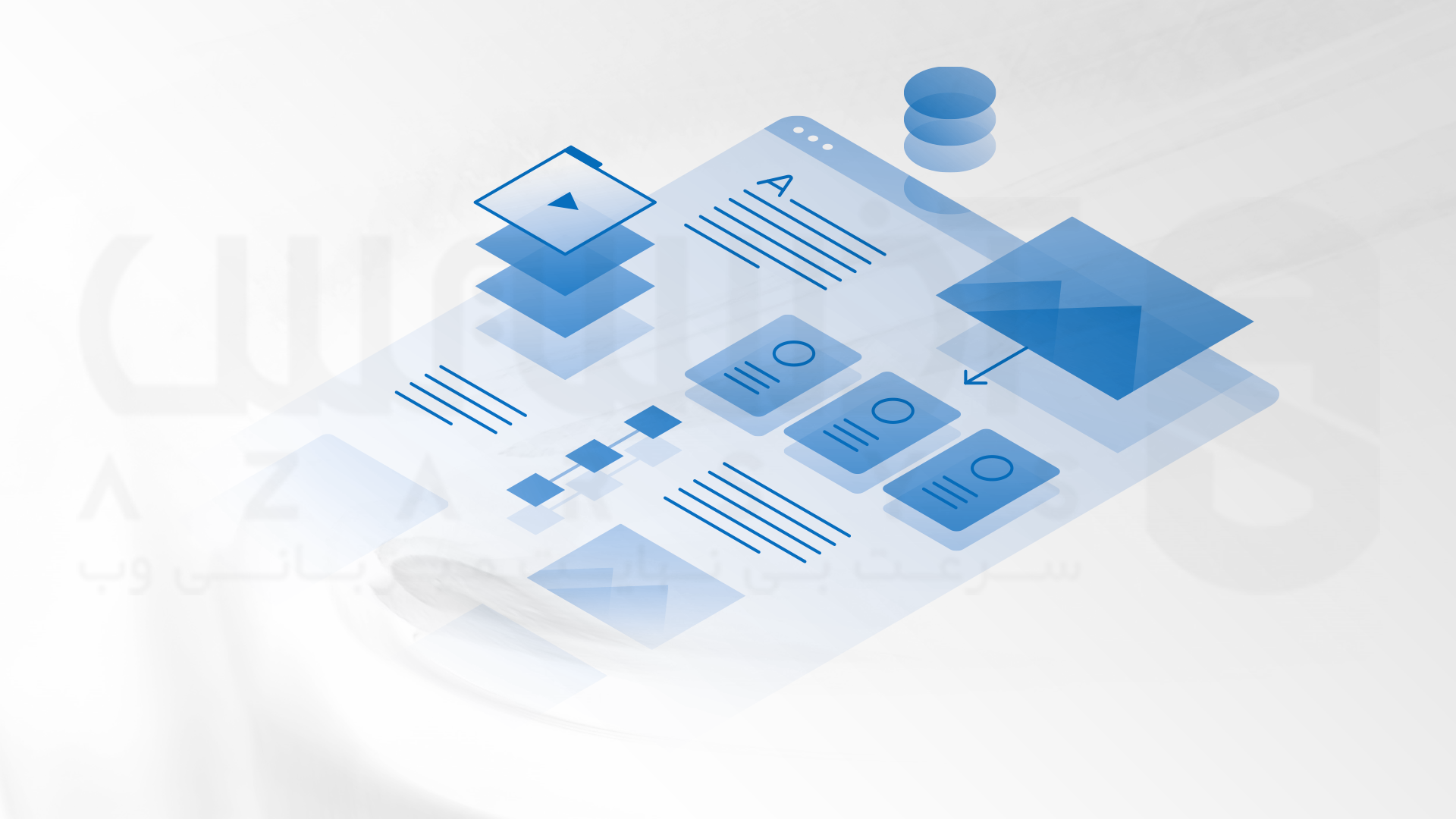
حذف رابط کاربری گرافیکی و مدیریت نمایش
برای بازگشت به رابط خط فرمان و حذف بسته های مربوط به مدیر نمایش و محیط های دسکتاپ دستور زیر را اجرا کنید:
sudo apt remove [display-manager] [desktop-environment]
برای حذف SLiM و LXDE دستور زیر را تایپ کنید:
sudo apt remove slim lxde
سیستم را ریستارت کنید و دوباره وارد شوید.
sudo apt autoremove
سخن آخر
کار کردن با یک محیط دسکتاپ قدیمی می تواند برای مخاطبان کسل کننده باشد. اوبونتو محبوب ترین توزیع لینوکس به شمار می رود که در بین کاربران فعال حوزه IT بسیار محبوب است. اما محیط دسکتاپ اوبونتو به صورت خط فرمان بوده و نیازمند اجرای دستورات در آن است. شما می توانید با نصب محیط های گرافیکی متنوع در آن، اوبونتو را به عنوان یک توزیع جذاب و کاربرپسند تبدیل کنید. در این آموزش مراحل نصب محیط های گرافیکی مناسب توزیع های لینوکس که می توانید در اوبونتو نیز اجرا کنید را توضیح دادیم. ممنون که همراه ما بودید. از اینکه نظرات خود را با ما در میان می گذارید، متشکریم.







