
در این آموزش مراحل نصب FFmpeg در ویندوز را مورد بررسی قرار خواهیم داد. FFmpeg یک نرم افزار مبتنی بر Ci است که به صورت متن باز برای تبدیل صدا و ویدیو به فرمت های مختلف و ویرایش آنها ارائه می شود. FFmpeg یکی از قدرتمند ترین نرم افزار های چند رسانه ای است که توسط C و Assembly ایجاد شده است. شما می توانید به راحتی این نرم افزار را در ویندوز نصب کنید. بیایید شروع کنید…
فهرست مطالب
مراحل نصب FFmpeg در ویندوز
برای نصب FFmpeg در ویندوز نیاز به اضافه کردن ابزار Windows PATH وجود دارد. البته شما می توانید به صورت دستی نیز به پوشه حاوی فایل های اجرایی رفته و برنامه را اجرا کنید، اما این روش طولانی و زمان بر است. روش نصبی دیگر، اضافه کردن FFmpeg به PATH با ویرایش متغیرهای محیط ویندوز است. در این آموزش نیز از این روش استفاده خواهیم کرد:
مرحله اول: Download FFmpeg for Windows
در صفحه رسمی دانلود FFmpeg، بسته های مورد نیاز و فایل های اجرایی برای لینوکس، ویندوز و مک وجود دارد. برای دریافت بسته مورد نیاز ویندوز مراحل زیر را دنبال کنید:
1- موس خود را بر روی لوگوی ویندوز نگه داشته و روی لینک Windows builds from gyan.dev کلیک کنید. صفحه جدیدی برای شما باز خواهد شد:
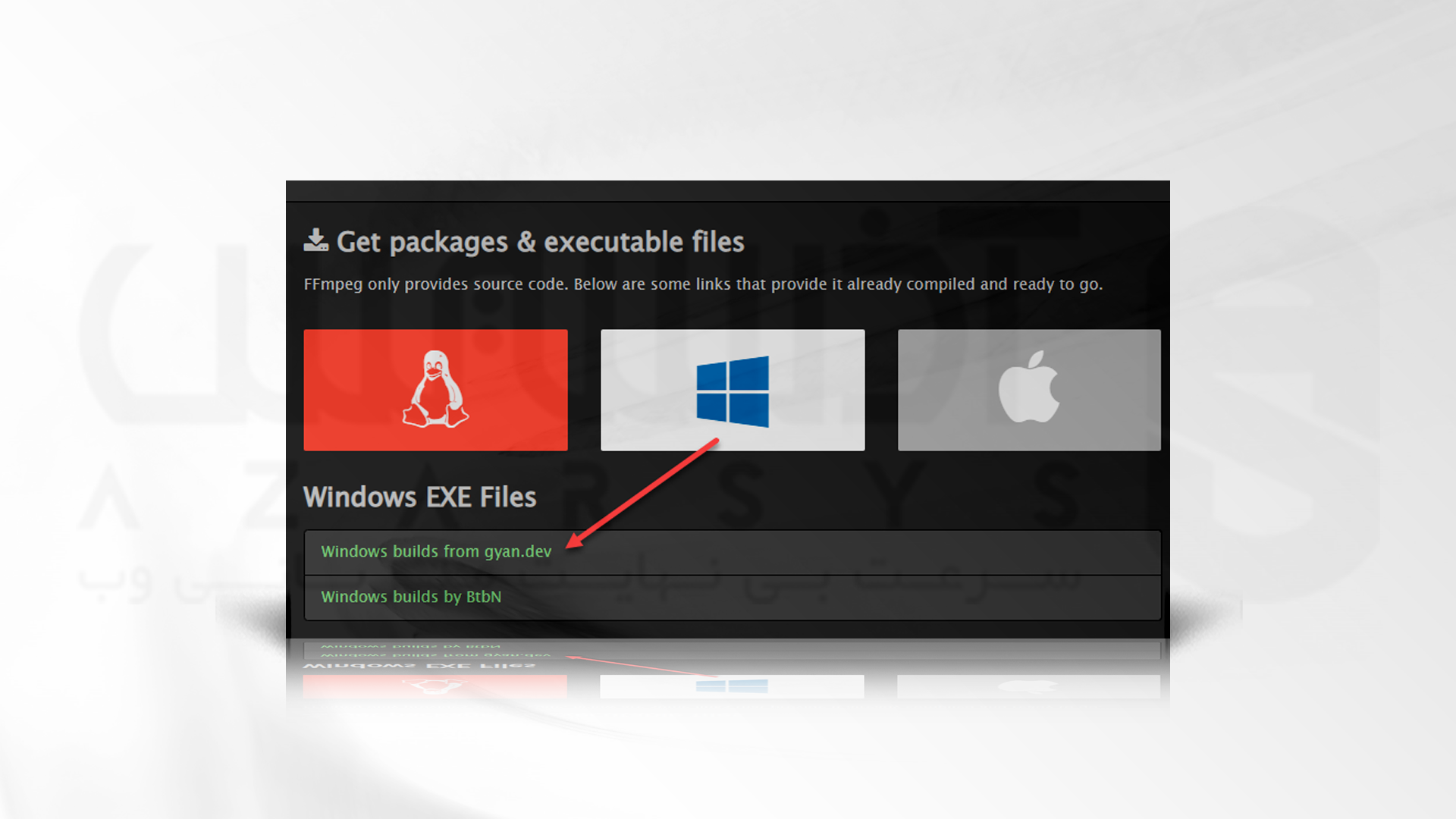
2- در قسمت git master builds به دنبال آخرین نسخه ساخت FFmpeg باشید. برای دانلود روی لینک ffmpeg-git-full-7z کلیک کنید:
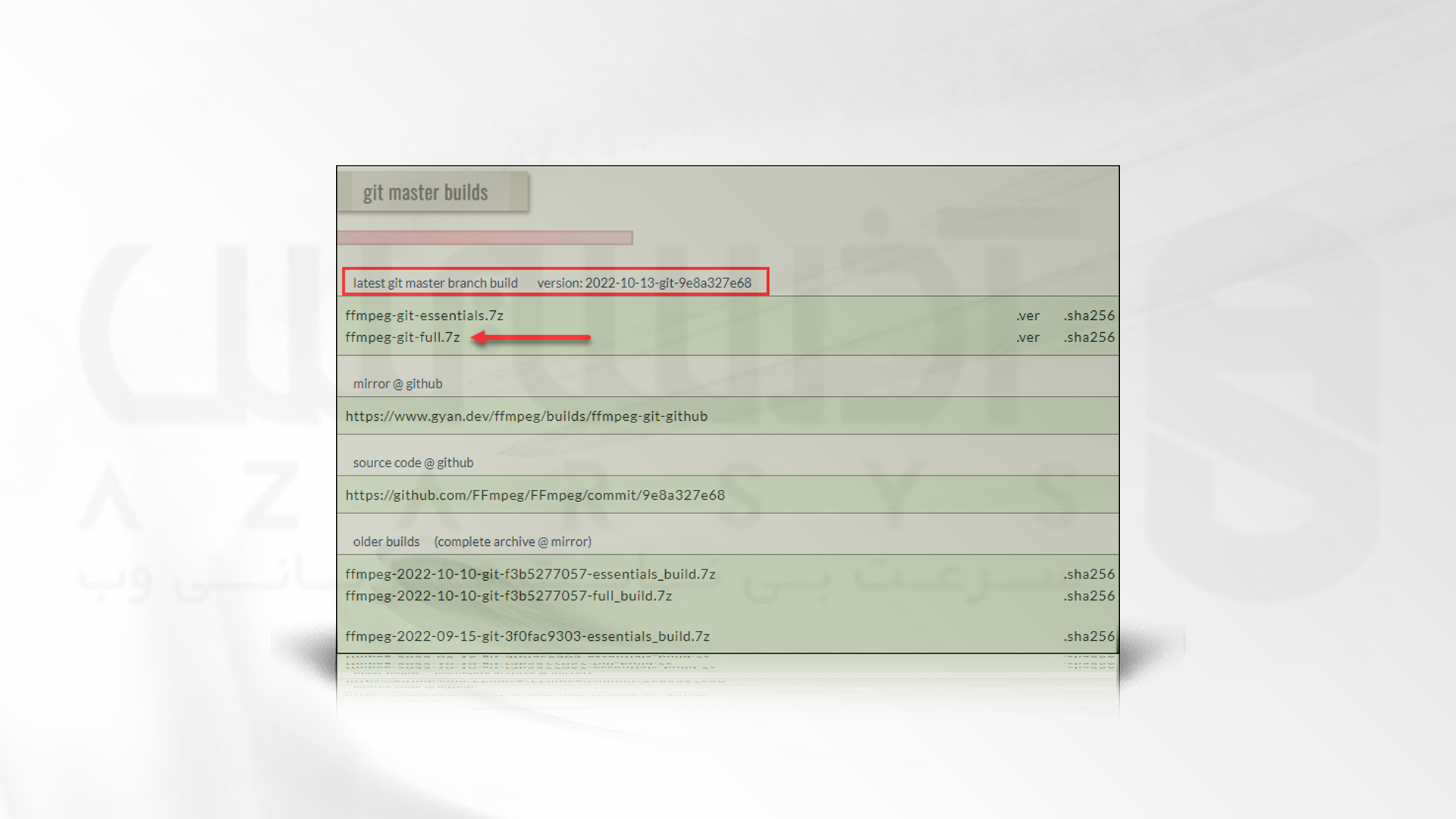
3- اگر دانلود به صورت خودکار شروع نشود، محل دانلود را انتخاب کرده و فایل را ذخیره کنید.
مرحله دوم: Extract فایل های دانلود شده
پس از تکمیل فرآیند دانلود، مراحل زیر را دنبال کنید:
1- فایل دانلود شده را پیدا کنید. به طور پیش فرض مکان پوشه Downloads است.
2- روی فایل راست کلیک کرده و 7-Zip را نگه دارید.
3- از منوی نشان داده شده، Extract here را انتخاب کنید. چند ثانیه صبر کنید تا فرآیند Extract به پایان برسد:
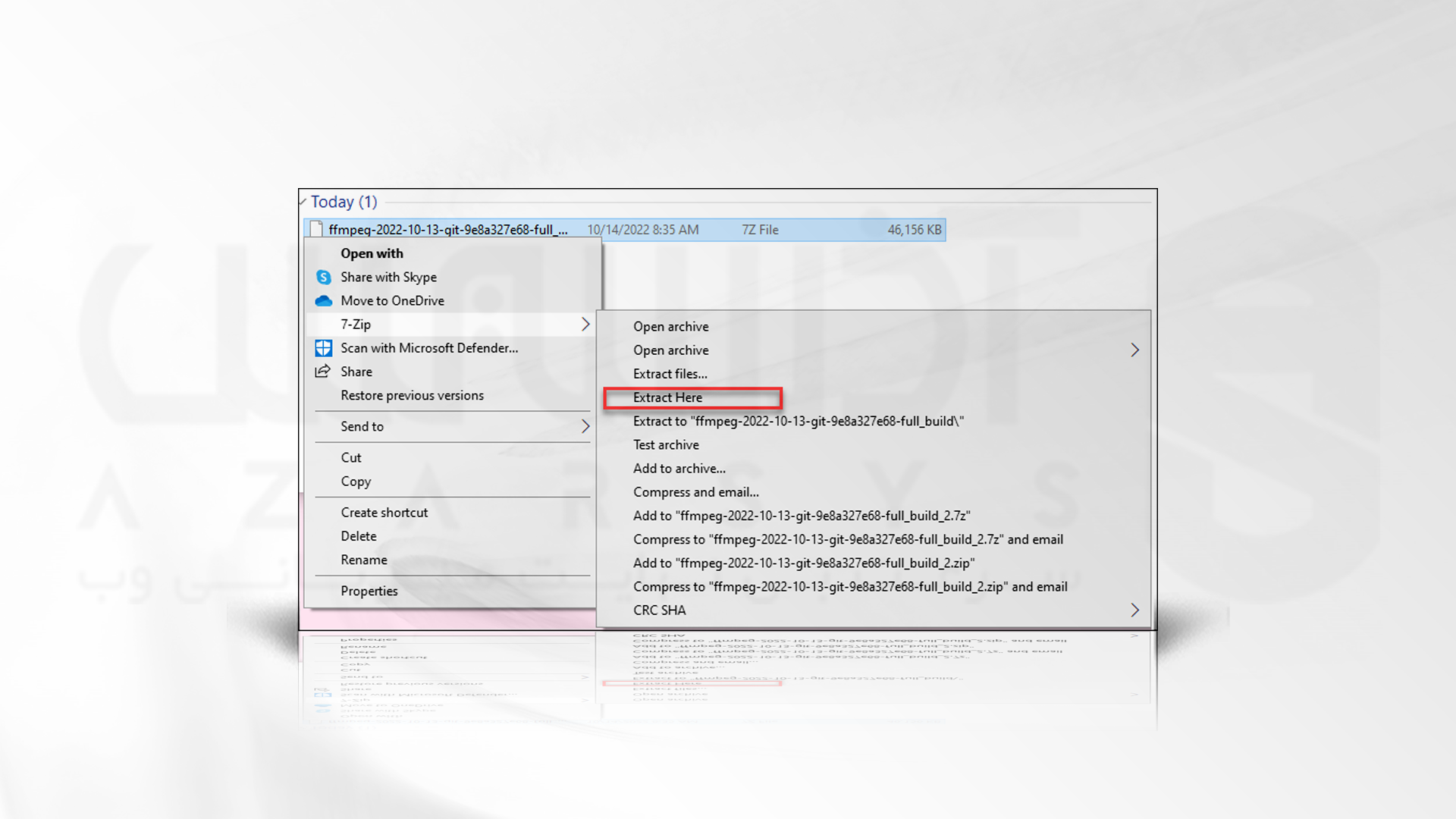
4- فایل extract شده را به ffmpeg تغییر نام دهید:
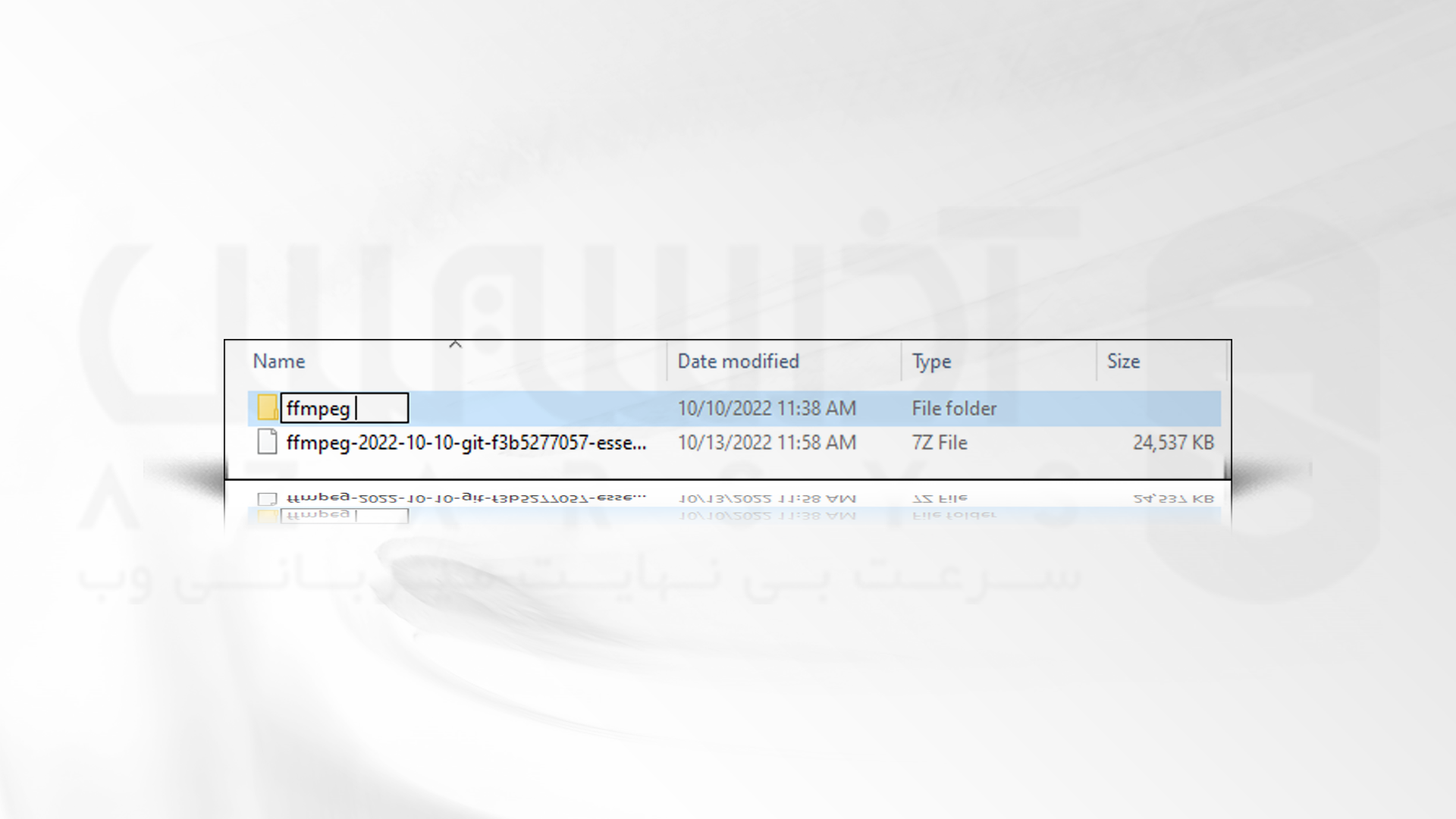
5- فایل را به پوشه C منتقل کنید:
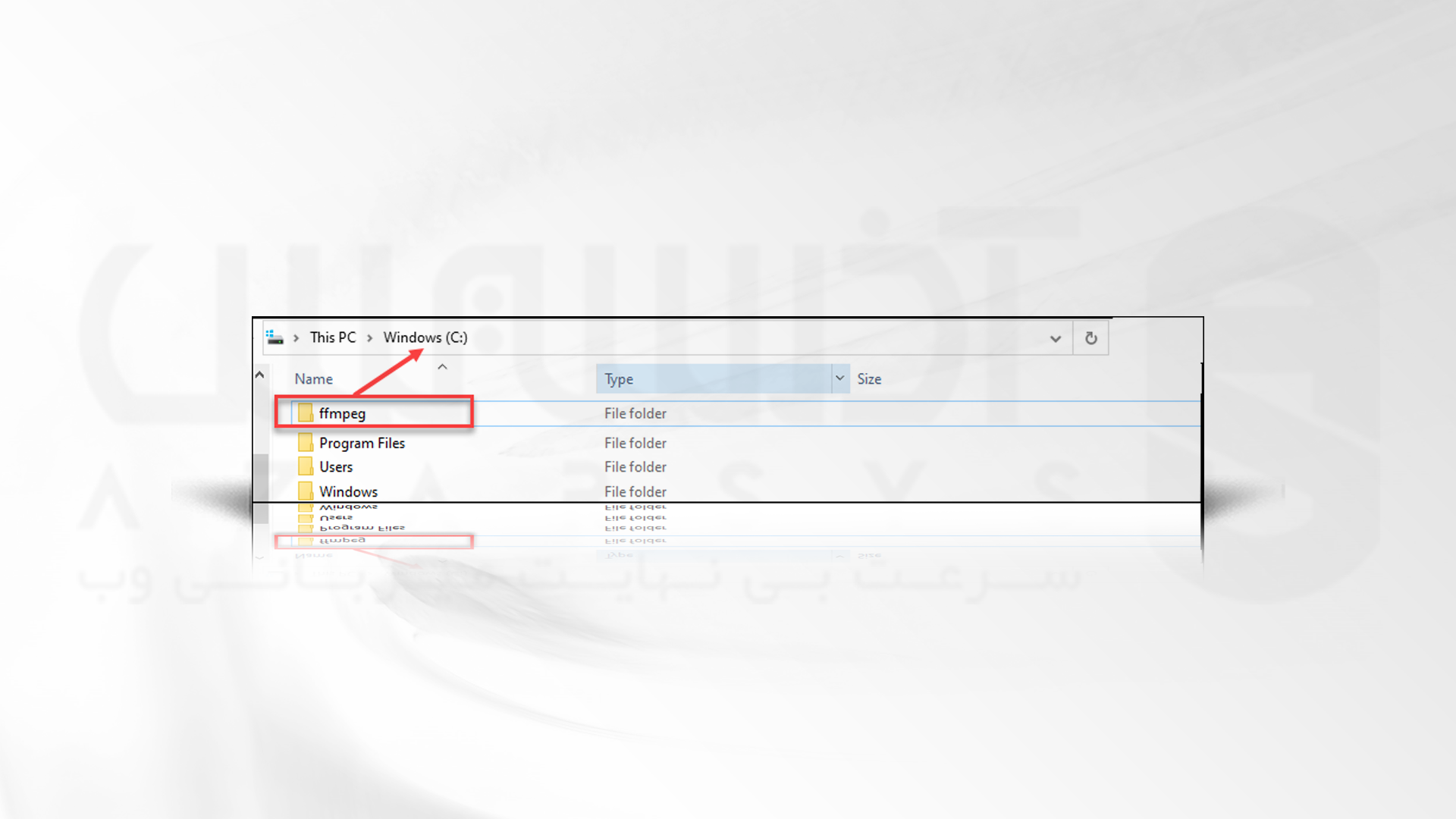
مرحله سوم: اضافه کردن FFmpeg به PATH
1- system variables را در منو جستجو Search کرده و سپس روی گزینه Edit the system environment variables کلیک کنید:
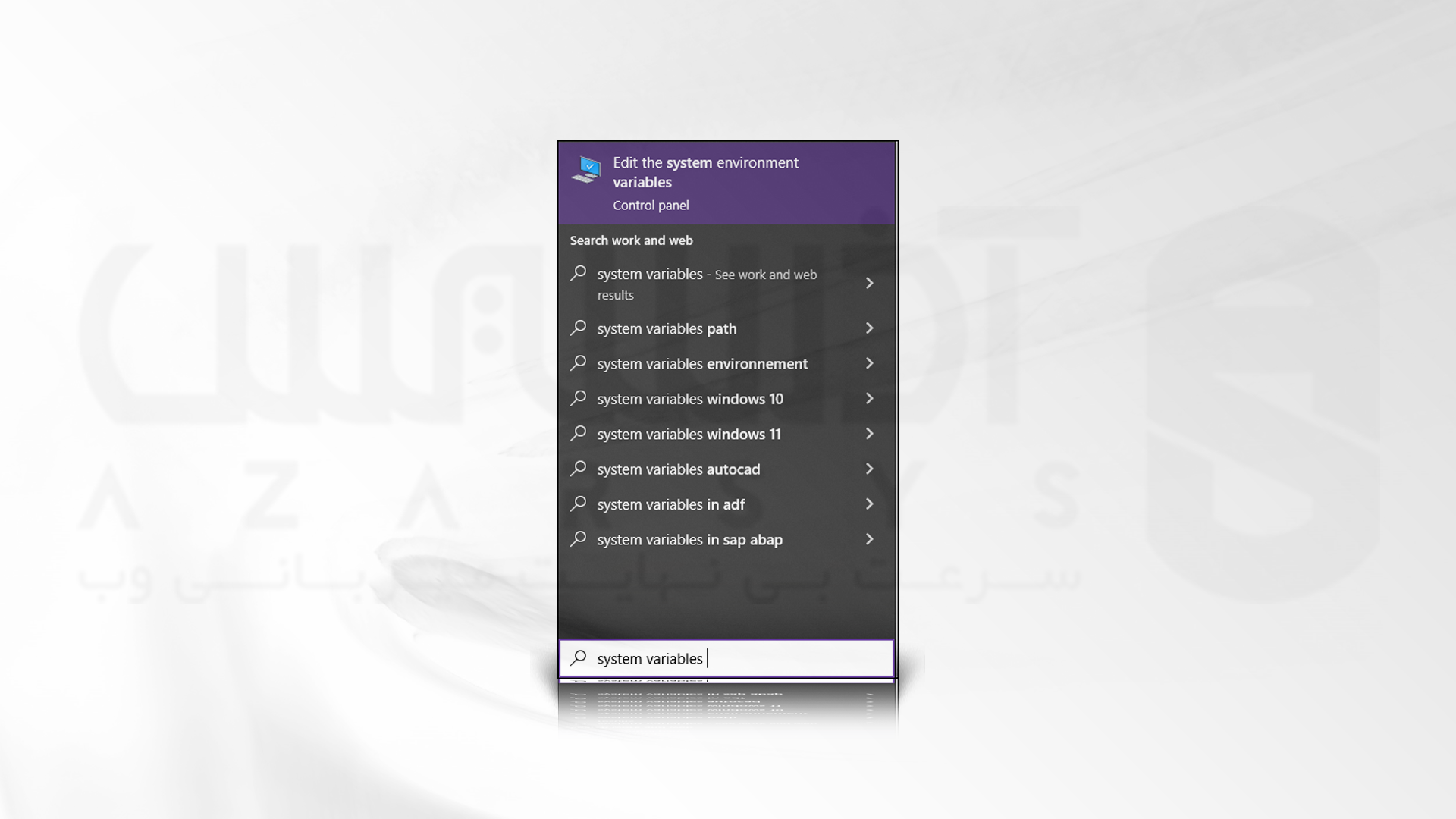
2- در بخش User variables، مسیر را انتخاب کرده و روی دکمه Edit کلیک کنید:
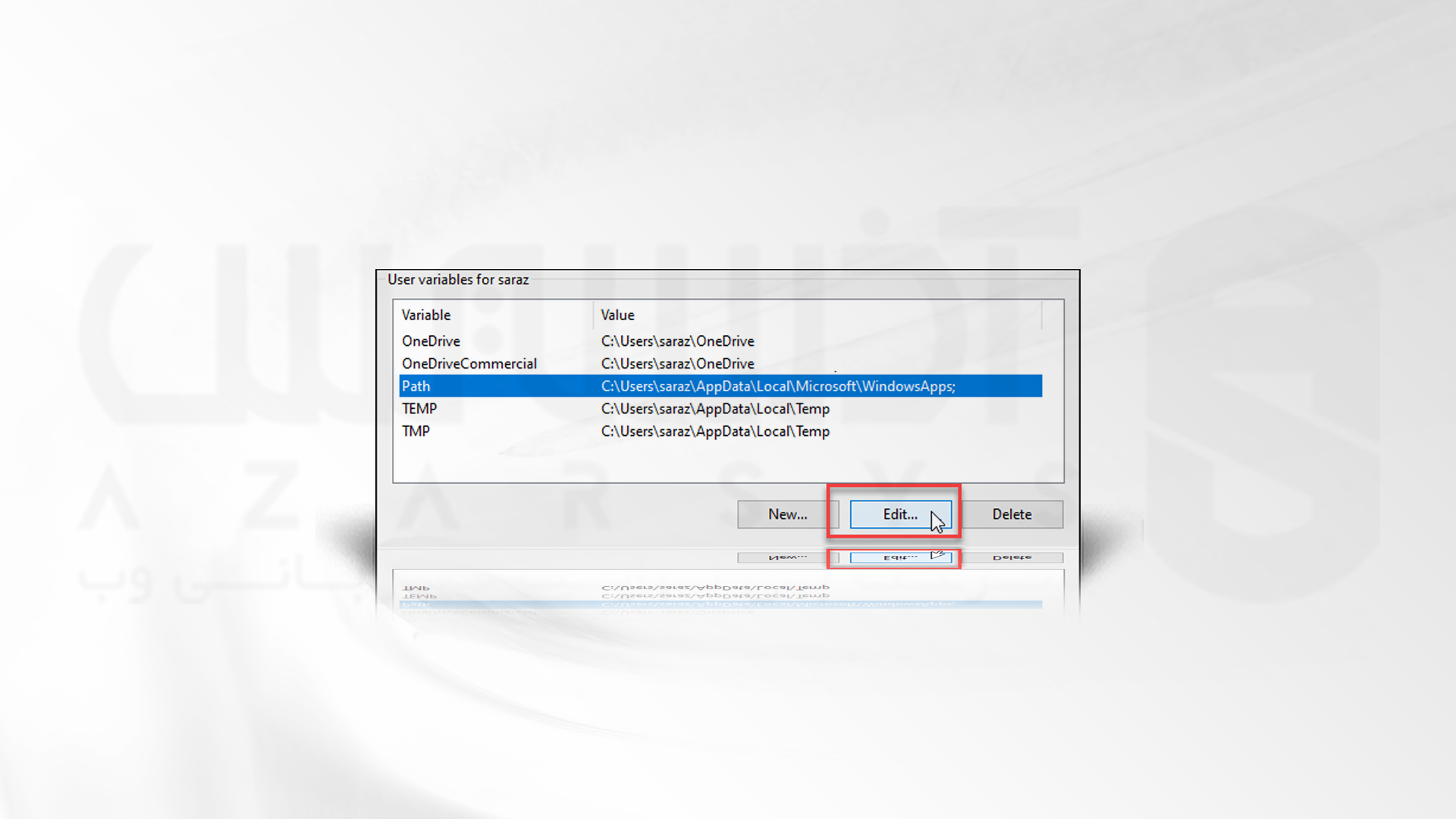
3- از منوی کناری، New را انتخاب کنید:
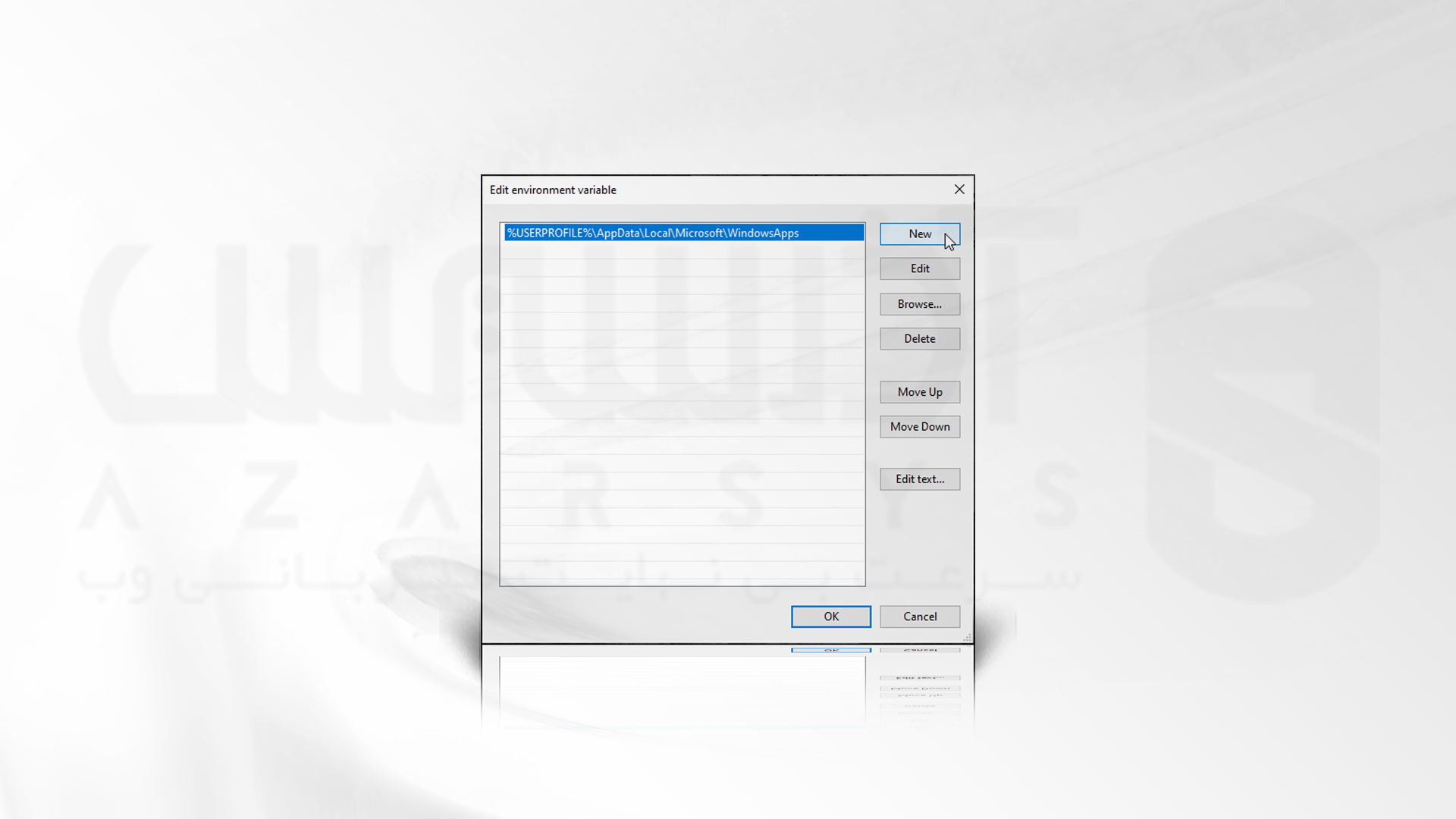
4- C:\ffmpeg\bin را به قسمت خالی اضافه کرده و تغییرات را با OK تأیید کنید:

5-تغییر در خط متغیر Path تایید می کند که FFmpeg به PATH اضافه شده است:
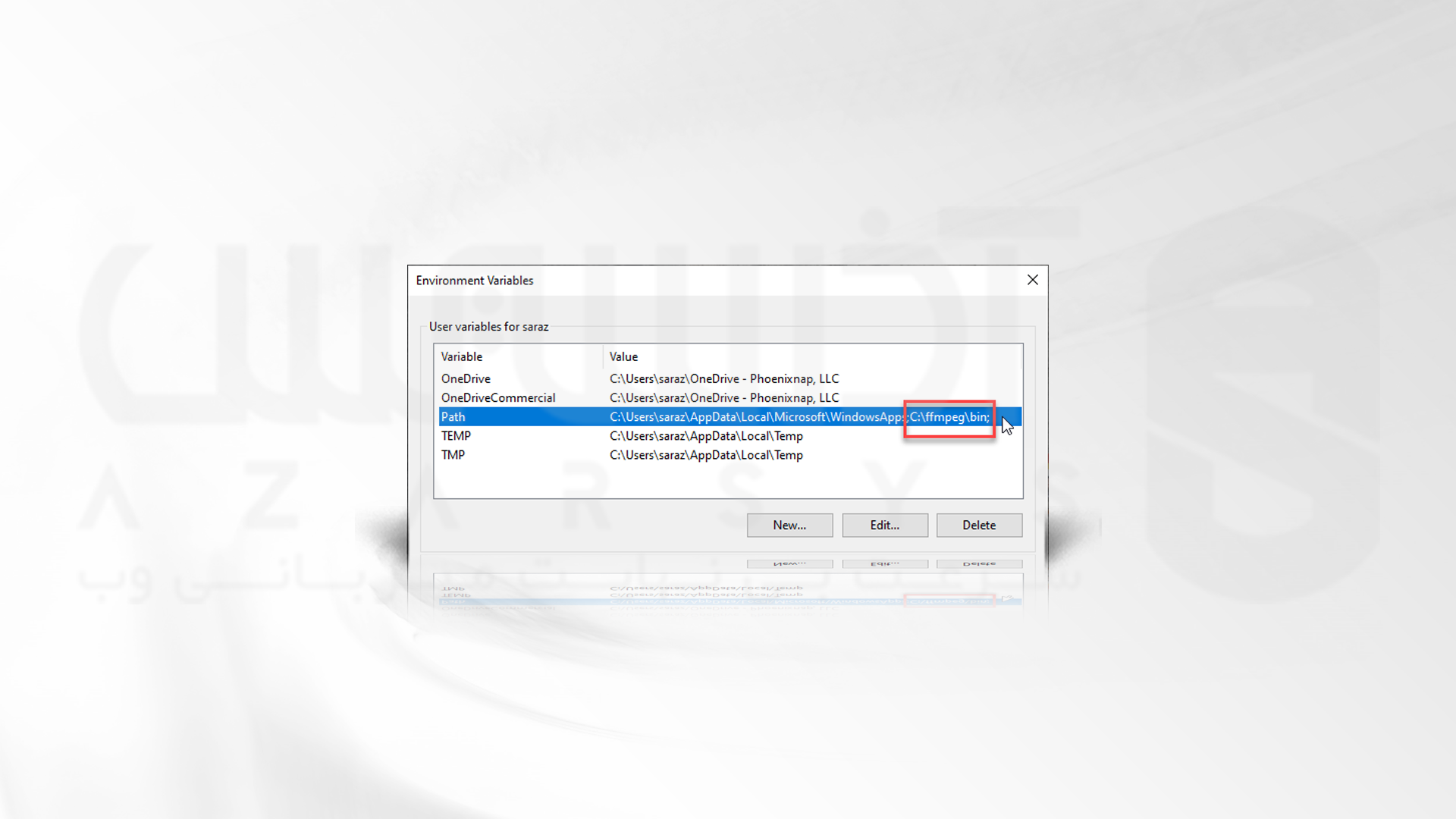
مرحله چهارم:Verify کردن FFmpeg PATH
برای تأیید اینکه FFmpeg به درستی به PATH ویندوز اضافه شده است، Command Prompt یا PowerShell را باز کرده و اجرا کنید:
ffmpeg
سخن آخر
در این آموزش مراحل نصب FFmpeg در ویندوز را مورد بررسی قرار دادیم. چند روش متفاوت وجود دارد که شما می توانید به کمک آنها این نرم افزار متن باز را بر روی ویندوز نصب کنید. در این مقاله یکی از ساده ترین روش های نصب را مورد بررسی قرار دادیم. شما می توانید در صورت داشتن سوال از بخش نظرات با ما در میان بگذارید و یا با ارسال تیکت با کارشناسان فنی در ارتباط باشید.

