
نصب برنامه حسابداری در ویندوز جز عناوین کاربردی و مفیدی است که می تواند کسب و کار شما را به صورت چشمگیری رونق دهد. با پیشرفت تکنولوژی، استفاده از نرم افزارهای حسابداری جهت مدیریت مالی بیزینس های مختلف نیز روز به روز در حال افزایش است. نرم افزار های متنوع با کاربرد ها و ویژگی های منحصر به فرد در زمینه حسابداری به منظور کمک به مخاطبان پا به میدان گذاشته اند. نصب این برنامه ها در بعضی از مواقع می تواند برای مخاطبان چالش برانگیز باشد. اما آذرسیس اینجاست تا راه گشای شما باشد! در ادامه مراحل نصب یک نرم افزار حسابداری پرطرفدار را به طور کامل مورد بررسی قرار خواهیم داد. همراه ما باشید!
معرفی نرم افزار حسابداری هلو
اگر به عنوان یک حسابدار در زمینه مالی فعالیت دارید و یا به عنوان یک کارآموز در این حیطه کاری شروع کرده اید، قطعا اولین ابزار، داشتن یک نرم افزار حسابداری با خوب و بی نقص است. نرم افزار حسابداری و مالی هلو قطعا اولین پیشنهاد افراد متخصص در این زمینه است. هلو، نرم افزار اختصاصی برای فعالیت های حسابداری است که کاربرد های زیادی در این زمینه دارد. این نرم افزار ایرانی صرفا برای فعالیت های حسابداری نبوده و مخاطبان می توانند برای صدور چک و موارد دیگر نیز از آن استفاده کنند.

مراحل نصب برنامه حسابداری در ویندوز
شما می توانید نرم افزار های حسابداری متنوعی را در سیستم عامل ویندوز خود نصب کنید. انتخاب ما در این آموزش، نرم افزار هلو است. با دنبال کردن این مراحل به راحتی می توانید این نرم افزار پر طرفدار را در سیستم عامل ویندوز خود نصب کنید.
نصب نرم افزار هلو در ویندوز 10، 8، 7
برای نصب هلو در 8، 7 و Windows 10 مراحل زیر را دنبال کنید:
نکته! پیش از نصب برنامه حسابداری در ویندوز، نیاز است که سی دی ای نرم افزار هلو را تهیه کنید!
- در مرحله اول سی دی را در کامپیوتر خود قرار داده و از قسمت My Computer، به صورت مستقیم باز نکرده و روی DVD Rater راست کلیک کنید. گزینه Open را بزنید:
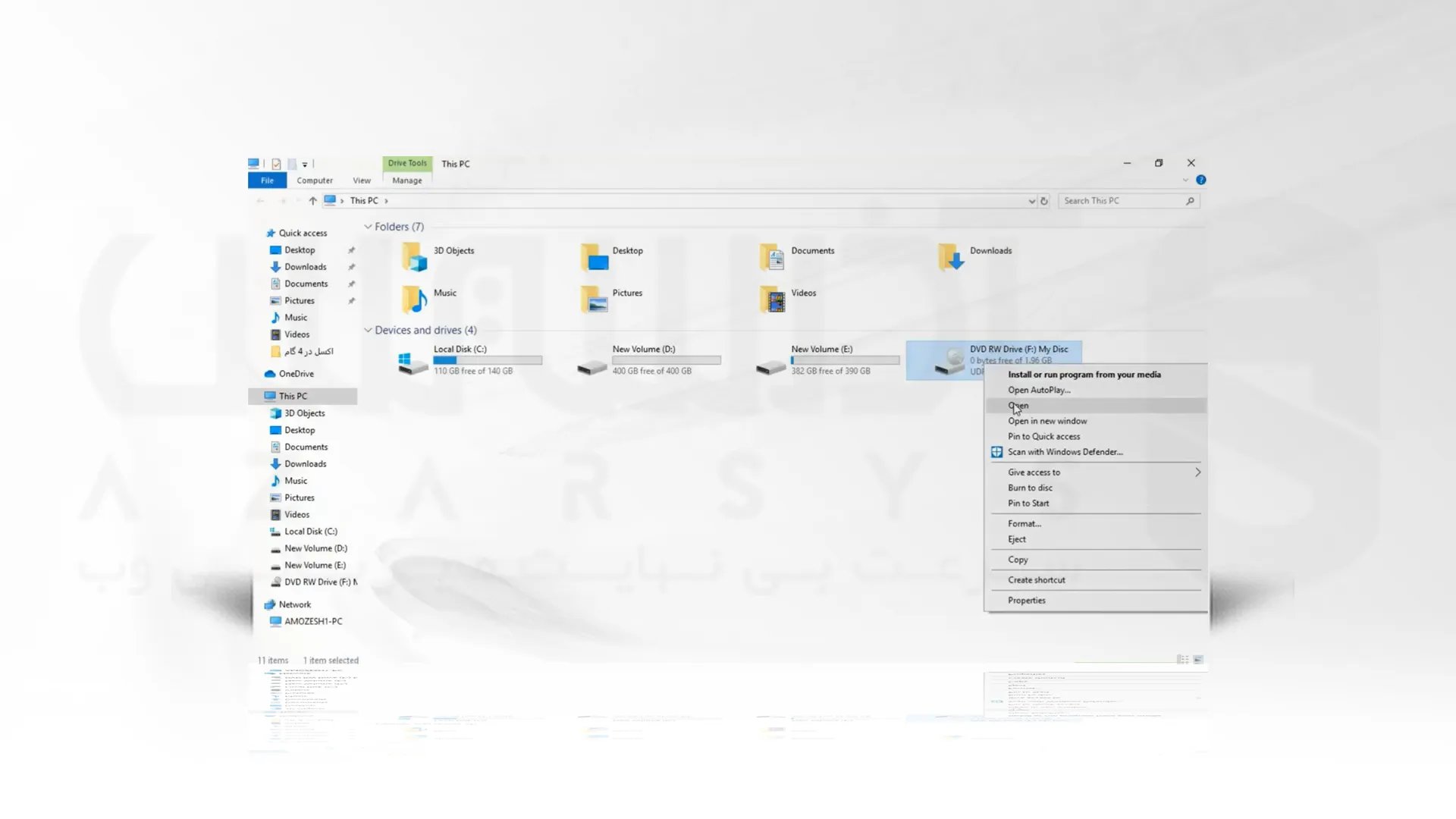
2. مرحله دوم از نصب برنامه حسابداری در ویندوز، پوشه Tools را باز کرده و فولدر MSDE2008 را انتخاب کنید:
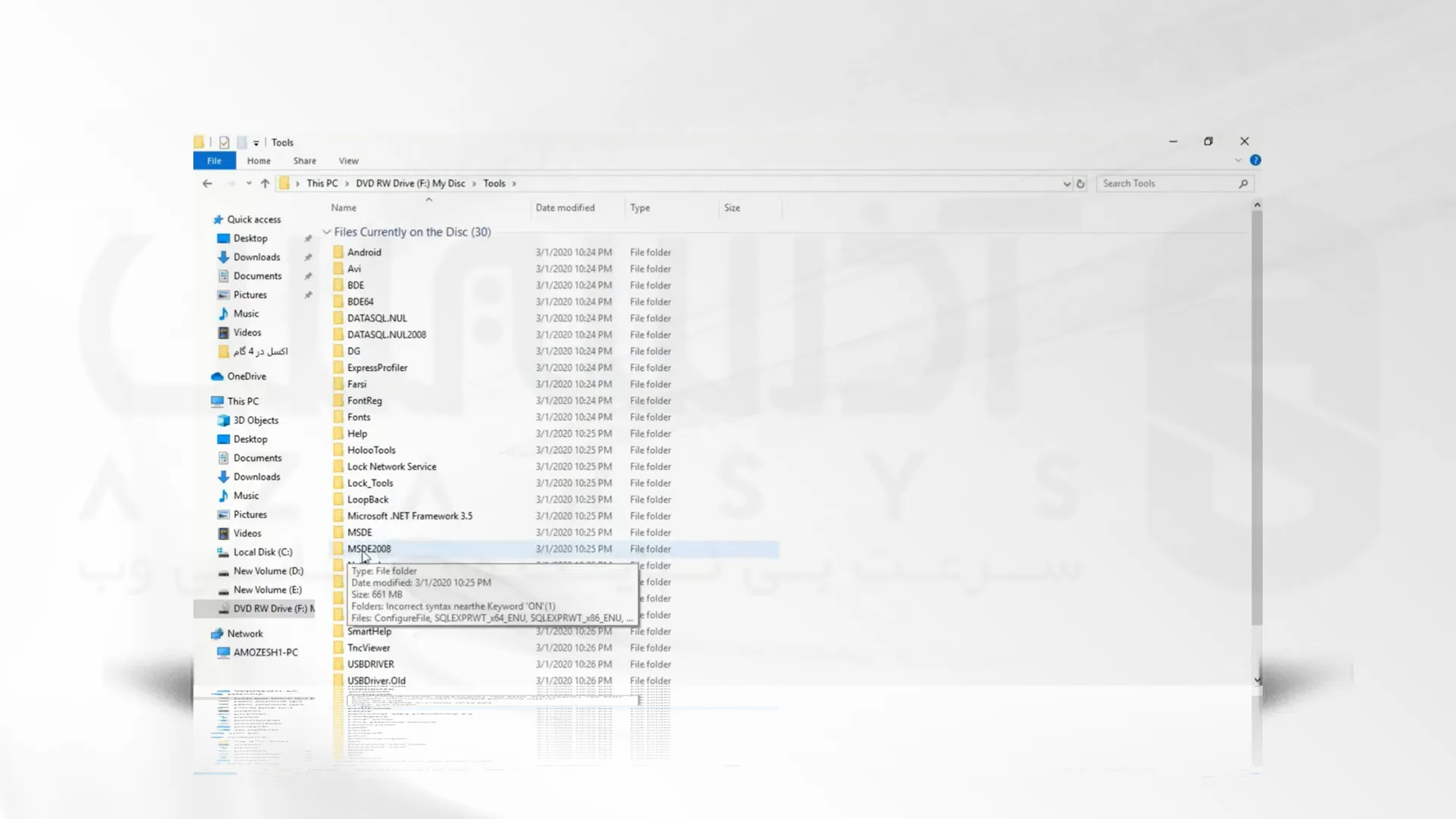
3. در این بخش متناسب با ویندوز نصب شده، 64 بیت یا 32 بیت را انتخاب کنید. شما می توانید بر روی My Computer راست کلیک کرده و Properties را بزنید، از این قسمت نسخه ویندوز نصب شده مشخص می شود. روی فایل مد نظر راست کلیک کرده و run as administrator را بزنید:
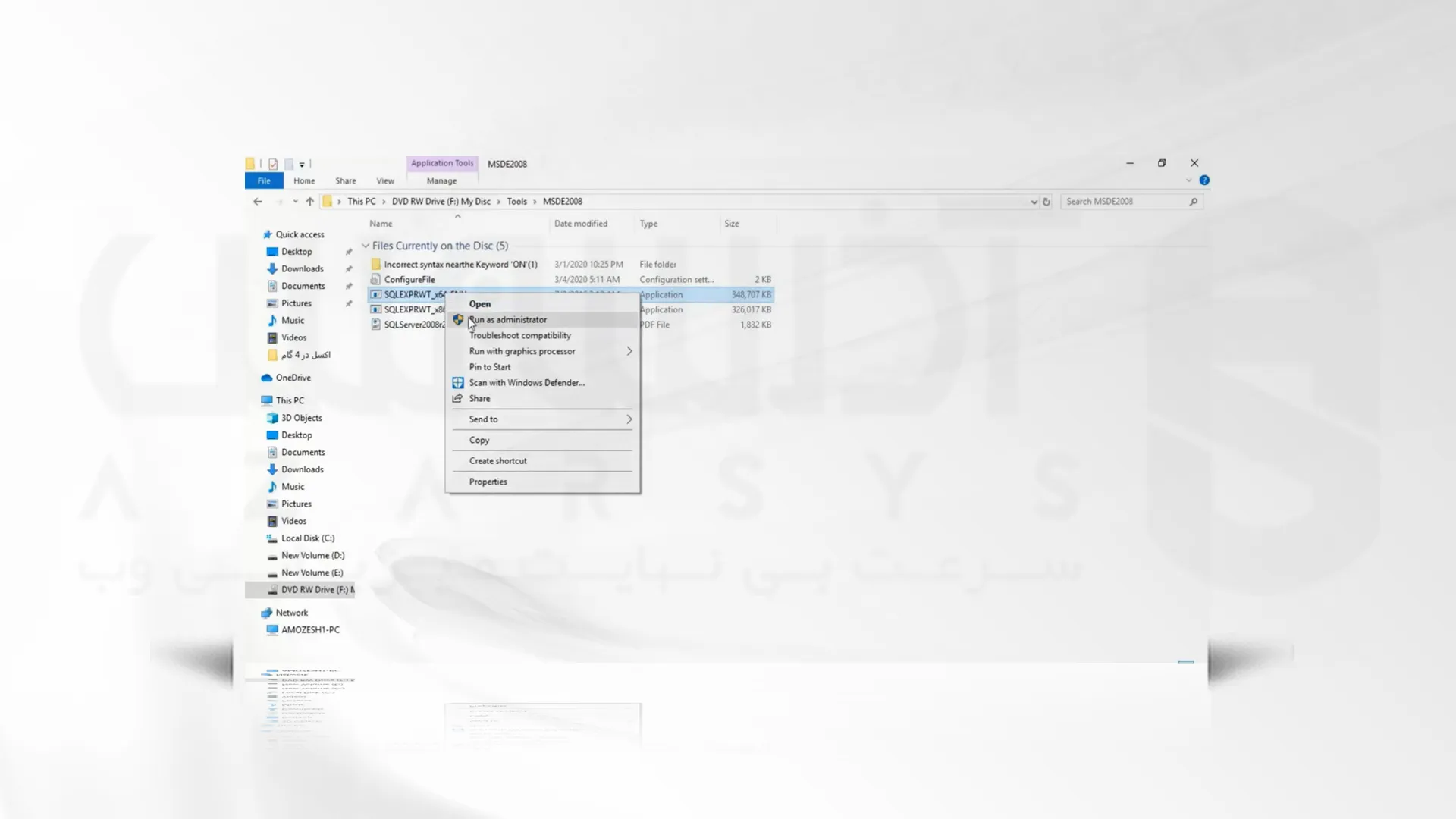
4. برای نصب دیتابیس نرم افزار گزینه Yes را بزنید. فرآیند نصب کمی زمان بر است. پس از مدتی فایل ها بر روی سیستم بارگذاری خواهد شد.
5. در پنجره باز شده گزینه اول را انتخاب کرده و کلیک کنید. برای پذیرش لایسنس، گزینه Accept را بزنید.
6. گزینه Next را بزنید. ممکن است پیامی مبنی بر این که برای تکمیل فرآیند نصب، نیاز به ریستارت سیستم وجود دارد را دریافت کنید.
7. توجه داشته باشید که نیاز است فایروال سیستم را خاموش کنید. برای انجام این کار، بر روی Start کلید کرده و کلمه Firewall را سرچ کنید. Check Firewall را بزنید. از منوی سمت چپ گزینه Advance Setting شده و گزینه Windows defender Firewall را انتخاب کنید. از قسمت بالا Public Profile فایروال خود را Off کنید:
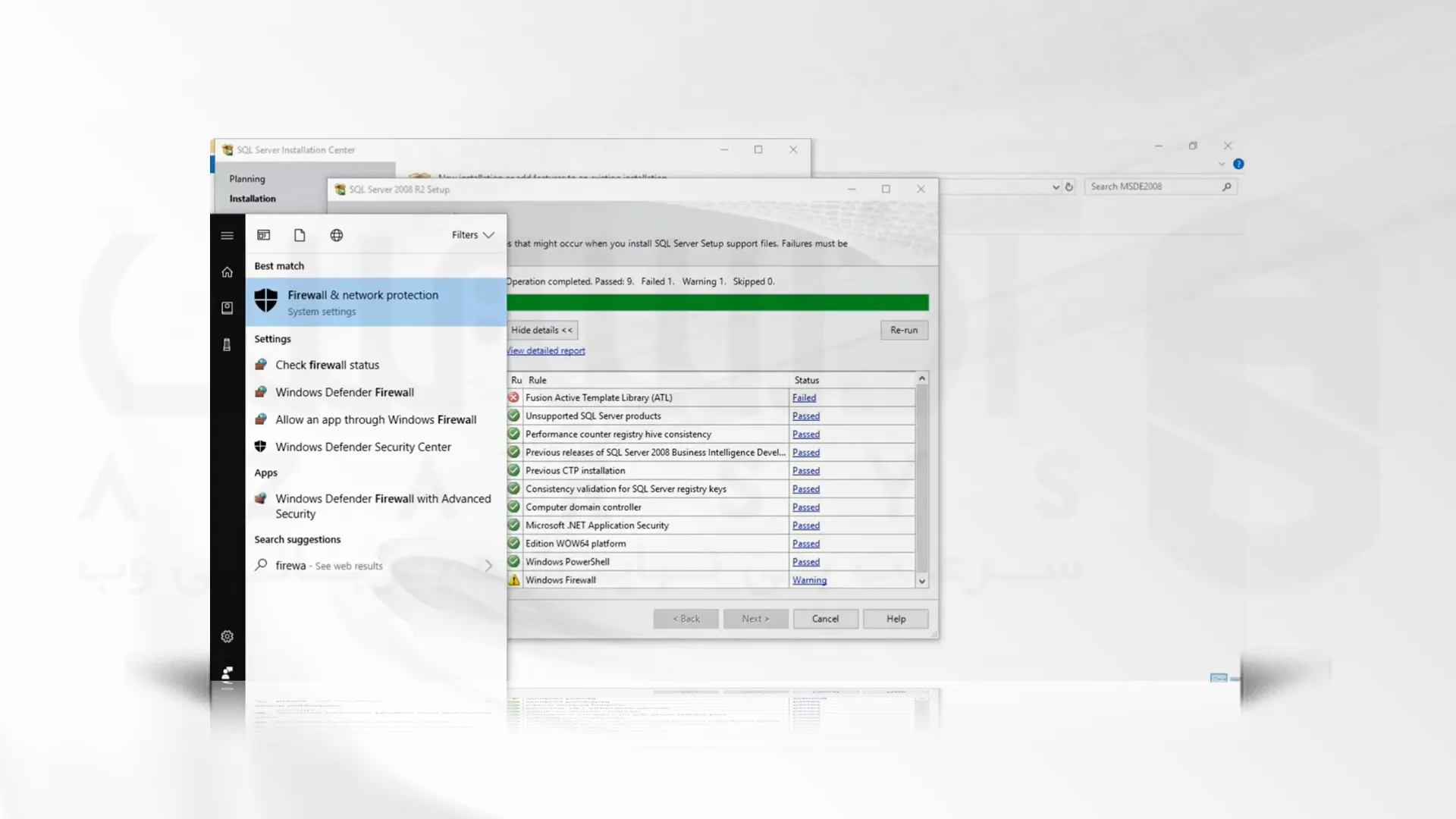
8. به صفحه برگردید، باید تمام آیکون ها به رنگ سبز باشد. گزینه Next را بزنید.
9. در این مرحله، همه گزینه ها را فعال کرده و Next را بزنید. اولین گزینه default instance را بزنید و Next را کلیک کنید.
10. از بالای صفحه در قسمت تنظیمات SQL، بر روی حالت سیستم قرار دهید. چند مرحله پشت سرهم نیاز است که Next را کلیک کنید. منتظر بمانید تا SQL نصب شود.
11. در این مرحله از نصب برنامه حسابداری در ویندوز، از قسمت My Computer، سی دی را به طور مستقیم باز کنید. متنی را مشاهده خواهید کرد که ناخوانا است. در زیر صفحه نیز یادداشتی مبنی بر این که در صورت ناخوانا بودن، بر روی صفحه کلیک کنید. یک راه میان بر در این بخش معرفی خواهیم کرد: از قسمت Start گزینه Control Panel را انتخاب کنید. آیکون Region را بزنید. فرمت را بر روی Persian و لوکیشن را ایران انتخاب کنید. از قسمت ادمین نیز Change system locate را به Persian تغییر دهید:
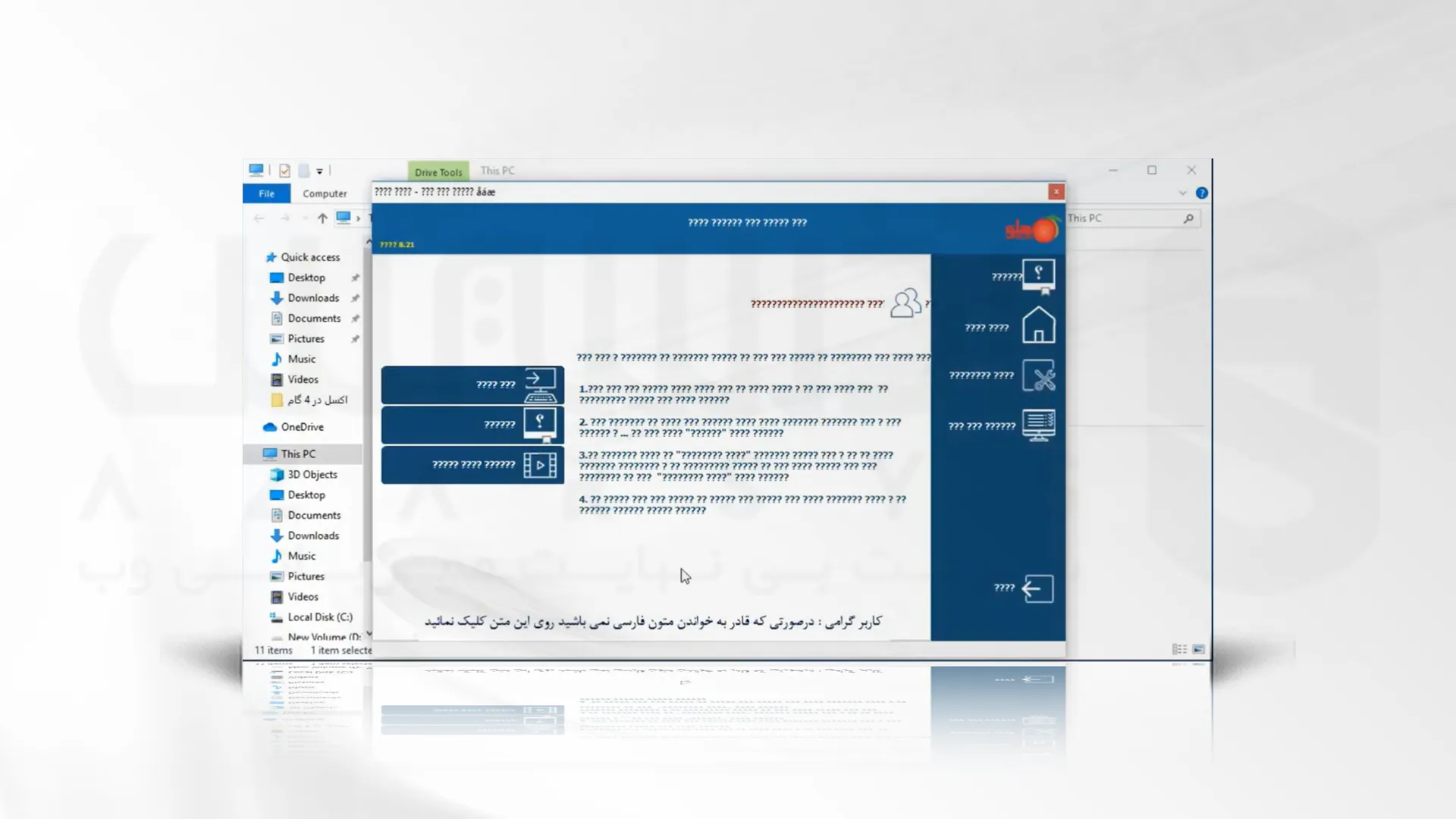
****
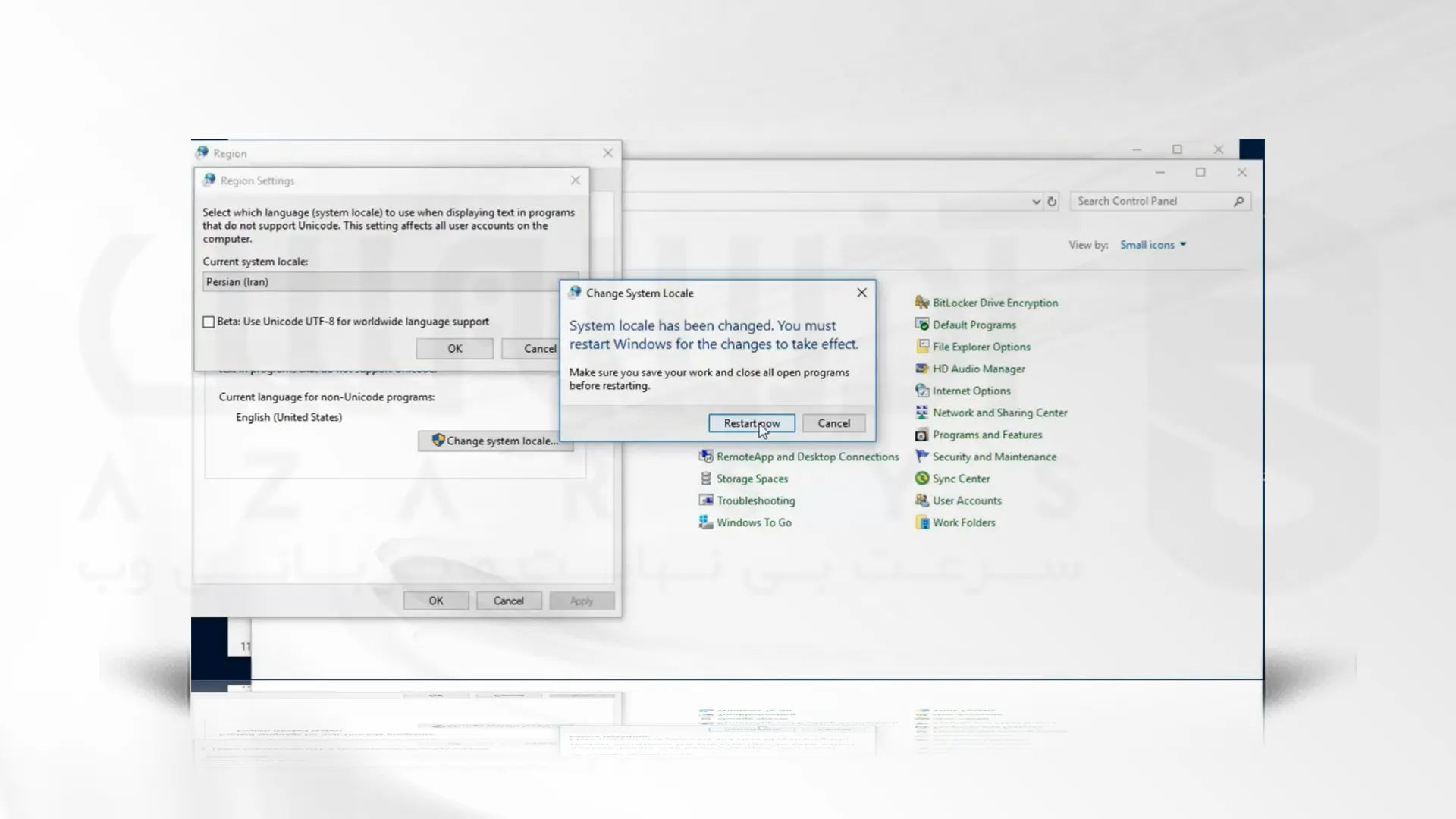
12. سیستم ریستارت خواهد شد. سی دی را مستقیم باز کنید. گزینه Yes را بزنید. مراحل توضیح داده شده در صفحه باز شده را انجام دهید. تمام پیش نیاز های نمایش داده شده را با حوصله نصب و تایید کنید. از بخش compatibility، آیکون run this program as administrator را فعال کنید.
13. آیکون نرم افزار هلو در دسکتاپ نشان داده می شود. بر روی آن راست کلیک کرده و open file location را بزنید. از قسمت setup تنظیمات مورد نظر را تکمیل کنید. تمام پیش نیاز های نمایش داده شده را با حوصله نصب و تایید کنید:
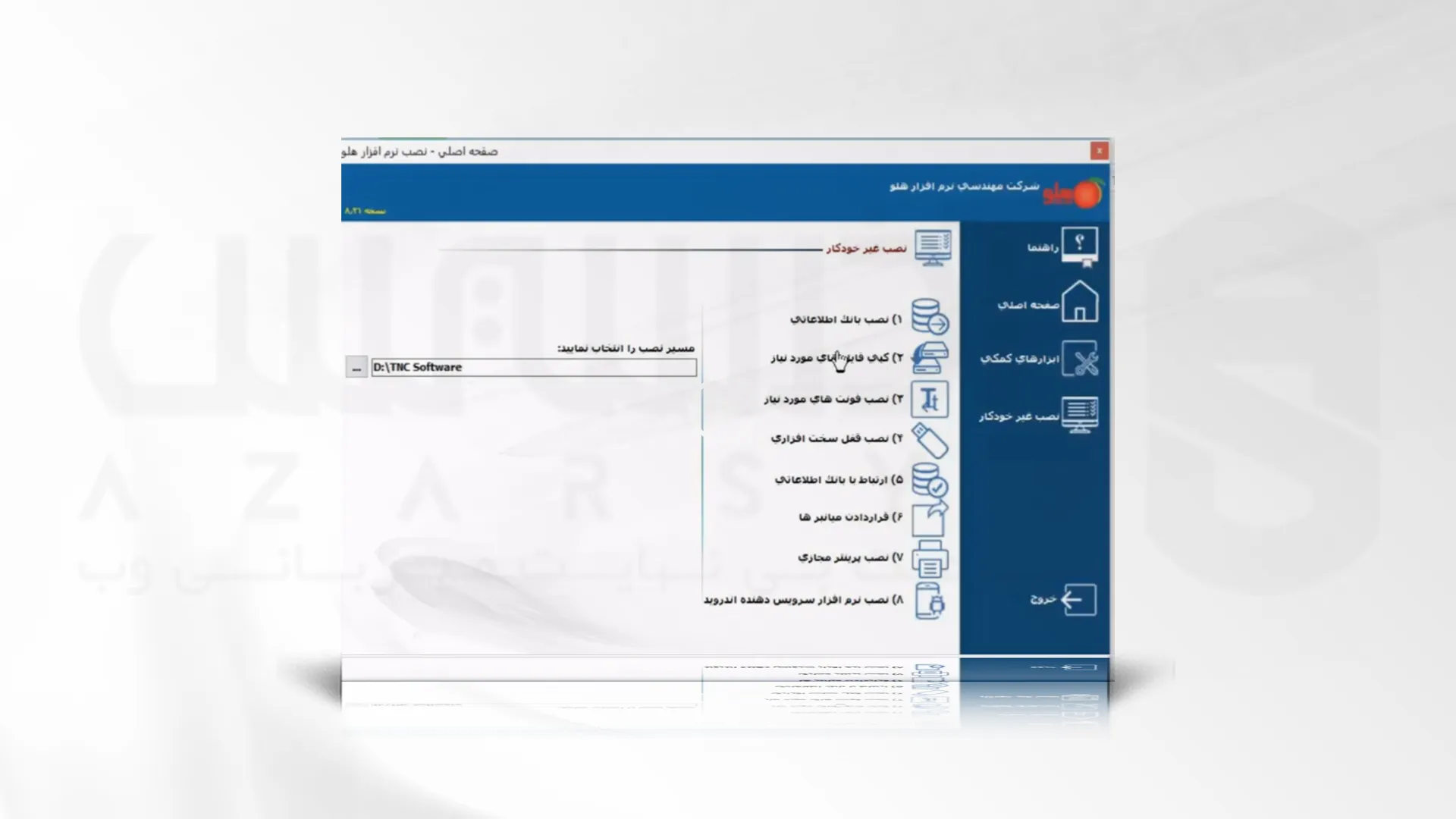
14. نرم افزار هلو را باز کنید. در این بخش مجددا نیاز است که یک سری اطلاعات دیگری مانند نام سرور و … را نیز تکمیل کنید:
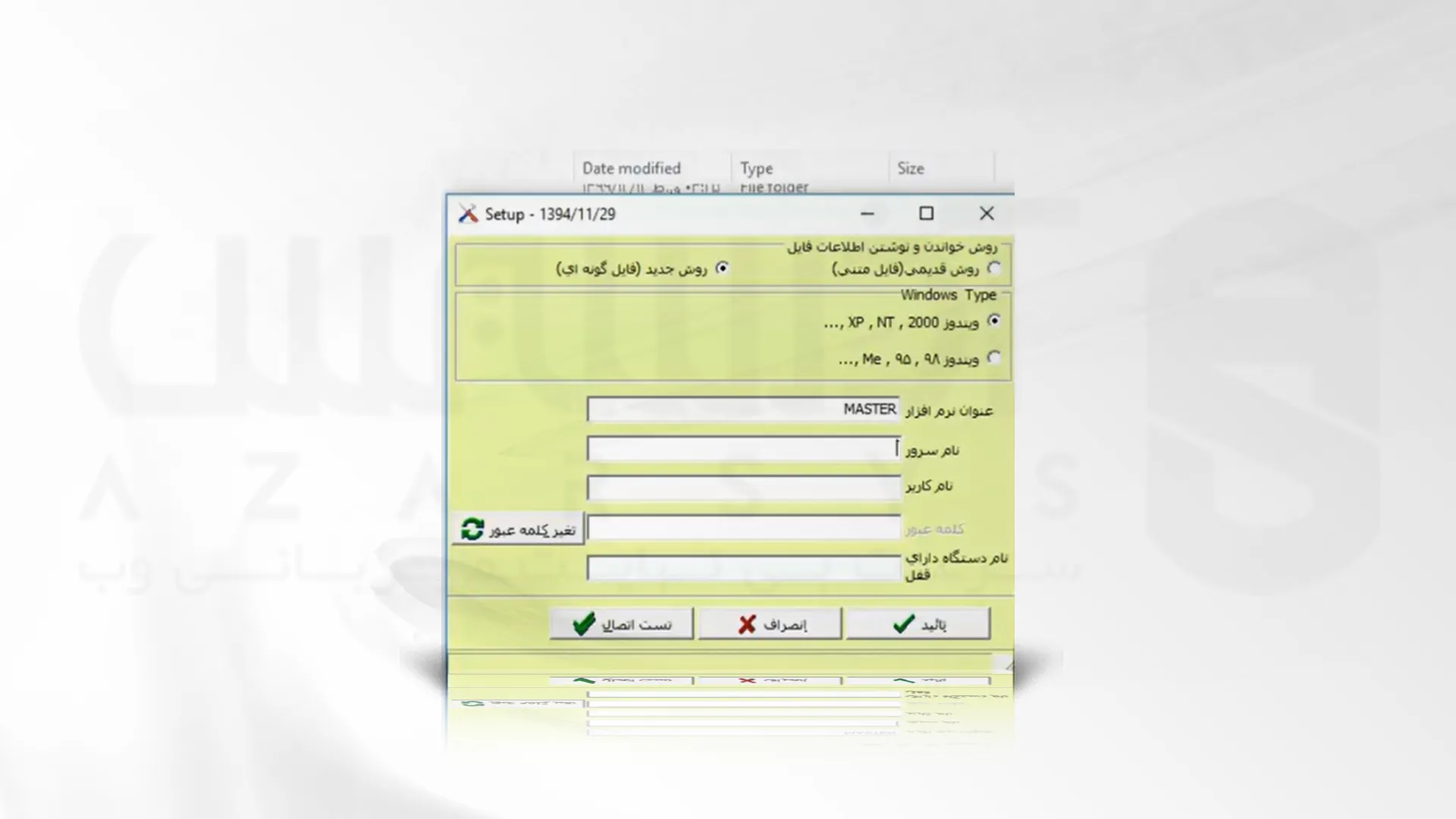
15. منتظر بمانید تا نرم افزار هلو برای شما نمایش داده شود. سیستم ریستارت خواهد شد. پس از فعال سازی می توانید از این نرم افزار استفاده کنید.
سخن آخر
هلو، نرم افزار کاربردی مختص حسابداری که برای کاربران فعال در این زمینه می تواند بی نظیر عمل کند. این نرم افزار مختص حسابداری نبوده و شما می توانید برای فعالیت های مالی دیگری نیز از این نرم افزار استفاده کنید. اگر به عنوان کاربری هستید که به تازگی در این زمینه فعالیت دارید می توانید به کمک این آموزش مراحل نصب را به پایان برسانید. این مورد را در نظر بگیرید که مراحل نصب ریزه کاری های زیادی دارد که ممکن است برای شما مبهم باشد. ممنون که همراه ما بودید. اگر در انجام مراحل با مشکل رو به رو شدید، از طریق راه های ارتباطی و ارسال تیکت می توانید با کارشناسان ما در ارتباط باشید.






