آموزش کامل نصب و استفاده از FileRun در CentOS 7

 مدت زمان مطالعه : 17 دقیقه
مدت زمان مطالعه : 17 دقیقه  0 کامنت
0 کامنتاگه دنبال یه راه راحت و سریع برای مدیریت فایل هات روی سرور لینوکسی هستی، FileRun می تونه حسابی به کارت بیاد! یه فایل منیجر تحت وب خوش ساخت و سبکه که با ظاهر کاربرپسندش، حس کار کردن با گوگل درایو رو بهت می ده، ولی روی سرور خودت!
تو این آموزش نحوه نصب و راه اندازی FileRun روی سیستم عامل سنت اواس نسخه 7 رو بررسی می کنیم. از قدم اول یعنی نصب پیش نیازها گرفته تا اجرای نهایی و وارد شدن به محیط برنامه. اگه دنبال یه راهکار حرفه ای برای مدیریت فایل هات هستی، این مطلبو تا انتها از دست نده!
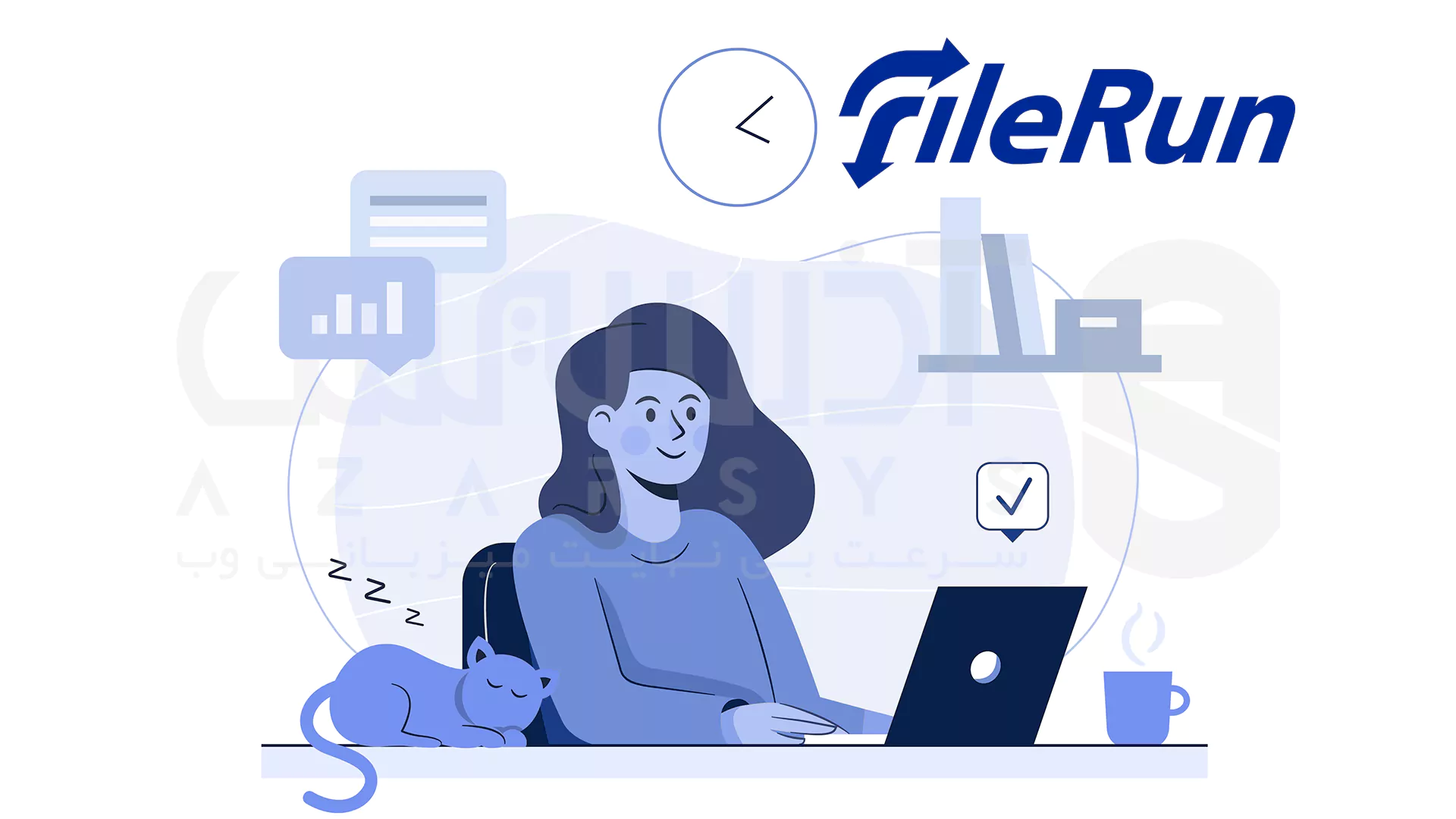
نحوه نصب FuleRun در CentOS 7
در ادامه نحوه نصب این فایل منیجر رو روی CentOS 7 یاد میگیری:
پیشنیازها
- یه سرور با CentOS 7
- دسترسی به ترمینال و آشنایی با ویرایش فایل های متنی
- نصب ابزارها با yum انجام می شه
مرحله اول
با دو تا دستور ساده، وب سرور Apache نصب و راه اندازی می شه. بعدش کافیه بری تو مرورگر و IP سرور رو وارد کنی؛ اگه همه چی درست پیش رفته باشه، صفحه خوشامدگویی Apache رو می بینی:
sudo yum install httpd sudo systemctl start httpd.service sudo systemctl enable httpd.service
مرحله دوم
حالا که وب سرورمون راه افتاده، باید بریم سراغ نصب دیتابیس. این دیتابیس قراره تنظیمات FileRun، اطلاعات کاربرا و فایل ها رو مدیریت کنه. FileRun به MariaDB 10 یا MySQL 5.7 یا بالاتر نیاز داره ولی چون توی CentOS 7 نسخه های قدیمی تر بهصورت پیش فرض هستن، اول باید مخازن yum رو آپدیت کنیم:
sudo vim /etc/yum.repos.d/MariaDB10.repo
بعد از اینکه تنظیمات مخزن رو وارد کردی، فایل رو ذخیره کن و با زدن خروج و تایپ :wq از ادیتور خارج شو:
# MariaDB 10.1 CentOS repository list - created 2016-01-18 09:58 UTC # http://mariadb.org/mariadb/repositories/ [mariadb] name = MariaDB baseurl = http://yum.mariadb.org/10.1/centos7-amd64 gpgkey=https://yum.mariadb.org/RPM-GPG-KEY-MariaDB gpgcheck=1
فقط با دو تا دستور ساده، دیتابیس MariaDB نصب و راه اندازی میشه:
sudo yum install mariadb-server mariadb sudo systemctl start mariadb
الان اسکریپت ساده رو اجرا می کنیم تا امنیت دیتابیس بره بالا:
sudo mysql_secure_installation
وقتی اسکریپت اجرا شد، ازت رمز فعلی ریشه MariaDB رو می خواد. چون تازه نصبش کردی و رمز نداری، فقط Enter بزن تا خالی بمونه. بعدش خود برنامه بهت کمک می کنه که یه رمز جدید ایجاد کنی:
Enter current password for root (enter for none): OK, successfully used password, moving on... Setting the root password ensures that nobody can log into the MariaDB root user without the proper authorization. Set root password? [Y/n] New password: PASSWORD Re-enter new password: PASSWORD Password updated successfully! Reloading privilege tables.. ... Success!
برای بقیه سؤالا فقط ENTER بزن تا تنظیمات پیش فرض اعمال بشن. این کار باعث می شه یوزرهای اضافی حذف بشن، ورود ریشه از راه دور بسته بشه و تغییرات سریع اعمال بشه. بعدش با این دستور کاری کن که MariaDB هر بار با روشن شدن سیستم بالا بیاد:
sudo systemctl enable mariadb.service
اول از همه با یوزر root وارد MariaDB شو. وقتی ازت رمز خواست، همون رمزی رو وارد کن که موقع نصب برای root تنظیم کرده بودی:
mysql -u root -p
FileRun واسه ذخیره اطلاعاتش به یه دیتابیس جدا نیاز داره. هر اسمی می تونی براش بذاری، ولی ما تو این مثال اسمشو میذاریم filerun:
CREATE DATABASE filerun;
قدم بعدی اینه که یه یوزر جدا تو MariaDB بسازی که فقط با همین دیتابیس کار کنه. اینکه هر دیتابیس یه یوزر مخصوص داشته باشه، از نظر امنیت و مدیریت خیلی منطقیه. اسم یوزر هم بستگی به خودت داره، ولی ما تو این آموزش اسمشو filerun گذاشتیم:
GRANT ALL ON filerun.* to 'filerun'@'localhost' IDENTIFIED BY 'YOUR-DB-PASSWORD';
حالا که دسترسی لازم رو به یوزرت دادی، یه دستور FLUSH PRIVILEGES بزن تا MariaDB بفهمه تغییرات جدید مربوط به دسترسی ها رو اعمال کنه:
FLUSH PRIVILEGES;
اینجا دیگه کارمون با MariaDB تموم میشه، پس با دستور زیر ازش خارج شو:
exit
اسم دیتابیس filerun، یوزر filerun و رمزی که گذاشتی (YOUR-DB-PASSWORD) رو یه جا یادداشت کن، چون خیلی زود دوباره بهشون نیاز پیدا میکنی.
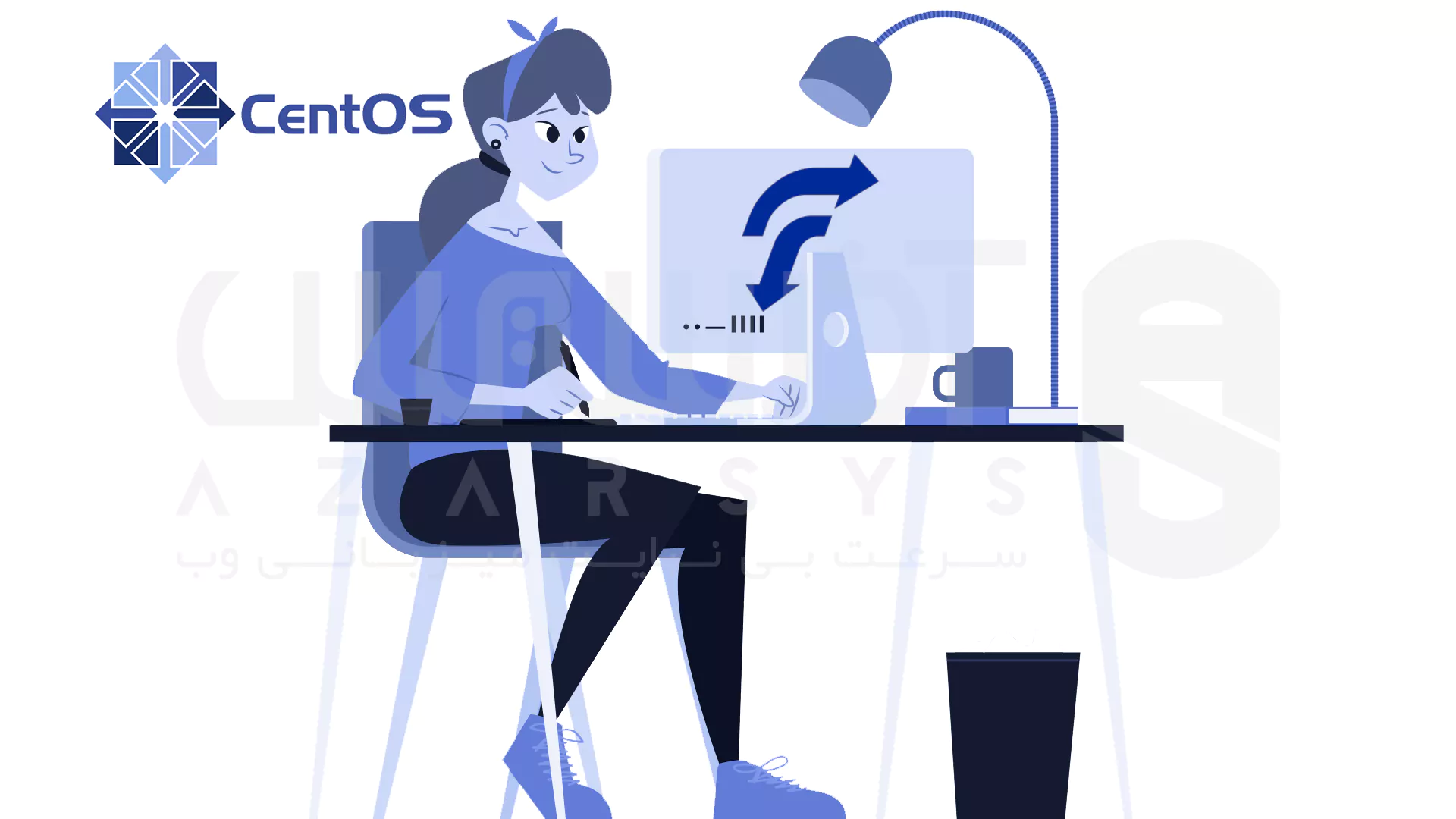
مرحله سوم
FileRun به PHP نسخه ۷.۱ یا بالاتر نیاز داره، ولی CentOS 7 بهطور پیشفرض PHP 5.4 رو داره. پس اول باید مخازن Yum رو آپدیت کنیم:
sudo yum install epel-release yum-utils sudo yum install http://rpms.remirepo.net/enterprise/remi-release-7.rpm
وقتی ازت پرسید که GPG key رو وارد کنه، فقط y بزن و Enter کن.
حالا مخزن PHP 7.4 رو فعال کن:
sudo yum-config-manager --enable remi-php74
و بعدش خود PHP 7.4 رو نصب کن:
sudo yum install php-fpm php
سرویس PHP-FPM رو هم فعال و راه اندازی کن:
sudo systemctl enable php-fpm.service sudo systemctl start php-fpm.service
PHP-FPM یه سرویسه که روی پورت 9000 اجرا می شه و کار اجرای فایل های PHP رو بر عهده داره.
برای اینکه آپاچی بتونه با PHP-FPM کار کنه، اول باید فایل زیر رو باز کنی:
sudo vim /etc/httpd/conf/httpd.conf
و این بخش رو نزدیکای انتهای فایل (قبل از IncludeOptional conf.d/*.conf) اضافه کن:
<IfModule proxy_module> ProxyPassMatch ^/(.*\.php(/.*)?)$ fcgi://127.0.0.1:9000/var/www/html/$1 </IfModule>
همچنین اون بالاتر تو همون فایل، خط DirectoryIndex رو پیدا کن و index.php رو بهش اضافه کن:
DirectoryIndex index.html index.php
برای اعمال تغییرات، آپاچی رو ری استارت کن:
sudo systemctl restart httpd.service
مرحله چهارم
برای اینکه FileRun درست کار کنه، اول باید این ماژول های PHP رو نصب کنی:
sudo yum install php-imagick php-mbstring php-opcache php-pdo php-mysqlnd php-gd php-xml php-zip
ماژولی به اسم ionCube هم نیازه که توی مخازن yum پیدا نمی شه، بنابراین باید خودت اون رو به صورت دستی دانلود کنی:
cd /usr/lib64/php/modules sudo wget http://downloads3.ioncube.com/loader_downloads/ioncube_loaders_lin_x86-64.tar.gz sudo tar xvfz ioncube_loaders_lin_x86-64.tar.gz
اگه ارور wget: command not found دیدی، اول این رو نصب کن:
sudo yum install wget
حالا باید یه فایل تنظیمات بسازیم که PHP به صورت خودکار بخونه و همه تنظیمات لازم برای FileRun رو داشته باشه:
sudo vim /etc/php.d/01_filerun.ini
و داخلش این متن رو قرار بده:
expose_php = Off error_reporting = E_ALL & ~E_NOTICE display_errors = Off display_startup_errors = Off log_errors = On ignore_repeated_errors = Off allow_url_fopen = On allow_url_include = Off variables_order = "GPCS" allow_webdav_methods = On memory_limit = 128M max_execution_time = 300 output_buffering = Off output_handler = "" zlib.output_compression = Off zlib.output_handler = "" safe_mode = Off register_globals = Off magic_quotes_gpc = Off upload_max_filesize = 20M post_max_size = 20M enable_dl = Off disable_functions = "" disable_classes = "" session.save_handler = files session.use_cookies = 1 session.use_only_cookies = 1 session.auto_start = 0 session.cookie_lifetime = 0 session.cookie_httponly = 1 date.timezone = "UTC" zend_extension = /usr/lib64/php/modules/ioncube/ioncube_loader_lin_7.4.so
آخر سر هم باید PHP-FPM رو ری استارت کنی تا تغییرات اعمال بشن:
sudo systemctl restart php-fpm.service
مرحله پنجم
اول وارد حساب کاربری FileRun بشو و فایل نصب رو دانلود کن. بعد فایل رو بنداز تو پوشه اصلی وب سرورت.
حالا فایل زیپ رو از حالت فشرده خارج کن:
sudo unzip FileRun.zip
اگر ارور داد و گفت unzip نصب نیست، اول این رو نصب کن:
sudo yum install unzip
بعد از استخراج فایل، فایل زیپ رو حذف کن چون دیگه لازم نیست:
sudo rm FileRun.zip
حالا باید دسترسی Apache رو به پوشه system/data/ تنظیم کنیم تا بتونه توش بنویسه، چون بقیه پوشه ها مال کاربر root هستن و Apache نمی تونه تغییرشون بده:
sudo chown -R apache:apache system/data/
اگه سیستمت SElinux داره، باید سطح دسترسی این پوشه رو هم تنظیم کنی:
sudo chcon -t httpd_sys_rw_content_t -R system/data
حالا مرورگرت رو باز کن و برو به:
http://YOUR-SERVER-IP/
صفحه نصب FileRun باز میشه که با چند کلیک راحت میتونی ادامه بدی.
روی Next بزن، مطمئن شو همه چیز بدون ارور هست.
دوباره Next بزن و اطلاعات دیتابیسی که ساختی رو وارد کن:
- Database name: filerun
- MySQL user: filerun
- Password: همون رمزی که گذاشتی
دوباره Next بزن. اگه صفحه موفقیت نصب اومد یعنی همه چی درست پیش رفته!
‼️ نکته
یادت باشه اسم کاربری و رمز عبوری که تو صفحه نشون می ده رو ذخیره کنی، چون رمز تصادفی ساخته می شه و اون رمز آموزش کار نمی کنه. بعدش Next بزن تا وارد صفحه ورود FileRun بشی. فرم ورود معمولاً از قبل پر شده، فقط کافیه Sign in کنی و وارد بشی.

مرحله ششم
برای امنیت بهتر، یه گواهی SSL نصب کن و همیشه FileRun رو با HTTPS باز کن. وقتی اولین بار وارد FileRun میشی، ازت میخواد رمز عبورت رو عوض کنی. حتی اگه رمز ساخته شده خودش خیلی امن باشه، بهتره رمز خودت رو بذاری.
⚠️ هشدار
superuser تو FileRun تنها حسابیه که در برابر حملات حدس رمز (brute force) محافظت نشده؛ بنابراین حتماً یه رمز عبور قوی و طولانی براش بذار که شامل حروف بزرگ، عدد و نماد باشه.
وقتی اولین بار وارد شدی، باید مسیر پوشه خانگی superuser رو تنظیم کنی. بهتره این پوشه بیرون از مسیر عمومی وب سرور باشه (مثلاً بیرون /var/www/html). می تونی یه پوشه /files بسازی و همه فایل های FileRun رو اونجا نگه داری:
sudo mkdir /files sudo chown apache:apache /files sudo chcon -t httpd_sys_rw_content_t -R /files
حالا دوباره به MariaDB وصل شو:
mysql -u root -p
و دسترسی های ALTER و DROP رو از یوزر filerun بردار:
REVOKE ALTER, DROP ON filerun.* FROM 'filerun'@'localhost'; FLUSH PRIVILEGES;
اگه خواستی FileRun رو آپدیت کنی، باید دوباره این دسترسی ها رو بهش بدی:
GRANT ALTER, DROP ON filerun.* TO 'filerun'@'localhost'; FLUSH PRIVILEGES;
برای ساختن تصاویر کوچک از فایل ها و PDF ها، ImageMagick رو نصب کن:
sudo wget https://download1.rpmfusion.org/free/el/rpmfusion-free-release-7.noarch.rpm sudo rpm -Uvh rpmfusion-free-release*rpm sudo yum install libheif sudo yum install ImageMagick*
بعدش تو کنترل پنل FileRun بخش System configuration > Files > Thumbs and previews، حالت IMagick PHP Extension رو فعال کن.
سخن آخر
اینم از آموزش کامل نصب و راه اندازی FileRun روی CentOS 7. از تنظیم دیتابیس و PHP گرفته تا نصب خود FileRun و ایمن سازی سرور با SSL و تنظیمات امنیتی مهم. حالا می تونی خیلی راحت و مطمئن فایل هات رو مدیریت کنی و یه فضای اشتراک گذاری قوی داشته باشی.
یادت باشه همیشه امنیت رو جدی بگیر، رمزهای قوی بذار و آپدیت ها رو به موقع انجام بده تا همه چی smooth و بی دردسر پیش بره. هر جا گیر کردی، تیم آذرسیس اینجاست که کمک کنه.
بله، نسخهای رایگان دارد ولی امکانات پیشرفته در نسخه تجاری فعال می شوند.
از طریق مرورگر وب، با وارد شدن به پنل کاربری FileRun.




