
در این آموزش نحوه خاموش كردن فایروال ویندوز 11 را به طور جامع بررسی خواهیم کرد. فایروالها از جمله ابزارهای امنیتی حیاتی در سیستمهای کامپیوتری هستند که به عنوان یک سپر دفاعی در برابر تهدیدات اینترنتی عمل میکنند. در سیستمعامل ویندوز، فایروال به طور پیشفرض فعال است و ترافیک شبکه را کنترل و مدیریت میکند. اما در برخی موارد مانند راهاندازی نرمافزارهای خاص، عیبیابی مشکلات اتصال به اینترنت یا انجام تستهای شبکهای کاربران نیاز به خاموش کردن فایروال ویندوز دارند.
مراحل خاموش كردن فایروال ویندوز 11
خاموش کردن فایروال باید با احتیاط انجام شود، چرا که میتواند سیستم را در معرض خطرات امنیتی قرار دهد. مهم است که کاربران نسبت به عواقب این اقدام آگاه باشند و به محض رسیدن به هدف خود، فایروال را دوباره فعال کنند. در این مقاله، به بررسی مراحل خاموش کردن فایروال در ویندوز، نکات امنیتی مرتبط با این کار و پیشنهاداتی برای حفظ امنیت سیستم خواهیم پرداخت. مراحل خاموش کردن فایروال در Windows 11 به صورت زیر است:
1- برای باز کردن قسمت تنظیمات، گزینه Start را بزنید. البته شما می توانید با زدن کلید Windows در صفحه کلید به قسمت Setting بروید.
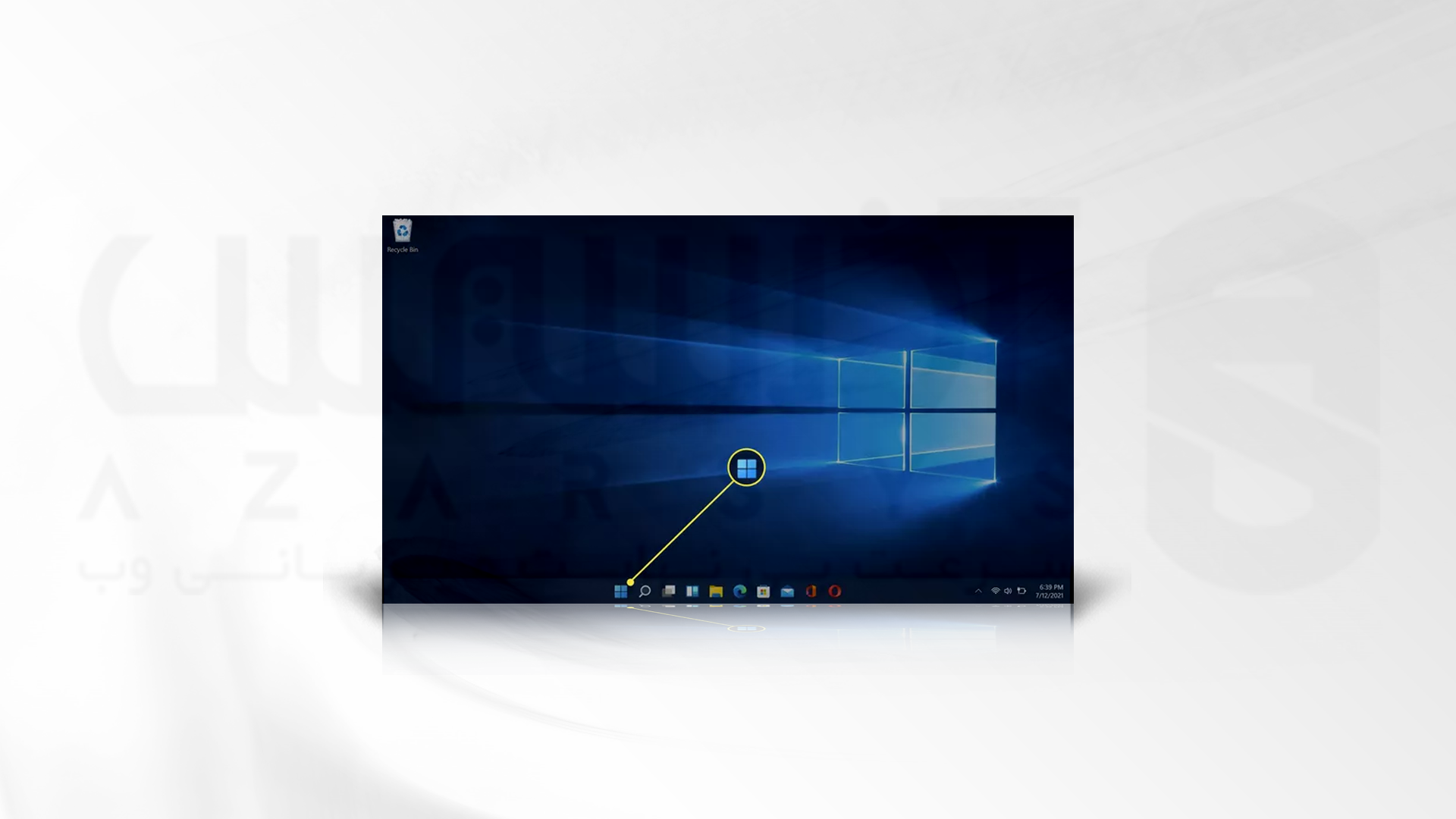
2- به بخش Setting بروید.
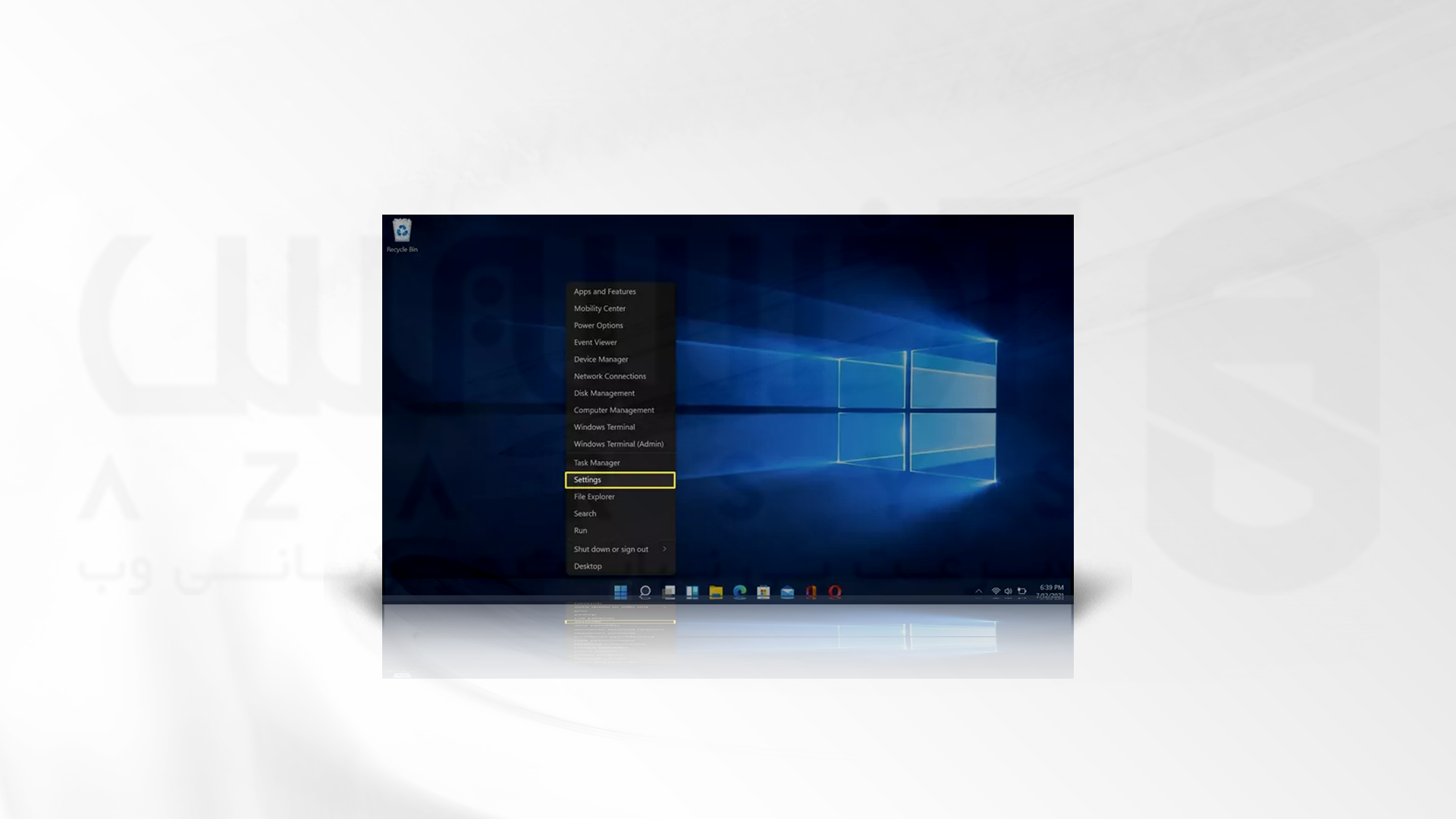
3- بخش Privacy & Security را انتخاب کنید.
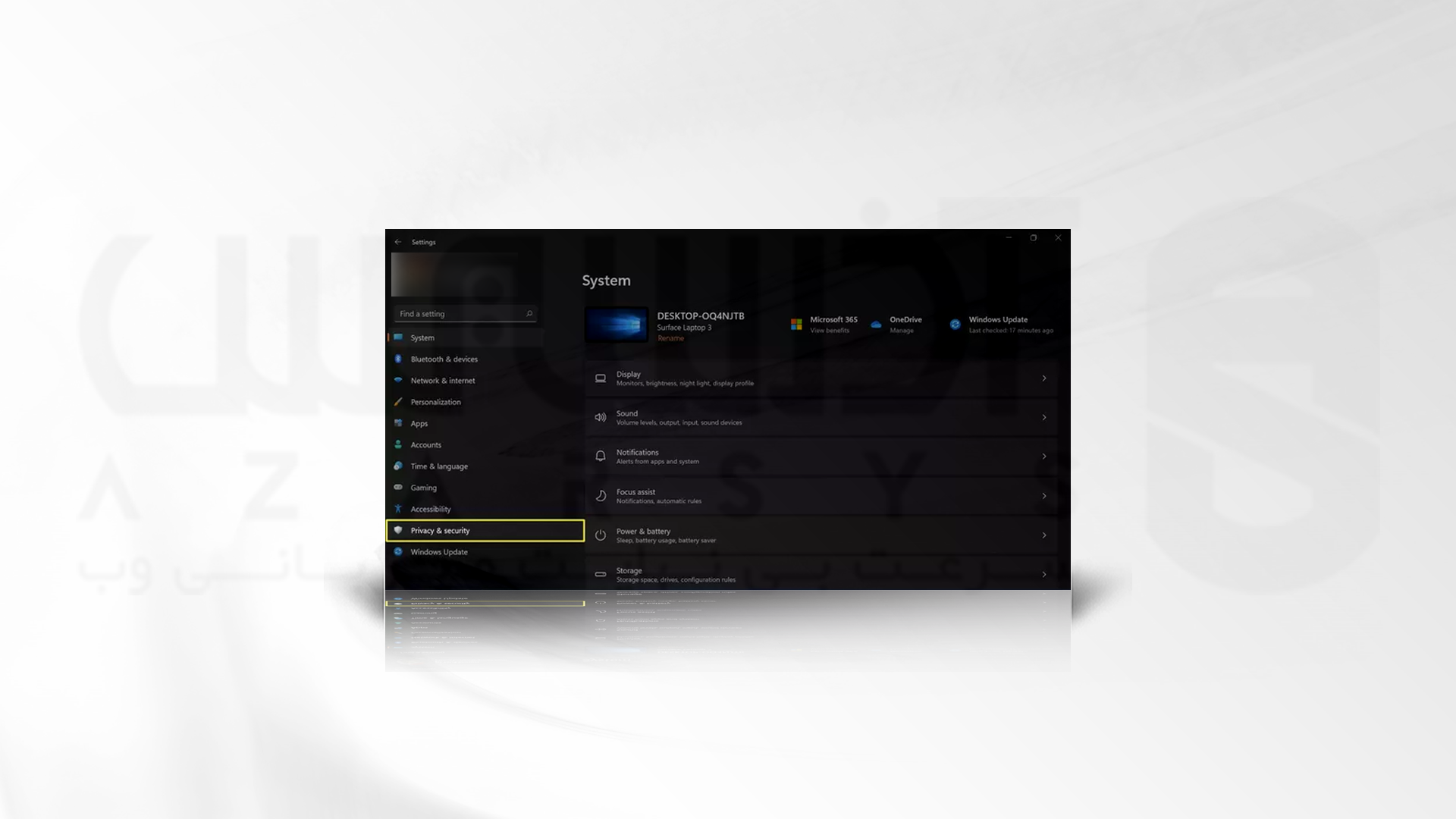
4- گزینه Open Windows Security را بزنید.
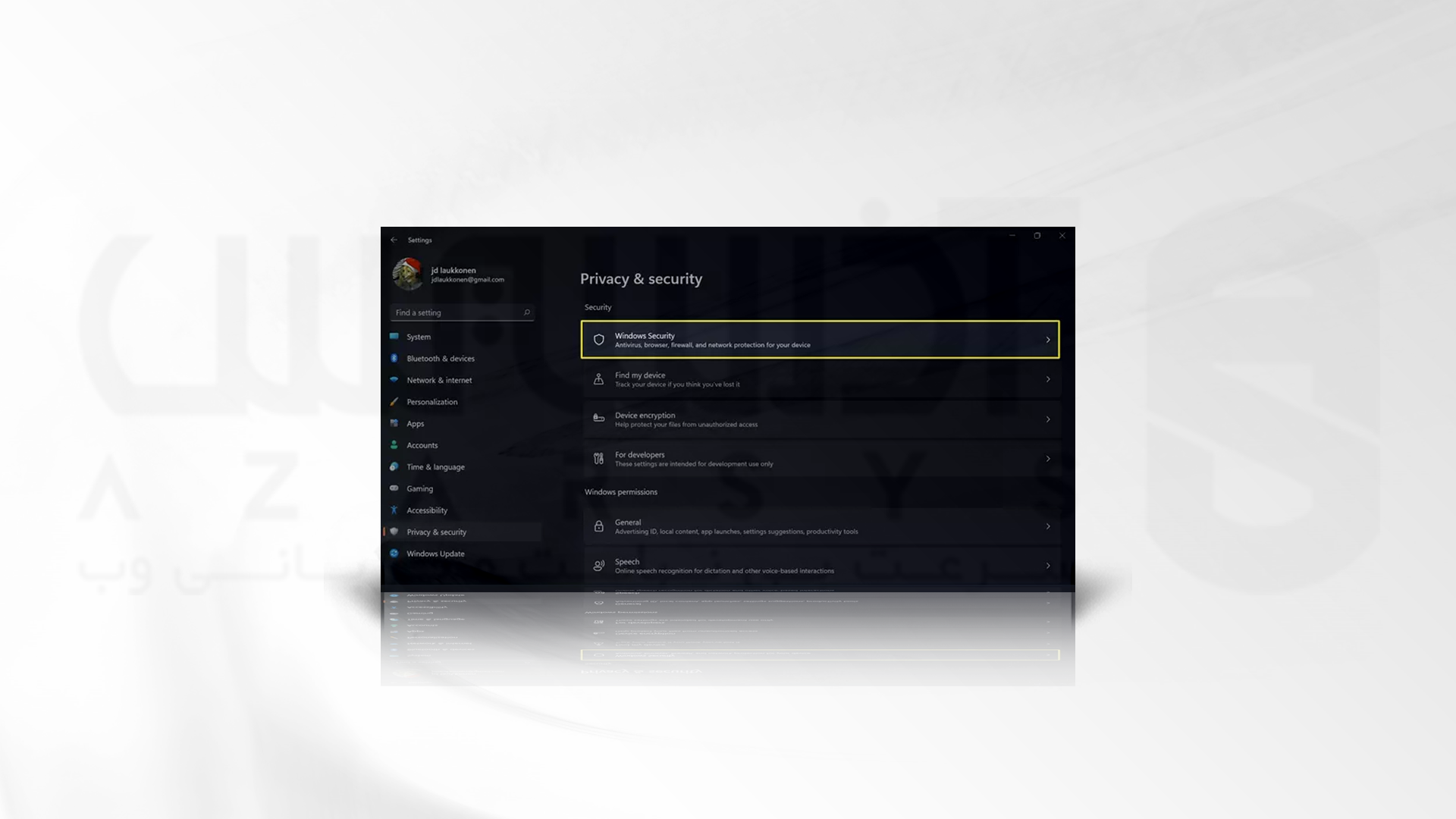
5- در صفحه باز شده گزینه Firewall & Network protection را بزنید.
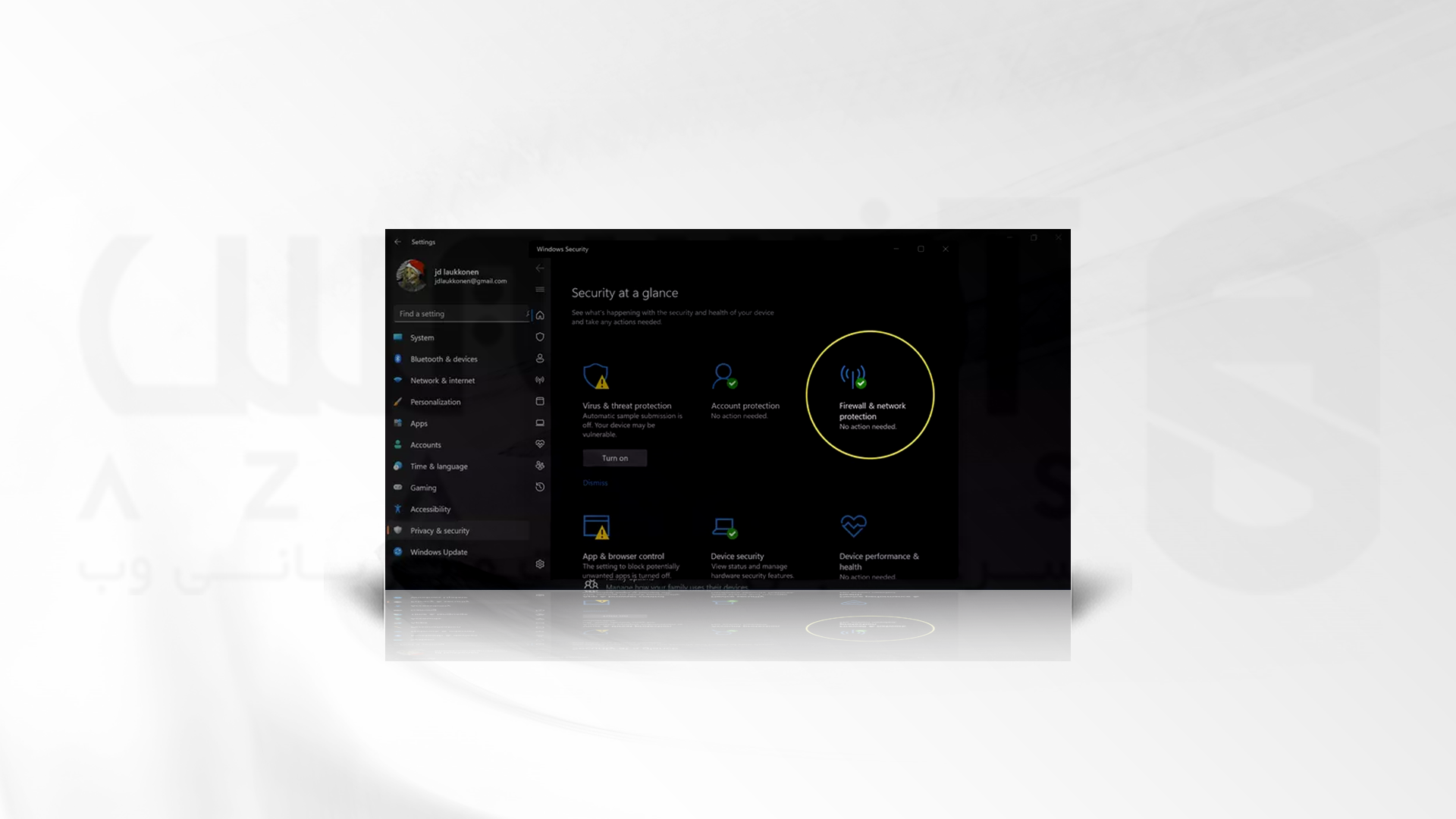
6- در این بخش نوع شبکه هایی که به آن متصل هستند، (Public network، Private network یا Domain network) را انتخاب کنید. برای مثال ما در این بخش Public network را انتخاب کردیم.
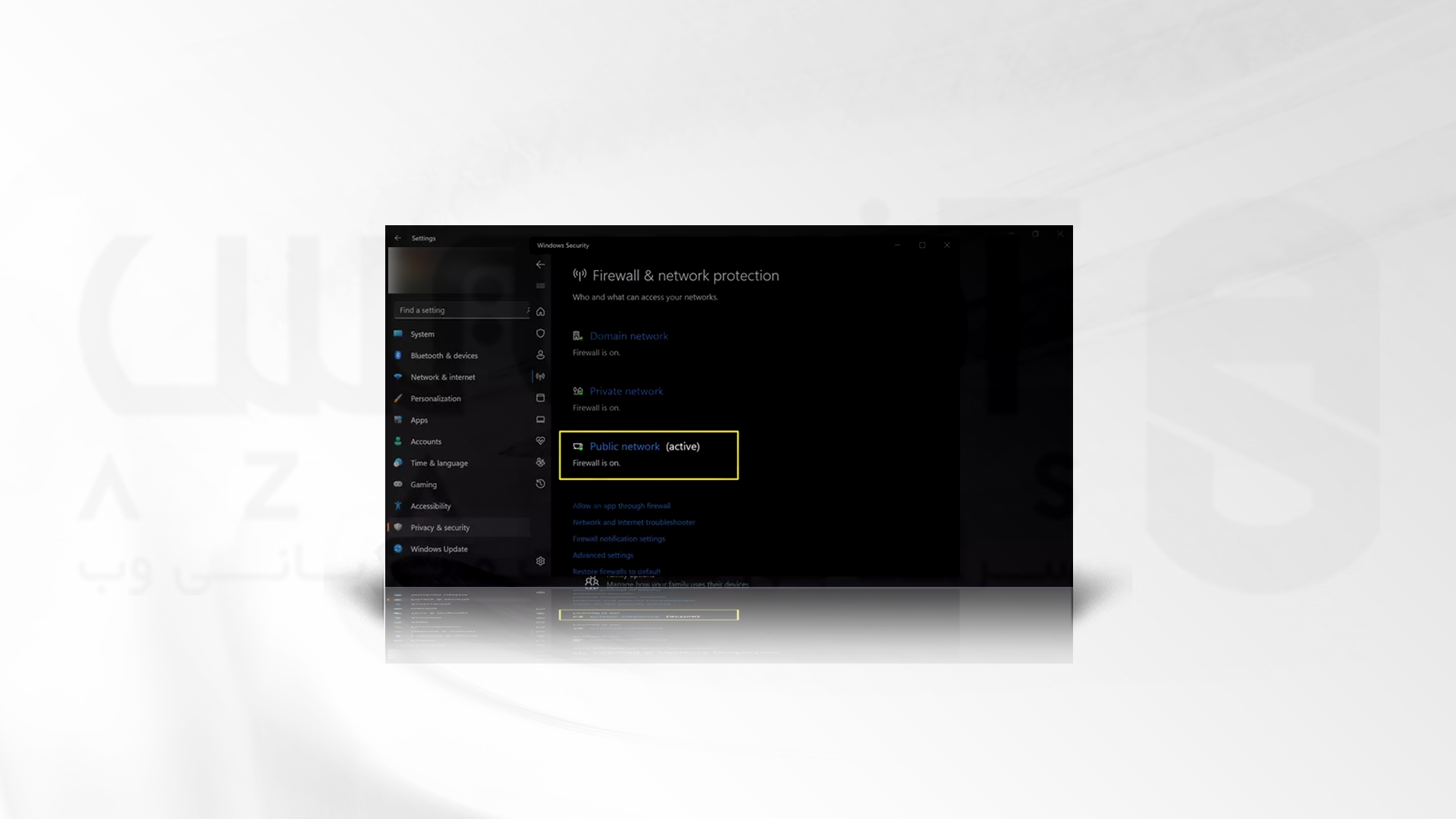
7- از بخش Microsoft Defender Firewall، آیکون فایروال را غیر فعال کنید.
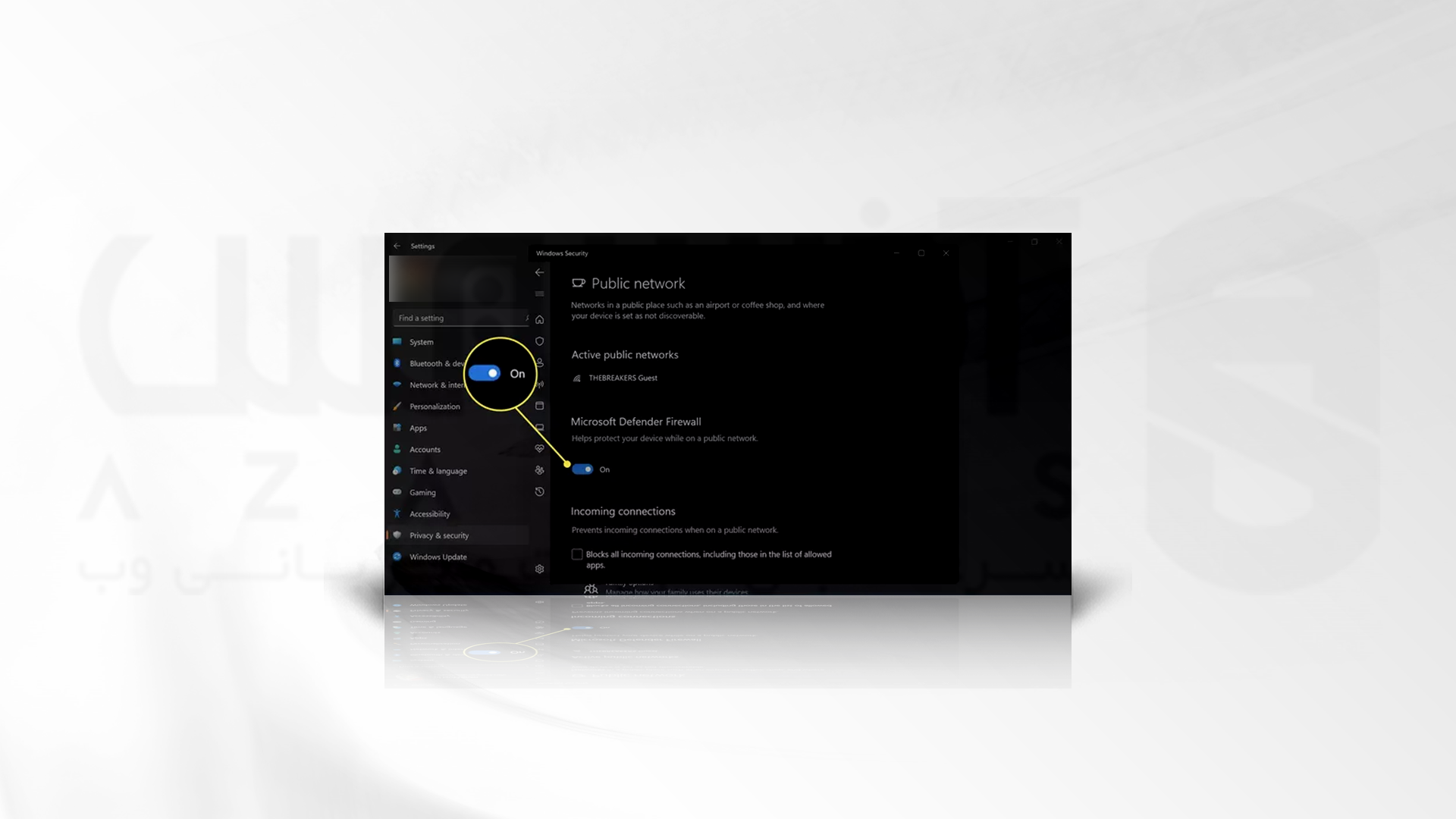
8- ممکن است در این قسمت با پیام هشداری رو به رو شوید که آیا مطمئن هستید می خواهید فایروال را غیر فعال کنید، این گزینه را تایید و فایروال را غیر فعال کنید.
💡نکته! هنگامی که فایروال را خاموش می کنید، حتماً از نرم افزارهای امنیتی دیگر (نرم افزارهای ضدویروس یا ضد بدافزار) استفاده کنید.
چگونه می توانیم یک فایروال خاص را غیرفعال کنیم؟
اگر با مشکل کار نکردن یک برنامه به دلیل فایروال رو به رو شدید، اجازه دادن به آن برنامه از طریق فایروال خطرات کمتری نسبت به خاموش کردن آن برای کاربران خواهد داشت. اگر از مسائل امنیتی برنامه مورد نظرتان مطمئن هستید، می توانید با این مراحل اجازه دسترسی به برنامه بدون فایروال را امکان پذیر کنید:
1- به بخش Settings رفته و Privacy & security را انتخاب کنید.
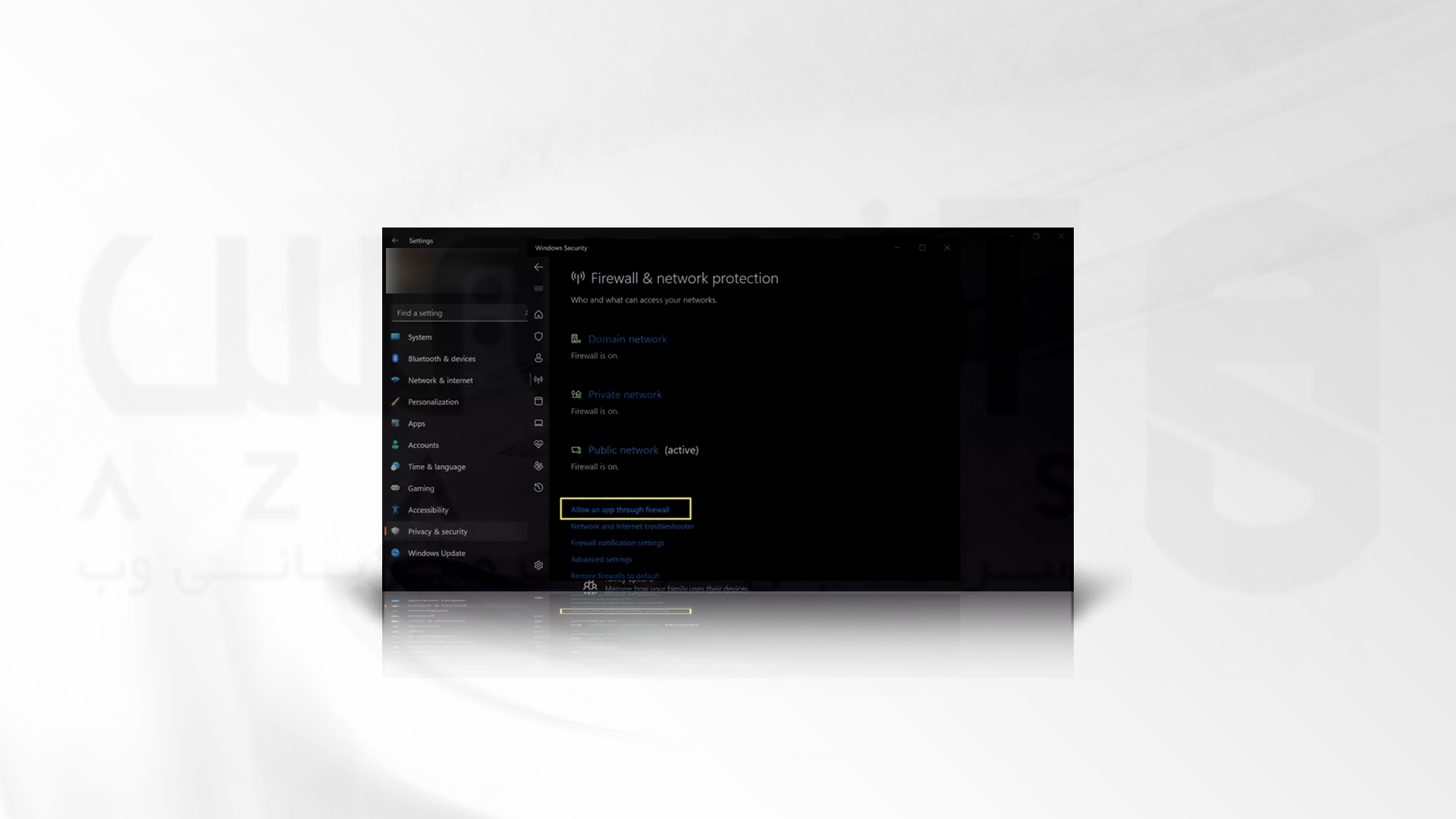
2- گزینه Windows Security را انتخاب کرده و Firewall & network protection را بزنید.
3- Change setting را بزنید.
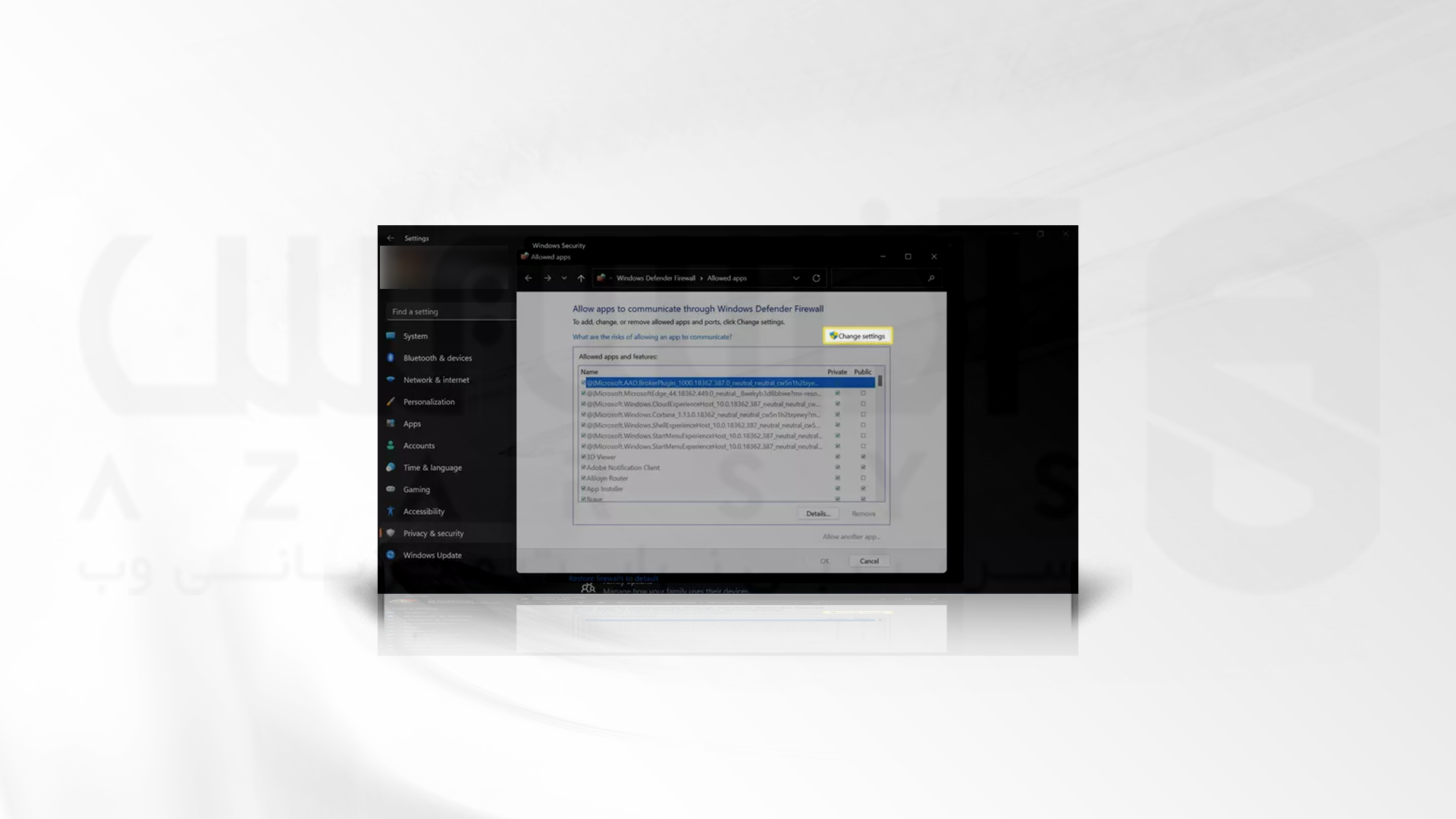
4- آیکون Allow another app را انتخاب کنید.

5- Browse را انتخاب کنید و برنامه ای را که می خواهید اضافه کنید را پیدا کنید.
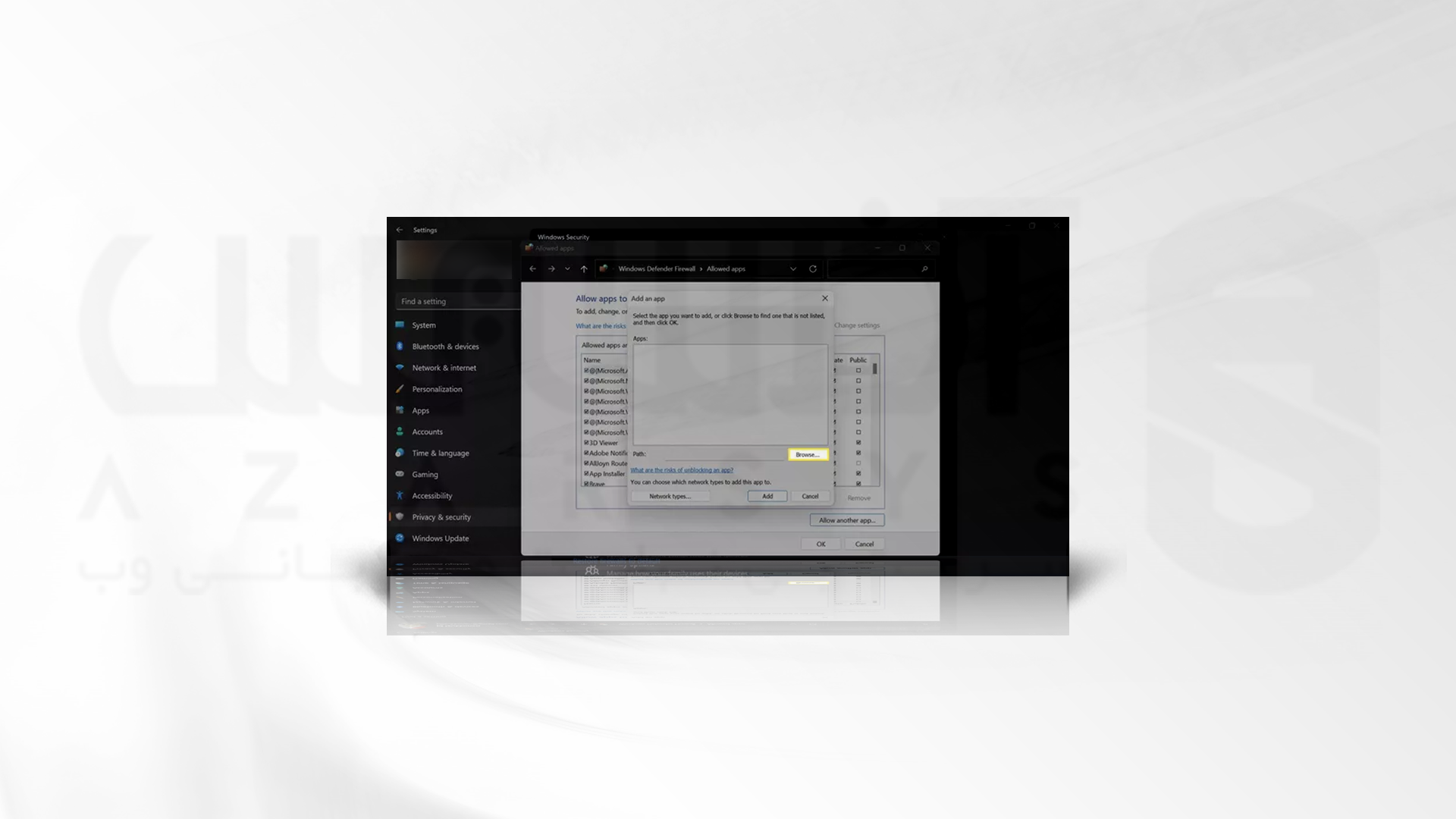
6- Add را بزنید.
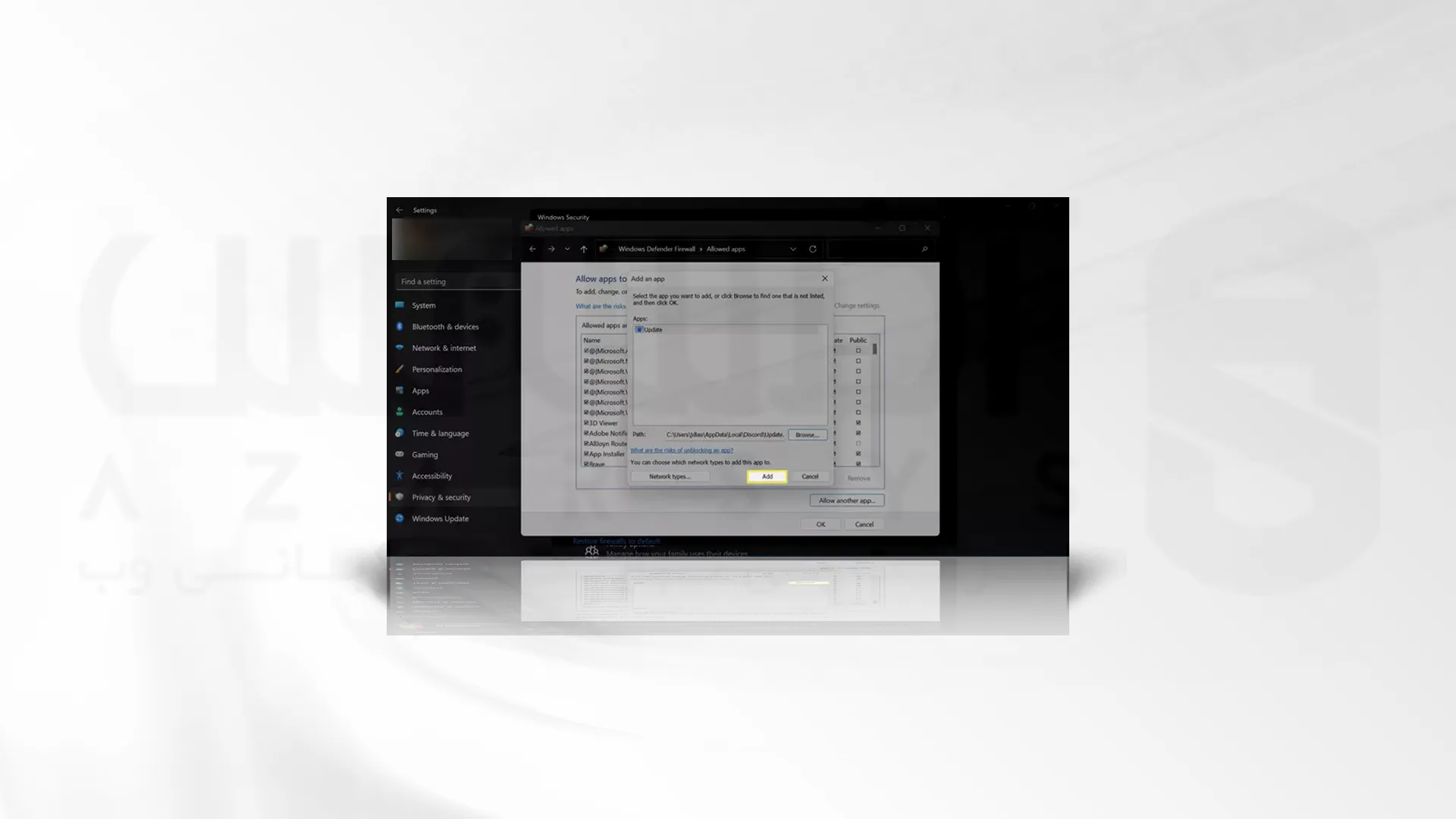
7- برای اینکه برنامه مدنظرتان فایروال را bypass کند، OK را بزنید.
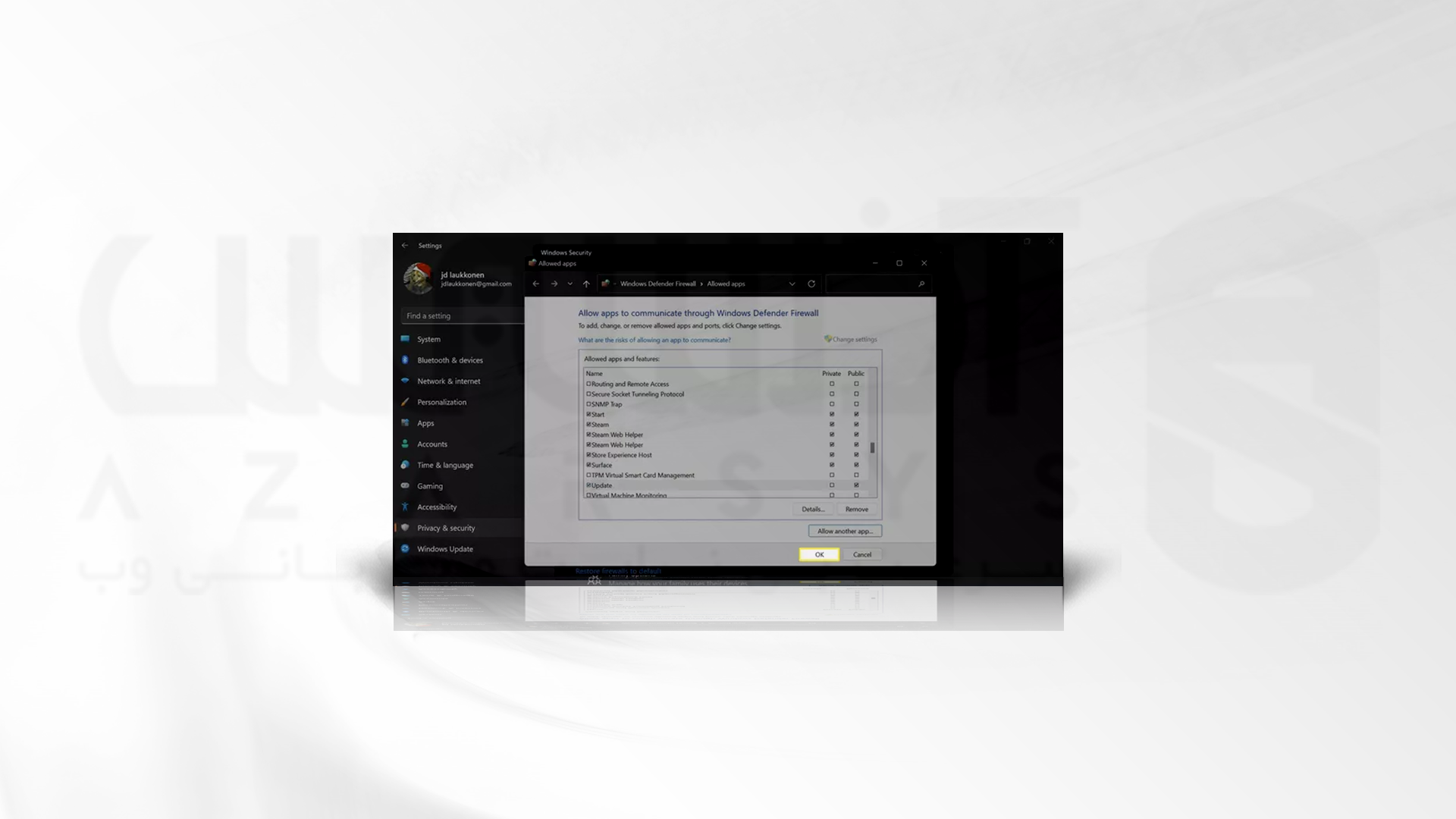
سخن آخر
در این آموزش مراحل خاموش كردن فایروال در ویندوز را مورد بررسی قرار دادیم. شما می توانید با دنبال کردن این مراحل به راحتی فایروال را در سیستم خود خاموش کنید. قبل از اینکه اقدام به خاموش كردن فایروال خود کنید، این نکته را در نظر بگیرید که ممکن است از لحاظ امنیتی این مورد به نفعتان نبوده و مورد حمله بد افزار ها نیز قرار بگیرید.






